Jak zawsze uruchamiać dowolną przeglądarkę internetową w trybie przeglądania prywatnego / incognito?
Opublikowany: 2020-08-03Tryb incognito lub przeglądanie prywatne to jedna z kilku funkcji ukierunkowanych na prywatność w większości nowoczesnych przeglądarek internetowych. Pozwala użytkownikom prywatnie surfować po Internecie, nie pozwalając przeglądarce rejestrować sesji, historii, plików cookie i innych powiązanych danych. Aby zapewnić tę funkcjonalność, przeglądarka tworzy tymczasową sesję przeglądania w nowym oknie, które jest odizolowane od innych kart/okien i ich danych sesji. Więc jeśli jesteś osobą, która przez większość czasu używa swojej przeglądarki w trybie incognito/prywatnym i szukasz sposobów, aby przeglądarka była w trybie incognito/prywatnym za każdym razem, gdy ją otwierasz, oto przewodnik, jak zawsze otwierać dowolną przeglądarkę w trybie prywatnym w systemach Linux, Mac i Windows.
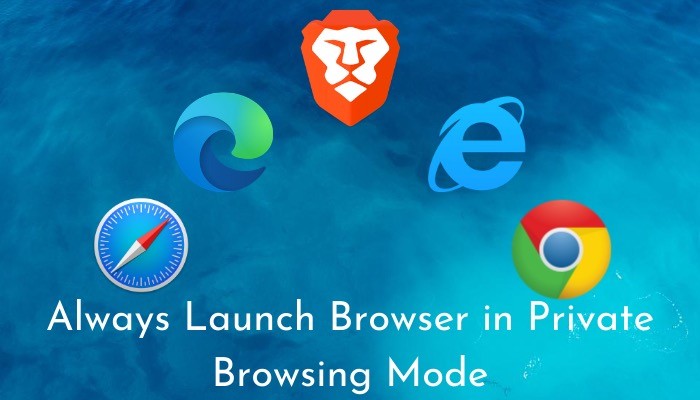
Spis treści
1. Odważny
Brave to darmowa przeglądarka internetowa o otwartym kodzie źródłowym oparta na Chromium i powoli zyskuje popularność ze względu na szybkość i prywatność. W porównaniu z Google Chrome, który również jest oparty na Chromium, Brave oferuje mniej bałaganu dzięki ulepszonym funkcjom ukierunkowanym na prywatność i mniejszemu zużyciu energii. Przeglądarka jest dostępna na wszystkich głównych platformach komputerowych: Linux, Mac i Windows.
W systemie Linux
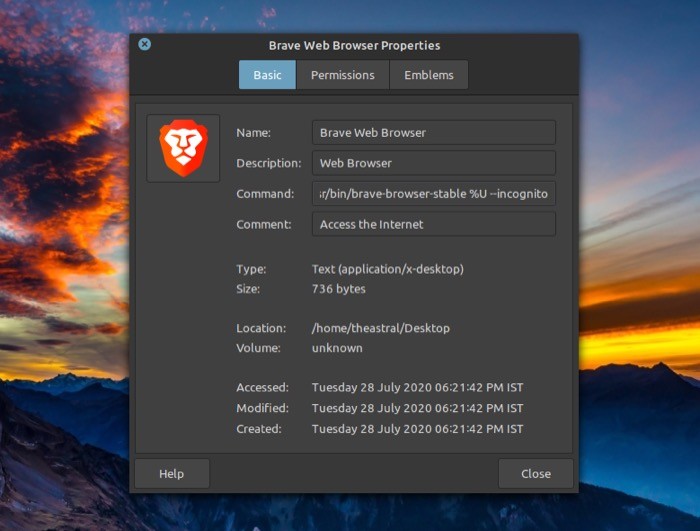
1. Na pulpicie kliknij prawym przyciskiem skrót Brave i kliknij Właściwości .
2. W oknie Właściwości wybierz od góry Podstawowe .
3. Tutaj kliknij pole wejściowe obok polecenia i dodaj spację , a następnie --incognito .
4. Naciśnij Zamknij .
Na Macu
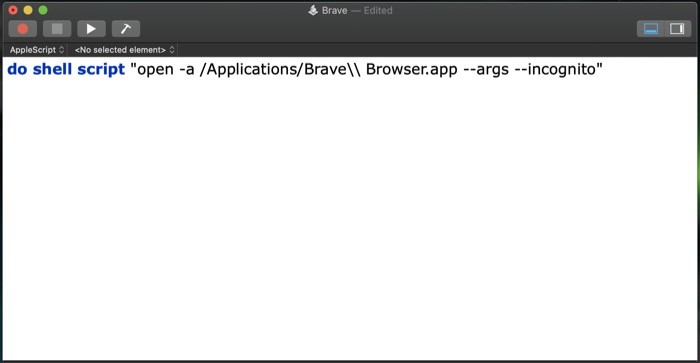
1. Otwórz wyszukiwanie Spotlight [polecenie + spacja], wyszukaj Edytor skryptów i naciśnij Enter.
2. Tutaj dotknij Nowy dokument w lewym dolnym rogu.
3. W dokumencie wklej następujący kod: do shell script "open -a /Applications/Brave\\ Browser.app --args --incognito” .
4. Przejdź do Plik> Zapisz lub naciśnij polecenie + s, aby otworzyć monit o zapisanie.
5. Tutaj nadaj nazwę swojemu skryptowi i dotknij przycisku rozwijanego obok Format pliku i wybierz Aplikacja.
6. Naciśnij Zapisz .
Po utworzeniu skryptu przejdź do Findera> iCloud Drive> Edytor skryptów . Stąd skopiuj właśnie utworzony skrypt i umieść go na pulpicie lub doku. Aby wykonać, dotknij go dwukrotnie.
W systemie Windows
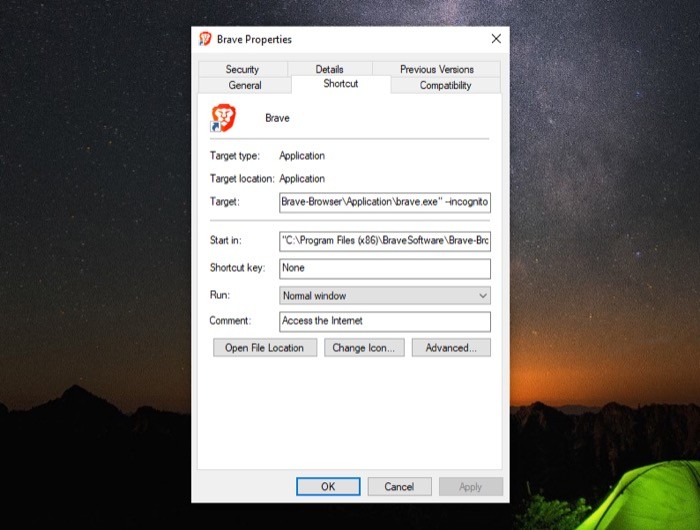
1. Kliknij prawym przyciskiem myszy ikonę Brave launcher i wybierz Właściwości .
2. Na stronie Właściwości upewnij się, że znajdujesz się w sekcji Skrót .
3. W polu wejściowym obok Target dodaj istniejącą ścieżkę spacją , a następnie --incognito .
4. Kliknij Zastosuj , a gdy zostaniesz o to poproszony, wybierz Kontynuuj , aby nadać uprawnienia administratora.
5. Naciśnij OK .
2. Google Chrome
Google Chrome to bez wątpienia jedna z najpopularniejszych przeglądarek internetowych używanych na wielu urządzeniach. Opiera się na projekcie Chromium, podobnym do Brave, i od dłuższego czasu jest preferowanym wyborem dla wielu użytkowników. Mimo że ma swoje niedociągnięcia – zwłaszcza nadmierne zużycie zasobów – Chrome nadal pozostaje jedną z najczęściej używanych przeglądarek w Internecie na wielu urządzeniach.
W systemie Linux
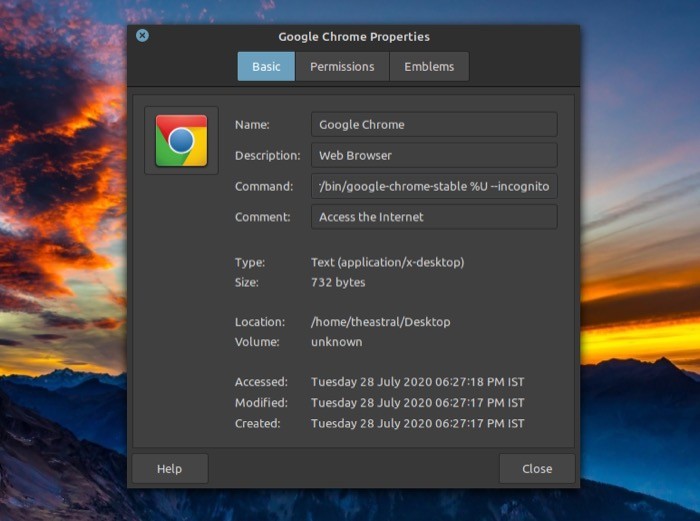
1. Kliknij prawym przyciskiem skrót Google Chrome i wybierz Właściwości .
2. W oknie Właściwości przejdź do zakładki Podstawowe .
3. W tym miejscu kliknij pole wejściowe Command i dodaj spację do istniejącego polecenia i dodaj --incognito .
4. Kliknij Zamknij , aby zamknąć okno.
Na Macu
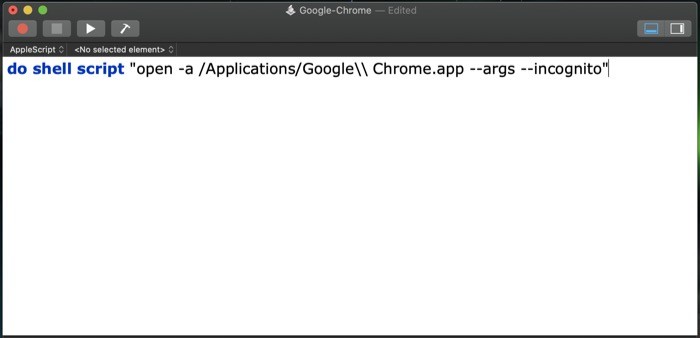

1. Otwórz wyszukiwanie Spotlight [polecenie + spacja], wyszukaj Edytor skryptów i otwórz go.
2. Teraz dotknij Nowy dokument w lewym dolnym rogu.
3. Skopiuj następujący kod i wklej go do dokumentu: do shell script "open -a /Applications/Google\\ Chrome.app --args --incognito" .
4. Naciśnij polecenie + s lub przejdź do Plik> Zapisz , aby otworzyć okno zapisywania.
5. W tym miejscu podaj nazwę skryptu i wybierz Format pliku jako aplikację z menu rozwijanego obok Format pliku.
5. Na koniec naciśnij OK .
Po utworzeniu skryptu przejdź do Findera> iCloud Drive> Edytor skryptów . Stąd skopiuj właśnie utworzony skrypt i umieść go na pulpicie lub doku. Aby wykonać, dotknij go dwukrotnie.
W systemie Windows
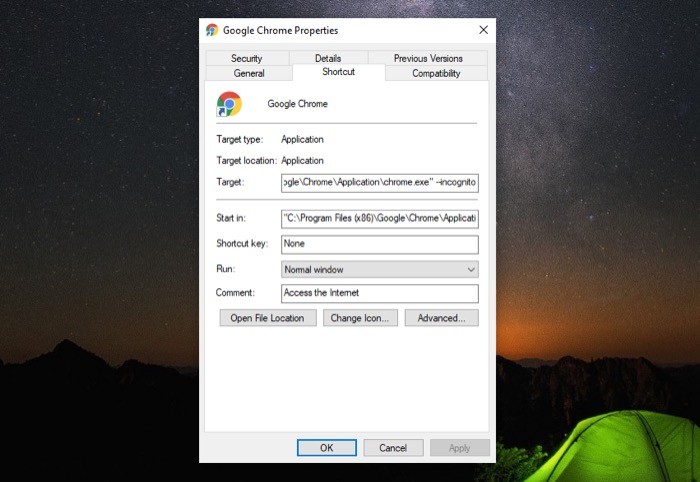
1. Znajdź skrót Google Chrome na pulpicie, kliknij go prawym przyciskiem myszy i wybierz Właściwości .
2. We Właściwościach przejdź do zakładki Skrót .
3. Stuknij w pole wprowadzania Cel i dodaj spację i --incognito .
4. Naciśnij Zastosuj i przyznaj administratorowi aplikacji dostęp do wprowadzania zmian.
5. Kliknij OK .
3. Microsoft Edge
W ciągu ostatnich kilku dekad Microsoft dołączał Internet Explorer jako domyślną przeglądarkę na swojej platformie Windows. I chociaż początkowo ludzie mieli dobre doświadczenia z przeglądarką, w ciągu ostatniej dekady — wraz z pojawieniem się lepszych, bogatszych w funkcje, lepszych opcji przeglądarek — Internet Explorer prawie ubolewał, jeśli chodzi o ogólną liczbę użytkowników. Następnie, kilka lat później, Microsoft wprowadził nową przeglądarkę Edge, początkowo zbudowaną na EdgeHTML, a później przebudowaną za pomocą Chromium. Od czasu premiery Microsoft Edge odnotował wzrost bazy użytkowników, a każdego dnia na pokład wchodzi coraz więcej osób. Głównym powodem, dla którego jest to związane z płynną wydajnością, którą ma do zaoferowania, bez obciążania zasobów maszyny. Edge jest obecnie dostępny na Macu i Windowsie i ma pojawić się również na Linuksie.
Na Macu
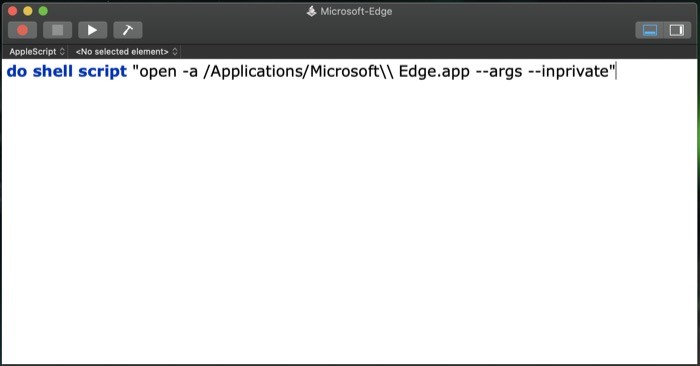
1. Otwórz wyszukiwanie Spotlight [polecenie + spacja] i wyszukaj Edytor skryptów .
2. Tutaj dotknij przycisku Nowy dokument w lewym dolnym rogu.
3. W oknie dokumentu wklej następujące polecenie: do shell script "open -a /Applications/Microsoft\\ Edge.app --args —inprivate" .
4. Naciśnij polecenie + s lub przejdź do Plik> Zapisz , aby uzyskać monit o zapisanie.
5. W oknie Zapisz nadaj nazwę skryptowi i dotknij przycisku rozwijanego obok Format pliku i wybierz Aplikacja .
6. Naciśnij OK .
Po utworzeniu skryptu przejdź do Findera> iCloud Drive> Edytor skryptów . Stąd skopiuj właśnie utworzony skrypt i umieść go na pulpicie lub doku. Aby wykonać, dotknij go dwukrotnie.
W systemie Windows
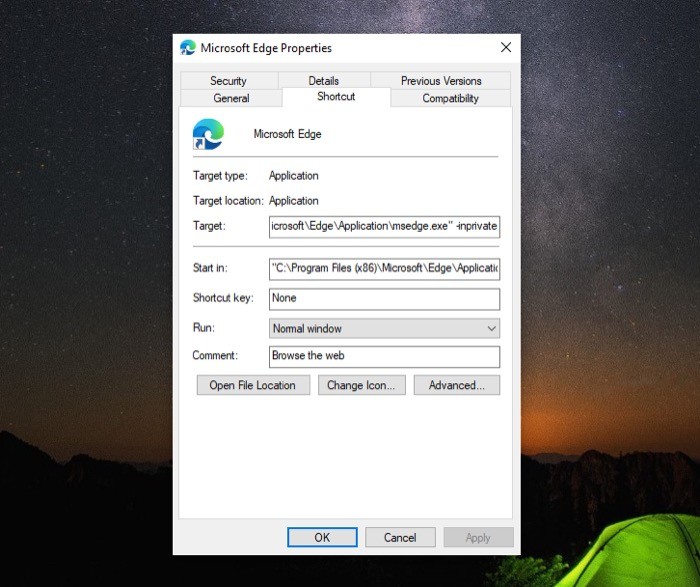
1. Kliknij prawym przyciskiem skrót Microsoft Edge na pulpicie i wybierz Właściwości .
2. Na stronie Właściwości wybierz sekcję Skrót .
3. W tym miejscu dotknij pola wejściowego obok Celu i dodaj spację , a następnie -inprivate .
4. Naciśnij Zastosuj i zezwól aplikacji na wprowadzenie określonych zmian.
5. Na koniec dotknij OK.
4. Safari
Safari to wewnętrzna przeglądarka internetowa firmy Apple dla linii urządzeń obejmujących komputery Mac, iPhone, a nawet iPad. W porównaniu do niektórych innych popularnych przeglądarek internetowych, Safari jest na szczycie jako zgrabna i lekka przeglądarka. Przede wszystkim dlatego, że pomimo tego, że oferuje mniej funkcji niż jej konkurenci, przeglądarka nie obniża wydajności i komfortu przeglądania. Safari jest dostępne tylko na Macu .
Na Macu
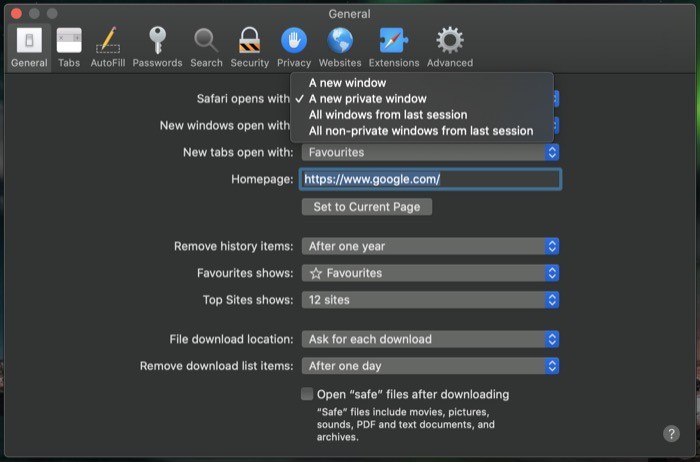
1. Otwórz Safari i przejdź do Preferencji Safari [polecenie + ,].
2. Przejdź do zakładki Ogólne i dotknij przycisku rozwijanego obok Safari otwiera się za pomocą .
3. Z listy opcji wybierz Nowe okno prywatne .
4. Zamknij okno.
5. Internet Explorer
Internet Explorer to jedna z najstarszych przeglądarek. I od czasu powstania systemu operacyjnego Windows jest dołączony jako domyślna przeglądarka w systemie operacyjnym. W początkowych dniach — przy niewielkiej liczbie dostępnych opcji przeglądarek — przeglądarka stanęła na szczycie standardów i oferowała użytkownikom niezbędne funkcjonalności, które były obecne w tamtych czasach. Obecnie nie ma wielu użytkowników Internet Explorera, z wyjątkiem mniejszości, która nadal trzyma się przeglądarki dla swoich potrzeb związanych z przeglądaniem. Internet Explorer jest dostępny tylko w systemie Windows.
W systemie Windows
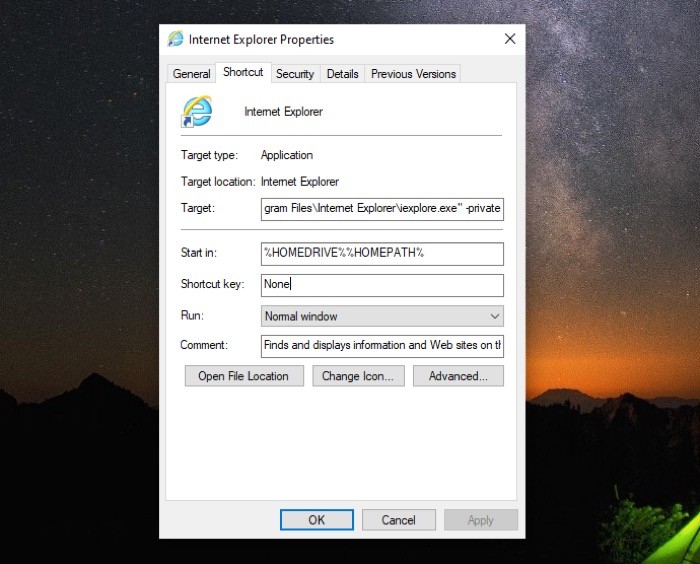
1. Przejdź do skrótu Internet Explorer i kliknij go prawym przyciskiem myszy.
2. Wybierz Właściwości i dotknij sekcji Skrót .
3. Tutaj kliknij pole wprowadzania Cel i dodaj spację i dodaj -private .
4. Kliknij Zastosuj i przyznaj administratorowi aplikacji dostęp do wprowadzania zmian.
5. Naciśnij OK .
Korzystając z opisanych powyżej kroków, zawsze możesz uruchomić dowolną z wymienionych powyżej przeglądarek w trybie przeglądania incognito/prywatnego i uniemożliwić przeglądarce zapisywanie danych sesji, historii, plików cookie itp. dla tej sesji.
