Czy możesz używać Amazon Fire Stick na laptopie?
Opublikowany: 2018-11-28
Amazon Fire TV Stick to poręczna technologia przesyłania strumieniowego z wieloma funkcjami i wyjątkowo przenośną obudową; możesz dosłownie włożyć całość, zasilacz i wszystko, do kieszeni spodni i wyjść za drzwi. Ze względu na popularność Fire TV Stick i jego możliwość pracy na prawie każdym telewizorze z portem HDMI, czasami zadaje się pytanie: czy można używać Amazon Fire TV Stick do przesyłania strumieniowego wideo na laptopa?
Osoby podróżujące zwykle mają ze sobą laptopa, a zabranie ze sobą Fire TV Stick w podróż wydaje się oczywiste, prawda? Możesz po prostu podłączyć Fire TV Stick do laptopa w dowolnym miejscu, w którym masz Wi-Fi i cieszyć się wszystkimi ulubionymi programami. Niestety, na drodze każdego, kto chce tego spróbować, stoi kilka poważnych przeszkód. Ogólnie rzecz biorąc, ze względu na ograniczenia HDMI, większość urządzeń niebędących telewizorami ani monitorami jest wyposażona tylko w porty wyjściowe HDMI. Wejście HDMI musi być osobnym portem, aby umożliwić importowanie wideo do urządzenia. Poza nielicznymi wyjątkami większość gadżetów jest zaprojektowana tak, aby albo wysyłać wideo, albo akceptować wideo z zewnętrznego źródła.
Ogólnie rzecz biorąc, nie można używać Amazon Fire Stick na laptopie - przynajmniej nie bez dodatkowej pracy. Bądź na bieżąco, aby dowiedzieć się, jak to zrobić.
Głębsze wyjaśnienie
Szybkie linki
Amazon Fire Stick wykorzystuje złącze HDMI do łączenia się z telewizorem i przesyłania strumieniowego treści na ekran. Większość nowszych laptopów ma również złącze HDMI do podłączenia monitorów zewnętrznych, więc oba powinny się połączyć i po prostu działać, prawda? Zło. Amazon Fire Stick to urządzenie nadawcze z wyjściem HDMI. Port HDMI laptopa jest także wyjściem rozgłoszeniowym, umożliwiającym wysyłanie sygnałów do ekranów zewnętrznych i odzwierciedlanie ekranu laptopa w innym miejscu.
Najlepsze laptopy dla Blendera
Ponieważ oba są portami rozgłoszeniowymi, oba wysyłają sygnał i nie są skonfigurowane do ich odbioru. Nawet jeśli port HDMI laptopa zostałby w magiczny sposób zmieniony na port wejściowy, nadal by nie działał – port HDMI laptopa jest podłączony do karty graficznej, a nie do wbudowanego monitora. Po prostu nie ma ścieżki sprzętowej, która mogłaby przenieść sygnał HDMI na ekran laptopa. Oznacza to, że nie można używać Amazon Fire Stick ze zwykłym laptopem.
Istnieją jednak dwie opcje, które możesz rozważyć. Nie zalecamy zbyt mocno żadnego z nich — czytaj dalej, aby dowiedzieć się dlaczego.
Opcja 1: Rozdzielacz Elgato HD60S + ViewHD HDMI

Jeśli nigdy nie słyszałeś o Elgato, prawdopodobnie nigdy nie przesyłałeś Let's Play do YouTube. Elgato zasłynęło jako jedna z wiodących kart przechwytujących do nagrywania rozgrywki z konsol takich jak PS3 czy Xbox 360, a karty przechwytujące nadal możesz wybierać, aby używać ich na swoim laptopie.
9 najlepszych laptopów dla studentów
Czytaj więcej



Do Elgato HD60 S dołączone jest oprogramowanie, za pomocą którego można umieścić sygnał wejściowy z kabla USB-C na ekranie laptopa. Jednak obsługa strumieni wideo w ten sposób wymaga czegoś w rodzaju komputera-potwora. Będziesz potrzebować MacBooka z systemem Sierra lub komputera z 64-bitowym systemem Windows 10. Będziesz potrzebował czterordzeniowego procesora i5-4xxx lub lepszego i całkiem przyzwoitej karty graficznej (NVIDIA GeForce GTX 600 lub lepsza). Będziesz także potrzebował portu USB 3.0.
Kiedy już to zrobisz, wszystko będzie gotowe, prawda? Niestety, nie.
Problem polega na tym, że Fire TV Stick wysyła sygnał HDMI wykorzystujący HDCP. Nie mam zamiaru wnikać w szczegóły, czym jest HDCP, ale w zasadzie jest to protokół szyfrowania używany do ochrony treści cyfrowych przed nielegalnym kopiowaniem. Niestety Elgato HD 60 S nie współpracuje z HDCP.

Istnieje jednak sposób na usunięcie szyfrowania HDCP poprzez skierowanie sygnału przez rozdzielacz View HD HDMI. To proste, małe urządzenie, które służy do rozdzielania sygnałów HDMI, ale dla naszych celów interesuje nas tylko to, że robiąc to, „łamie” HDCP i przesyła tylko podstawowy sygnał HDMI. Gdy sygnał wyjściowy Fire TV Stick przejdzie przez rozdzielacz, sygnał powinien przejść przez Elgato, przez port USB 3.0 w laptopie, przez oprogramowanie Elgato do przesyłania strumieniowego/nagrywania i wreszcie wreszcie dotrzeć do ekranu laptopa.
Ta metoda ma oczywiście pewne wady. Po pierwsze, będziesz mieć do czynienia z około pięćset kablami HDMI i kablami zasilającymi. Po drugie, i to jest dość krytyczne, nikt jeszcze nie testował tej konfiguracji. Będziemy opierać się na tym, co POWINNO działać, a nie na tym, co zostało udowodnione, że działa. Jeśli więc tego spróbujesz, pamiętaj, że (a) nie obiecujemy, że to zadziała, po prostu uważamy, że powinno zadziałać, oraz (b) możesz zostawić nam komentarz poniżej, aby poinformować nas, że albo to był genialny sposób albo totalna porażka.

Jeśli wolisz trochę większą pewność, czytaj dalej.
Metoda 2: Znalezienie laptopa z portem wejściowym HDMI

Wierzcie lub nie, ale w przeszłości istniały laptopy, które oprócz portów wyjściowych HDMI oferowały porty wejściowe HDMI do przesyłania treści na telewizory i monitory zewnętrzne. Jest ich jednak niewiele i jeden z niewielu modeli, jakie możemy znaleźć z portem wejściowym HDMI, to Alienware m17x R4. Zanim zaczniesz oszczędzać, aby go kupić, warto zauważyć, że ta rzecz została wypuszczona w 2012 roku – całe osiem lat temu – więc nawet jeśli znajdziesz ją w serwisie eBay, nie będziesz chciał z niej korzystać.
Dla porównania, ten laptop został wypuszczony na rynek kilka miesięcy przed premierą systemu Windows 8. Chociaż jak na tamte czasy był to dość wysokiej klasy laptop do gier, w 2020 roku nie ma o czym pisać w połączeniu z jego procesorem i kartą graficzną. lepiej nie marnuj czasu.
Unikanie dodatkowych zakupów
Powyższe metody są bardzo kłopotliwe, jeśli chcesz używać laptopa do oglądania filmów. Istnieje jednak kilka innych opcji, jeśli chodzi o rozrywkę.
Dobra wiadomość jest taka, że do większości programów i aplikacji, których można używać na karcie Fire Stick, można uzyskać dostęp bezpośrednio w przeglądarce na komputerze PC lub Mac, co ułatwia strumieniowe przesyłanie filmów z serwisów Netflix, Hulu, Amazon i w zasadzie każdej innej platformy dostępnej na komputerze. Fire Stick niezależnie od tego, gdzie jesteś. Fire Stick to przede wszystkim sposób na oglądanie rozrywki na domowym telewizorze, niekoniecznie w podróży. I chociaż istnieją nieoficjalne aplikacje innych firm, które zawierają pirackie materiały – i bądźmy szczerzy, prawdopodobnie dlatego czytasz ten przewodnik – te aplikacje mają również wersje internetowe i na Androida, z których możesz korzystać. Zaufaj nam, lepiej jest znaleźć inne obejścia niż próbować zsynchronizować kartę Fire Stick z laptopem.
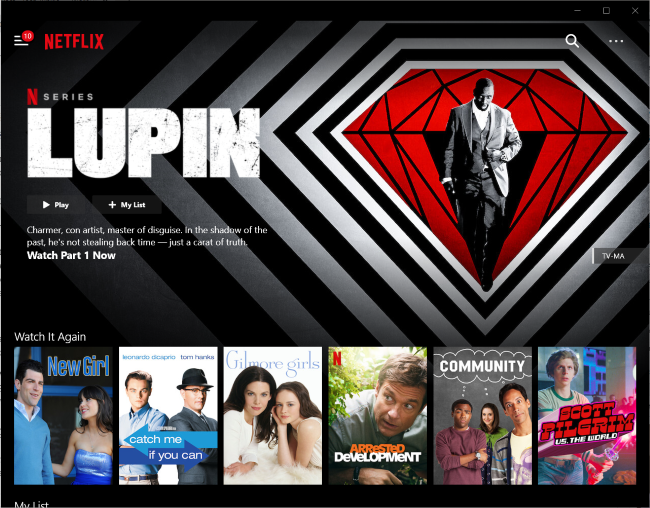
Jeśli szukasz sposobu na przechowywanie dedykowanych aplikacji na swoim laptopie, zdziwiłbyś się, jakie to proste. W systemie Windows usługi takie jak Netflix i Amazon Prime Video oferują bezpłatne aplikacje w sklepie Microsoft Store, które umożliwiają strumieniowe przesyłanie bez przeglądarki internetowej, a nawet pobieranie kopii ulubionych filmów i programów do oglądania w trybie offline.
W przypadku usług, które nie oferują aplikacji dla systemu Windows, takich jak Disney+ czy HBO Max, nadal masz pewne możliwości. Progressive Web Apps, czyli PWA, umożliwiają łatwe zapisywanie wersji stron internetowych z przeglądarki Chrome lub Edge na komputerze. Po prostu przejdź do wybranej witryny do przesyłania strumieniowego, a następnie wybierz ikonę menu w przeglądarce. W obszarze Więcej narzędzi wybierz opcję Utwórz skrót, a następnie zaznacz opcję „Otwórz jako okno”. Teraz będziesz mieć wersję aplikacji internetowej swoich ulubionych witryn do przesyłania strumieniowego zainstalowaną bezpośrednio na komputerze.
Przesyłanie z laptopa na Amazon Fire Stick
Jeśli chcesz zrobić odwrotnie i oglądać filmy zapisane na laptopie na telewizorze, możesz to zrobić za pomocą Amazon Fire Stick. Można to zrobić na dwa sposoby: jeden to kopiowanie ekranu w systemie Windows 10, a drugi to użycie Plex.
Najpierw metoda dublowania ekranu systemu Windows, ponieważ jest łatwiejsza w konfiguracji:
- Upewnij się, że Twój laptop i Amazon Fire Stick znajdują się w tej samej sieci Wi-Fi.
- Przytrzymaj przycisk Home na pilocie Amazon, aby uzyskać dostęp do Ustawień.
- Wybierz opcję Odbicie lustrzane.
- Wybierz dymek powiadomień w prawym dolnym rogu paska zadań systemu Windows 10.
- Wybierz ikonę Połącz z kafelków u dołu suwaka.
- Wybierz kartę Amazon Fire Stick, gdy system Windows ją wykryje.
Ekran Twojego laptopa powinien teraz pojawić się na telewizorze, do którego podłączyłeś Amazon Fire Stick. Jeśli nie wygląda to zbyt dobrze, zmień rozdzielczość ekranu laptopa, aż tak się stanie. Kliknij prawym przyciskiem myszy pustą część pulpitu laptopa i wybierz Ustawienia wyświetlania.
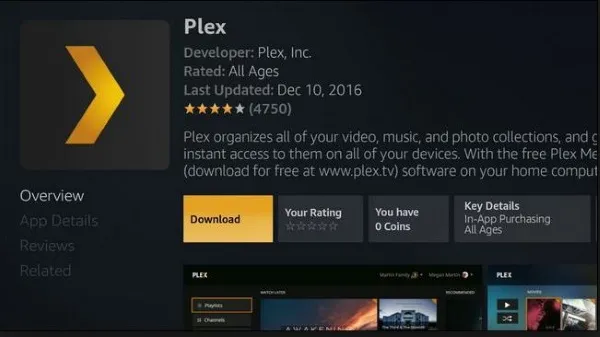
Używanie Plex do przesyłania z laptopa na Amazon Fire Stick
Konfiguracja Plex wymaga trochę planowania z wyprzedzeniem, ale po zakończeniu możesz oglądać, co chcesz, na swoim laptopie. Będziesz używać Plex Media Server, który jest kolejnym ulubionym serwerem TechJunkie. Jest darmowy i bardzo łatwy w użyciu po skonfigurowaniu.
Laptop nie jest idealnym urządzeniem do uruchomienia serwera multimediów, ale jeśli jest to jedyna opcja, może zadziałać. Plex może odtwarzać treści z Twojego laptopa i wysyłać je bezprzewodowo do Amazon Fire Stick. Jeśli jest to interesujące, oto jak to zrobić.
- Pobierz i zainstaluj Plex na swoim laptopie.
- Postępuj zgodnie z kreatorem instalacji, aby skonfigurować Plex, dodać multimedia i skonfigurować serwer.
- Pobierz i zainstaluj aplikację Plex na Amazon Fire Stick.
- Pozostaw Plex uruchomiony na swoim laptopie i otwórz aplikację na Firestick.
Dopóki Plex działa na laptopie i oba urządzenia są dostępne w sieci, aplikacja na Firestick powinna automatycznie wykryć Plex i wyświetlić listę wszystkich multimediów dodanych podczas konfiguracji. Teraz możesz przesyłać strumieniowo tyle, ile chcesz!
