Jak dodawać adnotacje do pliku PDF? 8 najlepszych sposobów
Opublikowany: 2022-02-13Czy wiesz, co oznacza adnotacja? Chcesz poznać najlepsze metody dodawania adnotacji do pliku PDF ? Następnie zapoznaj się z tym artykułem, aby uzyskać pełne informacje dotyczące adnotacji i metod dodawania adnotacji do pliku PDF.
Spis treści
Co to jest adnotacja w formacie PDF?
Dodawanie dodatkowych obiektów do dokumentu jest nazywane adnotacją. Te adnotacje służą głównie do ulepszania już obecnych treści o dodatkową lub dodatkową materię lub media, takie jak obrazy, rysunki. Dzięki temu treść jest bardziej rozbudowana i łatwiejsza do zrozumienia dla czytelników lub widzów. Dzięki tej funkcji adnotacji możesz dodawać wyróżnienia, notatki i inne załączniki, aby dokument był bardziej efektywny.
8 najlepszych metod dodawania adnotacji do pliku PDF
Film instruktażowy
Dla wygody czytelnika udostępniliśmy ten artykuł w formie samouczka wideo. Jeśli jesteś zainteresowany czytaniem, pomiń na razie film i obejrzyj go po zakończeniu czytania tego artykułu.
1. Adobe Acrobat DC
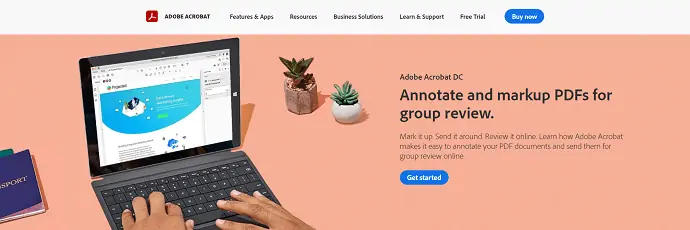
Adobe Acrobat DC to najlepszy czytnik dokumentów znanej firmy „Adobe” . Adobe ma wiele produktów, w których Acrobat jest jednym z nich. Acrobat DC został uznany za jeden z najlepszych czytników PDF i jest polecany przez wielu użytkowników. Posiada wszystkie funkcje i narzędzia wymagane do przeglądania, edytowania, modyfikowania i konwertowania dokumentów PDF. Ma wyjątkową funkcję łatwego opisywania plików PDF w krótkim czasie.
Funkcje i narzędzia
- Przyjazny dla użytkownika interfejs
- Łatwa edycja i konwersja plików PDF
- Wypełnij i podpisz
- Poproś o podpis
- Przygotuj formularz
cennik
Adobe Acrobat DC jest dostępny w wersji standardowej i Pro. Ceny obu wersji znajdują się na poniższym zrzucie ekranu.
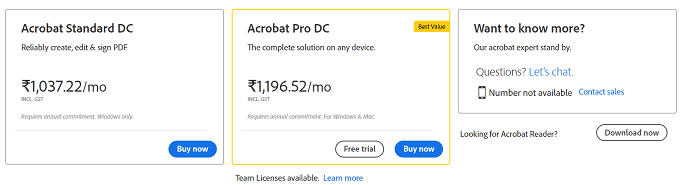
Jak dodawać adnotacje do plików PDF za pomocą programu Adobe Acrobat Dc
W tej sekcji pokażę proces dodawania adnotacji do pliku PDF za pomocą programu Adobe Acrobat DC.
Całkowity czas: 5 minut
KROK-1: Pobierz Adobe Acrobat DC
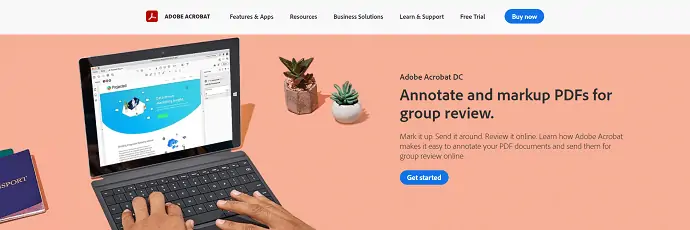
Po pierwsze, odwiedź oficjalną stronę Adobe Acrobat DC. Pobierz i zainstaluj aplikację na swoim komputerze. Uruchom aplikację po zakończeniu instalacji.
KROK-2: Importuj plik PDF
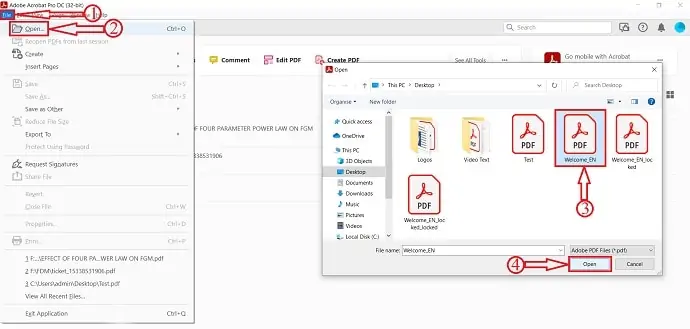
Po uruchomieniu aplikacji znajdziesz interfejs pokazany na zrzucie ekranu. Skieruj się w stronę opcji „Plik” znajdującej się w lewym górnym rogu i kliknij „Otwórz” . Następnie otworzy się okno i wybierz plik z tego okna. Później Kliknij „Otwórz” , aby zaimportować plik PDF.
KROK-3: Opcje adnotacji
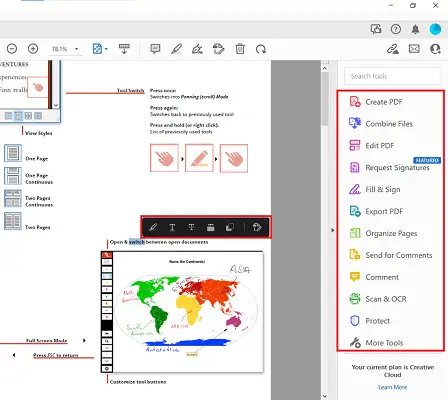
Stuknij dwukrotnie lub kliknij i przeciągnij fragment pliku PDF, aby rozpocząć tworzenie adnotacji. Narzędzia do adnotacji, takie jak Podświetlenie, Podkreślenie, Przekreślenie zawartości itp., są dostępne po zaznaczeniu fragmentu tekstu w dokumencie PDF. Po prostu kliknij je, aby „Zastosować”. Możesz także wypróbować narzędzia dostępne po prawej stronie okna, jak pokazano na zrzucie ekranu.
KROK-4: Zapisywanie pliku PDF
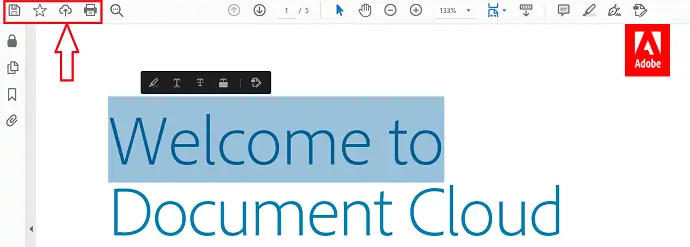
Po zakończeniu dodawania adnotacji do pliku PDF kliknij opcję „Zapisz” znajdującą się w lewym górnym rogu okna.
Dostarczać:
- Dokument PDF,
- Adobe Acrobat DC
Narzędzia:
- Wydajność
2. Wondershare PDFelement
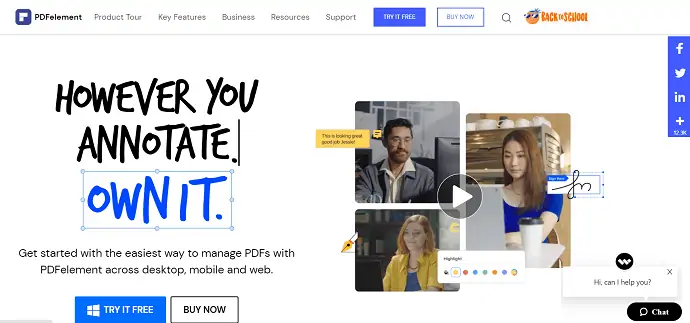
Wondershare PDFelement to czytnik PDF, który pozwala łatwo i skutecznie tworzyć, edytować, konwertować i opisywać dokumenty PDF. Elementem PDF można zarządzać z dowolnego miejsca na platformach stacjonarnych, mobilnych i internetowych. Ma bardzo poręczny interfejs użytkownika z profesjonalnymi narzędziami do edycji i opisywania plików PDF.
Cechy
- Edytuj, konwertuj i twórz
- Chroń dokument
- OCR
- Podpisać
- Komentować
cennik
Plany i ceny Wondershare PDFelement znajdują się na poniższym zrzucie ekranu.
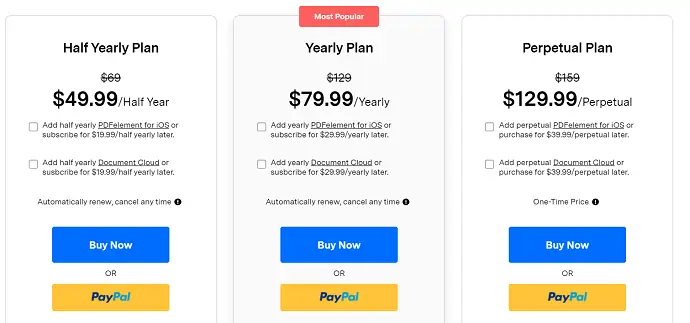
Jak dodawać adnotacje do pliku PDF za pomocą elementu PDF?
- KROK-1: Uruchom aplikację PDFelement i zaimportuj plik PDF, w którym chcesz dodać adnotacje.
- KROK-2: Kliknij opcję „Komentarz” znajdującą się w górnym menu. Następnie otworzy się lista opcji.
- KROK-3: Są to opcje dostępne do opisywania plików PDF. Zapewnia opcje, takie jak wyróżnienie, podkreślenie, pole tekstowe, rysowanie kształtów i wiele innych.

- KROK-4: Użyj narzędzi zgodnie z wymaganiami, a później postępuj zgodnie z „Plik>Zapisz” , aby zapisać plik PDF.
Oferta: Nasi czytelnicy otrzymują specjalną zniżkę na wszystkie produkty Wondershare za pośrednictwem naszej strony z kuponami rabatowymi Wondershare.
3. Sizle
Sizle to szybki, wydajny i darmowy edytor PDF online, używany do podświetlania, opisywania i edytowania tekstu PDF. To narzędzie jest bezpłatne i zawiera ponad 25 dodatkowych narzędzi PDF.
Jak wyróżnić tekst PDF za darmo za pomocą Sizle
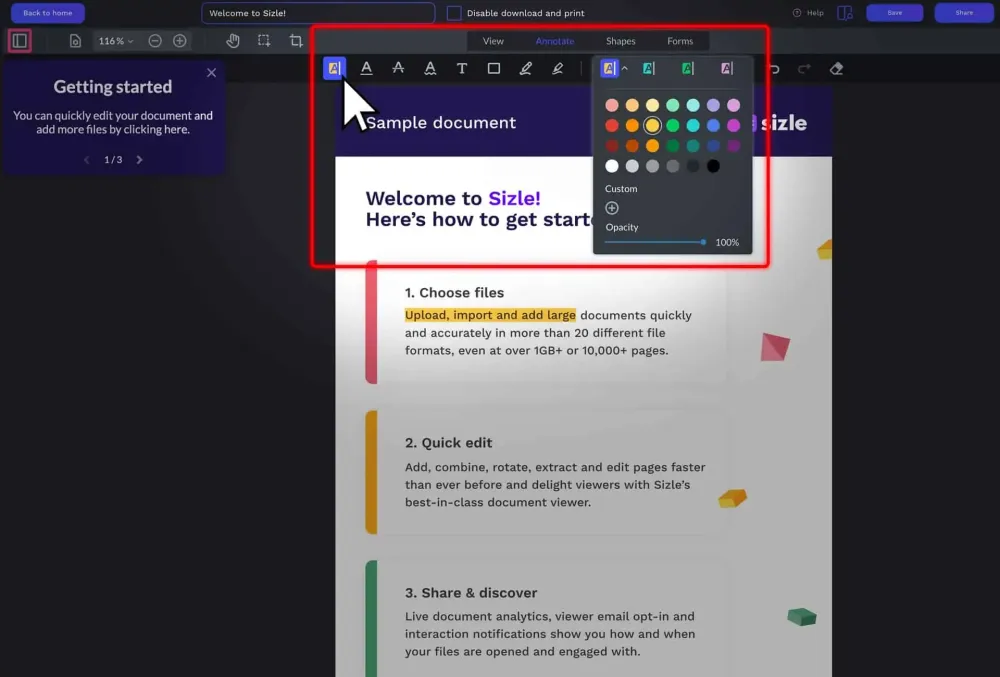
Krok 1: Aby wyróżnić i tekst PDF, najpierw odwiedź witrynę Sizle i zarejestruj się lub zaloguj za darmo, a następnie kliknij „ Utwórz” , aby przesłać lub zaimportować plik PDF.
Krok 2: Wybierz „PDF” z menu rozwijanego lub zaimportuj plik PDF, który chcesz opisać lub wyróżnić z Dropbox lub Dysku Google.
Krok 3: Po wybraniu „Narzędzie podświetlenia” ustaw kolor, którego chcesz użyć do podświetlenia pliku PDF. Możesz ustawić do czterech niestandardowych ustawień kolorów podświetlenia z różnym przezroczystością, aby uzyskać większą różnorodność.
Krok 4: Następnie po prostu kliknij i przeciągnij , aby podświetlić tekst PDF. Możesz wyróżnić różne sekcje tekstu wieloma kolorami.
Krok 5: Po podświetleniu całego żądanego tekstu kliknij przycisk „Ustawienia” i wybierz „Pobierz” z rozwijanych opcji.
Krok 6: Po zakończeniu dokumentu możesz „Zapisać” lub „Udostępnij” swój plik PDF innym.
Wniosek: I masz to, Sizle to szybki i darmowy sposób na podświetlenie tekstu PDF.
4. Adnotator PDF
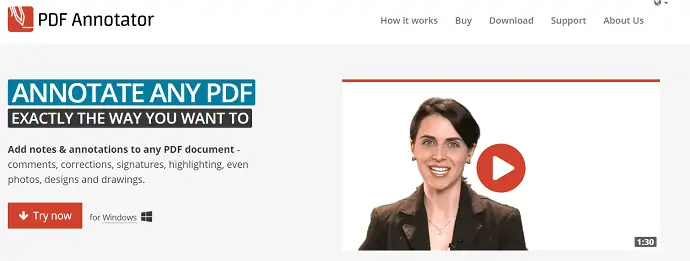
PDF Annotator to łatwy w użyciu czytnik plików PDF, który umożliwia dodawanie adnotacji do plików PDF według własnego uznania. Dzięki temu możesz łatwo dodawać komentarze, poprawki, podpisy, wyróżnienia i multimedia, takie jak zdjęcia, rysunki.

Cechy
- Dodaj notatki i adnotacje
- Pozwala na przywrócenie oryginalnego dokumentu w dowolnym momencie
- Unikalny tryb prezentacji
- Adnotacje można zapisywać w oryginalnym pliku
cennik
PDF Annotator udostępnia 3 rodzaje licencji, takie jak licencje podstawowe, studenckie i wydziałowe . Cennik wszystkich planów znajduje się poniżej.
- Licencja podstawowa – 69,95 $
- Licencja studencka – 39,95 $
- Licencja wydziałowa - 69,95 $
Jak dodawać adnotacje do pliku PDF za pomocą programu PDF Annotator
- KROK-1: Uruchom Adnotator PDF i zaimportuj plik PDF.
- KROK-2: W górnym menu znajdziesz narzędzia do adnotacji, takie jak Zakreślacz, Tekst, Pieczęć i wiele innych . Adnotacje odręczne są obsługiwane w programie PDF Annotator.
- KROK-3: Po zakończeniu adnotacji możesz również zapisać zmiany w oryginalnym pliku. Aby zapisać plik, przejdź do opcji „Plik” znajdującej się w górnym menu i kliknij „Zapisz/Zapisz jako” .
5. Tablica rysunkowa PDF
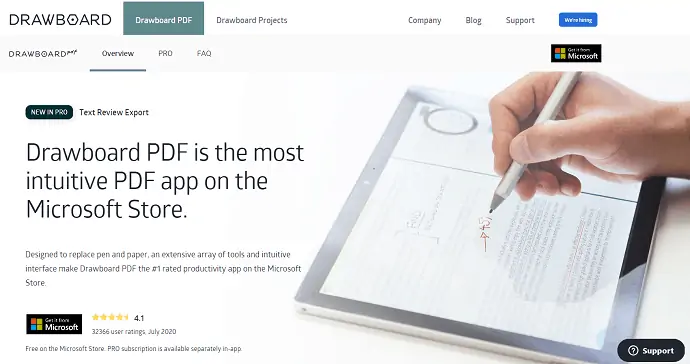
DrawBoard PDF to najczęściej używana aplikacja PDF w sklepie Microsoft. Główną dewizą tej aplikacji jest zastąpienie długopisu i papieru. DrawBoard PDF jest dostarczany z intuicyjnym interfejsem użytkownika z szeroką gamą narzędzi, dzięki czemu jest najlepszą aplikacją do zwiększania produktywności w sklepie Microsoft Store.
Cechy
- Narzędzie do przeglądania tekstu
- Wstaw obiekt
- Intuicyjny interfejs
- Tryb nocny
- Obróć, wstaw i usuń strony
cennik
DrawBoard świadczy swoje usługi zarówno w wersji bezpłatnej, jak i Pro. Cena wersji Pro wynosi 6,99 USD / miesiąc , a przy płatności rocznej możesz skorzystać z 30% zniżki.
Jak opisywać PDF za darmo za pomocą DrawBoard PDF
- KROK-1: Pobierz aplikację ze sklepu Microsoft Store i uruchom ją.
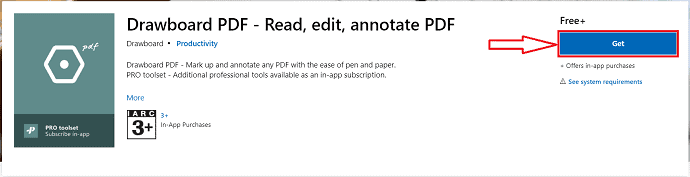
- KROK-2: Po uruchomieniu aplikacji zobaczysz interfejs pokazany na poniższym zrzucie ekranu. Kliknij opcję „Otwórz/Utwórz” , aby zaimportować plik PDF.
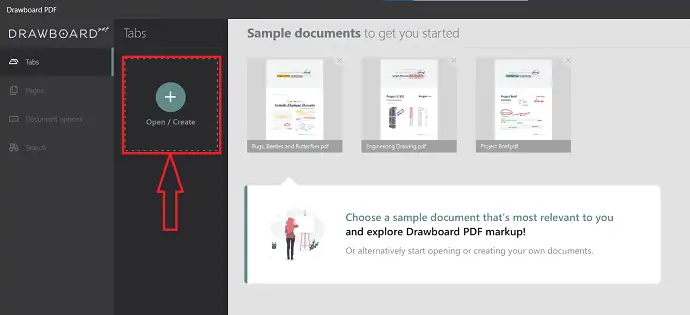
- KROK-3: Po zaimportowaniu pliku w głównym interfejsie pojawi się okrągła sekcja narzędzia. Zapewnia narzędzia do adnotacji, takie jak Pióro, Zakreślacz, Zakreślacz tekstu, Wstawianie i Gumka.
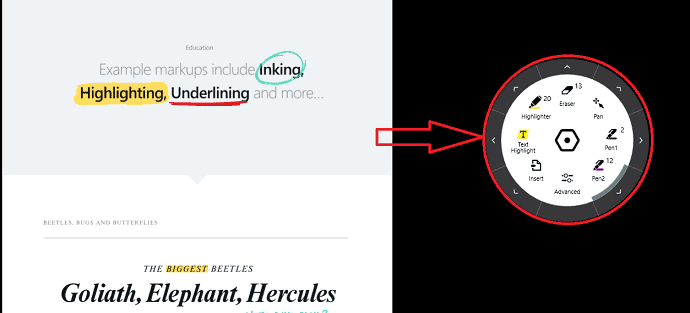
- KROK-4: Kliknij trzy linie znajdujące się w lewym górnym rogu okna. Następnie otworzy się pasek boczny. Na tym pasku bocznym znajdziesz opcję „zapisz” . Kliknij go, aby zapisać plik PDF z adnotacjami.
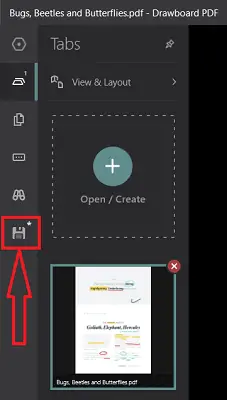
6. Narzędzia PDF24: Adnotuj PDF za darmo online
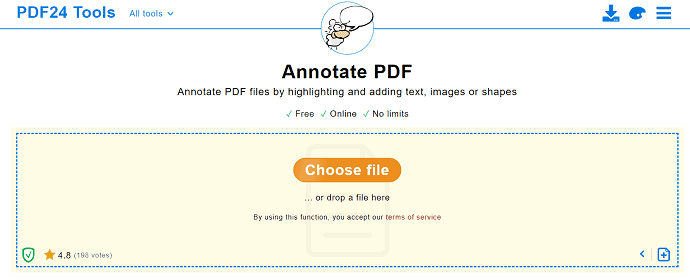
PDF24 Tools to witryna internetowa umożliwiająca bezpłatne dodawanie adnotacji do plików PDF. Pozwala dodawać obrazy, tekst lub kształty. Jest to całkowicie bezpłatne i możesz dodawać adnotacje do pliku PDF bez żadnych ograniczeń. Do użycia nie jest wymagana instalacja i można z niego korzystać na dowolnej platformie/przeglądarce.
Cechy
- Darmowe narzędzie online
- Notuj bez ograniczeń
- Instalacja nie jest wymagana
Jak dodawać adnotacje do plików PDF Bezpłatnie online za pomocą narzędzi PDF24
- KROK-1: Odwiedź witrynę narzędzi PDF24 i kliknij „Wybierz plik” , aby wybrać plik PDF.
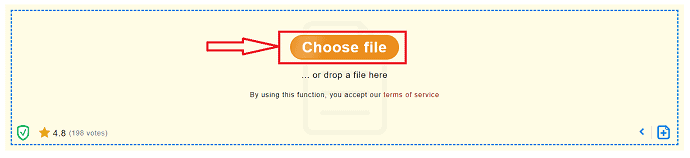
- KROK-2: Po zaimportowaniu pliku PDF, znajdziesz narzędzia pokazane na poniższym zrzucie ekranu. Udostępnia narzędzia adnotacji, takie jak rysunki, tekst i podświetlanie.

- KROK-3: Po zakończeniu dodawania adnotacji możesz zapisać plik PDF, klikając opcję „Zapisz” znajdującą się pod plikiem PDF.
7. PDF4Me
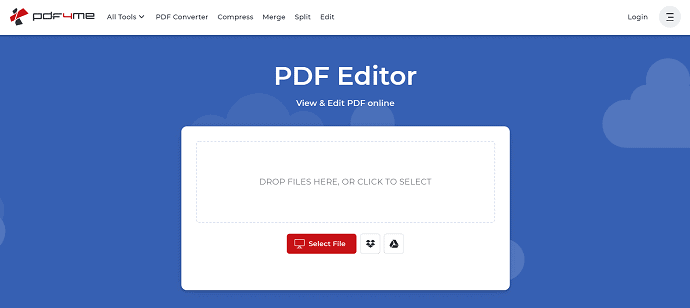
PDF4ME to kolejne bezpłatne narzędzie online, które pomaga dodawać adnotacje do plików PDF. Zapewnia narzędzia do adnotacji, takie jak dodawanie komentarzy, wyróżnienie, pieczątki, rysunki, obrazy i wiele innych . PDF4Me umożliwia dodawanie kodów QR do pliku PDF, co jest niesamowitą funkcją.
Cechy
- Łatwy w użyciu
- Kod QR
- Znaczki
Jak dodawać adnotacje do plików PDF online za pomocą PDF4Me
- KROK-1: Odwiedź oficjalną stronę PDF4Me i kliknij opcję „Wybierz plik” , aby zaimportować plik PDF.
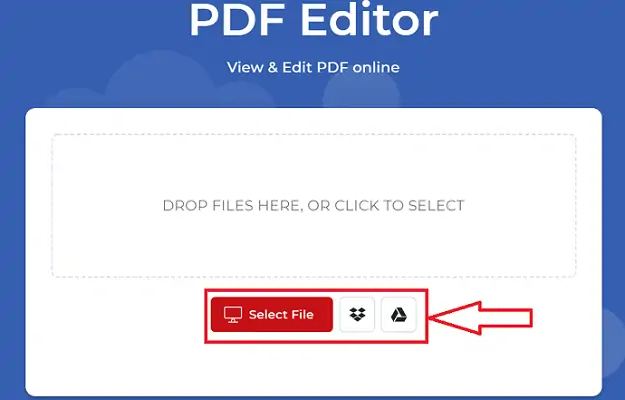
- KROK-2: Po zaimportowaniu, na lewym pasku znajdziesz narzędzia do adnotacji, takie jak komentarze, wyróżnienia, pieczątki, rysunki .
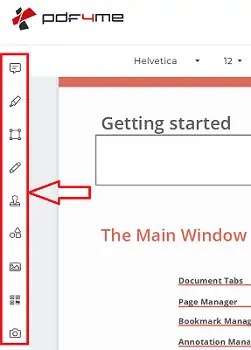
- KROK-3: Udostępnia opcje zapisywania i drukowania dokumentu z samej witryny. Możesz znaleźć te opcje w prawym górnym rogu okna.
8. Czytnik i adnotator PDF XODO
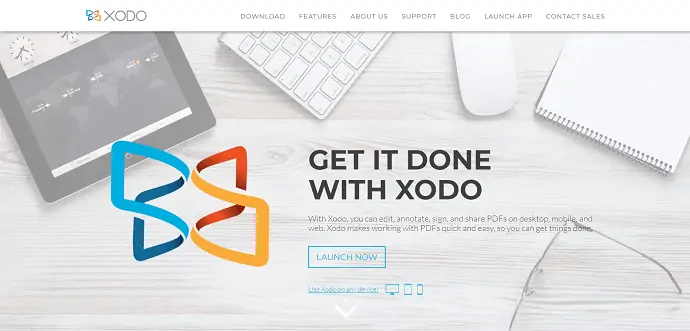
XODO PDF Reader & Annotator to łatwa w użyciu aplikacja dostępna na różne platformy, takie jak komputery stacjonarne, urządzenia mobilne i Internet. XODO umożliwia łatwe przeglądanie, edycję i komentowanie plików PDF.
Cechy
- Scal pliki PDF
- Współpraca online
- Wiele trybów widoku i elastyczny zoom
- Więcej opcji adnotacji
- Uzyskaj dostęp do plików PDF na Dysku Google
Jak dodawać adnotacje do pliku PDF za pomocą XODO
- KROK-1: Odwiedź oficjalną stronę XODO PDF Reader & Annotator.
- KROK-2: Na stronie głównej znajdziesz opcję pobierania. Możesz również skorzystać z internetowej wersji XODO, która nie wymaga pobierania. Tutaj wybrałem wersję internetową.
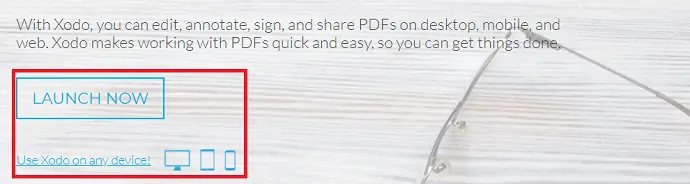
- KROK-3: Interfejs wersji online będzie widoczny na poniższym zrzucie ekranu. Wybierz tryb importu z dostępnych opcji.
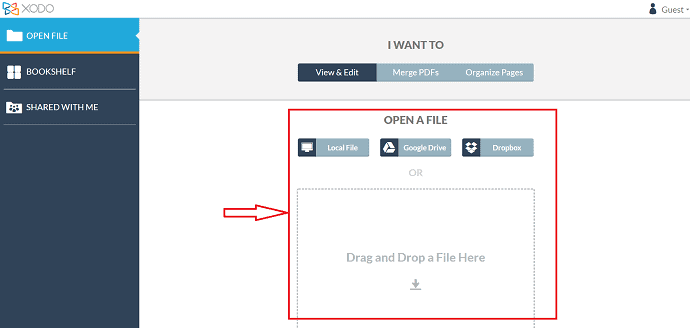
- KROK-4: Po zaimportowaniu znajdziesz narzędzia do adnotacji w prawym górnym rogu okna. Użyj tych narzędzi do adnotacji, aby dodać adnotacje do pliku PDF.

- KROK-5: Po zakończeniu adnotacji kliknij opcję zapisywania znajdującą się w lewym górnym rogu okna, aby zapisać plik PDF.
Wniosek
Jak omówiliśmy wcześniej, istnieje wiele programów do odczytu plików PDF, które pomagają zarówno w przeglądaniu, jak i dodawaniu adnotacji do pliku PDF. Wśród nich wymieniłem najlepsze programy do łatwego wyboru. Po pewnym czasie korzystania z tego oprogramowania najbardziej podobały mi się Adobe Acrobat DC i Wondershare PDFelement w porównaniu z pozostałymi programami. Aby uzyskać najlepsze narzędzia i funkcje do edycji pliku PDF, zdecydowanie zalecamy wybór Adobe Acrobat DC , jeśli cena nie jest dla Ciebie kryterium. W przeciwnym razie, jeśli potrzebujesz oprogramowania premium w niższej cenie w porównaniu z Adobe Acrobat DC, możesz skorzystać z Wondershare PDFelement .
Mam nadzieję, że ten samouczek pomógł ci dowiedzieć się, jak dodawać adnotacje do pliku PDF? 7 najlepszych sposobów . Jeśli chcesz coś powiedzieć, daj nam znać w sekcjach komentarzy. Jeśli podoba Ci się ten artykuł, udostępnij go i śledź WhatVwant na Facebooku, Twitterze i YouTube, aby uzyskać więcej wskazówek technicznych.
Jak dodawać adnotacje do pliku PDF — często zadawane pytania
Czy XODO jest dostępne na PC?
Tak, XODO jest dostępne na komputery stacjonarne, urządzenia mobilne i Internet.
Czy PDF Reader Pro jest bezpłatny?
Jest wolne! PDF Reader Pro działa na dowolnym urządzeniu Apple, w tym na komputerach Mac, iPad i iPhone, Android i Windows.
Jak piszesz w pliku PDF na Dysku Google?
Dysk Google nie oferuje żadnej edycji plików PDF, co oznacza, że nie możesz wykonywać takich czynności, jak wypełnianie formularzy lub zmiana układu pliku PDF.
Czy korzystanie z Adobe jest bezpłatne?
Oprogramowanie Adobe Acrobat Reader Dc to bezpłatny, zaufany globalny standard przeglądania, drukowania, podpisywania, udostępniania i dodawania adnotacji do plików PDF.
