Jak korzystać z biblioteki aplikacji na iPhonie i iPadzie?
Opublikowany: 2021-12-08Wraz z systemem iOS 14 firma Apple wprowadziła kilka nowych funkcji, które wpływają na podstawowe wrażenia z korzystania z iPhone'a. Jedną z takich funkcji była App Library , która nadal jest dostępna w obecnej wersji systemu iOS — iOS 15 — aby pomóc użytkownikom zmniejszyć bałagan na ekranie głównym. W rzeczywistości Apple wprowadził go również na iPadOS 15, aby zapewnić podobną funkcjonalność organizacji aplikacji na iPadzie.
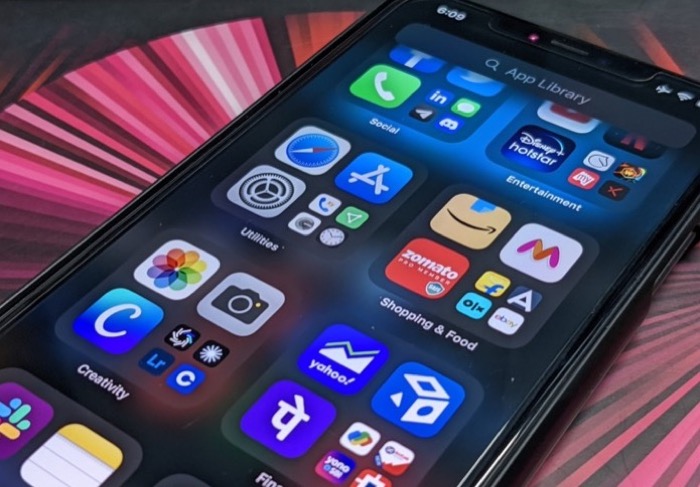
Ale czym właściwie jest Biblioteka aplikacji? A jak używać go na iPhonie lub iPadzie, aby zmniejszyć bałagan na ekranie głównym?
Śledź dalej, gdy szczegółowo odpowiadamy na te pytania, aby pomóc Ci w pełni wykorzystać możliwości Biblioteki aplikacji na iPhone'a i iPada.
Spis treści
Co to jest biblioteka aplikacji na iPhone'a?
Biblioteka aplikacji to funkcja organizowania aplikacji w systemie iOS 14 (i nowszych) oraz iPadOS 15, która kategorycznie organizuje aplikacje w folderach na dedykowanej stronie, aby ułatwić ich znalezienie i zmniejszyć bałagan na ekranie głównym.
Grupuje istniejące i nowe aplikacje w folderach sklasyfikowanych jako Sugestie, Ostatnio dodane, Społeczności, Rozrywka, Narzędzia, Zdjęcia i wideo itp.
Każda z tych grup ma cztery sekcje. W grupach zawierających tylko cztery aplikacje znajdziesz wszystkie cztery miejsca zajmowane przez cztery różne aplikacje, podczas gdy w grupach z większą liczbą aplikacji ostatnia sekcja ponownie dzieli się na sekcję czterech z mniejszymi ikonami aplikacji.
Niezależnie od tego, czy korzystasz z iPhone'a czy iPada, funkcjonalność biblioteki aplikacji pozostaje taka sama na obu urządzeniach.
Jak uzyskać dostęp do biblioteki aplikacji na iPhonie i iPadzie?
Biblioteka aplikacji jest dostępna na iPhone'ach z systemem iOS 14 lub nowszym oraz iPadach z systemem iPadOS 15. Aby z niej korzystać, upewnij się, że na Twoim iPhonie lub iPadzie działają te wersje.
Dostęp do biblioteki aplikacji na iPhonie jest dość prosty. Wszystko, co musisz zrobić, to po prostu przesunąć palcem w lewo na ekranie głównym, aż dojdziesz do ostatniej strony. To jest Twoja biblioteka aplikacji na iPhone'a i powinieneś zobaczyć wszystkie swoje aplikacje kategorycznie uporządkowane w folderach na tej stronie.
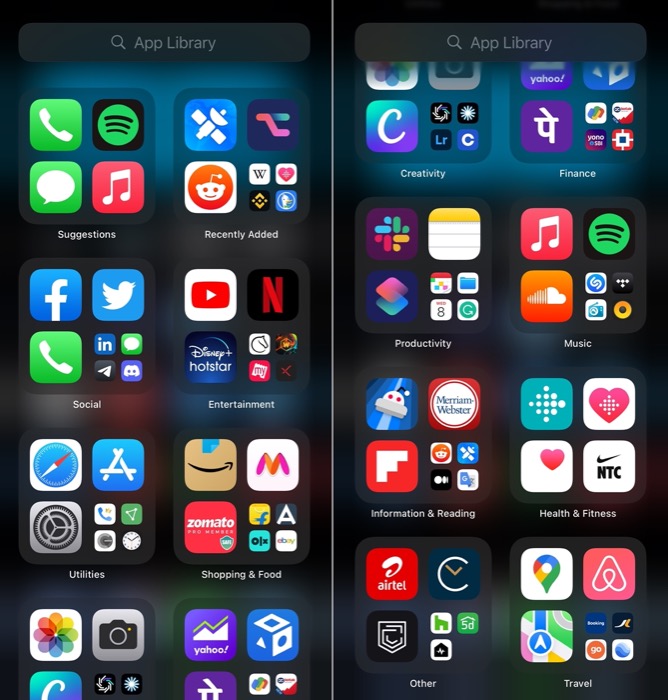
Tutaj możesz otwierać aplikacje, wyszukiwać zainstalowane aplikacje, usuwać aplikacje lub przenosić aplikacje z biblioteki aplikacji na ekran główny. Aby otworzyć aplikację w Bibliotece aplikacji, możesz kliknąć kategorię aplikacji, aby ją rozwinąć i otworzyć aplikację, wyszukać aplikację z pola wyszukiwania lub przewinąć alfabetyczną listę aplikacji, aby znaleźć swoją aplikację i uruchomić ją stamtąd.
Jak korzystać z biblioteki aplikacji na iOS 14/iOS 15 i iPadOS 15
Teraz, gdy jesteś w Bibliotece aplikacji na swoim iPhonie/iPadzie, możesz tutaj wykonać kilka różnych operacji.
Wykonaj czynności opisane w poniższych sekcjach, aby wykonać te operacje na urządzeniu. Te instrukcje są wspólne dla iPhone'a i iPada, więc możesz ich używać do wykonywania różnych operacji w bibliotece aplikacji na dowolnym urządzeniu.
Wyszukaj aplikację w bibliotece aplikacji
- W Bibliotece aplikacji kliknij pasek wyszukiwania z napisem Biblioteka aplikacji lub przesuń palcem w dół od góry, aby wyświetlić klawiaturę.
- Zacznij wpisywać nazwę aplikacji, którą chcesz otworzyć w polu wyszukiwania.
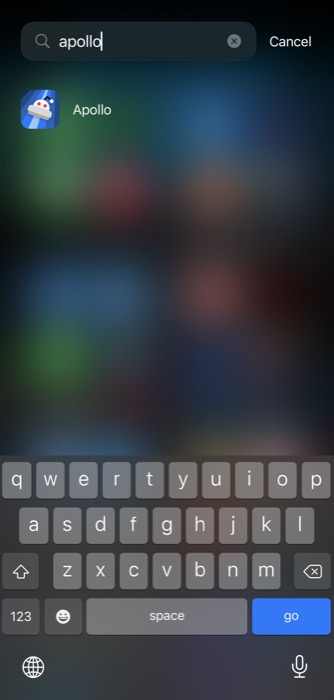
- Stuknij aplikację z wyników, aby ją otworzyć.
Alternatywnie, zamiast korzystać z wyszukiwania w bibliotece aplikacji, możesz przesunąć palcem po alfabetycznej liście aplikacji po prawej stronie, aby przewinąć aplikacje z biblioteki aplikacji i kliknąć jedną, aby ją otworzyć.
Usuń aplikację z biblioteki aplikacji
- W Bibliotece aplikacji wyszukaj aplikację, którą chcesz usunąć, korzystając z pola wyszukiwania, lub znajdź ją w folderach aplikacji.
- Dotknij i przytrzymaj ikonę aplikacji i wybierz Usuń aplikację z opcji menu.
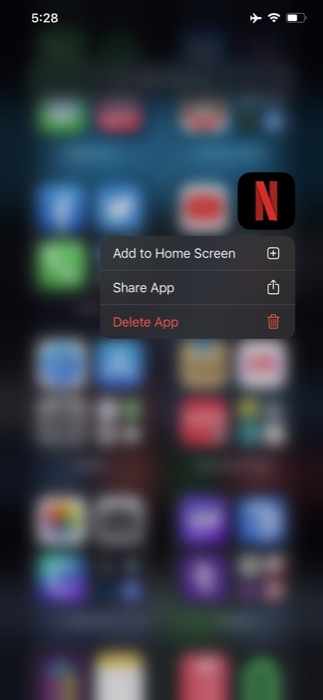
- Po wyświetleniu monitu o potwierdzenie usunięcia naciśnij Usuń .
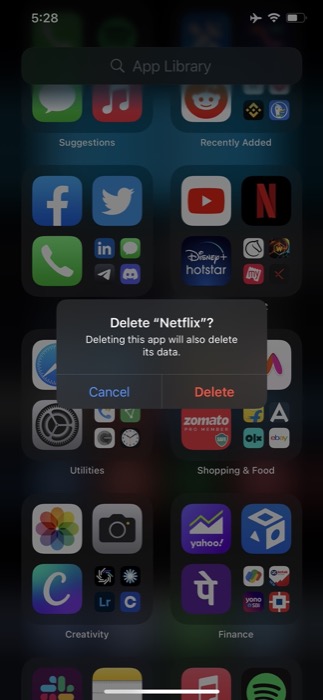
Przenieś aplikację do biblioteki aplikacji
- Otwórz ekran główny z aplikacją, którą chcesz przenieść do Biblioteki aplikacji.
- Dotknij i przytrzymaj ikonę aplikacji i wybierz Usuń aplikację z menu kontekstowego. Alternatywnie, naciśnij i przytrzymaj aplikację, aby przełączyć ją w tryb drgania, dotknij przycisku minus ( – ) w lewym górnym rogu ikony i wybierz z menu opcję Usuń z ekranu głównego.
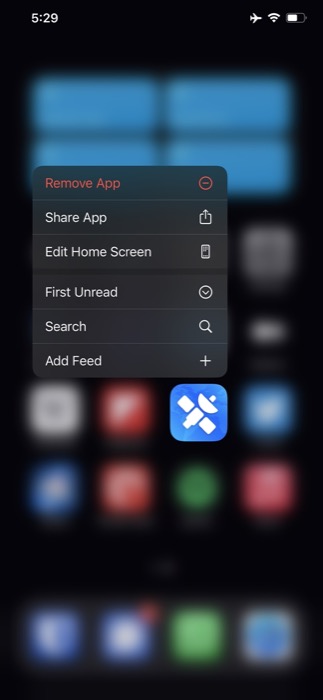
- Jeśli wybierzesz poprzednią metodę, pojawi się monit Usuń . Stuknij w Usuń z ekranu głównego tutaj.
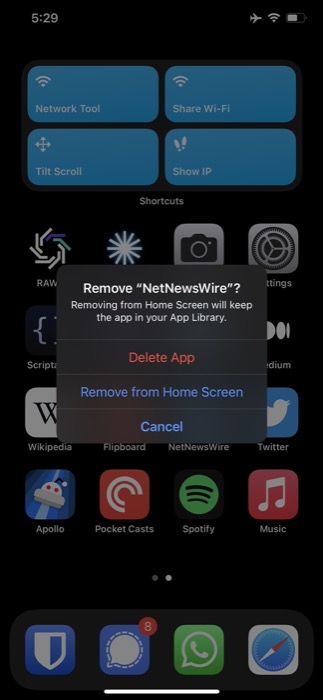
Gdy to zrobisz, aplikacja zostanie ukryta na ekranie głównym. Pojawi się teraz w bibliotece aplikacji i możesz go uruchomić lub wykonać na nim inne operacje, tak jak w przypadku innych aplikacji z biblioteki aplikacji.

Przenieś aplikację z biblioteki aplikacji
- Przeszukaj aplikację, którą chcesz przenieść z Biblioteki aplikacji na iPhonie, lub zlokalizuj ją w zgrupowanych folderach.
- Stuknij i przytrzymaj ikonę aplikacji i przeciągnij ją z Biblioteki aplikacji na ekran główny, do którego chcesz ją przenieść.
- Puść aplikację, aby umieścić ją na ekranie głównym.
Pokaż/ukryj plakietki powiadomień w bibliotece aplikacji
Podobnie jak iOS (i iPadOS) wyświetlają plakietki powiadomień dla aplikacji na ekranie głównym, systemy operacyjne robią to samo również dla aplikacji w Bibliotece aplikacji. Jeśli jednak chcesz czystsze środowisko i nie chcesz ikon powiadomień w aplikacjach w Bibliotece aplikacji na iPhonie, możesz ukryć te plakietki powiadomień, wykonując następujące czynności.
- Otwórz Ustawienia .
- Przewiń w dół, aby znaleźć ustawienie ekranu głównego i kliknij je.
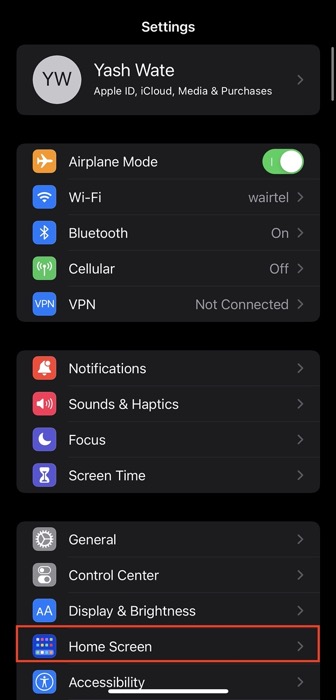
- Wyłącz przycisk obok opcji Pokaż w bibliotece aplikacji w sekcji ODZNAKI POWIADOMIEŃ .
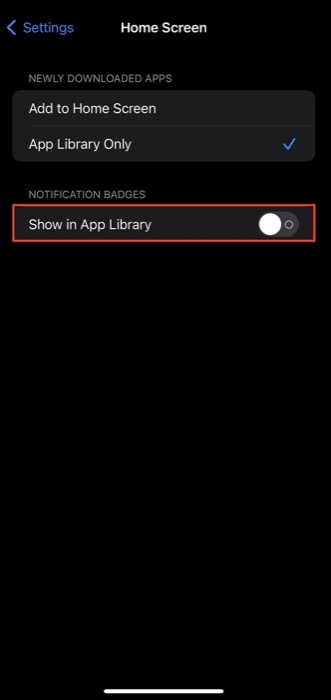
Pobierz nowe aplikacje do biblioteki aplikacji
Domyślnie systemy iOS 14 i 15 oraz iPadOS 15 są skonfigurowane do wyświetlania nowo pobranych aplikacji na ekranie głównym. Jeśli jednak szukasz czystego wyglądu interfejsu użytkownika na ekranie głównym, możesz dodać nowe aplikacje tylko do Biblioteki aplikacji.
Aby to zrobić, wykonaj poniższe czynności.
- Otwórz Ustawienia na iPhonie lub iPadzie.
- Przewiń w dół do ustawienia ekranu głównego.
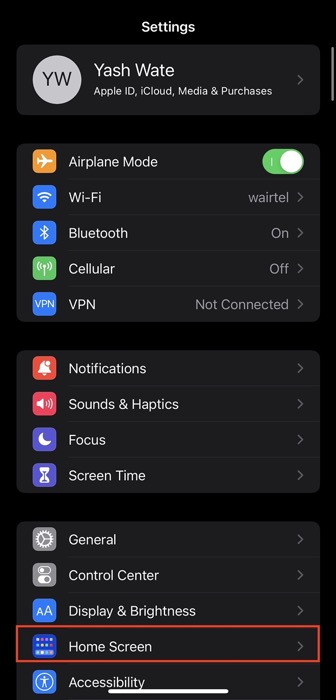
- Wybierz opcję Tylko biblioteka aplikacji w obszarze NOWO POBRANE APLIKACJE .
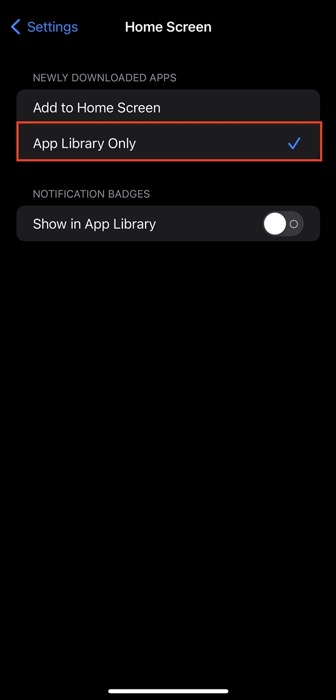
Teraz za każdym razem, gdy pobierzesz nową aplikację na iPhone'a lub iPada, trafi ona bezpośrednio do Biblioteki aplikacji. Na razie możesz go znaleźć w grupie Ostatnio dodane , po czym pojawi się w jednym z folderów.
Efektywnie korzystaj z biblioteki aplikacji, aby utrzymać porządek na swoim iPhonie lub iPadzie
Ponieważ spędzasz dużo czasu na wyświetlaniu widżetów na ekranie głównym urządzenia lub uruchamianiu aplikacji, rozsądnie jest zmniejszyć jego bałagan i ograniczyć liczbę wyświetlanych na nim stron.
Biblioteka aplikacji pomoże ci to zrobić, a za pomocą tego przewodnika powinieneś być w stanie efektywnie korzystać z biblioteki aplikacji na iPhonie lub iPadzie i utrzymywać porządek w urządzeniu.
Często zadawane pytania dotyczące biblioteki aplikacji na iPhone'a
2. Czy mogę zorganizować bibliotekę aplikacji na iPhonie?
Niestety, Apple nie oferuje możliwości organizowania biblioteki aplikacji na iPhonie lub iPadzie od iOS 14/iOS 15 i iPadOS 15. Możesz jednak uzyskać dostęp do aplikacji w bibliotece aplikacji i wykonać na nich kilka innych operacji, jak wyjaśniono w przewodniku powyżej.
3. Jak pozbyć się biblioteki aplikacji na moim iPhonie?
Niestety nie możesz pozbyć się Biblioteki aplikacji na swoim iPhonie lub iPadzie. Apple nie daje możliwości ukrycia lub usunięcia strony Biblioteki aplikacji. Jeśli jednak biblioteka aplikacji jest dla Ciebie myląca i nie chcesz jej używać, możesz tworzyć nowe strony i dodawać do nich aplikacje. Co więcej, w razie potrzeby możesz zmienić opcję dodawania nowo pobranych aplikacji z App Store z tylko biblioteki aplikacji na Dodaj do ekranu głównego .
