5 najlepszych funkcji Apple Intelligence zwiększających wygodę korzystania z iPada
Opublikowany: 2024-11-01Firma Apple rozpoczęła wdrażanie funkcji Apple Intelligence na wszystkich obsługiwanych urządzeniach Apple, w tym na iPhonie, iPadzie i komputerze Mac. Chociaż nie są tak dobre, jak się spodziewałem, nadal mogą być bardzo pomocne w codziennych zadaniach.
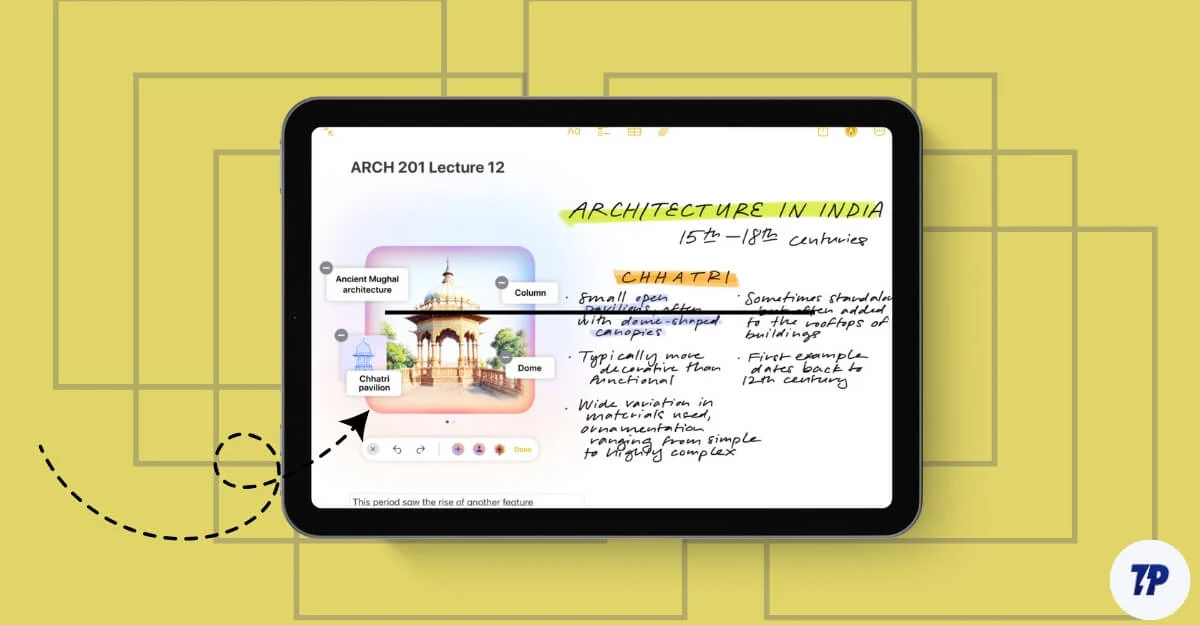
W poprzednim poście podzieliłem się swoimi doświadczeniami z korzystania z funkcji inteligencji Apple na komputerze Mac. Używam także iPada jako dodatkowego urządzenia do czytania artykułów, oglądania multimediów, robienia notatek i uczestniczenia w spotkaniach biurowych. Funkcje Apple Intelligence przydadzą się do zadań takich jak robienie notatek i ograniczanie przerw w oglądaniu filmów na iPadzie. W tym przewodniku poznasz pięć funkcji, które znacząco wpływają i poprawiają codzienne doświadczenia.
Spis treści
Jak włączyć funkcje Apple Intelligence na iPadzie
Funkcje Apple Intelligence są dostępne dla iPadów z procesorami M1 lub nowszymi. Aby korzystać z funkcji Apple Intelligence, upewnij się, że Twój iPad działa w systemie iPadOS 18.1 lub nowszym. Aby to włączyć, przejdź do Ustawień na iPadzie, następnie Apple Intelligence i włącz przełącznik obok Apple Intelligence.
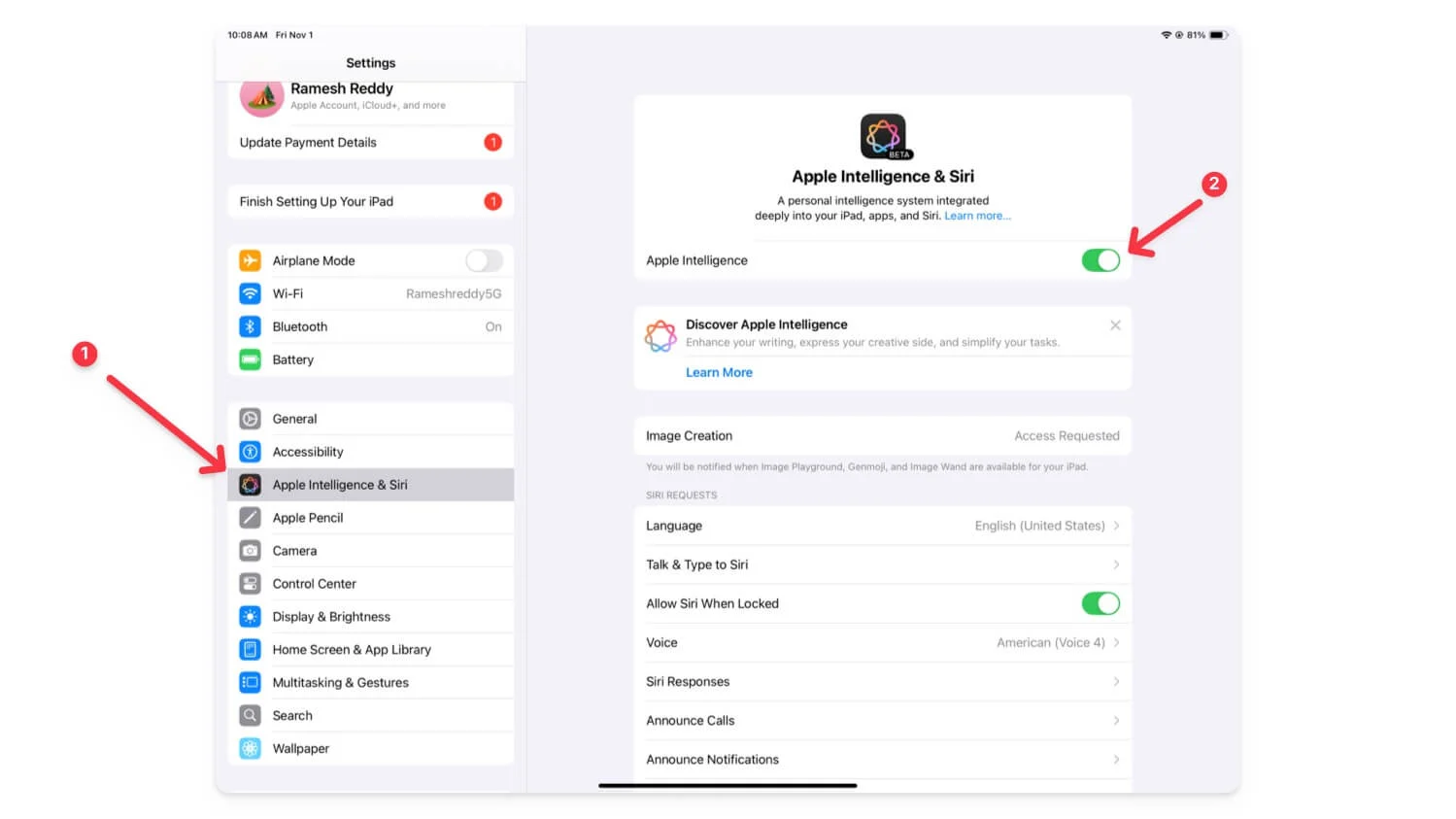
5 najlepszych funkcji Apple Intelligence na iPadzie
S.nr | Funkcja sztucznej inteligencji | Jak używać |
|---|---|---|
1 | Narzędzia do pisania AI – przeformułuj tekst | Zaznacz tekst, naciśnij długo i wybierz „Narzędzia do pisania” w menu wyboru. |
2 | Ulepszone robienie notatek – podsumowuj notatki | W Notatkach dotknij ikony Apple Intelligence na pasku narzędzi. Użyj Image Wand w aktualizacji 18.2 dla rysunków. |
3 | Szybko podsumowuj i odpowiadaj na e-maile | Otwórz wiadomość e-mail, dotknij przycisku podsumowania lub odpowiedzi, aby uzyskać szybkie i inteligentne funkcje. |
4 | Ogranicz przerwy w trybie skupienia | Przejdź do Centrum sterowania, wybierz opcję Zmniejsz zakłócenia; zarządzaj w Ustawieniach > Tryb ostrości. |
5 | Użyj ulepszonej Siri 2.0 | Naciśnij przycisk zasilania lub powiedz „Hej Siri”. Możesz pisać do Siri, aby uzyskać dalsze pytania. |
AI – narzędzia do pisania
Podobnie jak na komputerze Mac, pomocne są narzędzia do pisania AI na iPadzie. Z tych narzędzi można korzystać w całym systemie oraz w różnych aplikacjach, w tym w Notatkach i innych, takich jak Wiadomości lub WhatsApp. Możesz sprawdzać, przepisywać i zmieniać ton tekstu na przyjazny, profesjonalny i nie tylko, bez żadnych ograniczeń stawek. W przeciwieństwie do narzędzi do pisania na komputerze Mac, możesz opisywać zmiany, które chcesz wprowadzić na iPadzie, co zapewnia większą elastyczność.
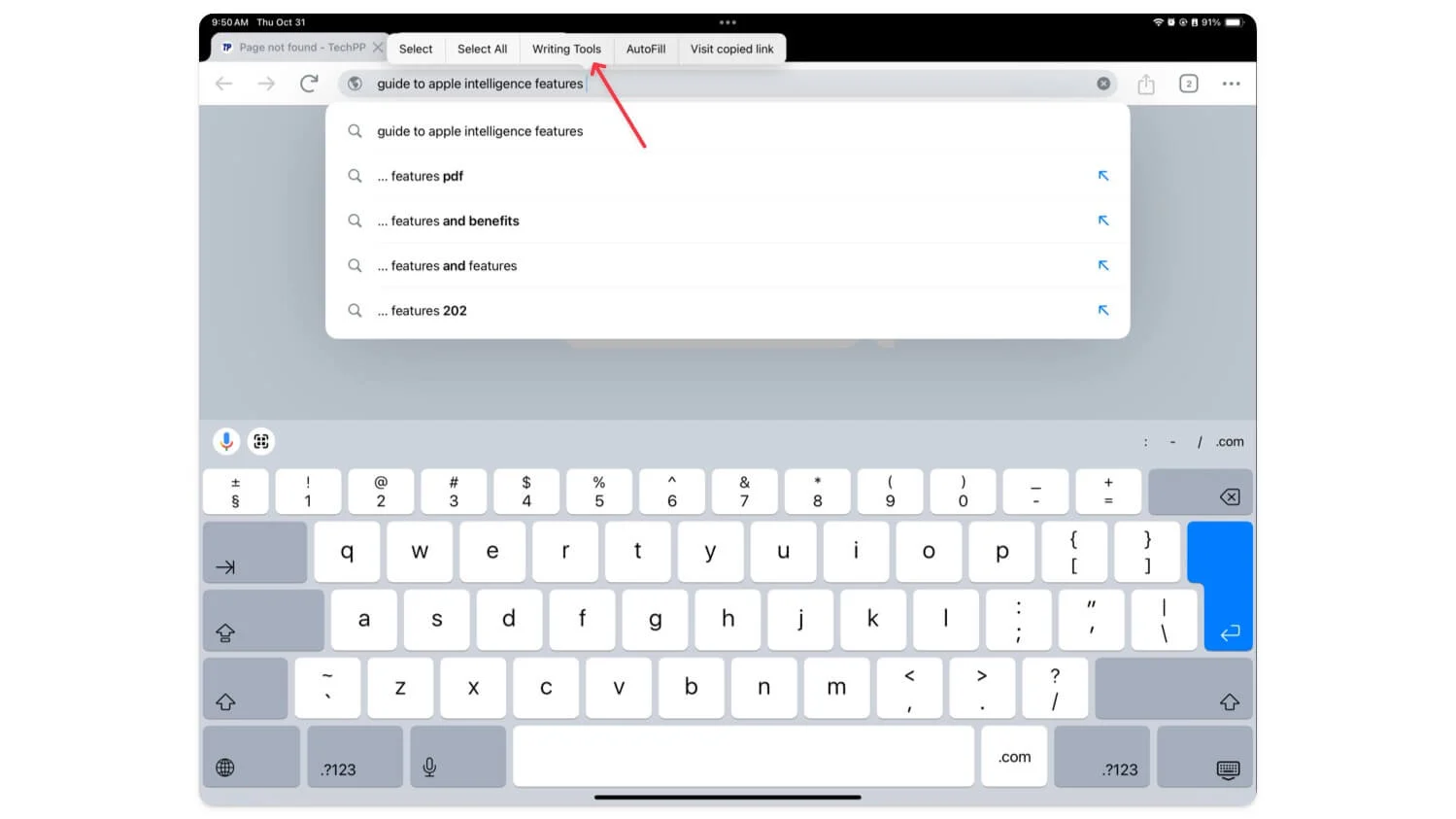
Jak korzystać z narzędzi AI Writing na iPadzie:
Aby skorzystać z narzędzi do pisania, wybierz tekst i naciśnij go długo, a w menu wyboru pojawi się nowa opcja o nazwie „ Narzędzia do pisania” . Kliknij go, aby otworzyć menu kontekstowe narzędzi do pisania. Działa z prawie wszystkimi popularnymi aplikacjami, w tym Chrome, aplikacjami do przesyłania wiadomości, Notatkami itp.
Lepsze funkcje robienia notatek na iPadzie
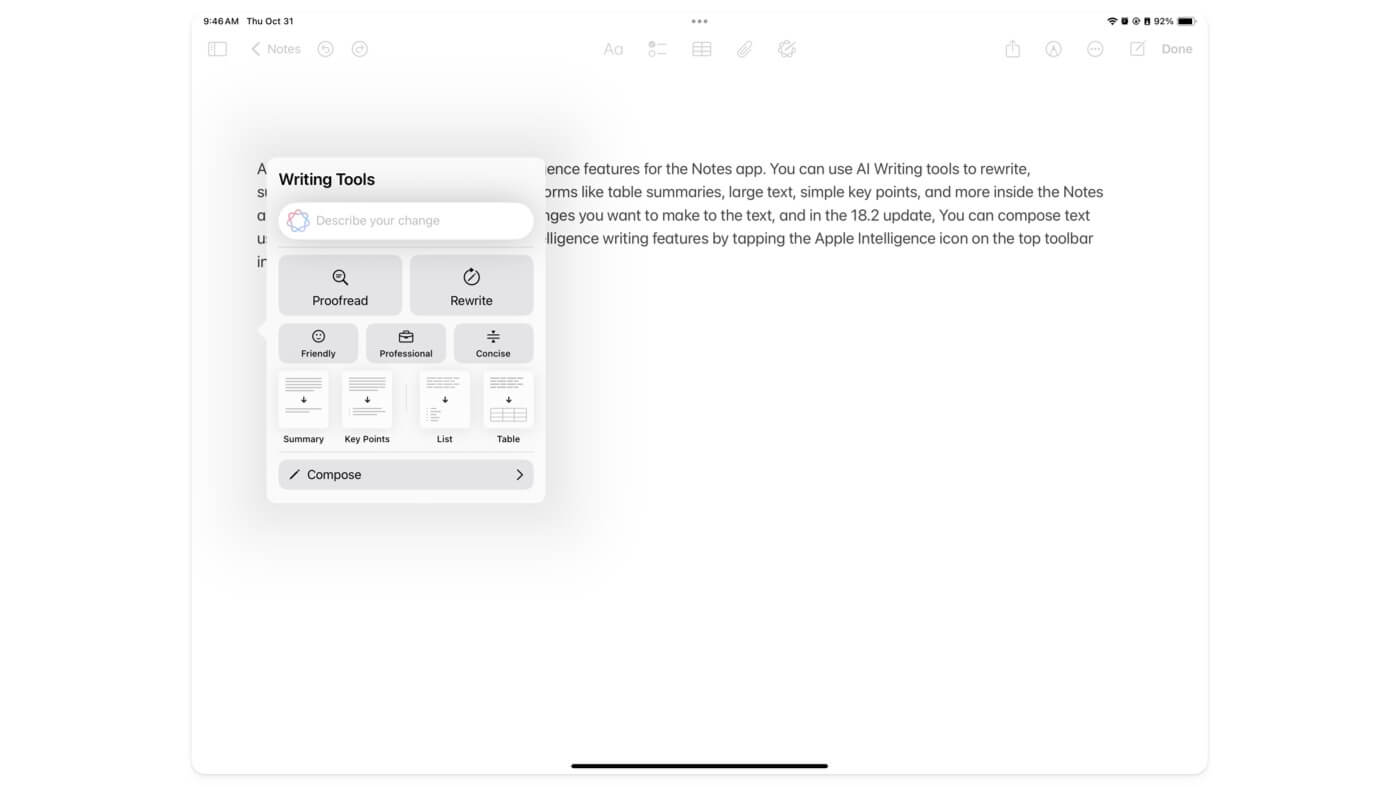
Firma Apple wprowadziła kilka funkcji Apple Intelligence w aplikacji Notatki. Za pomocą narzędzi AI Writing możesz przepisywać, podsumowywać i przekształcać tekst w różne formy, takie jak podsumowania tabel, duży tekst, proste kluczowe punkty i nie tylko, w aplikacji Notatki.
Ponadto możesz opisać zmiany, które chcesz wprowadzić w tekście, a w aktualizacji 18.2 możesz redagować tekst za pomocą ChatGPT. Dostęp do funkcji pisania Apple Intelligence można uzyskać, dotykając ikony Apple Intelligence na górnym pasku narzędzi w aplikacji Notatki.

Aplikacja Apple Notes obsługuje teraz także bezpośrednie nagrywanie głosu. Możesz nagrać głos bezpośrednio w notatkach i przetłumaczyć go na tekst.
W nadchodzącej aktualizacji iPadOS do wersji 18.2 możesz nawet konwertować rysunki w notatkach na bardziej atrakcyjne obrazy za pomocą sztucznej inteligencji. Zobacz poniższy film, aby zobaczyć, jak to działa. Nie mam dostępu do placu zabaw z obrazami, ale poprosiłem o wcześniejszy dostęp. Więcej szczegółów na temat jego działania podzielę się po zapoznaniu się z nim.
Jak korzystać z funkcji inteligencji Apple w aplikacji Notatki:
Aby korzystać z funkcji Apple Intelligence w aplikacji Notes, otwórz aplikację Notes, zacznij pisać, a jeśli chcesz przepisać lub sprawdzić tekst, zaznacz tekst i kliknij „ Narzędzia do pisania ”, aby uzyskać dostęp do narzędzia do pisania AI. Możesz także kliknąć ikonę Inteligencja u góry, aby wyświetlić Narzędzia do pisania.
Aby skorzystać z Image Wand (dostępnego w aktualizacji 18.2), wybierz z paska narzędzi nowe narzędzie Image Wand. Możesz przekonwertować istniejące rysunki w notatkach na obraz lub opisać obraz, który chcesz wstawić. Image Wand to nowa funkcja i zapoznanie się z nią wymaga trochę nauki. Obejrzyj poniższy film, aby uzyskać szczegółowy przewodnik.
Nowy priorytet e-maili, e-maile i inteligentne odpowiedzi w aplikacji e-mail
Jeśli korzystasz z poczty e-mail na iPadzie, dzięki funkcjom Apple Intelligence w aplikacji Mail. Możesz streszczać długie e-maile w kluczowych punktach i odpowiadać na nie za pomocą sztucznej inteligencji. Aplikacja e-mail obsługuje także funkcje pisania Apple Intelligence. Możesz sprawdzić swoje e-maile, przetłumaczyć je na inny ton i sprawić, by brzmiały bardziej profesjonalnie lub zabawnie. Aplikacja pocztowa nadaje priorytet wiadomościom e-mail i wyświetla je na górze w zależności od kontekstu wiadomości e-mail. 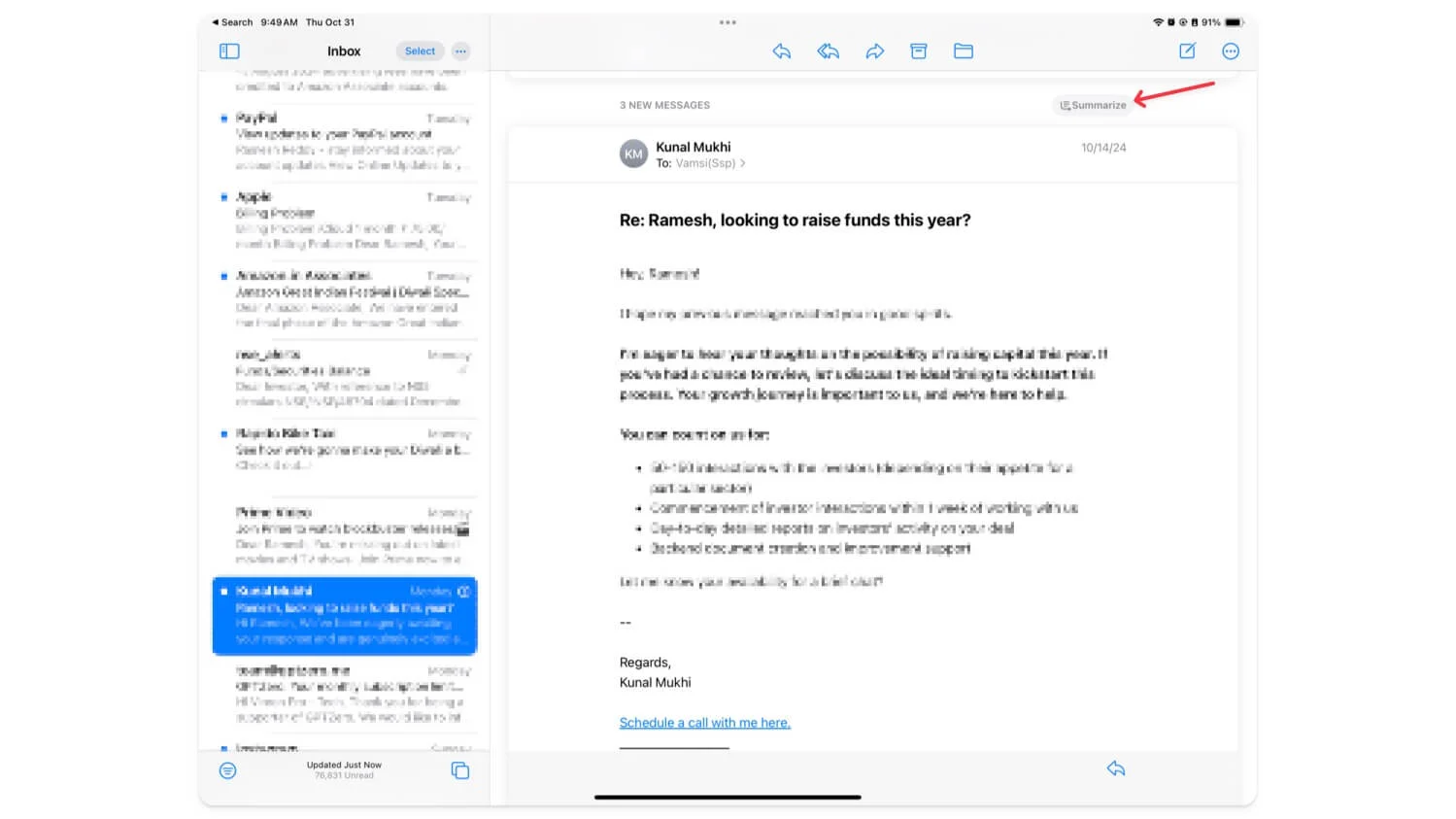
Jak korzystać z podsumowania wiadomości e-mail na iPadzie:
Otwórz aplikację Poczta na iPadzie. Na górze możesz zobaczyć e-maile z priorytetami . Aby podsumować wiadomości e-mail, dotknij wiadomości e-mail i kliknij przycisk podsumowania u góry. Aby skorzystać z inteligentnej odpowiedzi, kliknij wiadomość e-mail z odpowiedzią, a inteligentna powtórka zasugeruje odpowiedź na tę wiadomość e-mail z określonym, wstępnie utworzonym tekstem. Kliknij tekst, aby go wstawić.
Podczas odpowiadania na e-maile możesz także korzystać z narzędzi do pisania AI w aplikacji Mail. Może to być pomocne, jeśli chcesz napisać niestandardową odpowiedź i udoskonalić ją, aby uzyskać lepszy ton.
Aby skorzystać, wpisz tekst, na który chcesz odpowiedzieć, i kliknij ikonę Apple Intelligence u góry, aby włączyć funkcje inteligencji pisania Apple AI w aplikacji Mail. Dodatkowo możesz przytrzymać tekst i kliknąć narzędzie do pisania, a uzyskasz dostęp do narzędzi do pisania AI na iPadzie.
Zmniejsz liczbę przerw w trybie skupienia
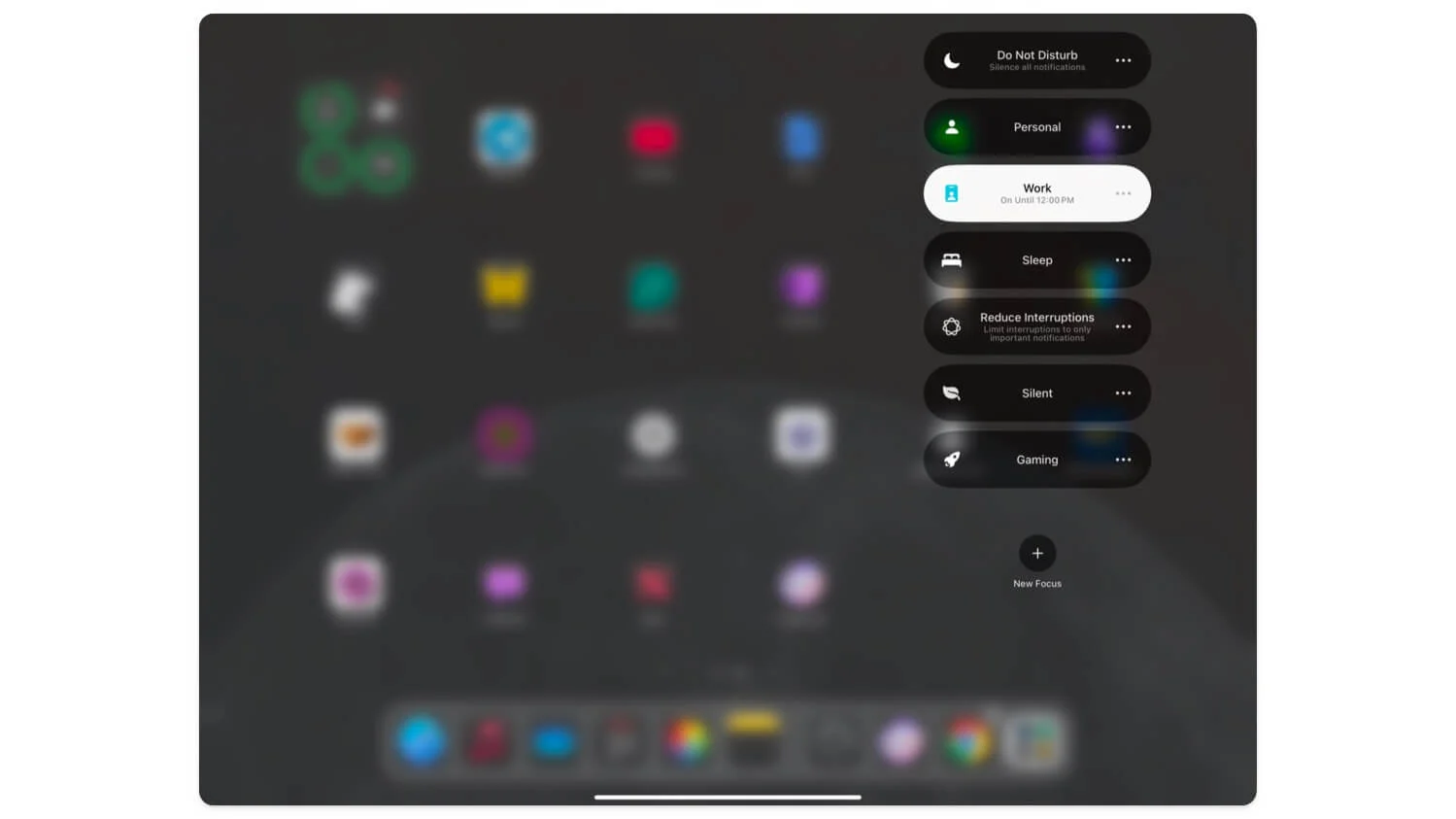
Jedną z najbardziej przydatnych funkcji Apple Intelligence jest nowy tryb ostrości Redukcja zakłóceń. Do tej pory włączenie trybu skupienia blokowało wszystkie niepotrzebne elementy rozpraszające uwagę na iPadzie. Możesz wybrać kilka aplikacji i osób jako białą listę i zezwolić na wszystkie powiadomienia od nich.
Jednak nadal było to rozpraszające, ponieważ wszystkie ich powiadomienia również mogły rozpraszać i nie było kontroli nad tym, które z nich otrzymywać. Nowy tryb ograniczania przerw zapewnia nam dodatkową elastyczność w kontrolowaniu trybu skupienia, umożliwiając przechodzenie krytycznych powiadomień przez tryb skupienia i otrzymywanie powiadomień.
Chociaż nie jest to rozwiązanie w pełni konfigurowalne, nie przegapisz krytycznych wiadomości zablokowanych w trybie skupienia. Obecnie nie ma możliwości kontrolowania ani dostosowywania tego trybu skupienia dla określonych powiadomień lub słów, ale jest to mile widziana zmiana i oczekuje się, że w nadchodzących aktualizacjach będzie więcej zmian.
Jak korzystać z trybu skupienia Redukcja przerw:
Aby użyć trybu skupienia Redukcja przerw, Otwórz centrum sterowania i wybierz opcję Redukuj przerwy. Jeśli nie widzisz. Przejdź do Ustawienia> Tryb skupienia , kliknij dodaj nowy i wybierz Zmniejsz przerwy.
Nowa, ulepszona Siri, która może ustawiać odpowiednie przypomnienia (i nie tylko)
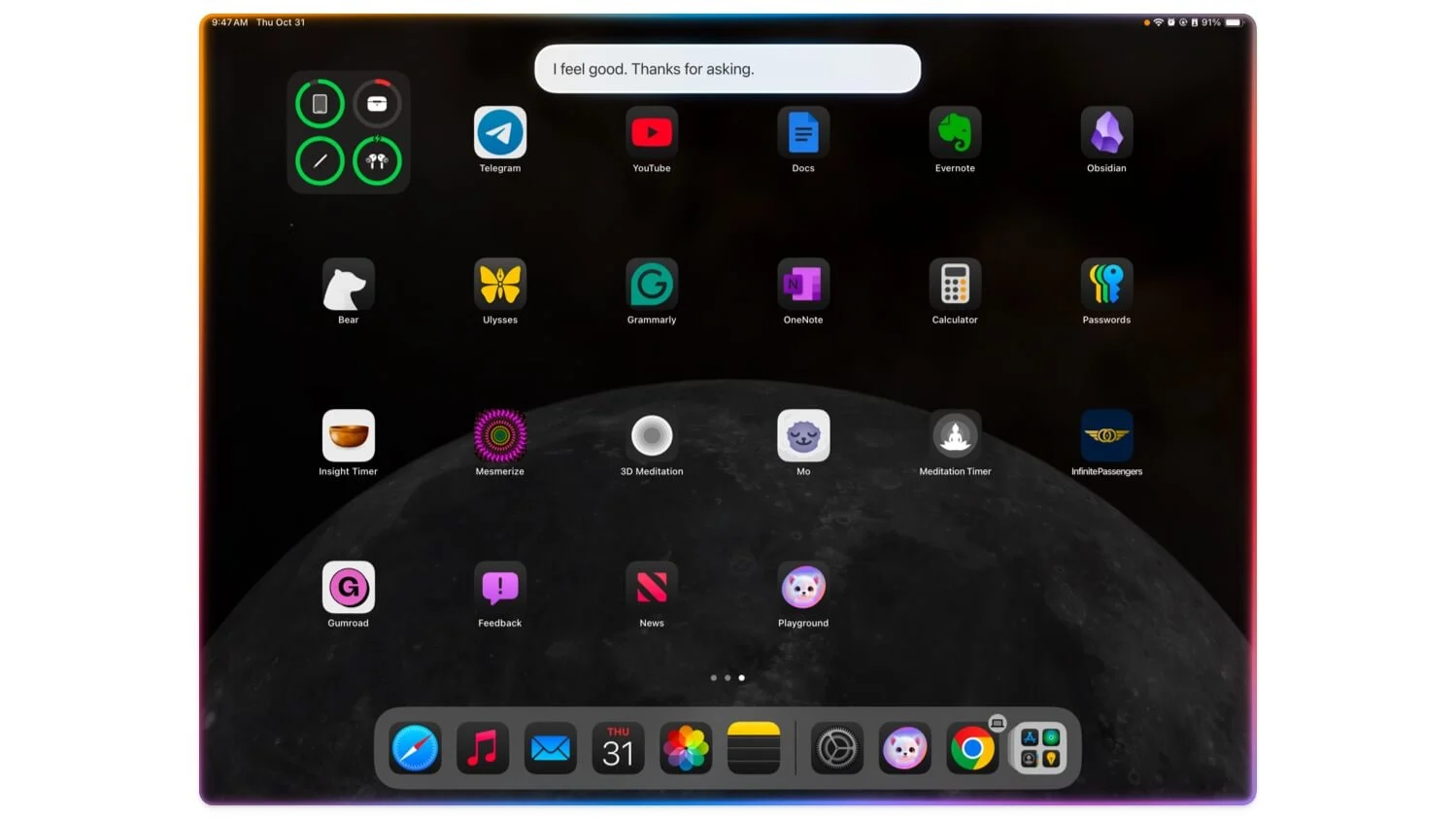
Siri zyskuje także duże wsparcie dzięki obsłudze Apple Intelligence na iPadzie. Jest znacznie lepsza od poprzednich wersji i teraz możesz na niej polegać przy codziennych zadaniach asystenta, takich jak ustawienia, proszenie o informacje o pogodzie i nie tylko. Możesz także prowadzić ciągłe rozmowy z Siri; teraz łatwiej jest zrozumieć kontekst. Możesz ustawić wiele alarmów za pomocą Siri, lepiej rozumieć kontekst, zadawać dodatkowe pytania i nie tylko.
Jeśli nie chcesz rozmawiać, wpisz Siri i uzyskaj rekomendacje. Istnieje również integracja ChatGPT, która może lepiej odpowiadać na pytania. Jest dostępny w aktualizacji 18.2 i obecnie znajduje się w fazie testów programistycznych, które teraz testuję. Aby aktywować Siri, naciśnij przycisk zasilania na iPadzie lub powiedz „ Hej Siri ”.
Podnieś poziom swoich codziennych zadań dzięki Apple Intelligence na iPadzie
Oto pięć funkcji Apple Intelligence, które musisz wypróbować na swoim iPadzie. Wszystkie te funkcje są bardzo pomocne, szczególnie w codziennym użytkowaniu na iPadzie. Narzędzia do pisania pozwalają podsumowywać i zmieniać ton wiadomości e-mail przy użyciu iPada w celach zawodowych. Możliwość robienia notatek zmienia zasady gry dla użytkowników takich jak studenci i profesjonaliści, którzy mogą uniknąć błędów ortograficznych za pomocą ChatGPT i sprawić, że notatki będą bardziej atrakcyjne dzięki Image Wand. Wreszcie, obsługa nowych funkcji Zmniejsz zakłócenia i zaktualizowana Siri są mile widzianymi dodatkami i przydatnymi w codziennym użytkowaniu.
Jak wspomniano, Apple Intelligence jest dostępne tylko dla iPadów działających na procesorach M1 lub nowszych. Jeśli Twoje urządzenie działa w systemie M1 lub nowszym i nie widzisz ustawień Apple Intelligence, otwórz Ustawienia , przejdź do Aktualizacji systemu i upewnij się, że masz najnowszą wersję iPadOS 18. 1. Tam powinieneś zobaczyć Funkcje Apple Intelligence na górze; aby to włączyć, ustaw język na angielski (amerykański). Przejdź do Ustawień, a następnie kliknij Przejdź do Apple Intelligence i włącz. Niektóre funkcje Apple Intelligence wymagają wyrażenia zgody. W razie pytań lub problemów z Apple Intelligence prosimy o komentarz poniżej.
