Apple iPhone 7 i iPhone 7 Plus: jak wyczyścić pamięć podręczną
Opublikowany: 2016-09-07
Użytkownicy Apple iPhone 7 i iPhone 7 Plus czasami mają problemy z iOS. Nowe wersje oprogramowania są wprowadzane przez cały czas i chociaż zwykle mają na celu naprawę błędów, naprawę oprogramowania i regularne ułatwianie korzystania z telefonów, niektóre aktualizacje oprogramowania mogą zawierać błędy i inne usterki w oprogramowaniu, które utrudniają prawidłowo korzystać z telefonu.
Na szczęście, jeśli masz problemy z iPhonem, możesz samodzielnie naprawić urządzenie. Wiele problemów, od spowolnienia po awarie aplikacji, można łatwo rozwiązać za pomocą jednej z kilku metod rozwiązywania problemów.
Najłatwiejszym sposobem naprawienia wszelkich błędów lub innych problemów z oprogramowaniem w telefonie Apple iPhone 7 lub iPhone 7 Plus jest przywrócenie ustawień fabrycznych telefonu lub wyczyszczenie pamięci podręcznej.
W tym artykule TechJunkie wyjaśnimy, jak wyczyścić pamięć podręczną w Apple iPhone 7 lub iPhone 7 Plus.
Jak wyczyścić pamięć podręczną aplikacji w Apple iPhone 7 i iPhone 7 Plus?
Jeśli problem, który masz, dotyczy tylko jednej konkretnej aplikacji, najpierw upewnij się, że aplikacja jest aktualna. Jeśli tak, a problem nadal występuje, spróbuj wyczyścić pamięć podręczną.
Istnieją dwa różne miejsca, w których możesz wyczyścić pamięć podręczną na telefonie iPhone 7 lub iPhone 7 Plus dla Safari, domyślnej przeglądarki i samego iPhone'a.
Aby wyczyścić pamięć podręczną przeglądarki Safari, wyczyść pamięć podręczną w ustawieniu Safari. Spowoduje to wyczyszczenie pamięci podręcznej tylko dla przeglądarki.
Aby wyczyścić pamięć podręczną pamięci telefonu, przejdź do ustawień pamięci iPhone'a.
Postępuj zgodnie z poniższymi instrukcjami, aby wyczyścić pamięć podręczną przeglądarki w Safari. Pamiętaj, że wyczyszczenie pamięci podręcznej Safari spowoduje usunięcie „usuń historię, pliki cookie i inne dane przeglądania”.
- Stuknij Ustawienia iPhone'a
- Przewiń w dół, aż znajdziesz Safari
- Stuknij w Safari
- Przewiń w dół, a następnie stuknij Wyczyść historię i dane witryny
- Gdy pojawi się monit potwierdzający wybór „usuń historię, pliki cookie i inne dane przeglądania. Historia zostanie usunięta z urządzeń zalogowanych na Twoje konto iCloud”, stuknij Wyczyść historię i dane.
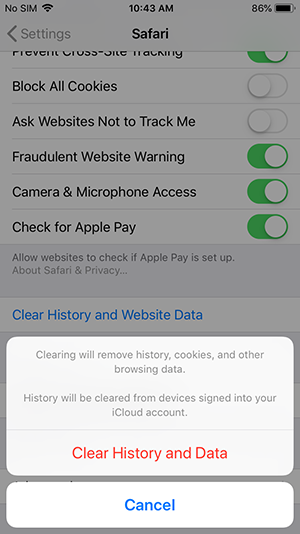
Aby wyczyścić pamięć podręczną dla innych aplikacji, które mają pamięć podręczną, postępuj zgodnie z poniższymi instrukcjami. Nie usuwaj aplikacji, chyba że chcesz utracić wszystkie informacje przechowywane w aplikacji, takie jak nazwa użytkownika, hasła, postęp w grze, preferencje i ustawienia.
- Otwórz aplikację Ustawienia
- Stuknij Ogólne
- Stuknij opcję Pamięć iPhone'a
- Wybierz "Zarządzaj pamięcią".
- Wybierz aplikację, aby wyświetlić jej dokumenty i dane
Jeśli Dokumenty i dane dla pobranej aplikacji zajmują dużo miejsca (> 500 MB), warto usunąć i ponownie zainstalować aplikację.
- Wybierz „ Usuń aplikację ” w tym samym menu
- Następnie przejdź do App Store , aby zainstalować nową kopię aplikacji
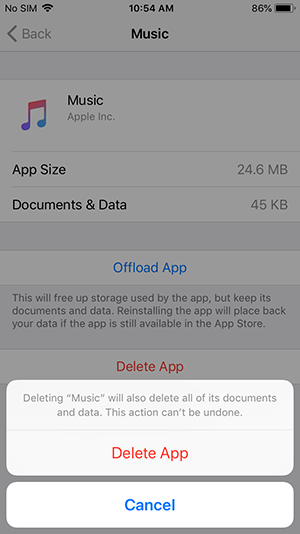

Co zrobić, gdy wyczyszczenie pamięci podręcznej aplikacji nie pomaga?
Jeśli wyczyściłeś pamięć podręczną Safari i poszczególnych aplikacji, ale problem z Apple iPhone 7 i iPhone 7 Plus nadal występuje, następną najlepszą opcją jest zresetowanie urządzenia . Przed zresetowaniem iPhone'a 7 i iPhone'a 7 Plus należy wykonać kopię zapasową wszystkich danych, aby zapobiec utracie czegokolwiek podczas procesu resetowania.
Miękki reset iPhone'a 7
Jeśli Twój telefon zwalnia lub reaguje trochę, miękki reset powinien wystarczyć, aby go odświeżyć. Zamknie wszelkie błędne aplikacje i ponownie uruchomi wszystkie procesy, nie powodując utraty danych. Równie dokładnie można to nazwać „ponownym uruchomieniem” i od tego zwykle zaczynamy, gdy rozwiązywamy problemy z telefonem.
Miękki reset różni się nieco od prostego ponownego uruchomienia lub „cyklu zasilania”, czyli „wyłączenia i ponownego włączenia telefonu”. Aby wykonać miękki reset, wykonaj następujące czynności:
- Naciśnij i przytrzymaj jednocześnie przycisk usypiania/wyłączania i przycisk zmniejszania głośności przez około 10 sekund.
- Zobaczysz logo Apple, zwolnij dwa przyciski.
- Daj telefonowi kilka sekund, a następnie ponownie naciśnij i przytrzymaj boczny przycisk, aby go ponownie włączyć.

Wykonanie miękkiego resetu to świetny pierwszy krok, ponieważ zmusza telefon do wyłączenia programów przy jednoczesnym zachowaniu wszystkich informacji.
Przywróć ustawienia fabryczne iPhone'a 7
Jeśli to nie zadziałało i wypróbowałeś inne kroki, aby rozwiązać wszelkie problemy, możesz przywrócić ustawienia fabryczne iPhone'a 7. Spowoduje to usunięcie wszystkich plików, ustawień, preferencji i aplikacji. Zasadniczo przywraca telefon do ustawień, jakie były, gdy po raz pierwszy zacząłeś korzystać z iPhone'a.
Jako pustą kartę, szanse są to, że programy, które powodowały problem, nie będą już obecne, więc zaczniesz od początku instalowania jednej aplikacji na raz.
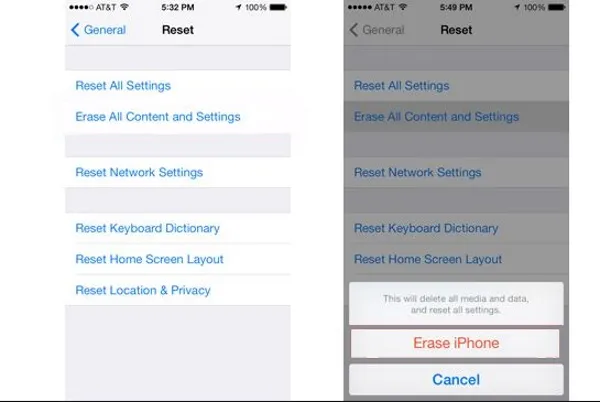
Przywrócenie ustawień fabrycznych rozwiąże większość problemów z oprogramowaniem na iPhonie, ale usunie również wszelkie dane osobowe. Myślę, że do wykonania tego zadania najłatwiej jest użyć iTunes.
Musisz uzyskać do niego dostęp, aby zapisać dowolne pliki i ustawienia podczas tworzenia kopii zapasowej telefonu, więc równie dobrze możesz skorzystać z kompleksowego podejścia i pozwolić mu na przywrócenie ustawień fabrycznych, gdy tam będziesz.
- Podłącz telefon do komputera i otwórz iTunes.
- Zapisz swoje pliki i ustawienia w iTunes zgodnie z wymaganiami.
- Wybierz swój iPhone w iTunes i wybierz Podsumowanie z lewego menu.
- Wybierz Przywróć iPhone'a w prawym okienku.
- Wybierz Przywróć w wyskakującym oknie, aby potwierdzić swój wybór.
Po wyczyszczeniu Twój iPhone uruchomi się ponownie i załaduje do początkowego ekranu konfiguracji, który widziałeś, gdy pierwszy raz kupiłeś telefon. Skonfiguruj podstawy stamtąd i ponownie podłącz go do iTunes. W razie potrzeby możesz ponownie załadować swoje pliki i ustawienia bezpośrednio z iTunes.
Jednak korzystanie z iTunes do przywracania ustawień fabrycznych nie jest w rzeczywistości wymagane, nawet jeśli jest to wygodne. Jeśli nie chcesz korzystać z iTunes, możesz przywrócić ustawienia fabryczne telefonu iPhone 7 z poziomu samego telefonu.
- Wybierz Ustawienia
- Stuknij Ogólne
- Stuknij Resetuj i wymaż całą zawartość i ustawienia
- Wprowadź swój kod dostępu lub identyfikator Apple ID, aby potwierdzić, że chcesz przejść dalej z przywróceniem ustawień fabrycznych.
- Poczekaj, aż telefon zakończy resetowanie i uruchom ponownie na ekranie konfiguracji początkowej.
Po zresetowaniu iPhone'a powinieneś spróbować odtworzyć problem, aby sprawdzić, czy urządzenie nadal ma błąd oprogramowania.
Jeśli nadal masz problemy, przejdź do paska Genius w sklepie Apple Store, aby uzyskać pomoc dotyczącą telefonu iPhone. Apple Store naprawi problem za Ciebie lub wymieni urządzenie, zakładając, że nadal jest ono objęte gwarancją lub usługą Apple Care.
Jak widać w przypadku modelu iPhone 7 A1660, prosty błąd „Brak usługi” był w rzeczywistości problemem z główną płytą główną. Jeśli masz problemy ze sprzętem, takie jak ten, skontaktowanie się ze Wsparciem Apple lub przejście na nowszy model może być jedyną opcją.
