Widżety iPhone'a na iOS 14: czym są i jak ich używać?
Opublikowany: 2020-09-24O ile przez ostatni tydzień nie mieszkałeś pod kamieniem lub nie byłeś całkowicie odizolowany od Internetu, miałbyś pewną wiedzę na temat emocji związanych z iOS 14. W szczególności możliwość zmiany wyglądu ekranu głównego poprzez dodanie niestandardowych widżetów, które iPhone wydaje się, że użytkownicy rozkoszują się całym zapałem, co prowadzi do przepełnienia zrzutów ekranu spersonalizowanych ekranów głównych w całym Internecie. Jeśli jednak nie jesteś świadomy, mamy dla Ciebie szczegółowy przewodnik po widżetach na iOS 14, który pomoże Ci w pełni wykorzystać ekran główny Twojego iPhone'a.
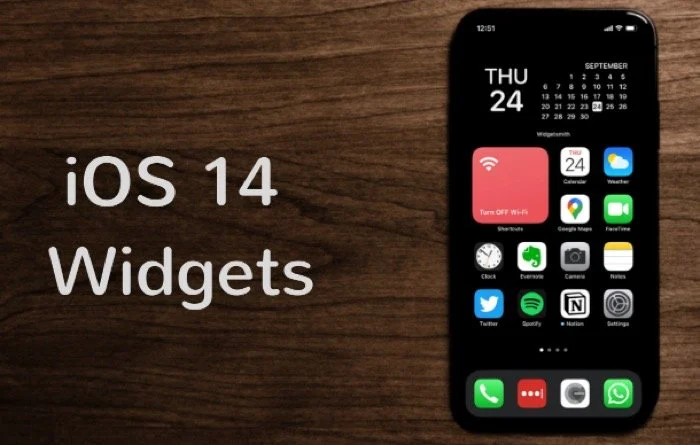
Mimo że Apple ogłosił iOS 14 na WWDC 2020 na początku tego roku, publiczne wdrożenie było przyspieszone. W rezultacie wielu programistów aplikacji w pierwszych dniach premiery bardzo irytowało — głównie dlatego, że programiści nie mogli wprowadzić niezbędnych zmian w swojej aplikacji, a co za tym idzie, nie mogli zapewnić funkcjonalności, takich jak ulepszone widżety, dla użytkowników aktualizujących się do iOS 14 od razu. Jeśli nie jesteś świadomy, jest to odejście od tradycyjnego podejścia firmy do wydania na iOS, w którym zapewniało co najmniej tydzień wyprzedzenia twórcom aplikacji, aby wprowadzić wymagane zmiany, zanim aktualizacja zostanie opublikowana.
Spis treści
Widżety iPhone'a na iOS 14
Aby dać ci streszczenie, widżety to portal z różnymi informacjami i szybkimi funkcjami na iPhonie. Informacje mogą obejmować wszystko, od aktualizacji pogody, przypomnień, zadań do wykonania itp., po stan baterii, informacje o czasie na ekranie, a nawet informacje z aplikacji innych firm. Z drugiej strony, szybka funkcjonalność może obejmować możliwość wykonywania pewnych (specyficznych dla systemu lub aplikacji) działań bezpośrednio z ekranu głównego, bez konieczności otwierania aplikacji. Do tej pory widżety były dostępne w widoku Dzisiaj, który jest dostępny po przesunięciu (od lewej do prawej) na ekranie głównym. Jednak w iOS 14 możesz również dodać je do ekranu głównego. Aby dać Ci wyobrażenie o użyteczności, iOS 14 oferuje widżety dla różnych aplikacji obecnych na Twoim iPhonie, czy to aplikacji systemowych, czy niektórych aplikacji innych firm. Co więcej, jeśli chcesz zrobić wszystko, możesz również znaleźć w App Store kilka aplikacji specyficznych dla widżetów, które umożliwiają tworzenie niestandardowych widżetów.
Rozmiary widżetów
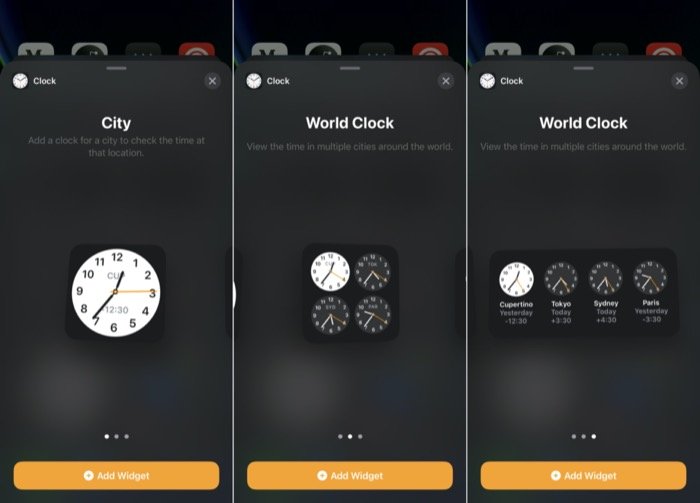
Apple oferuje widżety w trzech różnych rozmiarach na iOS 14: mały , średni i duży . Tak więc, w zależności od potrzebnych informacji lub funkcji oraz tego, ile obszaru ekranu głównego chcesz zajmować, możesz wybrać odpowiedni widżet w dowolnym z trzech rozmiarów. Należy jednak zauważyć, że nie wszystkie widżety są dostępne we wszystkich trzech opcjach rozmiaru.
Galeria widżetów
W przeciwieństwie do iOS 13, który obejmował wszystkie widżety znajdujące się w widoku Dzisiaj, w iOS 14 Apple oferuje możliwość dodawania tych widżetów również do ekranu głównego. Dzięki temu możesz lepiej wykorzystać ekran główny i lepiej wykorzystać widżety. Aby to zrobić, firma Apple wprowadziła galerię widżetów na iOS 14, która pokazuje listę wszystkich dostępnych widżetów – zarówno z aplikacji systemowych, jak i aplikacji innych firm – obecnych na Twoim urządzeniu.
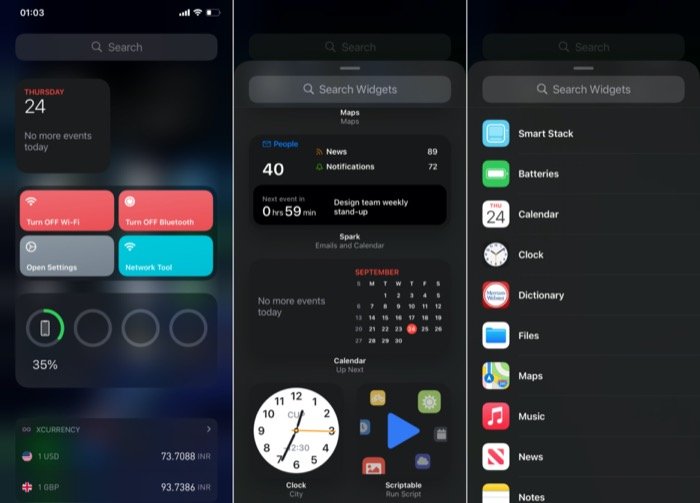
Możesz uzyskać dostęp do galerii widżetów, naciskając długo na dowolnym ekranie głównym, aż ikony przejdą w tryb „drgania”, a następnie dotykając przycisku + w lewym górnym rogu. Po zakończeniu powinieneś zobaczyć listę wszystkich dostępnych widżetów wraz z podglądem (dla niektórych), aby dać ci wyobrażenie o dostępnych informacjach. Tutaj możesz przewinąć w dół i dotknąć dowolnego widżetu, aby go rozwinąć, aby zobaczyć podgląd i dostępne rozmiary widżetów.
Jak dodawać widżety na iOS 14?
Istnieje kilka różnych sposobów dodania widżetu na ekranie głównym iOS 14. Po pierwsze, mówiąc o podstawowym podejściu, będąc w galerii widżetów, dotknij dowolnego widżetu, aby go rozwinąć. Jak wspomniano w poprzedniej sekcji, tutaj możesz zobaczyć podgląd widżetu wraz z dostępnymi opcjami rozmiaru. Teraz, w zależności od wymagań, wybierz rozmiar widżetu i kliknij przycisk Dodaj widżet poniżej, aby dodać go do ekranu głównego.

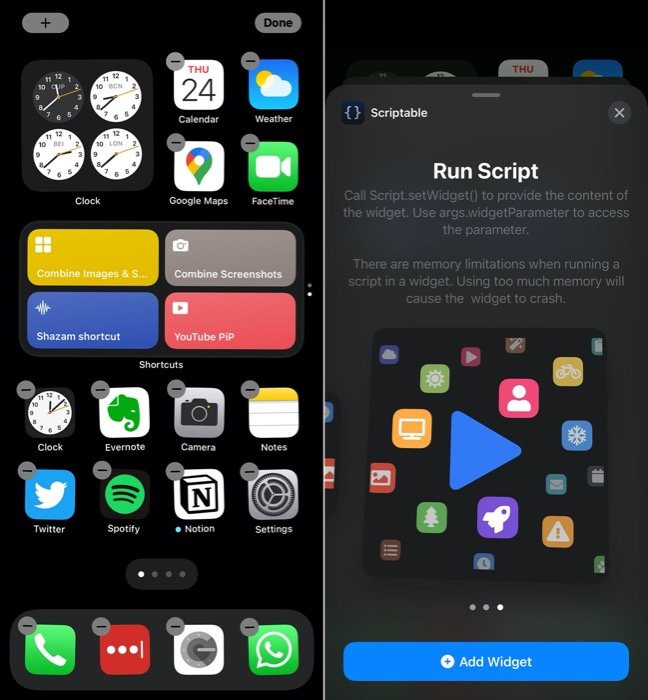
Z drugiej strony, jeśli masz już widżety w widoku Dzisiaj — dostępnym po przesunięciu od lewej do prawej — lub na ekranie głównym, możesz przeciągnąć je stamtąd na ekran główny i odwrotnie, aby rozmieścić widżety według własnych upodobań.
Chociaż te metody umożliwiają dodawanie i rozmieszczanie widżetów na ekranie głównym, są one ograniczone do jednego pojedynczego widżetu. Pojedynczy widżet może być pomocny w większości przypadków użycia, ale nie jest to najbardziej realna opcja, gdy potrzebujesz wielu widżetów na ekranie głównym. Aby sobie z tym poradzić, Apple oferuje inną opcję widżetów, zwaną stosami widżetów, która pozwala na ułożenie wielu widżetów jeden na drugim. W ten sposób można wykorzystać możliwości pojedynczego widżetu, aby umożliwić dopasowanie większej ilości informacji lub funkcji.
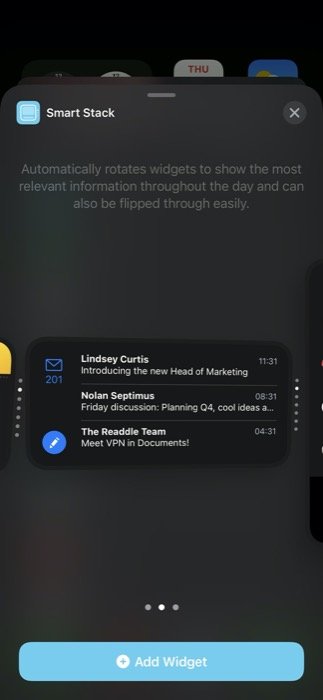
Stos widżetów umożliwia dodawanie widżetów na dwa sposoby. Pierwszy obejmuje korzystanie z własnej oferty stosu widżetów firmy Apple, Smart Stack, która jest zasadniczo gotową kolekcją wielu widżetów, które są wybierane na podstawie takich czynników, jak czas, lokalizacja lub aktywność. Aby dodać widżet Smart Stack, dotknij i przytrzymaj dowolne miejsce na ekranie głównym, a następnie kliknij przycisk + w lewym górnym rogu. Zostaniesz teraz zaprezentowany w galerii widżetów. Tutaj przewiń w dół i wybierz Inteligentny stos . Teraz, w zależności od przypadku użycia, wybierz rozmiar widżetu i dotknij Dodaj widżet . Po dodaniu widżet będzie automatycznie obracał widżety w ciągu dnia, aby wyświetlać odpowiednie informacje w tym czasie.
Z drugiej strony druga metoda umożliwia utworzenie niestandardowego stosu widżetów z maksymalnie 10 widżetami. W porównaniu do Smart Stack, stos widżetów zapewnia większą kontrolę nad widżetami potrzebnymi w stosie. Dzięki temu możesz w pełni wykorzystać funkcję stosu widżetów. Aby utworzyć niestandardowy stos widżetów, musisz najpierw dodać wiele pojedynczych widżetów na ekranie głównym. [ Uwaga: pojedyncze widżety, które dodajesz, muszą mieć ten sam rozmiar. ] Następnie dotknij i przytrzymaj widżet, a następnie przeciągnij go na siebie, aby utworzyć stos. Ponadto, aby dodać więcej widżetów do tego stosu, wykonaj ponownie ten sam krok. Po utworzeniu stosu widżetów powinieneś mieć karuzelę tych widżetów. Na koniec możesz obracać / przeglądać widżety w stosie, przewijając w górę lub w dół na stosie widżetów, aby wyświetlić informacje lub wykonać czynności.
Jak edytować/usuwać widżety na iOS?
Chociaż dostępnych jest wiele różnych widżetów, nie każdy z nich spełnia wymagania każdego użytkownika. Zawsze możesz dodać widżety do ekranu głównego, aby uzyskać pomysł i usunąć je, jeśli nie będą przydatne. Aby usunąć widżet z ekranu głównego, dotknij go i przytrzymaj, aż zobaczysz wyskakujące menu. Z tego menu wybierz Usuń widżet .
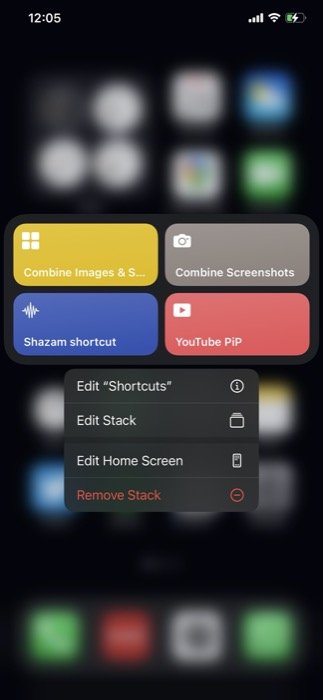
Podobnie, jeśli chcesz usunąć widżet stosu widżetów (niestandardowy lub inteligentny stos) z ekranu głównego, możesz to zrobić, wykonując te same czynności. Ponadto, jeśli chcesz zmienić kolejność widżetów w stosie, Apple ma opcję, która pozwoli ci to zrobić. W tym celu dotknij i przytrzymaj stos widżetów, a następnie z wyskakującego menu wybierz Edytuj stos . Stąd chwyć ikonę siatki i ułóż widżet zgodnie z wymaganiami. Podobnie możesz również usunąć widżet ze stosu, przesuwając po nim w lewo. Ponadto istnieje możliwość włączenia/wyłączenia funkcji Smart Rotate, która automatycznie pokazuje odpowiednie widżety w ciągu dnia. Po zakończeniu edycji naciśnij przycisk x u góry, aby zamknąć.
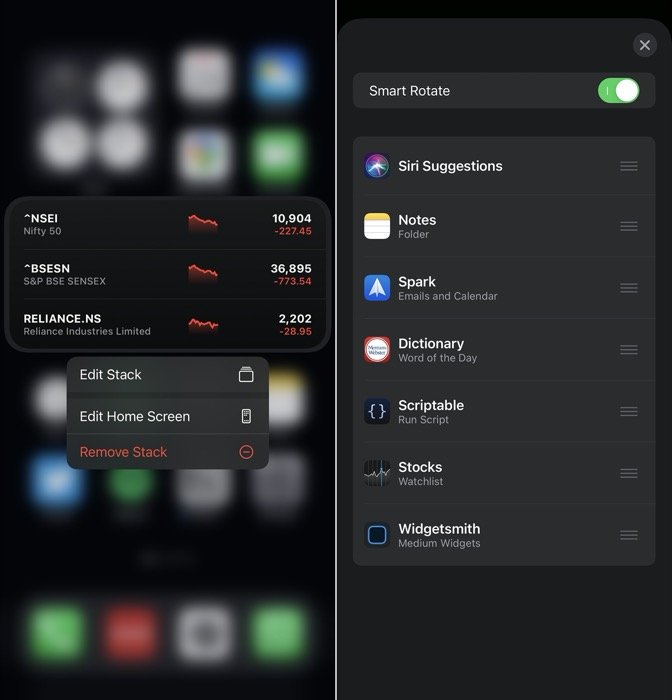
To tyle w tym przewodniku!
Chociaż obsługa widżetów może nie być najbardziej wyróżniającą się funkcją w systemie iOS 14, z pewnością wywołuje ona spore poruszenie wśród użytkowników, którzy mogą teraz wreszcie dostosować swój ekran główny do swoich upodobań – coś, co było od dawna spóźnione w systemie iOS. Gdy spędzisz trochę czasu na majstrowaniu przy widżetach i dostosowaniu ich, aby pomóc Ci w przepływie pracy lub zautomatyzować zadania, nie ma co się odwracać — zwłaszcza jeśli korzystasz z aplikacji takich jak Skróty, które mogą pomóc Ci wiele zrobić w różnych aplikacjach za pomocą widżetów , bez konieczności ich otwierania. Co więcej, możesz także używać aplikacji takich jak Widgetsmith, aby tworzyć lepiej wyglądające, niestandardowe skróty, aby lepiej wykorzystać widżety w systemie iOS 14.
Jednak wszystko to powiedziawszy, możliwość rozmieszczania ikon i widżetów w dowolnym miejscu na ekranie głównym nadal pozostaje ograniczona. A Apple nie wydaje się mieć zamiaru usunięcia tego ograniczenia w najbliższym czasie.
