20 najlepszych porad i wskazówek dotyczących aplikacji Apple Notes na iPhone'y i iPady
Opublikowany: 2022-04-08Notatki to domyślna aplikacja do robienia notatek na iPhone'ach i iPadach. Umożliwia między innymi zapisywanie myśli lub pomysłów, tworzenie odręcznych notatek, tworzenie list kontrolnych i skanowanie dokumentów. Ponadto możesz synchronizować swoje notatki na wszystkich swoich urządzeniach, aby mieć do nich dostęp z dowolnego miejsca.
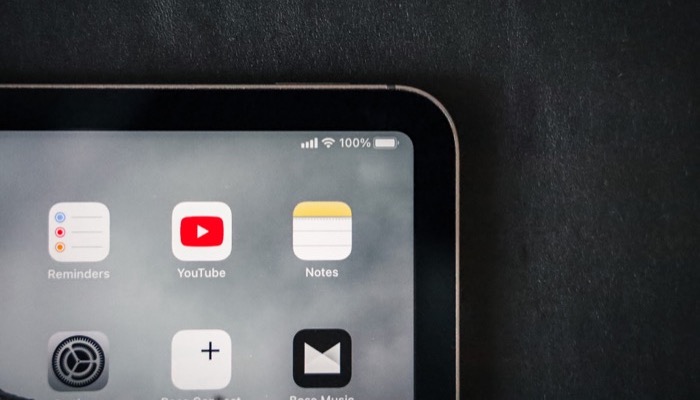
Chociaż App Store ma kilka aplikacji do robienia notatek, które mogą dobrze wykonywać większość tych zadań, uważamy, że Notes jest lepszą aplikacją do robienia notatek dla większości użytkowników. Po pierwsze, ma przejrzysty i łatwy w użyciu interfejs, a po drugie, zawiera kilka przydatnych funkcji, które wykraczają poza proste robienie notatek.
Więc jeśli zaczynasz od Notes lub używasz go od jakiegoś czasu, ale nie poznałeś go zbyt często, oto niektóre z najlepszych wskazówek i wskazówek dotyczących Notes, które musisz sprawdzić, aby jak najlepiej wykorzystać aplikację na swoim iPhonie i iPada.
Spis treści
1. Zrób szybką notatkę na iPadzie
Quick Note to sprytna funkcja iPadOS 15, która umożliwia szybkie robienie notatek z dowolnego miejsca na iPadzie. Wszystkie Twoje szybkie notatki są przechowywane w folderze Szybkie notatki i synchronizowane na wszystkich Twoich urządzeniach Apple przy użyciu tego samego Apple ID.
Aby zrobić krótką notatkę, masz cztery sposoby. Najłatwiejszym z nich jest przesunięcie po przekątnej do wewnątrz od prawego dolnego rogu ekranu, aby wyświetlić okno szybkiej notatki i rozpocząć w nim wpisywanie tekstu.
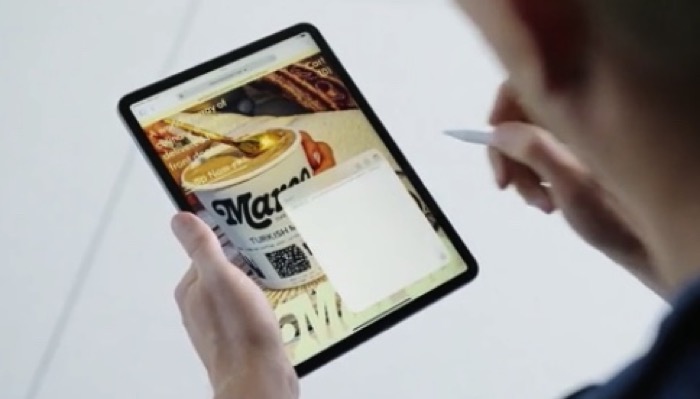
Szczegółowo omówiliśmy tę i pozostałe trzy metody w naszym przewodniku Szybkich notatek, który możesz śledzić, aby dowiedzieć się więcej.
2. Zeskanuj dokument za pomocą Apple Notes
Niewielu użytkowników o tym wie, ale Apple ma skaner dokumentów wbudowany w aplikację Notatki, który umożliwia skanowanie dokumentów i zapisywanie lub dołączanie ich do notatek. W ten sposób nie musisz polegać na skanerach dokumentów innych firm.
Skanowanie dokumentu w Notes jest dość proste:
- Utwórz nową notatkę lub otwórz istniejącą.
- Stuknij ikonę aparatu i wybierz Skanuj dokumenty z menu kontekstowego.
- Skieruj aparat na dokument i umieść dokument w widoku.
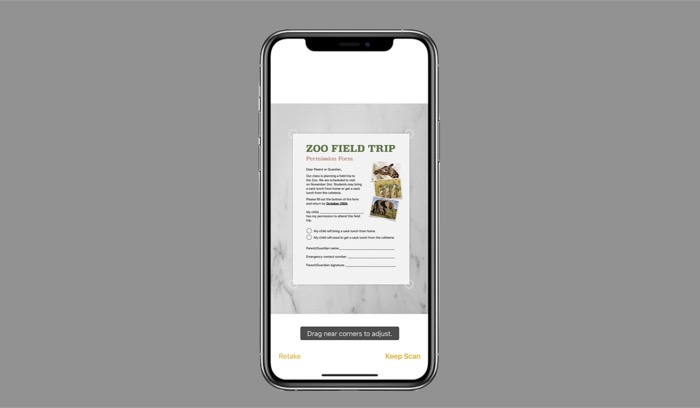
WIZERUNEK: Jabłko - Po wyrównaniu dokumentu kliknij przycisk migawki, aby go zeskanować.
Jeśli chcesz anulować skanowanie, kliknij przycisk Anuluj w lewym górnym rogu. Sprawdź nasz przewodnik dotyczący skanowania dokumentów na iPhonie i iPadzie, aby dowiedzieć się więcej.
3. Użyj Siri, aby utworzyć notatkę
Chociaż wbudowany asystent głosowy firmy Apple — Siri — może nie być idealny do wielu operacji systemowych, z pewnością może wykonać niektóre zadania naprawdę dobrze. Jednym z nich jest dodawanie notatek, które ułatwiają zapisywanie czegoś, gdy jesteś w drodze.
Aby utworzyć notatkę za pomocą Siri, naciśnij przycisk Home lub Side na urządzeniu, aby przywołać Siri. Następnie powiedz na przykład „Zrób notatkę lub zrób notatkę” i zacznij dyktować notatkę.
4. Zanotuj coś z innej aplikacji
Za każdym razem, gdy korzystasz z aplikacji i natkniesz się na coś, o czym warto pamiętać, Notatki zapewnią Ci ochronę. Jest to możliwe dzięki rozszerzeniu udostępniania i możesz z niego korzystać w następujący sposób:
- Po otwarciu treści / multimediów, które chcesz zanotować / zapisać w Notatkach, w swojej aplikacji, naciśnij przycisk Udostępnij . W niektórych aplikacjach, takich jak Twitter, może być konieczne naciśnięcie przycisku Udostępnij przez... . po naciśnięciu przycisku Udostępnij , aby otworzyć menu Udostępnij .
- Znajdź ikonę aplikacji Notatki w menu Udostępnij. Aby przejść do Notatek, może być konieczne przewinięcie sekcji aplikacji w poziomie. Jeśli go tam nie ma, naciśnij przycisk Więcej , a na następnym ekranie naciśnij Edytuj i dodaj notatki .
- Kliknij aplikację Notatki .
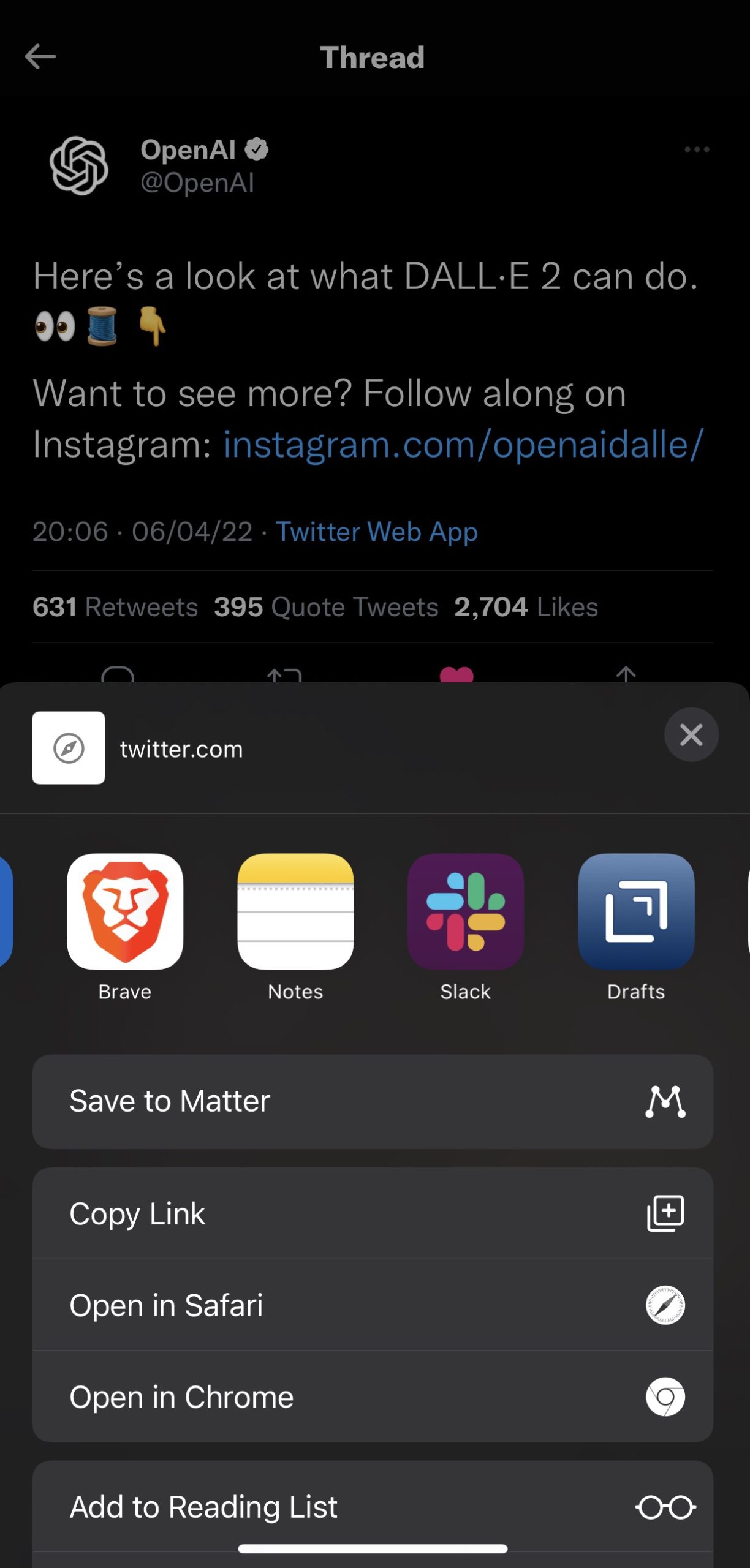
- Dodaj tekst do notatki i wybierz folder, w którym chcesz zapisać notatkę.
- Kliknij Utwórz nową notatkę , aby ją zapisać.
5. Dodaj multimedia do swoich notatek
Podobnie jak skanowanie dokumentu, Notatki umożliwiają również dodawanie multimediów (zdjęć i filmów) do notatek. Więc jeśli piszesz notatkę, która wymaga pewnego rodzaju reprezentacji wizualnej, aby dodać więcej informacji lub kontekstu, ta funkcja może być bardzo przydatna.
Wykonaj poniższe czynności, aby dodać multimedia do notatek:
- Otwórz istniejącą notatkę lub utwórz nową.
- Kliknij ikonę aparatu.
- Wybierz Wybierz zdjęcie lub wideo , aby dodać multimedia z pamięci lokalnej, lub wybierz Zrób zdjęcie lub wideo , aby zrobić zdjęcie lub nagrać wideo.
- W pierwszym przypadku wybierz zdjęcie lub wideo z aplikacji Zdjęcia i kliknij Dodaj , podczas gdy w drugim zrób zdjęcie lub wideo i naciśnij odpowiednio Użyj zdjęcia lub Użyj wideo , aby dodać je do notatki.
6. Wyświetl wszystkie załączniki
Gdy dodajesz multimedia do swoich notatek, w pewnym momencie otrzymasz wiele załączników. Apple ułatwia dostęp do tych załączników, dzięki czemu możesz usunąć z notatek te, których już nie potrzebujesz.
Oto jak możesz uzyskać dostęp do swoich załączników:
- Przejdź do folderu notatek, którego załączniki chcesz wyświetlić.
- Stuknij w przycisk wielokropka (Więcej) w prawym górnym rogu.
- Wybierz opcję Wyświetl załączniki z opcji, aby wyświetlić wszystkie załączniki użyte w notatkach.
- Kliknij załącznik i naciśnij Pokaż w notatce u góry, aby otworzyć notatkę z tym nośnikiem.
- Usuń multimedia z notatki, aby usunąć ją z listy załączników.
7. Zmień formatowanie tekstu
Zmiana stylu i formatowania tekstu pozwala ulepszyć prezentację informacji i zwrócić uwagę na ważne szczegóły w notatkach. Podobnie jak wiele aplikacji do robienia notatek, Notes daje również możliwość formatowania notatek, choć z ograniczoną pojemnością.
Aby poprawnie sformatować notatkę:
- Otwórz notatkę, którą chcesz zmodyfikować.
- Kliknij przycisk Aa , aby wyświetlić kartę Format . Tutaj zobaczysz wiele opcji tytułu i nagłówka, z opcjami stylizacji, takimi jak pogrubienie, kursywa, podkreślenie i przekreślenie tuż pod nim. Ponadto pojawią się również opcje list i wcięć.
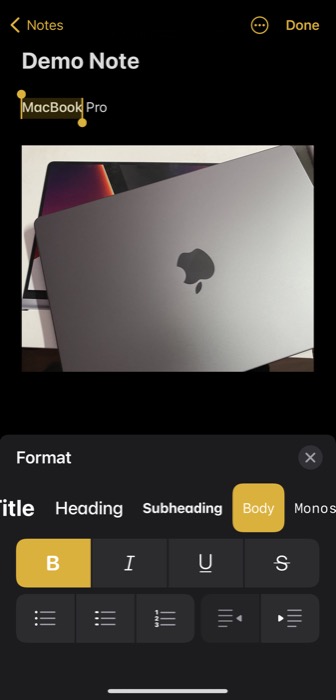
- Wybierz tekst, który chcesz sformatować, i w zależności od wymagań kliknij styl lub opcję formatowania na karcie Format , aby zobaczyć, jak działa.
- Po zakończeniu naciśnij Gotowe , aby zapisać zmiany.
8. Sortuj notatki w folderze
Domyślnie Apple sortuje wszystkie notatki w folderze według daty edycji , tj. daty ostatniej modyfikacji. Chociaż niektórzy mogą uznać tę opcję sortowania za pomocną, inni wolą sortować notatki według innych kryteriów, takich jak tytuł lub data utworzenia. W ten sposób, gdy edytujesz starą notatkę, nie pojawi się ona na górze Twojej listy.
Jeśli Ty również chcesz zmienić kolejność sortowania, kliknij przycisk z wielokropkiem i wybierz Sortuj notatki według . Gdy pojawi się lista opcji sortowania, wybierz jedną (w zależności od preferencji), aby odpowiednio posortować notatki.
9. Oznacz swoje notatki
Chociaż sortowanie umożliwia systematyczne porządkowanie notatek w folderze, nie jest to niezawodne rozwiązanie do organizowania notatek. Używanie tagów jest znacznie lepszym sposobem na zrobienie tego, ponieważ pomaga szybko uzyskać dostęp do podobnych rodzajów notatek w jednym miejscu.
Wykonaj poniższe czynności, aby otagować swoje notatki:
- Otwórz istniejącą notatkę lub utwórz nową.
- Wpisz # (hasz) i dołącz do niego jakiś tekst. Na przykład, jeśli chcesz uporządkować wszystkie notatki dotyczące iPhone'a w jednym miejscu, możesz dodać #iPhone do wszystkich tych notatek (w ich tytule lub treści).
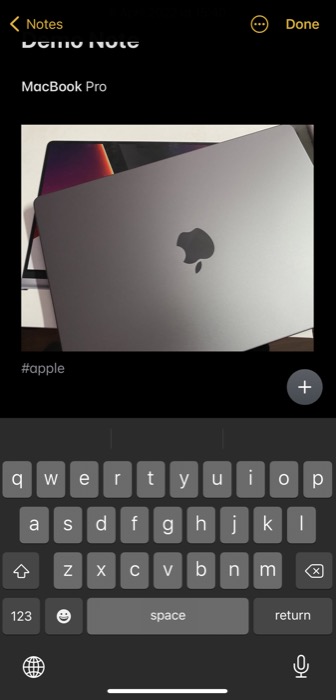
Notes zapisuje wszystkie tagi na swojej stronie głównej. Gdy już tu będziesz, przewiń w dół do sekcji Tagi i kliknij nazwę tagu, aby wyświetlić wszystkie swoje notatki z tym samym tagiem.

10. Użyj inteligentnych folderów do organizowania podobnych notatek
Używanie folderów to jeden ze sposobów organizowania podobnych rodzajów notatek w aplikacji Notatki. Ale aby podnieść poprzeczkę, Apple oferuje również inteligentne foldery, które pozwalają gromadzić otagowane notatki w jednym miejscu. Jest to więc rodzaj rozszerzenia do oznaczania notatek i ułatwia organizowanie oznaczonych notatek.
Załóżmy na przykład, że jeśli potrzebujesz od czasu do czasu odwoływać się do kilku konkretnych notatek, możesz je oznaczyć i umieścić w inteligentnym folderze, aby łatwo je znaleźć.
Możesz utworzyć inteligentny folder, wykonując następujące czynności:
- Stuknij w przycisk Nowy folder w lewym dolnym rogu ekranu.
- Wybierz Nowy inteligentny folder z opcji.
- Nadaj nazwę temu folderowi.
- Wybierz tag lub dodaj nowy, aby filtrować notatki.
- Kliknij Gotowe , aby zapisać folder.
11. Utwórz zagnieżdżone foldery
Tworzenie zagnieżdżonych folderów to sprytna sztuczka do przechowywania wielu podobnych rodzajów folderów w jednej ogromnej strukturze folderów. Aby umieścić folder w innym folderze jako podfolder, kliknij i przeciągnij go na drugi folder. Jeśli chcesz uzyskać dostęp do podfolderu, kliknij jego folder nadrzędny, a znajdziesz pod nim folder.
12. Przywróć usunięte notatki
Czasami podczas czyszczenia aplikacji Notatki możesz przypadkowo usunąć ważną notatkę lub może się zdarzyć, że usuniesz notatkę, której początkowo nie potrzebowałeś, tylko po to, by zdać sobie sprawę, że możesz jej potrzebować później.
Apple wspiera Cię w takiej sytuacji i zapewnia 30-dniowy bufor na odzyskanie usuniętych notatek w Notatkach. Oto jak możesz odzyskać usuniętą notatkę:
- Przejdź do strony głównej Notes.
- Przewiń w dół i kliknij Ostatnio usunięte .
- Przesuń w lewo notatkę, którą chcesz przywrócić, i kliknij fioletową ikonę folderu.
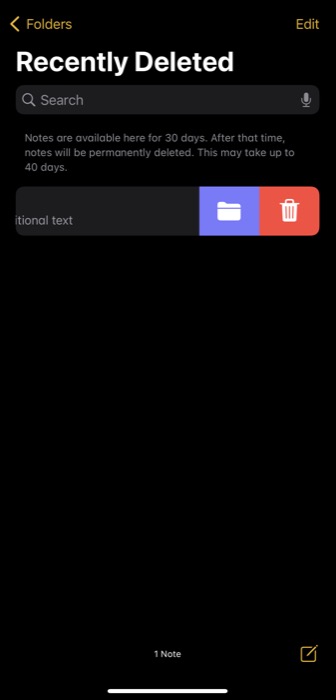
- Wybierz folder, w którym pierwotnie znajdowała się notatka, aby ją tam przenieść. Lub kliknij Nowy folder , aby przywrócić notatkę do nowego folderu.
13. Podziel się z kimś notatką
Czasami może zajść potrzeba udostępnienia komuś notatki, na przykład w celu uzyskania opinii lub współpracy nad nią. Apple umożliwia udostępnianie notatek innym osobom za pomocą dowolnej aplikacji.
Oto jak to zrobić:
- Otwórz notatkę, którą chcesz udostępnić.
- Naciśnij przycisk Więcej u góry i wybierz Udostępnij notatkę .
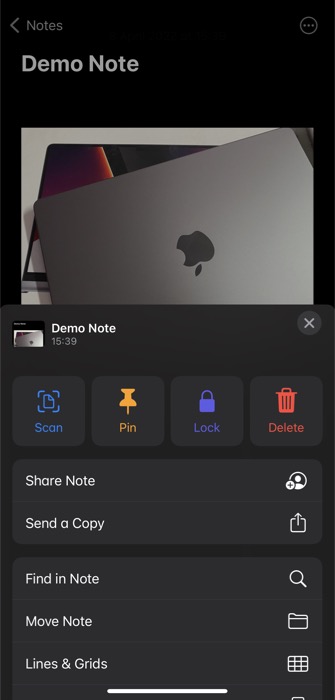
- Stuknij w Opcje udostępniania i ustaw uprawnienia dla notatki na następnym ekranie.
- Wróć do strony Udostępnij notatkę .
- Wybierz aplikację, za pomocą której chcesz udostępnić notatkę, dodaj odbiorcę i wyślij ją.
14. Szukaj notatki
Jeśli chcesz znaleźć notatkę na długiej liście notatek w jednym z folderów, możesz skorzystać z funkcji szybkiego wyszukiwania, aby znaleźć notatkę. Aby to zrobić, kliknij pole wyszukiwania u góry i wprowadź zapytanie. Kiedy wyświetla wyniki, kliknij najbardziej odpowiedni wynik, aby go otworzyć.
15. Szukaj w notatce
Podobnie jak w przypadku szukania notatki, możesz również znaleźć coś wewnątrz notatki. Jest to przydatne, gdy chcesz znaleźć informację w długiej notatce.
Aby przeszukać notatkę, otwórz notatkę. Następnie dotknij przycisku wielokropka i wybierz Znajdź w notatce . Wprowadź wyszukiwane hasło, a jeśli pasuje do tekstu w Twojej notatce, zostanie on wyróżniony w notatce.
16. Przypnij notatkę
Chociaż funkcja wyszukiwania w Notatkach jest szybka i działa dobrze, jeśli potrzebujesz częściej uzyskiwać dostęp do notatki, lepiej przypiąć ją na górze folderu, aby była bardziej dostępna. Jeśli masz więcej niż jedną ważną notatkę, Notatki pozwalają przypiąć wiele notatek w folderze.
Oto jak przypiąć notatkę:
- Otwórz notatkę, którą chcesz przypiąć.
- Naciśnij przycisk Więcej i kliknij Przypnij.
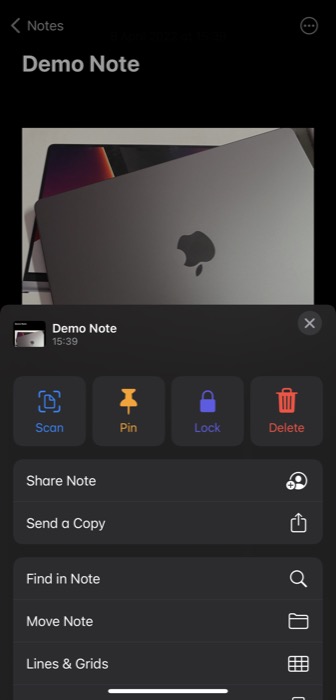
Notatki nie będą przypinać Twojej notatki do góry na karcie Przypięte.
17. Zablokuj notatkę
Wszystkie notatki zawierające cenne informacje osobiste można zablokować w programie Notes, aby zapobiec nieautoryzowanemu dostępowi. Jest to przydatne, jeśli udostępniasz swoje urządzenie komuś w domu lub po prostu nie chcesz ryzykować dostępu do swoich notatek, nawet jeśli urządzenie zostanie skradzione.
W naszym przewodniku omówiliśmy wszystkie niuanse związane z blokowaniem notatki. Aby jednak przedstawić krótki opis kroków, oto jak blokować notatkę:
- Otwórz notatkę, którą chcesz zablokować.
- Kliknij przycisk z wielokropkiem i wybierz Zablokuj .
- Wprowadź hasło w polu Hasło . Wprowadź je ponownie w polu Zweryfikuj , a także ustaw podpowiedź do hasła na wypadek, gdyby je zapomnisz.
- Przełącz opcję Użyj Face ID , jeśli chcesz zablokować notatki za pomocą Face ID.
- Hit Gotowe .
- Stuknij ikonę kłódki u góry, aby zablokować notatkę.
18. Szkicuj lub napisz odręcznie notatkę
Oprócz wpisywania notatek aplikacja Notatki umożliwia także szkicowanie lub robienie odręcznych notatek. Tak więc we wszystkich tych momentach, w których czujesz się kreatywny, możesz napisać informacje odręcznie lub naszkicować grafikę, aby dodać wizualną atmosferę do swoich notatek. Oczywiście, jeśli masz iPada i Apple Pencil, ta kombinacja zapewnia lepsze wrażenia z robienia notatek i szkicowania.
Aby narysować lub napisać odręcznie notatkę, otwórz notatkę i naciśnij ikonę pióra (znacznik). Wybierz narzędzie z dostępnego wyboru i zacznij pisać lub rysować na ekranie za pomocą palców lub Apple Pencil. Kliknij Gotowe , aby zapisać notatkę.
19. Zapisz notatkę jako plik PDF
Notatki oferują możliwość eksportowania notatek w formacie PDF, co jest przydatną funkcją, która daje swobodę dostępu do notatek również na urządzeniach innych niż Apple.
Aby zapisać notatkę jako plik PDF, wykonaj następujące kroki:
- Otwórz notatkę, którą chcesz zapisać jako plik PDF.
- Kliknij przycisk z wielokropkiem u góry i wybierz z listy Wyślij kopię .
- Wybierz opcję Znaczniki , aby wygenerować plik PDF. Jeśli chcesz edytować coś w pliku PDF, możesz to zrobić na stronie znaczników.
- Dotknij Gotowe , a gdy pojawi się monit o podjęcie działania, wybierz Zapisz plik w i wybierz folder na swoim urządzeniu.
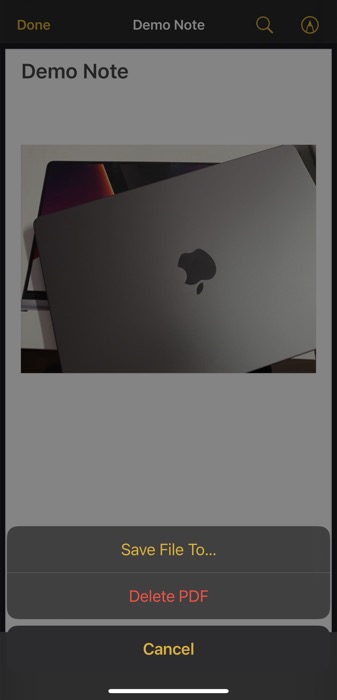
- Naciśnij Zapisz , aby zapisać plik PDF.
20. Zsynchronizuj swoje notatki
Wreszcie, jeśli masz wiele urządzeń Apple i używasz Notatek na wszystkich z nich, możesz włączyć synchronizację, aby wszystkie notatki były zsynchronizowane.
Oto jak włączyć synchronizację:
- Otwórz Ustawienia na iPhonie lub iPadzie.
- Przewiń w dół i wybierz Notatki .
- Kliknij Konta .
- Wybierz iCloud i dotknij iCloud . Aby zapisać notatki na koncie Google, kliknij Gmail .
- Włącz przycisk obok Notatek .
Opanowanie notatek Apple, aby poprawić wrażenia z robienia notatek
Znajomość najlepszych funkcji i sztuczek dowolnej aplikacji do notatek pozwala w pełni wykorzystać jej potencjał i efektywnie wykonywać na niej operacje. Oczywiście dotyczy to również wbudowanej aplikacji do notatek na iPhone'ach i iPadach — Notatki — która zawiera szereg przydatnych funkcji poprawiających ogólne wrażenia z robienia notatek. Mamy nadzieję, że ten przewodnik pomoże Ci zapoznać się z większością tych funkcji i sztuczek, dzięki czemu będziesz mógł robić lepsze notatki w aplikacji Notatki i skuteczniej nimi zarządzać na iPhonie lub iPadzie.
Często zadawane pytania dotyczące korzystania z Apple Notes na iPhonie i iPadzie
Czy istnieją szablony dla Apple Notes?
Niestety nie. Możesz jednak samodzielnie utworzyć szablon i skopiować go i wkleić do nowej notatki, która wymaga tego samego szablonu.
Jak efektywnie korzystać z Apple Notes?
Aby efektywnie korzystać z Apple Notes, musisz w pełni wykorzystać jego zestaw funkcji. Oto niektóre z funkcji, których musisz zacząć używać w Notatkach na iPhonie lub iPadzie:
- Krótka notatka
- Wbudowany skaner dokumentów
- Szybkie udostępnianie notatek
- Tagi i inteligentne foldery
- Blokowanie notatek
- Notatki szkicowania i pisma ręcznego
- Zapisz jako PDF
Jak uporządkować listę notatek?
Apple oferuje wiele sposobów, które pomogą Ci uporządkować listę notatek w aplikacji Notatki. Obejmują one:
- Korzystanie z tagów i inteligentnych folderów
- Korzystanie z podfolderów
- Zmiana widoku
- Sortowanie notatek
- Przypinanie ważnych notatek
- Usuwanie starych notatek
