Aplikacja została zablokowana przed dostępem do sprzętu graficznego Windows 10 {NAPRAWIONO}
Opublikowany: 2022-02-08W tym artykule dowiesz się, jak naprawić zablokowanie dostępu aplikacji do sprzętu graficznego na komputerze z systemem Windows 10.
Otworzyłeś komputer z systemem Windows, aby zagrać w swoją ulubioną grę wideo i właśnie próbowałeś uruchomić aplikację, niestety coś poszło nie tak, co zakończyło się wyświetleniem komunikatu o błędzie. Zamiast strony ładowania gry, pojawił się straszny komunikat o błędzie informujący, że aplikacja została zablokowana przed dostępem do sprzętu graficznego. Teraz musisz pomyśleć, chociaż „od tak dawna nie robiłem żadnych modyfikacji w grze” . Co uniemożliwia prawidłowe uruchomienie gry?
Przede wszystkim musisz być zrelaksowany. Rozumiemy, że to frustrujące, ale nie martw się, nie tylko Ty otrzymujesz ten komunikat o błędzie. Widzieliśmy wielu użytkowników komputerów z systemem Windows 10 narzekających na ten błąd. I na szczęście ten błąd można łatwo i szybko naprawić, to również we własnym zakresie.
Proste poprawki do rozwiązania aplikacji zostały zablokowane przed dostępem do sprzętu graficznego
Ten przewodnik samouczka obejmuje kilka skutecznych i prostych sposobów naprawienia aplikacji, która została zablokowana przed dostępem do problemów ze sprzętem graficznym na komputerze z systemem Windows. Bez zbędnych ceregieli zacznijmy:
Poprawka 1: Zaktualizuj sterownik ekranu
Ten błąd jest spowodowany głównie, gdy sterowniki graficzne, znane również jako sterowniki ekranu, znikają lub stają się nieaktualne. Możesz szybko rozwiązać ten problem, aktualizując sterownik karty graficznej.
Istnieją dwa sposoby aktualizacji sterowników ekranu; ręcznie lub automatycznie.
Aby ręcznie zaktualizować sterowniki, możesz odwiedzić oficjalną witrynę producenta karty graficznej i pobrać najnowsze sterowniki. Następnie kliknij dwukrotnie instalator i zainstaluj sterowniki ręcznie, postępując zgodnie z instrukcjami wyświetlanymi na ekranie.
Jednak ręczna aktualizacja sterowników zajmuje dużo czasu i wymaga dużej ilości umiejętności technicznych, dlatego sugerujemy wykonanie tego zadania polegającego na automatycznym wyszukiwaniu i instalowaniu sterowników za pomocą programu Bit Driver Updater.
Bit Driver Updater to dobrze znane narzędzie do aktualizacji sterowników, które wymaga tylko jednego lub dwóch kliknięć myszą, aby zaktualizować wszystkie sterowniki. Ponadto narzędzie do aktualizacji sterowników zawiera kilka wbudowanych narzędzi, które znacznie ułatwiają ten proces, takich jak optymalizator systemu, wzmacniacz wydajności, harmonogram skanowania oraz kreator kopii zapasowych i przywracania. Oprogramowanie udostępnia tylko przetestowane i podpisane sterowniki WHQL.
Aby dowiedzieć się, jak działa to niesamowite narzędzie, wykonaj następujące kroki:
Krok 1: Pobierz i zainstaluj Bit Driver Updater.

Krok 2: Wywołaj narzędzie do aktualizacji sterowników i kliknij Skanuj w lewym panelu menu.
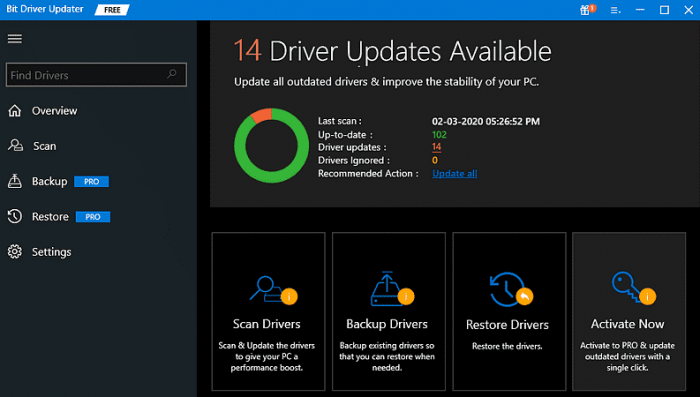
Krok 3: Usiądź wygodnie i pozwól Bit Driver Updaterowi przeskanować komputer w poszukiwaniu uszkodzonych lub nieaktualnych sterowników.
Krok 4: Po zakończeniu wyświetla listę sterowników wymagających aktualizacji. Na liście zlokalizuj problematyczne sterowniki GPU lub ekranu i kliknij przycisk Aktualizuj teraz obok sterownika. Alternatywnie możesz kliknąć przycisk Aktualizuj wszystko . To zaktualizuje wszystkie nieaktualne sterowniki za pomocą jednego kliknięcia myszą.
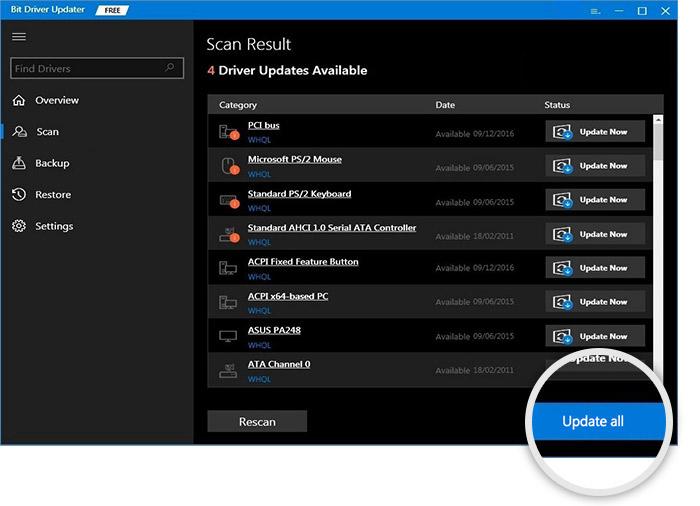
Warto jednak zauważyć, że aby skorzystać z funkcji aktualizacji sterowników jednym kliknięciem programu Bit Driver Updater, należy polegać na wersji pro. Jego wersja pro zapewnia również wsparcie techniczne 24/7 i 60-dniową gwarancję zwrotu pieniędzy.

Zobacz także: Przewodnik DevOps, który pomoże Ci zautomatyzować proces wdrażania infrastruktury
Poprawka 2: Uruchom polecenia SFC i DISM
Możesz otrzymać ten błąd, gdy twoje pliki systemowe zostaną uszkodzone lub uszkodzone. Dlatego, aby rozwiązać problem, możesz użyć poleceń SFC i DISM do naprawy lub wymiany uszkodzonych lub wadliwych plików systemowych na komputerze. Wykonaj poniższe czynności, aby skorzystać z tej poprawki:
Krok 1: Przejdź do pola wyszukiwania i wpisz w nim cmd . Następnie kliknij prawym przyciskiem myszy Wiersz polecenia , aby wybrać Uruchom jako administrator.
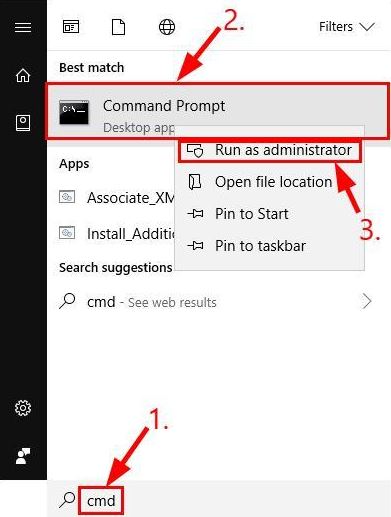
Krok 2: Jeśli pojawi się monit UAC (Kontrola konta użytkownika), kliknij TAK , aby kontynuować.
Krok 3: W wierszu polecenia (admin) wpisz sfc / scannow i naciśnij przycisk Enter.

Poczekaj na zakończenie weryfikacji.
Krok 4: Następnie napisz następujące polecenia i naciśnij klawisz Enter po każdym poleceniu.
DISM.exe /Online /Cleanup-image /Scanhealth
DISM.exe /Online /Cleanup-image /Restorehealth
Krok 5: Bądź cierpliwy i pozwól, aby proces został ukończony w 100%.
Po zakończeniu uruchom ponownie komputer z systemem Windows 10 i przetestuj problem. Jeśli podczas uruchamiania gry nadal występuje błąd aplikacji, który nie może uzyskać dostępu do sprzętu graficznego, przejdź do następnego rozwiązania.
Zobacz także: Windows 10: Microsoft obniża częstotliwość aktualizacji oprogramowania
Poprawka 3: Edytuj rejestr
Żaden z wyżej sugerowanych hacków nie pomógł? Nie martw się, spróbuj edytować rejestr w ostateczności. Maksymalizacja czasu wykrywania i odzyskiwania limitu czasu (TDR) to kolejny sposób radzenia sobie z problemem zablokowania aplikacji. Użytkownicy komputerów PC mogą zwiększyć czas TDR do około 8 sekund, aby rozwiązać problem. Oto jak to zrobić:
Krok 1: W polu wyszukiwania Cortany wpisz regedit .
Krok 2: Kliknij prawym przyciskiem myszy regedit i wybierz Uruchom jako administrator .
Krok 3: Następnie przejdź do ścieżki klucza rejestru ComputerHKEY_LOCAL_MACHINESYSTEMControlSet001ControlGraphicsDrivers lub ComputerHKEY_LOCAL_MACHINESYSTEMControlSet002ControlGraphicsDrivers.
Krok 4: W lewym okienku menu wybierz klawisz GraphicsDrivers .

Krok 5: Teraz w prawym okienku okna kliknij prawym przyciskiem myszy dowolne puste miejsce i wybierz QWORD (64-bit) Wartość . A jeśli używasz 32-bitowej wersji systemu operacyjnego Windows, możesz wybrać wartość DWORD (32-bitową) .
Krok 6: Następnie wpisz TdrDelay jako nazwę DWORD lub Qword.

Krok 7: Kliknij dwukrotnie na TdrDelay , aby uruchomić okno, które pojawiło się bezpośrednio poniżej.
Krok 8: Następnie wprowadź 8 w polu tekstowym Data waluty i kliknij opcję OK .
Na koniec zrestartuj laptopa lub system komputerowy, aby sprawdzić ostatnie zmiany. Teraz ten błąd powinien zostać naprawiony i nie będzie Ci już przeszkadzać.
Zobacz także: Firma Apple wydała najnowszą wersję 15.0.2 systemu iOS i iPadOS w celu usunięcia błędów
Aplikacja została zablokowana przed dostępem do sprzętu graficznego w systemie Windows 10: NAPRAWIONO
Mamy nadzieję, że wyżej wyjaśnione rozwiązania pomogą rozwiązać problem „Aplikacja została zablokowana przed dostępem do sprzętu graficznego” na komputerze. Jeśli ktoś ma lepsze rozwiązania, aby rozwiązać ten sam problem, daj nam znać w polu komentarzy poniżej.
Zachęcamy również do dzielenia się swoimi wątpliwościami lub dalszymi pytaniami w komentarzach poniżej. Jeśli podoba Ci się ten przewodnik rozwiązywania problemów, zasubskrybuj nasz biuletyn, aby uzyskać więcej artykułów i aktualizacji związanych z technologią. Oprócz tego możesz również śledzić nas na Facebooku, Twitterze, Instagramie i Pintereście.
