Jak znaleźć i naprawić problemy z dźwiękiem podczas odtwarzania dźwięku w systemie Windows 10?
Opublikowany: 2022-03-30Dzisiaj pokażemy Ci najlepsze sposoby znajdowania i rozwiązywania problemów z odtwarzaniem dźwięku na komputerze z systemem Windows 10. Przeczytaj cały artykuł, aby uzyskać lepszy wgląd.
Nic dziwnego, że po aktualizacji do najnowszej wersji systemu Windows 10 otrzymujesz nowe, fajne funkcje, lepszą wydajność i zaawansowaną funkcjonalność. Czasami jednak główne aktualizacje mogą również nieść ze sobą nowe problemy. A niektóre z najczęstszych problemów są związane z dźwiękiem.
Oprócz tego widzieliśmy wielu użytkowników systemu Windows 10 narzekających na różne problemy z dźwiękiem i dźwiękiem, takie jak połączenie Bluetooth, ale brak dźwięku i inne. Czy napotykasz również problemy związane z dźwiękiem na swoim komputerze? Nie ma się czym martwić, ten artykuł skupia się na najlepszych sposobach radzenia sobie z takimi problemami. Po przeczytaniu tego przewodnika samouczka będziesz mógł samodzielnie rozwiązywać problemy z dźwiękiem lub odtwarzaniem dźwięku.
Sposoby rozwiązania problemów z dźwiękiem podczas odtwarzania dźwięku na komputerze z systemem Windows 10
Oto kilka naprawdę pomocnych sugestii, które mogą pomóc w łatwym i szybkim znalezieniu i naprawieniu problemów z odtwarzaniem dźwięku w systemie Windows 10. :
Sposób 1: Aktualizacja nieaktualnego sterownika audio
Zwykle problemy związane z dźwiękiem, takie jak brak dźwięku na komputerach z systemem Windows 10, występują z powodu przestarzałych, uszkodzonych lub uszkodzonych sterowników. Jeśli więc sterowniki audio staną się przestarzałe, musisz je natychmiast zaktualizować, aby uniknąć takich problemów z urządzeniem audio.
Aby dowiedzieć się, czy tak jest, możesz użyć Menedżera urządzeń. A jeśli obok sterownika audio znajdziesz żółty wykrzyknik, oznacza to, że sterowniki stały się nieaktualne.
Możesz przejść na oficjalną stronę producenta karty dźwiękowej i wyszukać odpowiedni sterownik audio. Później pobierz odpowiedni plik sterownika zgodnie z wariantem systemu Windows 10 i zainstaluj je ręcznie. Może to zająć dużo czasu, zwłaszcza jeśli jesteś nowicjuszem.
Jeśli więc nie masz czasu na ręczną aktualizację nieaktualnych sterowników audio, wypróbuj Bit Driver Updater, aby automatycznie wykonać to samo zadanie. Bit Driver Updater to najwyższej klasy narzędzie do aktualizacji sterowników, które błyskawicznie aktualizuje przestarzałe sterowniki.
Automatycznie wyszukuje urządzenie i szuka dla niego odpowiednich aktualizacji sterowników. Nie tylko to, ale przed aktualizacją wymagana jest pełna kopia zapasowa starych sterowników, aby w razie potrzeby można je było przywrócić w przyszłości. Jest również wyposażony we wbudowany harmonogram skanowania, który umożliwia użytkownikowi ustawienie czasu skanowania i aktualizacji sterownika zgodnie z własnymi preferencjami.
Ponadto płatna wersja Bit Driver Updater jest objęta 60-dniową gwarancją zwrotu pieniędzy i całodobową pomocą techniczną. W każdym razie darmowa wersja również działa dobrze, ale jest częściowo ręczna. Oznacza to, że pozwala aktualizować sterowniki jeden po drugim, a także obsługuje tylko podstawowe funkcje.
Oto jak zaktualizować nieaktualne sterowniki za pomocą tego uniwersalnego programu do aktualizacji sterowników:
- Z poniższego przycisku pobierz Bit Driver Updater.
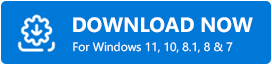
- Otwórz instalator oprogramowania i postępuj zgodnie z instrukcjami wyświetlanymi na ekranie.
- Po pomyślnym zainstalowaniu programu Bit Driver Updater w systemie uruchom go i kliknij przycisk Skanuj.
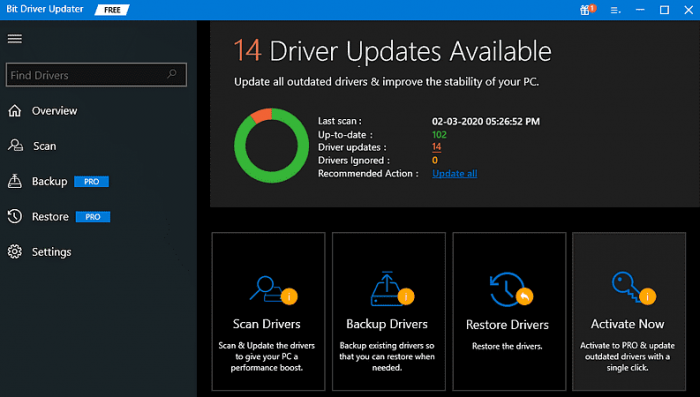
- Po zakończeniu procesu skanowania na ekranie pojawi się szczegółowa lista sterowników, które należy zaktualizować.
- W wynikach skanowania znajdź problematyczny sterownik dźwięku lub dźwięku i kliknij znajdujący się obok niego przycisk Aktualizuj teraz. A jeśli chcesz zaktualizować wszystkie nieaktualne sterowniki jednym kliknięciem, kliknij Aktualizuj wszystko.
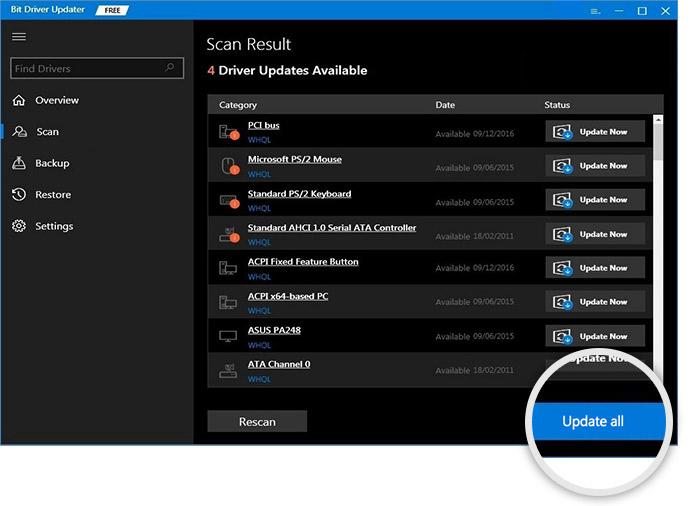
Jednak w tym celu musisz polegać na wersji pro Bit Driver Updater. Zobacz, jak bez wysiłku działa Bit Driver Updater. Po zainstalowaniu najnowszych sterowników audio uruchom ponownie komputer i sprawdź, czy dźwięk nie działa w systemie Windows 10 został naprawiony. Wypróbuj inne rozwiązania, jeśli to nie pomogło.
Sposób 2: Sprawdzanie ustawień głośnika
Wadliwa lub nieprawidłowa konfiguracja ustawień głośników to kolejny główny powód braku odpowiedzi urządzenia audio w systemie Windows 10. Aby rozwiązać problem, sprawdź ustawienia głośników. Wykonaj poniższe czynności, aby rozwiązać problem z dźwiękiem w systemie Windows 10:

- W prawym dolnym rogu pulpitu kliknij ikonę dźwięku i wybierz Urządzenia odtwarzające z dostępnych opcji.
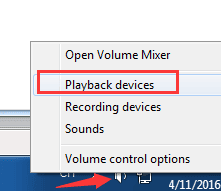
- W następnym oknie pozostań na karcie Odtwarzanie i po prostu upewnij się, że opcja Głośniki jest zielona. To wyraźnie wskazuje, że preferowane głośniki są Twoim domyślnym urządzeniem odtwarzającym.
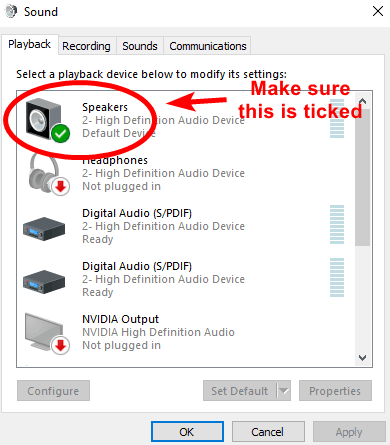
- Ponadto, jeśli okaże się, że głośniki nie są ustawione jako domyślne urządzenie odtwarzające, najpierw ustaw je jako urządzenie domyślne.
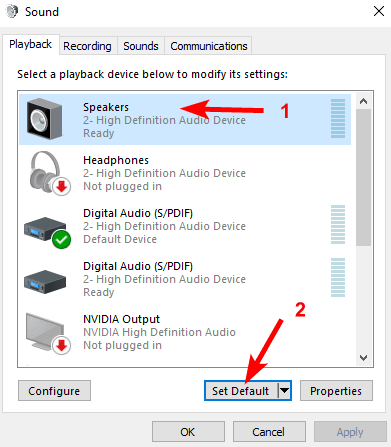
- Jeśli głośniki nadal nie działają, nawet po ustawieniu ich jako domyślnego urządzenia odtwarzającego. Następnie wybierz głośniki i kliknij Właściwości, aby przejść dalej.
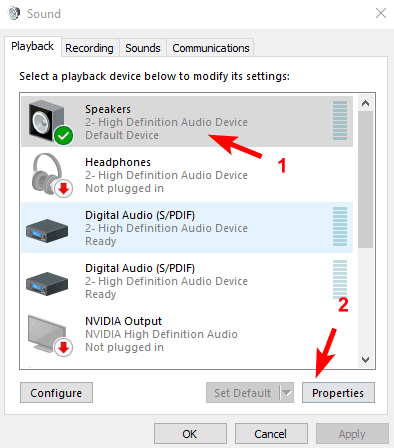
- Przejdź do zakładki Zaawansowane i wybierz inną częstotliwość próbkowania z menu rozwijanego w obszarze Format domyślny.
- Następnie kliknij Test. Możesz wykonywać tę operację wielokrotnie, aż uzyskasz format, który Ci odpowiada. Następnie kliknij OK.
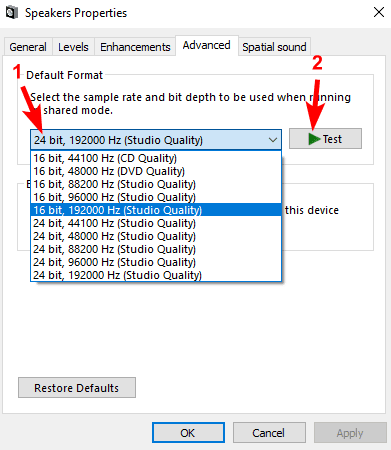
Po wykonaniu powyższych kroków uruchom ponownie system, aby zastosować zmiany, a następnie sprawdź, czy ta rozdzielczość okazała się przydatna do wyszukiwania i rozwiązywania problemów z odtwarzaniem dźwięku. Niestety, jeśli nie, to przejdź do następnego podejścia.
Przeczytaj także: Pobierz i zaktualizuj sterownik audio Nvidia High Definition dla systemu Windows
Sposób 3: Ponowne uruchamianie usługi audio
Możesz rozwiązać problemy z dźwiękiem lub odtwarzaniem dźwięku, sprawdzając usługi związane z dźwiękiem. Oznacza to, że jeśli usługa Windows Audio jest wyłączona na twoim komputerze, możesz napotkać problemy z dźwiękiem na komputerze z systemem Windows. Aby to naprawić, wykonaj poniższe czynności:
- Szybko otwórz terminal Run, naciskając jednocześnie klawisze klawiatury Windows + R.
- Następnie wpisz następujące polecenie w polu Uruchom i naciśnij klawisz Enter.
services.msc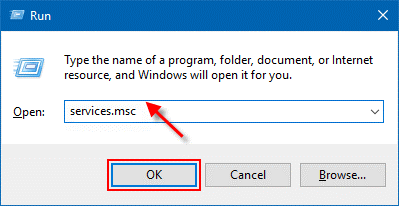
- Powyższy krok uruchomi usługi Windows. Tutaj musisz przejść do usługi Windows Audio i kliknąć ją w prawo.
- Wybierz Uruchom ponownie.
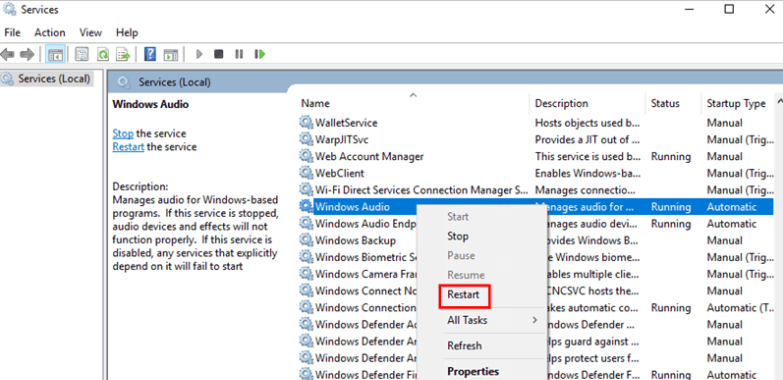
Po zakończeniu uruchom ponownie komputer i sprawdź, czy dźwięk, który nie działa na komputerze z systemem Windows 10, zniknął.
Sposób 4: Wyłączanie ulepszeń dźwięku
Aby znaleźć i naprawić problemy z dźwiękiem podczas odtwarzania dźwięku w systemie Windows 10, musisz sprawdzić, czy włączone są ulepszenia dźwięku. Ponieważ jeśli ta funkcja jest włączona w twoim systemie, możesz nie słyszeć żadnego dźwięku, ponieważ czasami powoduje to problemy z dźwiękiem. Aby rozwiązać problem, wykonaj następujące kroki:
- Uruchom Panel sterowania.
- Ustaw opcję Wyświetl według jako małą ikonę i wybierz Dźwięk .

- Kliknij urządzenie domyślne, a następnie wybierz Właściwości.
- Przejdź do zakładki Ulepszenia i zaznacz pole przed opcją Wyłącz wszystkie efekty dźwiękowe.
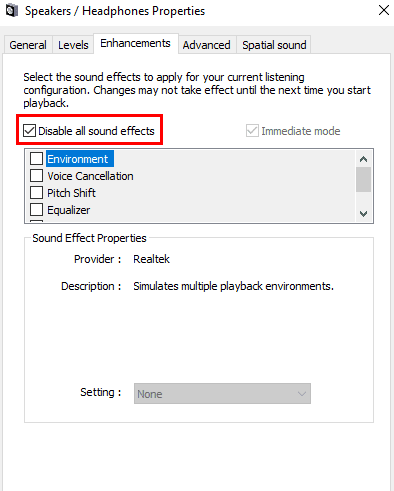
- Na koniec kliknij OK, aby zastosować zmiany.
Teraz problemy z dźwiękiem w systemie Windows 10 powinny zostać rozwiązane i możesz słyszeć prawidłowy dźwięk z urządzenia odtwarzającego dźwięk w systemie Windows 10.
Przeczytaj także: Pobierz sterowniki urządzeń AMD High Definition Audio dla systemu Windows
Ostatnie słowa: znajdź i napraw problemy z dźwiękiem podczas odtwarzania dźwięku w systemie Windows 10
W ten sposób można łatwo rozwiązać problemy z dźwiękiem w systemie Windows 10. Mamy nadzieję, że jeden z tych sugerowanych sposobów pomoże przywrócić działanie urządzenia audio. Powiedz nam w komentarzach poniżej, w jaki sposób wybrałeś, aby znaleźć i naprawić problemy z odtwarzaniem dźwięku na komputerze z systemem Windows 10. Ponadto możesz również usunąć swoje zapytania lub dalsze sugestie dotyczące tego samego.
Jeśli spodobały Ci się informacje udostępnione w tym artykule, zapisz się do naszego Newslettera, aby uzyskać więcej takich przydatnych informacji związanych z technologią. Dodatkowo śledź nas na Facebooku, Twitterze, Instagramie i Pintereście
