AutoHotkey: doskonałe narzędzie do automatyzacji zadań w systemie Windows
Opublikowany: 2020-12-09Czy wolisz automatyzować przyziemne i powtarzalne zadania na swoim komputerze, aby uprościć przepływ pracy? Jeśli tak, masz jedno z najlepszych narzędzi do automatyzacji, Automator, w systemie macOS, które umożliwia tworzenie skryptów automatyzujących zadania na komputerze Mac. Jeśli jednak należysz do drugiego końca spektrum — który używa komputera z systemem Windows — najbliższą rzeczą do Automatora w systemie Windows jest AutoHotkey lub AHK .
AHK to kompleksowe narzędzie dla wszystkich Twoich potrzeb w zakresie automatyzacji. Możesz go używać do tworzenia niestandardowych skryptów i skrótów, ponownego mapowania klawiszy, a nawet tworzenia makr dla różnych akcji. Jeśli więc planujesz zautomatyzować zadania w systemie Windows i nie jesteś świadomy funkcji AutoHotkey, oto przewodnik, który pomoże Ci zacząć i korzystać z narzędzia do usprawnienia przepływu pracy.
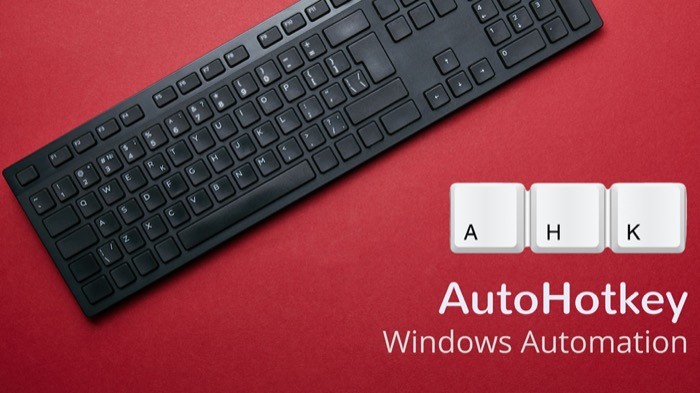
Jeśli chodzi o automatyzację, czy to w systemie Linux, macOS, czy nawet Windows, istnieje mnóstwo narzędzi do automatyzacji, wbudowanych lub innych firm, które pomogą Ci tworzyć makra, niestandardowe skrypty i skróty. Jednak nie wszystkie z nich oferują szczegółową kontrolę nad różnymi działaniami systemowymi, a także działaniami aplikacji innych firm. I właśnie tutaj pojawia się AutoHotkey.
Spis treści
Co to jest AutoHotkey?
AutoHotkey to bezpłatne narzędzie typu open source, przeznaczone specjalnie dla systemu operacyjnego Windows, które pozwala zautomatyzować wiele operacji na komputerze. Został wydany w 2003 roku. Wtedy zaczął się jako narzędzie do tworzenia makr i skrótów klawiaturowych, które oferowało możliwość automatyzacji powtarzalnych zadań. Ale z biegiem lat przeszedł różne zmiany, aby w końcu stać się kompleksowym narzędziem do automatyzacji dla systemu Windows, którym jest teraz.
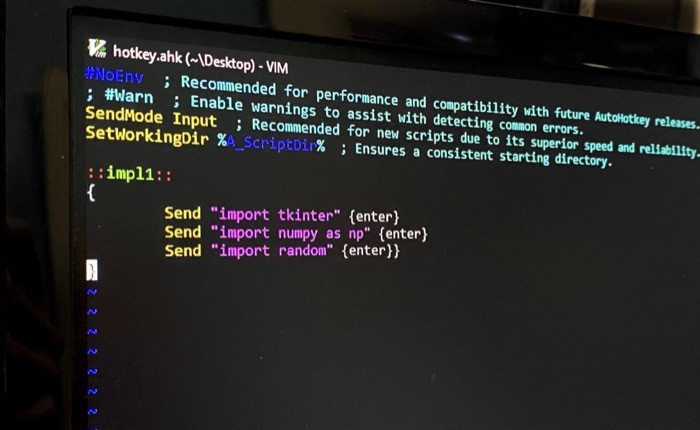
W przeciwieństwie do niektórych innych narzędzi do automatyzacji i tworzenia niestandardowych skrótów, które oferują interfejs graficzny (GUI), aby narzędzie było przyjazne dla początkujących i wygodne w użyciu, AutoHotkey jest wyłącznie narzędziem wiersza poleceń (CLI). Oznacza to, że nie otrzymujesz interfejsu graficznego z przyciskami i komponentami ułożonymi z góry do interakcji. Zamiast tego masz całkowicie oparty na poleceniach interfejs, który akceptuje dane wejściowe za pomocą poleceń i odpowiednio wykonuje funkcje.
Chociaż takie podejście ma wiele zalet, istnieje również kilka wad, ponieważ w przeciwieństwie do narzędzia GUI, jego odpowiednik CLI nie jest najbardziej przyjazny dla użytkownika, a zatem wymaga od użytkownika podstawowej znajomości wiedzy - jak wykorzystać go w pełni.
Jak zainstalować AutoHotkey?
Teraz, gdy masz już pojęcie o tym, czym jest AutoHotKey, pierwszą rzeczą, którą musisz zrobić, aby rozpocząć korzystanie z narzędzia, jest pobranie i zainstalowanie go na swoim komputerze. Oto jak.
1. Udaj się na oficjalną stronę AutoHotkey i pobierz AutoHotkey na swój komputer.
2. Następnie uruchom instalator i przejdź przez okno dialogowe instalacji.
3. Po wyświetleniu okna wyboru typu instalacji wybierz Instalacja ekspresowa : jeśli chcesz zainstalować narzędzie z domyślnymi konfiguracjami lub wybierz Instalacja niestandardowa : jeśli potrzebujesz większej kontroli nad narzędziem i chcesz skonfigurować instalację zgodnie z własnymi preferencjami.
Jak korzystać z AutoHotkey?
Po zainstalowaniu AutoHotKey na komputerze z systemem Windows okno konfiguracji przedstawia kilka opcji. Możesz wybrać uruchomienie AutoHotkey stąd (na razie) lub kliknąć Wyświetl samouczek , aby uzyskać pełną dokumentację AutoHotkey. Jeśli planujesz tworzyć niestandardowe skrypty do automatyzacji zadań, ta dokumentacja może się przydać, aby pomóc Ci poznać składnię skryptów i wszystkie podstawowe elementy.
Aby korzystać z AutoHotkey, upewnij się, że narzędzie działa w tle. Możesz to zrobić, przechodząc do menu Start i uruchamiając AutoHotkey stamtąd. Po uruchomieniu narzędzia masz teraz dwa różne podejścia do automatyzacji zadań na swoim komputerze: możesz tworzyć od podstaw własne niestandardowe skrypty dla działań, które chcesz zautomatyzować, lub możesz znaleźć i pobrać skrypty (utworzone przez inne osoby ) na swoim komputerze i uruchom je.
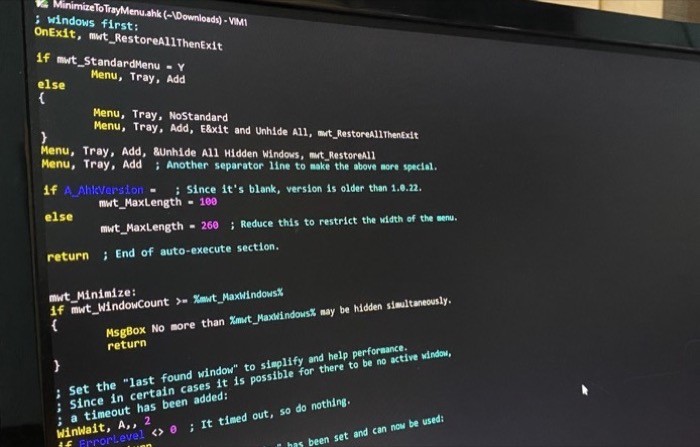
Jeśli dopiero zaczynasz korzystać z AutoHotkey, zrozumiałe jest, że nie masz wymaganej kompleksowej wiedzy na temat języka skryptowego, aby utworzyć niestandardowy skrypt. Dlatego korzystanie z gotowych skryptów (stworzonych przez inne osoby) jest bezpiecznym miejscem do rozpoczęcia, nie wspominając o tym, że może również pomóc w zrozumieniu i nauce, jak działa skryptowanie w AutoHotkey, dzięki czemu możesz sam stworzyć skrypt.
Jeśli chodzi o wyszukiwanie gotowych do uruchomienia skryptów, niektóre źródła (źródło 1, źródło 2) w Internecie oferują zbiór różnych skryptów do różnych zadań, które można pobrać i uruchomić bezpośrednio na komputerze z systemem Windows. Co więcej, możesz również znaleźć kilka gotowych skryptów na oficjalnej stronie i forum AutoHotkey. Ponadto, jeśli napotkasz problemy, możesz również uzyskać odpowiedzi na swoje pytania na forum. [ Uwaga: kiedy pobierasz skrypt, upewnij się, że plik kończy się rozszerzeniem .ahk. ]
Po pobraniu pliku możesz wykonać kilka różnych operacji na skrypcie. Wystarczy kliknąć plik prawym przyciskiem myszy i wybrać opcję z listy. Zasadniczo istnieją trzy przydatne funkcje: Uruchom skrypt , Kompiluj skrypt i Edytuj skrypt .
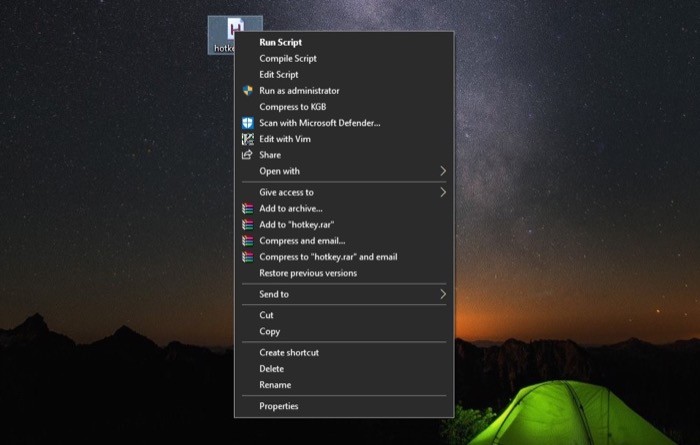
Run Script , jak się wydaje, wykonuje skrypt. Jeśli masz ochotę zmapować tę funkcję do klawisza, możesz to zrobić, aby uprościć przepływ pracy. Z drugiej strony Compile Script pomaga skompilować skrypt i połączyć go z plikiem wykonywalnym, aby przekonwertować skrypt na plik wykonywalny (.exe). A opcja Edytuj skrypt jest przeznaczona do przeglądania kodu lub wprowadzania zmian w skrypcie.
Po uruchomieniu skrypt przenosi się do zasobnika systemowego i działa w tle. Czasami, gdy musisz wstrzymać skrypt, zatrzymać go lub zawiesić skróty klawiszowe, możesz to zrobić, klikając prawym przyciskiem myszy ikonę „ H ” w zasobniku systemowym i wybierając odpowiednią opcję stamtąd. Należy pamiętać podczas wprowadzania zmian w skrypcie, że za każdym razem, gdy edytujesz skrypt, musisz go ponownie załadować, aby zmiany zaczęły obowiązywać.
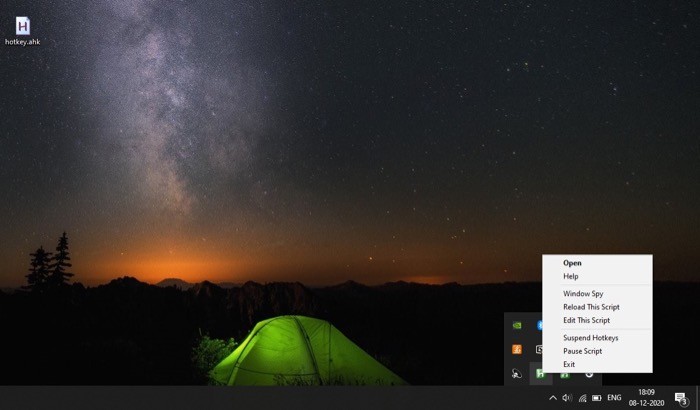
Z drugiej strony, jeśli planujesz samodzielnie utworzyć niestandardowy skrypt, kliknij prawym przyciskiem myszy na pulpicie i wybierz Nowy > Skrypt AutoHotkey . Nadaj nazwę plikowi i upewnij się, że kończy się rozszerzeniem .ahk. Teraz kliknij go prawym przyciskiem myszy i wybierz Edytuj skrypt z listy opcji. Po otwarciu pliku w edytorze tekstu zacznij dodawać kod. Po zakończeniu zapisz zmiany.
Jak działa AutoHotkey i jak stworzyć niestandardowy skrypt?
Mówiąc prościej, AutoHotkey nie robi nic sam. Zamiast tego opiera się na skryptach — programach zawierających instrukcje wykonywania akcji — w celu automatyzacji zadań. Skrypt jest pisany za pomocą edytora tekstu. Możesz nawet napisać go w aplikacji Notatnik, która jest fabrycznie zainstalowana w systemie Windows. Lub, jeśli wolisz podświetlanie składni, możesz użyć dowolnego z popularnych edytorów tekstu, takich jak Emacs, Vim, Sublime Text, Notepad++ lub SciTE4AutoHotkey, aby zakodować skrypt. Jeśli jednak nie znasz edytorów tekstu, możesz użyć Notepad ++, który jest dość prostym edytorem (i stosunkowo łatwiejszym w użyciu) lub możesz uzyskać edytor SciTE4AutoHotkey, który jest niestandardową wersją edytora SciTE, dostosowane do pisania skryptów AutoHotkey — chociaż ma krzywą uczenia się.

Skrypty AutoHotkey mogą zawierać jedną lub kilka różnych akcji. Najlepiej dodać skrót klawiszowy i określić akcję, którą chcesz wykonać za jego pomocą. Jednak w przypadku zadań, które wymagają wielu akcji, możesz również określić więcej niż jedną akcję dla klawisza skrótu.
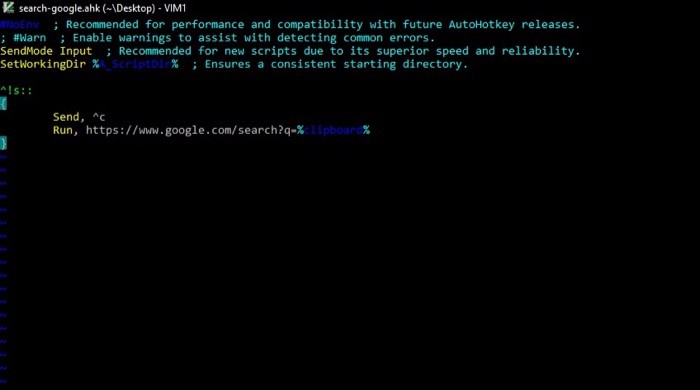
Mówiąc o skryptach, narzędzie rozumie język skryptowy AutoHotkey, który, jak każdy inny język programowania, składa się z różnych elementów, takich jak zmienne, obiekty, funkcje, instrukcje przepływu sterowania itp. Elementy te, złożone w spójny sposób, pomagają w wykonywaniu pożądanych działań, a co za tym idzie, automatyzowaniu zadań.
Bez wchodzenia w szczegóły, istnieje kilka podstawowych elementów lub funkcji, o których należy pamiętać, aby rozpocząć tworzenie skryptów niestandardowych. Obejmują one:
1. Klawisze skrótu – pojedynczy klawisz lub kombinacja klawiszy, które można powiązać z akcją, aby ją szybko wykonać.
Np. 1:
^c: :
Run, chrome.exe
Np. 2:
^h::
{
Send “Hello,” {enter}
Send “How have you been?”
}
Tłumaczenie 1: akcja uruchamiająca Chrome po naciśnięciu kombinacji klawiszy Ctrl + c.
Tłumaczenie 2: akcja, która uruchamia się, gdy naciśniesz klawisz Ctrl + h i wprowadzisz Witaj, Jak się masz?
Słowo enter jest umieszczane w nawiasach, ponieważ nie chcemy dodawać go jako tekstu. Zamiast tego chcemy, aby zarejestrował klawisz enter i zaczął następne zdanie w nowej linii.
2. Hotstrings: funkcja rozszerzająca skróty, podobna do funkcji automatycznego zastępowania.
Np:
::omw::On my way{!}
Tłumaczenie: rozszerza skrót omw o pełną formę. Wykrzyknik jest trzymany w nawiasach, aby zarejestrować go jako wykrzyknik, a nie jako klawisz Alt.
Podstawowe symbole (lub modyfikatory), które musisz znać:
- # to Windows
- ! jest Alt
- ^ to kontrola
- + to Shift
- & to ampersand (używany do łączenia dwóch składników)
3. Wysyłanie naciśnięć klawiszy: Wyślij to funkcja AutoHotkey, która pozwala przechwycić wprowadzony (wpisany) klawisz i wysłać go do programu. Tak więc, jeśli chcesz zasymulować naciśnięcie klawisza, ta funkcja pomoże ci to osiągnąć. Istnieje wiele parametrów, które można wysłać do programu. W zależności od tego, co chcesz wysłać, istnieją metody, które pomogą Ci w tym samym.
Np:
Send “!fs”
Tłumaczenie: Wybiera menu Plik > Zapisz.
Podstawowe symbole i ich funkcje:
- ! jest Alt
- + to Shift
- ^ to kontrola
- # to okno
4. Uruchamianie programów i otwieranie stron internetowych: Run to jedna z najbardziej przydatnych funkcji, która umożliwia uruchamianie programów lub otwieranie adresów URL (stron internetowych). W przypadku skryptów, które wymagają otwarcia aplikacji lub strony internetowej, ta funkcja jest tym, czego potrzebujesz. Poza tym możesz powiązać funkcję z klawiszem, aby utworzyć skrót i wykonać akcję.
Np. 1: Otwarcie strony internetowej
^g::
Run, “https://www.google.com"
Np. 2: Uruchamianie aplikacji
^n::
Run, “notepad.exe”
Tłumaczenie 1: otwiera wyszukiwarkę Google w domyślnej przeglądarce.
Tłumaczenie 2: uruchamia aplikację Notatnik.
5. Polecenia i funkcje: polecenia i funkcje to dwa najważniejsze elementy podczas pisania skryptów za pomocą AutoHotkey, co ułatwia wydawanie instrukcji programowi. Z jednej strony masz polecenia, które pobierają proste instrukcje i rozwiązują problem, z drugiej strony istnieją funkcje, które pomagają w dostarczaniu skomplikowanych instrukcji do programu.
Składnia:
- polecenie, parametr 1, parametr 2, parametr 3
- funkcja (parametr 1, parametr 2, parametr 3)
Zasadniczo to nawiasy oddzielają polecenie od funkcji.
Np.: Run, chrome.exe
6. Różne: oprócz poleceń, funkcji i wbudowanych funkcji, takich jak wysyłanie naciśnięć klawiszy, istnieje mnóstwo różnych funkcji, które AutoHotkey pozwala wykorzystać w skrypcie. Na przykład, możesz używać zmiennych do przechowywania danych wyjściowych programu, mieć obiekt do przechowywania stanu programów, używać instrukcji przepływu sterowania do odpowiedniej modyfikacji danych wejściowych, wyjściowych i akcji programu, używać funkcji matematycznych , funkcji myszy , funkcje monitorowania , funkcje systemu plików , między innymi. Zasadniczo wszystko, co możesz zrobić z innymi językami programowania, można zrobić (do pewnego stopnia) za pomocą AutoHotkey.
Jakie są przypadki użycia AutoHotkey?
Jednym z wielu możliwych przypadków użycia AutoHotkey jest to, że możesz utworzyć skrypt, aby dodać określone wiersze kodu. W ten sposób możesz zaoszczędzić trochę czasu i wysiłku, które w przeciwnym razie spędziłbyś na pisaniu powtarzających się wierszy kodu w kółko. Jeśli pracujesz, powiedzmy, z Pythonem lub jakimkolwiek innym językiem programowania, możesz stworzyć gorący ciąg, który wypełni zdefiniowane wiersze kodu.
Na przykład, jeśli używasz Pythona, prawdopodobnie będziesz potrzebować importu pewnych bibliotek i modułów. W takim przypadku poniższy fragment kodu może pomóc zaoszczędzić trochę czasu i usprawnić przepływ pracy.
Np:
::impl1::
Send "import tkinter" {enter}
Send "import numpy as np" {enter}
Send "import random" {enter}
Tłumaczenie: powyższy gorący ciąg zapisuje linie między podwójnymi cudzysłowami, jeden pod drugim, jak tylko wpiszesz impl1 w edytorze tekstu i klikniesz tabulator. Słowo enter w nawiasach, jak już wspomniano, służy do łamania linii. Więc zasadniczo otrzymujesz:
import tkinter
import numpy as np
import random
Podobnie, jeśli potrzebujesz napisać wiele kodów stylów w CSS, możesz mieć słowo kluczowe z zadeklarowanym zestawem linii, które musisz wprowadzić.
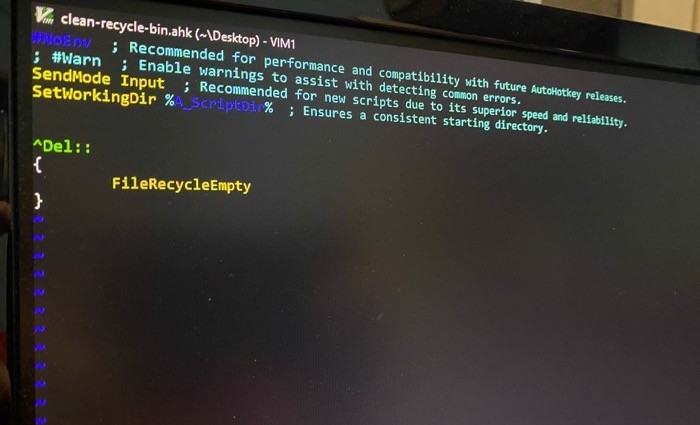
Oprócz wykorzystania w kodowaniu, możesz również mieć skrypty AutoHotkey do uruchamiania niektórych aplikacji lub stron internetowych, których często używasz na swoim komputerze. Możesz nawet powiązać klawisze z określonymi funkcjami w różnych aplikacjach, aby je szybko wykonać i zaoszczędzić kilka dodatkowych kroków. Ponadto inną przydatną aplikacją dla AutoHotkey jest zmiana przeznaczenia klawiszy funkcyjnych lub klawiszy specjalnych (CapsLock, Insert, Esc i tym podobnych) w coś, co pomoże Ci uruchomić żądaną akcję.
W końcu, gdy nabierzesz pewności w pisaniu skryptów, możesz utworzyć skrypt, który wykona szybkie wyszukiwanie (Google) w Internecie dla tego, co masz w schowku. W ten sposób nie musisz otwierać przeglądarki internetowej i ręcznie wyszukiwać zapytania. Podobnie, jeśli masz dość ręcznego czyszczenia Kosza w celu zwolnienia miejsca, możesz również utworzyć skrypt, który natychmiast wyczyści Kosz.
Nie trzeba dodawać, że gdy już opanujesz język skryptowy, możesz praktycznie osiągnąć dowolną funkcjonalność, o której myślisz, aby wykonywać AutoHotkey w bardziej wydajny sposób.
