Jak automatycznie zmieniać tapety w zegarku Apple Watch
Opublikowany: 2024-04-10Apple Watch pozostaje na nadgarstku przez cały dzień, a patrzenie na ten sam ekran może się znudzić. Tarczę lub tło zegarka możesz łatwo zmienić, dotykając i przytrzymując. Jednak ręczna zmiana tarczy zegarka może być czasochłonna, zwłaszcza jeśli chcesz przełączać się między różnymi tarczami zegarka w ciągu dnia. Aby usprawnić ten proces, możesz ustawić Apple Watch tak, aby automatycznie zmieniał tapetę.

W tym przewodniku dowiesz się, jak używać tarczy zegarka Photo Watch i aplikacji Skróty na telefonie iPhone do automatycznej zmiany tapety na zegarku Apple Watch.
Jak automatycznie zmieniać tapetę w Apple Watch
Użyj aplikacji Zdjęcia Oglądaj
Tarcza Zdjęcia na Apple Watch umożliwia dynamiczne ustawianie nowych zdjęć jako tapet. Po podniesieniu nadgarstka lub dotknięciu wyświetlacza zegarek pokaże nowe tło. Możesz używać obrazów z albumu fotograficznego, wybierać zdjęcia ręcznie lub dynamicznie wyświetlać zdjęcia z ostatnich wspomnień jako tło zegarka. Tarczę zegarka Zdjęcia możesz skonfigurować w aplikacji Watch na iPhonie lub zegarku Apple Watch.
Jak ustawić tarczę zegarka ze zdjęciami za pomocą aplikacji Apple Watch
- Krok 1: Pobierz tapetę i zapisz ją w swojej galerii. Do pobierania tapet możesz używać aplikacji lub witryn internetowych innych firm lub znaleźć najlepszą tapetę Apple Watch z naszej listy. Zapisz zdjęcia w swojej galerii lub uporządkuj je w albumie.
- Krok 2: Otwórz aplikację Apple Watch na swoim iPhonie.

- Krok 3: Przejdź do galerii twarzy

- Krok 4: Przewiń w dół i wybierz tarczę zegarka ze zdjęciem lub tarczę zegarka z portretem . Portretowa tarcza zegarka, nowy dodatek do tarcz Apple Watch, podkreśla ludzi, zwierzęta i inne obiekty na zdjęciach. Dzięki tej tarczy zegarka możesz skupić się na określonych częściach obrazu, wybrać maksymalnie 24 zdjęcia oraz dostosować styl i czcionkę. Za każdym razem, gdy podnosisz nadgarstek, losowo wyświetla inne zdjęcie.
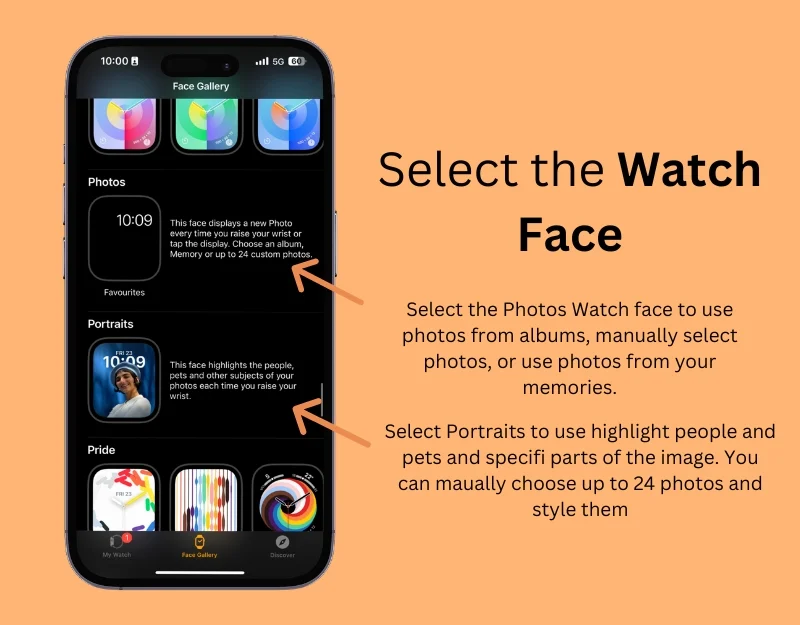
- Krok 6: Jeśli wybierzesz tarczę zegarka Zdjęcia , przewiń w dół i wybierz obrazy, które chcesz wyświetlić w sekcji „Treść”. Jeśli chcesz wyświetlić zdjęcia z albumu, wybierz opcję „Album”. ' Możesz utworzyć album ze swoich zdjęć. Następnie wybierz „Zdjęcia” i ręcznie wybierz zdjęcia, których chcesz użyć jako tapety zegarka Apple Watch. Możesz wybrać maksymalnie 24 zdjęcia. Na koniec wybierz opcję „Dynamiczny”, aby wyświetlić obrazy z ostatnich wspomnień.
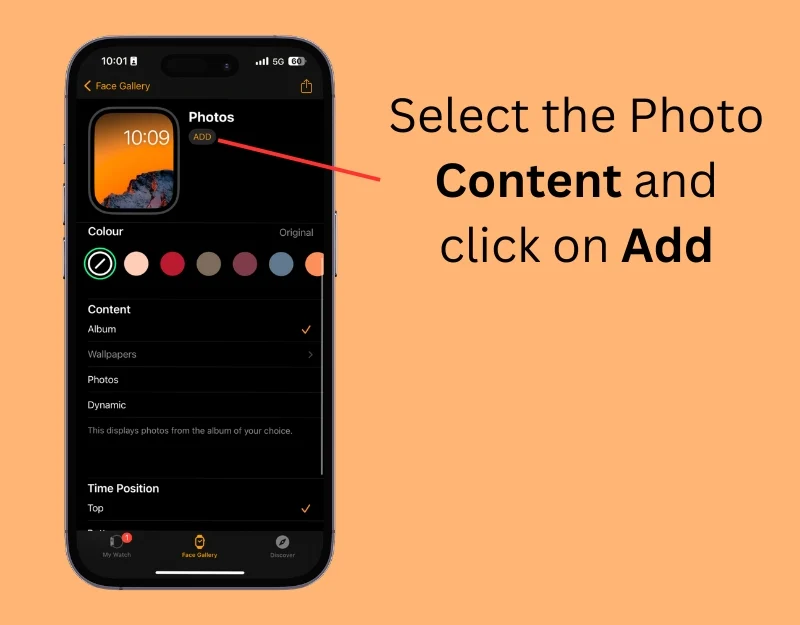
- Krok 7: Jeśli wybierzesz tarczę Portretową , przewiń w dół, ręcznie wybierz zdjęcia, których chcesz użyć, edytuj styl i czcionkę, a następnie kliknij „Dodaj”.
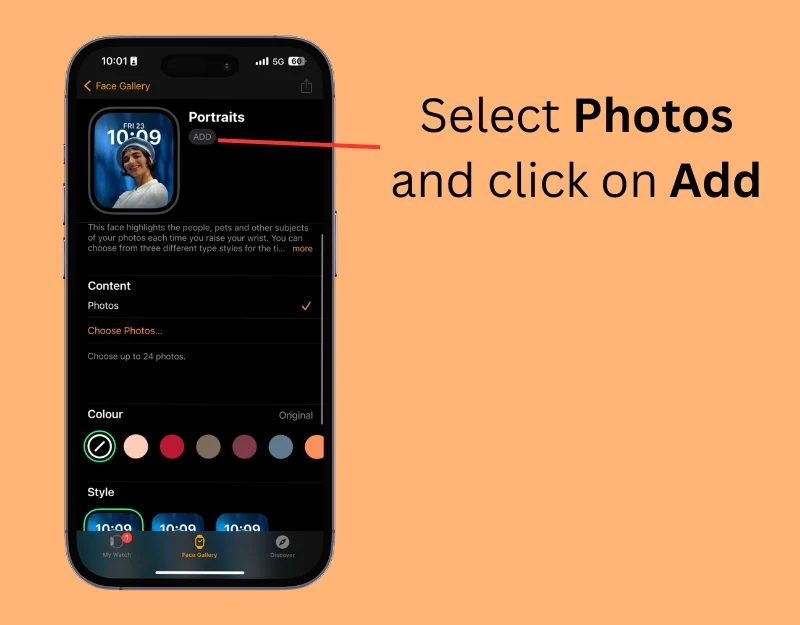
Jak używać Apple Watch do dodawania dynamicznych zdjęć
- Krok 1: Na zegarku naciśnij i przytrzymaj ekran główny lub bieżącą tarczę zegarka

- Krok 2: Przesuń palcem w lewo i kliknij ikonę plusa +.
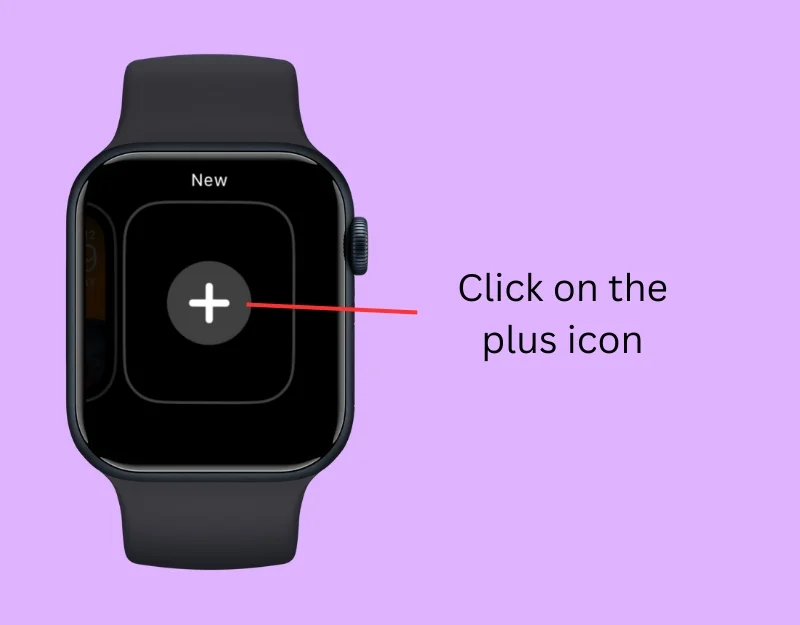
- Krok 3: Przewiń w dół i wybierz Zdjęcia Tarcza zegarka lub Zdjęcie portretowe Tarcza zegarka

- Krok 4: Teraz kliknij „ Dodaj ”. ' Zdjęcia zostaną dodane automatycznie. Nie można edytować obrazów wyświetlanych na Apple Watch. Aby je edytować, musisz użyć aplikacji Watch na swoim iPhonie.

- Krok 5: Otwórz aplikację Apple Watch na swoim iPhonie i kliknij tarczę zegarka
- Krok 6: W sekcji „Treść” wybierz zdjęcia, które chcesz dodać. Możesz wyświetlać obrazy z albumu, wybierać zdjęcia ręcznie lub dynamicznie przeglądać zdjęcia z ostatnich wspomnień.
Zmień tarczę zegarka za pomocą skrótów na iPhonie
Podobnie jak w przypadku automatycznej zmiany tapety na iPhonie, tarcze zegarka na Apple Watch możesz także automatycznie zmieniać za pomocą kombinacji klawiszy. Ważne jest, aby wiedzieć, że tarcza zegarka i tło zegarka są różne. Tarcza zegarka wyświetla różne treści, takie jak czas, liczba kroków, tętno i inne, natomiast tło zegarka umożliwia ustawienie zdjęć jako tła zegarka Apple Watch.
W tej metodzie dowiesz się, jak używać skrótów klawiaturowych do automatycznej zmiany tarczy zegarka na Apple Watch. Aby uruchomić skrót i zmienić tarczę zegarka zgodnie z ustawionym czasem, potrzebujesz iPhone'a, a Apple Watch musi być z nim podłączony.
Jak korzystać ze skrótów, aby automatycznie zmieniać tarczę zegarka
- Krok 1: Otwórz aplikację Skróty na swoim iPhonie. Możesz pobrać ją ze sklepu App Store, jeśli jej nie masz.
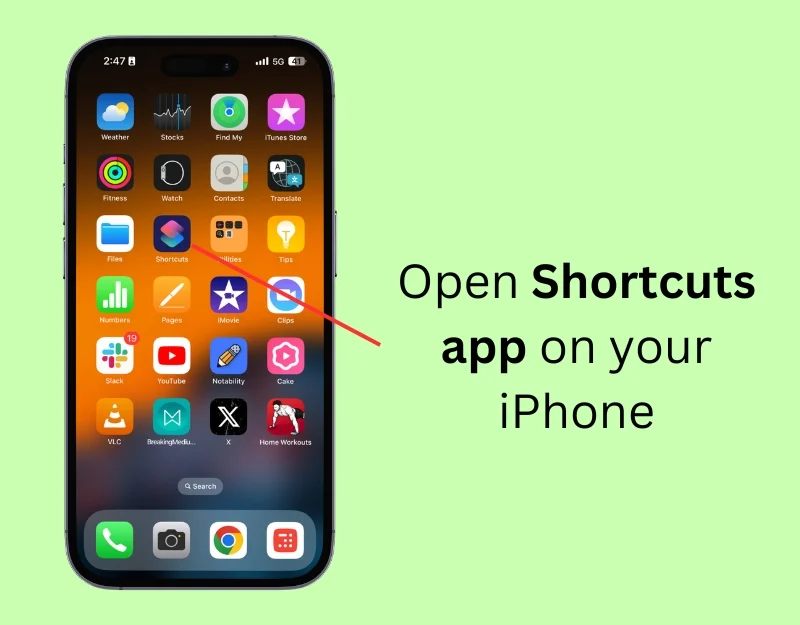
- Krok 2: Kliknij ikonę plusa , aby utworzyć nowy skrót
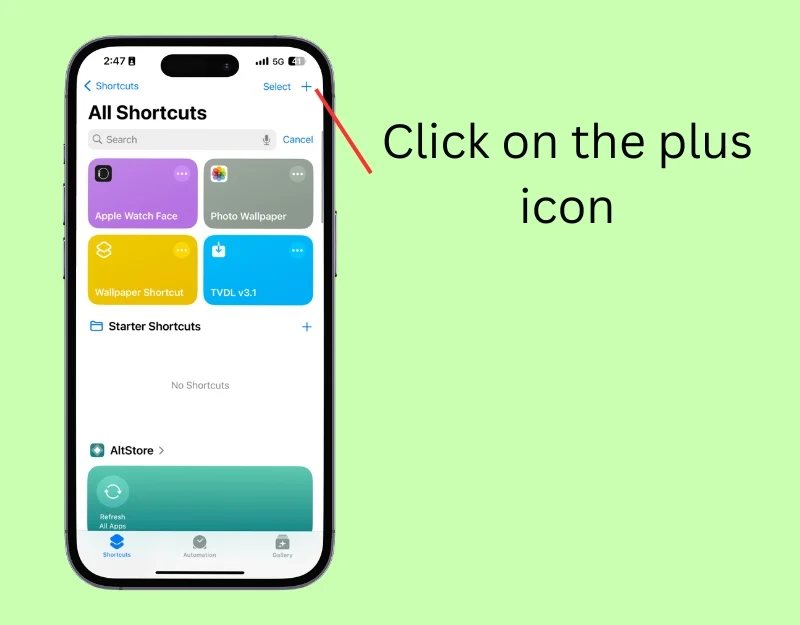
- Krok 3: Kliknij pasek wyszukiwania i wpisz Pobierz moje tarcze zegarka
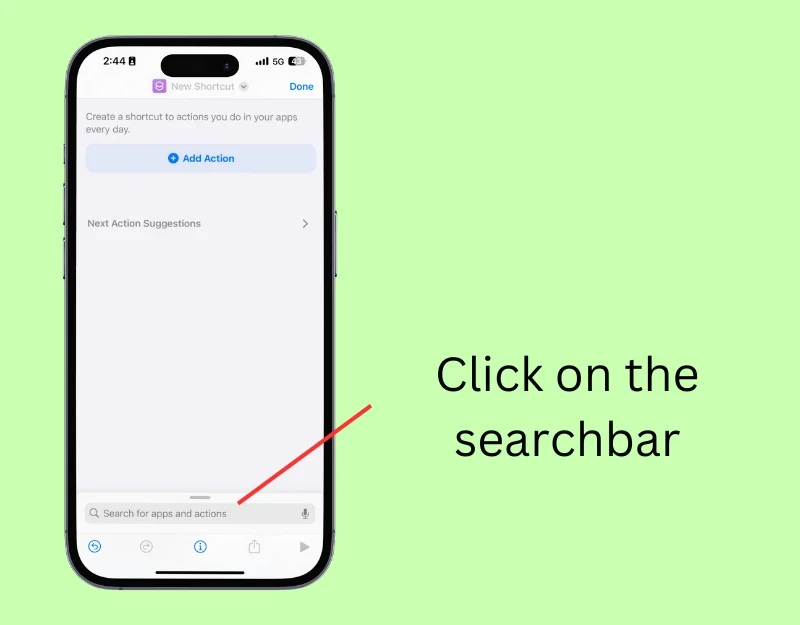
- Krok 4: Stuknij w akcję Pobierz moje tarcze zegarka .
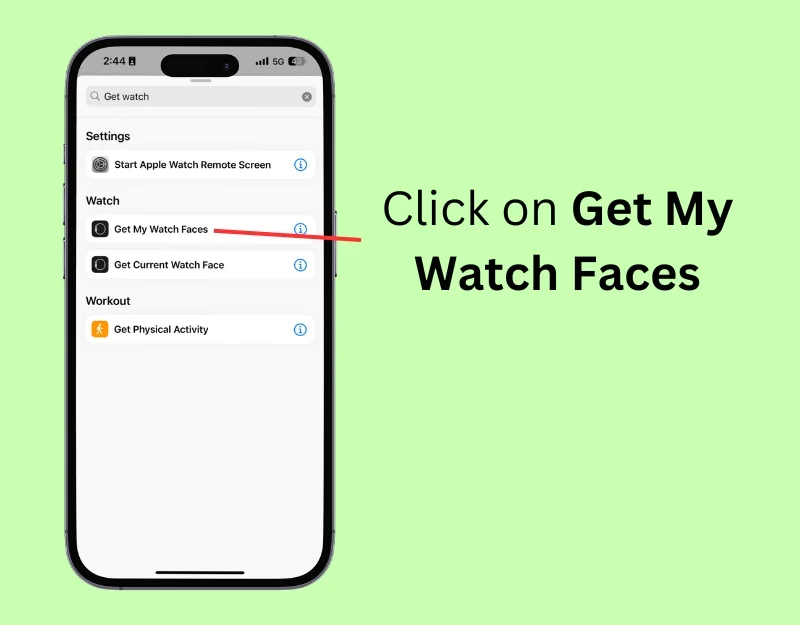
- Krok 5: Kliknij ponownie pasek wyszukiwania i wpisz listę
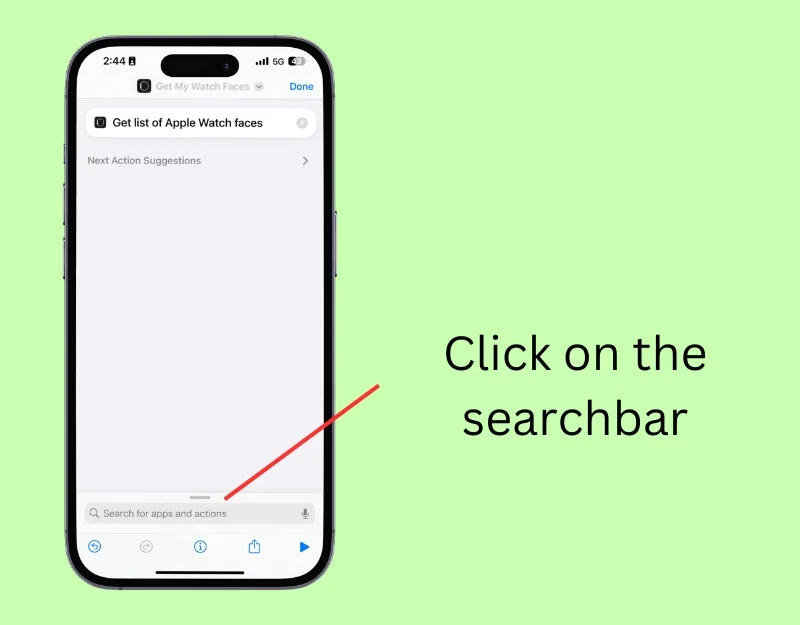
- Krok 6: Kliknij akcję Pobierz element z listy
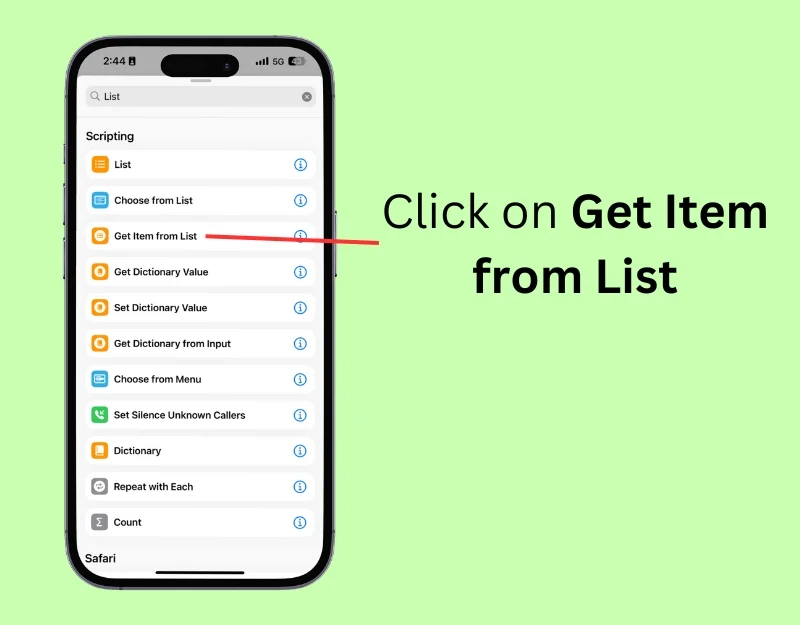
- Krok 7: Kliknij „ Pierwszy przedmiot” w akcji i wybierz „ Losowo”.
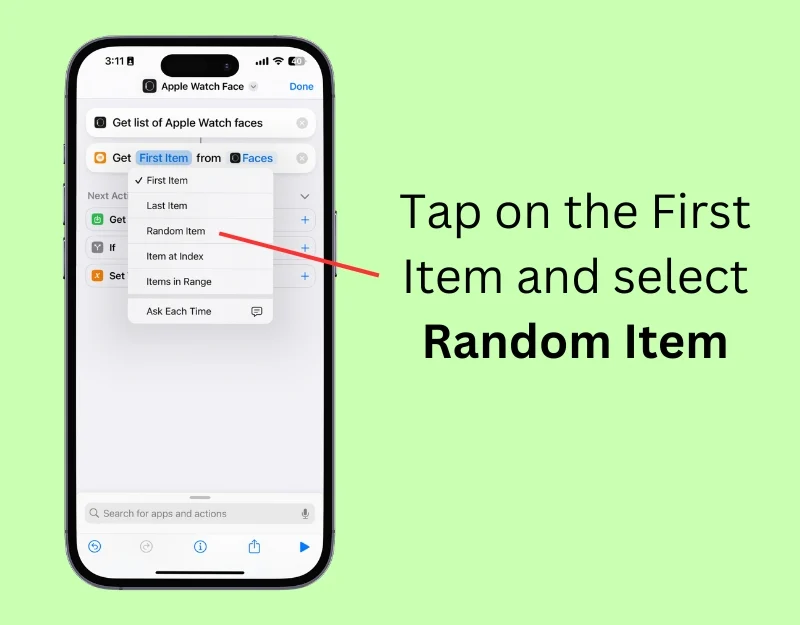
- Krok 8: Kliknij ponownie pasek wyszukiwania i wpisz Ustaw tarczę zegarka
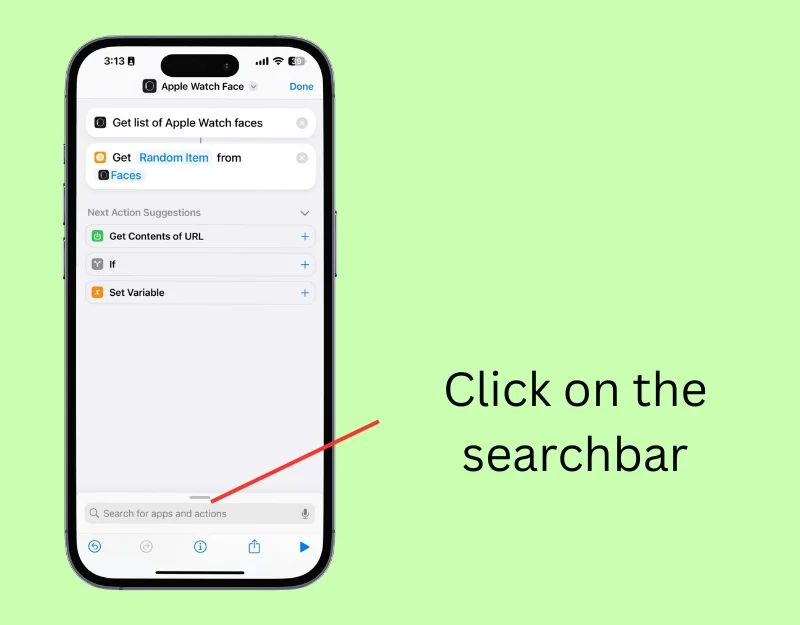
- Krok 9: Stuknij w akcję Ustaw tarczę zegarka .

- Krok 10: Kliknij nazwę skrótu, następnie kliknij „ Zmień nazwę ”, wprowadź nazwę skrótu i kliknij „ Gotowe ”.
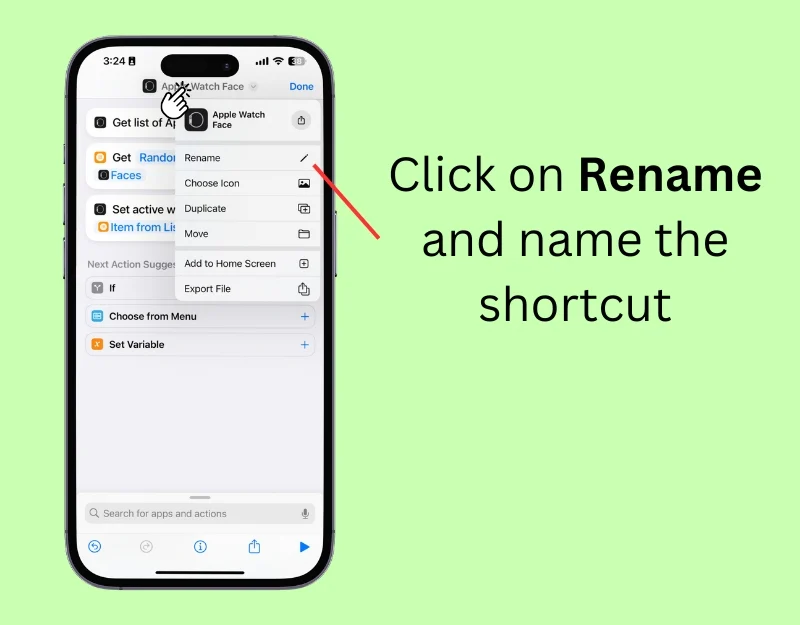
- Krok 11: Kliknij zakładkę „ Automatyzacja ” u dołu ekranu
- Krok 12: Kliknij „ Nowa automatyzacja ” lub dotknij ikony „+” , aby utworzyć nową automatyzację.
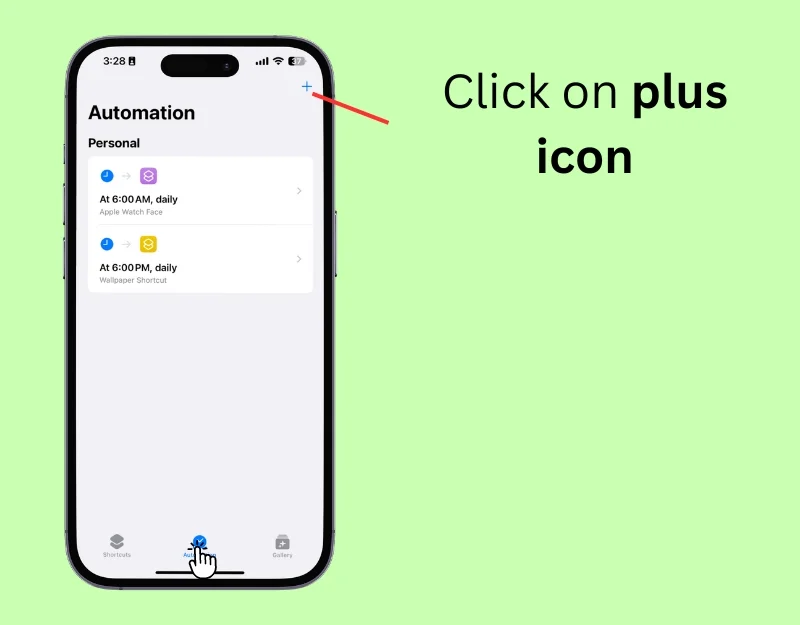
- Krok 13: Zobaczysz opcje określające, kiedy ma zostać uruchomiona ta automatyzacja. Możesz wybrać konkretną porę dnia, np. kiedy się budzisz lub jesz lunch, lub wybrać wyzwalacz lokalizacji, np. kiedy dotrzesz do miejsca lub go opuścisz. Możesz także ustawić tapetę tak, aby zmieniała się po wystąpieniu określonego zdarzenia, na przykład otrzymania wiadomości lub e-maila i nie tylko. Aby codziennie zmieniać tapetę, wybierz opcję „ Pora dnia” . '

- Krok 14: Ustaw konkretną godzinę zmiany tarczy zegarka. W sekcji „ Powtarzaj ” możesz także wybrać, czy ma to się odbywać codziennie, czy tylko w określone dni.

- Krok 15: Wybierz utworzony skrót Apple Watch Face z „Moich skrótów”.

- Krok 16: Twój Apple Watch automatycznie przełączy się na wybraną tarczę zegarka w określonym czasie lub miejscu.
Zachowaj świeżość i personalizację wyświetlacza na nadgarstku
Możesz użyć tych dwóch prostych metod, aby automatycznie zmienić tło Apple Watch. Tarcza zegarka Zdjęcia automatycznie zmienia wybrane zdjęcia. Zmienia tło zegarka zaraz po podniesieniu nadgarstka lub dotknięciu wyświetlacza. Za pomocą skrótów możesz automatycznie zmieniać tapetę Apple Watch i ustawiać częstotliwość zmiany tarczy zegarka. Możesz wyłączyć funkcję automatycznej zmiany tapety, wyłączając automatyzację i zmieniając tarczę zegarka ze zdjęciami na swoim Apple Watch.

Często zadawane pytania dotyczące automatycznego aktualizowania tapety zegarka
1. Jakie obrazy można wykorzystać jako tapety na Apple Watch?
Jako tapety Apple Watch możesz użyć dowolnego obrazu z galerii zdjęć. Upewnij się, że zdjęcie zostało ręcznie wybrane lub dodane do albumu, aby wyświetlić je na zegarku Apple Watch.
2. Czy mogę używać zdjęć na żywo jako tapet i jeśli tak, jak wpływa to na żywotność baterii?
Tak, możesz używać zdjęć Live Photos jako tapet na zegarku Apple Watch. Aby ustawić zdjęcie na żywo jako tapetę, otwórz aplikację Watch na swoim iPhonie, wybierz tarczę zegarka Zdjęcie, a w sekcji „Treść” kliknij „Zdjęcia” i wybierz zdjęcie na żywo, które chcesz zastosować. Bateria może ulec nieznacznemu wpływowi w zależności od tego, jak długo funkcja Live Photo jest wyświetlana na zegarku Apple Watch.
3. Jak mogę mieć pewność, że używanie osobistych zdjęć jako tapet na moim Apple Watch będzie szanować moją prywatność?
Aby zapobiec wyświetlaniu osobistych zdjęć jako tapet Apple Watch na telefonie iPhone, zaznacz je ostrożnie podczas dodawania do albumu lub ręcznie wybierz zdjęcia, które mają być wyświetlane jako tapety Apple Watch. Możesz także uniemożliwić dodawanie zdjęć do przypomnień. Dzięki tym metodom możesz mieć pewność, że osobiste zdjęcia ustawione jako tapeta na zegarku Apple Watch będą szanować Twoją prywatność. Aby usunąć zdjęcia z obiektów lub obrazów, otwórz je i kliknij „Usuń to zdjęcie jako obiekt” lub „Pokazuj to zdjęcie rzadziej”.
4. Czy mogę ustawić mój Apple Watch tak, aby wyświetlał tapety automatycznie w zależności od pory dnia lub lokalizacji?
Za pomocą aplikacji Skróty na iPhonie możesz automatycznie wyświetlać tapety na zegarku Apple Watch w zależności od pory dnia lub lokalizacji. Aby ustawić automatyczną zmianę tapety na podstawie lokalizacji, utwórz skrót na swoim iPhonie, aby zmienić tapetę na Apple Watch, przejdź do zakładki „Automatyzacja” i dodaj nową automatyzację. Wybierz opcję „Pora dnia” dla tapet w zależności od pory dnia. Aby automatycznie zmieniać tapetę na podstawie lokalizacji, wybierz „Lokalizacja” i wprowadź obszar, w którym chcesz, aby tapeta została automatycznie zastosowana.
5. Dlaczego moja tapeta na Apple Watch jest rozmazana?
Upewnij się, że używasz tapet w wysokiej rozdzielczości na swoim zegarku Apple Watch. Upewnij się również, że tapeta pasuje do wymaganych wymiarów zegarka. Zegarki Apple automatycznie przycinają obraz; jeśli rozdzielczość jest niższa niż to konieczne, obraz na zegarku Apple Watch może być niewyraźny.
