Jak automatycznie usunąć historię Chrome po zamknięciu
Opublikowany: 2019-08-10
Każdy, kto używał komputera do częstego przeglądania stron internetowych, wie, że dane gromadzone przez komputer podczas tych sesji są ogromne. Jeśli kiedykolwiek przeprowadzałeś czyszczenie systemu, najprawdopodobniej zauważyłeś, że dane przeglądarki zwykle zajmują najwięcej miejsca.
Jeśli miejsce na dysku twardym jest na wagę złota lub jeśli chcesz po prostu uniknąć gromadzenia się kłopotliwych słów kluczowych przez dziesięć lat w folderze przeglądarki internetowej, możesz skonfigurować przeglądarkę tak, aby wykonywała czyszczenie przy każdym zamknięciu.
W tym artykule pokażę, jak to zrobić w przeglądarce Google Chrome. Istnieje wiele sposobów na wykonanie tego zadania za pomocą rozszerzeń przeglądarki, a także wbudowanych opcji Chrome.
Usuń historię automatycznie w przeglądarce Google Chrome
Kiedyś istniało wiele rozszerzeń, które obsługiwały automatyczne usuwanie historii Chrome. Chrome to platforma do łatwego przeglądania, na której można tworzyć rozszerzenia, ale platforma jest wciąż stosunkowo młoda i podlega dość znaczącym modyfikacjom architektonicznym.
Dwa godne uwagi rozszerzenia pozostały i są obecnie głównymi rozszerzeniami spełniającymi tę potrzebę. Są to automatyczne czyszczenie historii i automatyczne usuwanie historii. Obydwa działają, chociaż mają inną filozofię projektowania i prawdopodobnie jedna lub druga będzie Ci bardziej odpowiadać.
Instalowanie rozszerzeń Chrome jest proste. Odwiedzając Chrome Web Store, możesz wyszukiwać i przeglądać setki dodatków ułatwiających korzystanie z Internetu. Wystarczy kliknąć opcję „Dodaj do Chrome”, aby zainstalować nowy dodatek.
Po zainstalowaniu w prawym górnym rogu przeglądarki Chrome pojawi się mała ikona. Przyjrzymy się dwóm najlepszym rozszerzeniom do automatycznego usuwania historii przeglądanych stron.
Automatyczne usuwanie historii
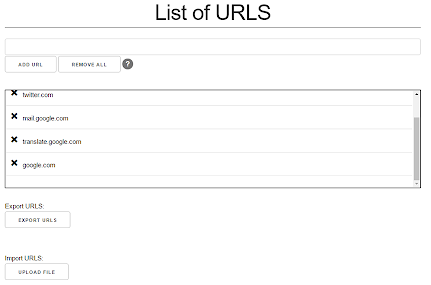
Historia Autodelete opiera się na modelu pozwalającym użytkownikowi zdefiniować nazwy domen, które powinny zostać automatycznie oczyszczone. Niewielu czytelników tego artykułu może zrozumieć, dlaczego chcesz, aby niektóre nazwy domen były automatycznie czyszczone, ale możesz mieć pewność, że istnieją ku temu pewne ważne i uzasadnione powody.
To rozszerzenie umożliwia nie tylko usuwanie przy wyjściu, ale oferuje także kilka innych funkcji. Możesz skonfigurować tak, aby usuwała historię po określonej liczbie dni, powiedzmy, że chcesz zachować wszystko przez weekend, ale chcesz, aby historia przeglądarki zniknęła do poniedziałku. Skonfiguruj rozszerzenie, aby usunąć wszystko starsze niż 3 dni i gotowe.
Automatyczne czyszczenie historii
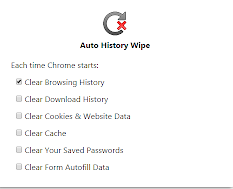
Automatyczne czyszczenie historii zachowuje się tak, jak można by oczekiwać od aplikacji o tej samej nazwie. Można go również skonfigurować tak, aby usuwał inne typy danych przeglądania, takie jak pliki cookie, pamięć podręczna itp.
Jeden potencjalny problem – jeśli w obecnym środowisku Chrome synchronizujesz dane na wielu komputerach, automatyczne czyszczenie historii może nie działać poprawnie. To rozszerzenie czyści Chrome po zamknięciu i nie ma żadnych innych funkcji, więc jeśli chcesz mieć takie, które nie będzie Cię dezorientować, cóż, nie ma ich.
Jak ręcznie usunąć swoją historię
Google Chrome nie ma wbudowanej opcji automatycznego usuwania. Jeśli chcesz automatycznie usuwać historię przy każdym wyjściu z przeglądarki, musisz zainstalować jedno z rozszerzeń wymienionych powyżej.

Jeśli chcesz ręcznie usunąć historię, możesz to zrobić.
Staromodny sposób
Domyślny sposób Chrome nie jest wcale taki zły. Problemem jest tylko szybkość wykonania. Czy wiesz jednak, że może pomóc w wyczyszczeniu innych danych przeglądarki? Oto jak:
- Otwórz przeglądarkę Google Chrome, jeśli nie jest jeszcze otwarta.
- Kliknij ikonę z trzema kropkami i wybierz opcję Historia .
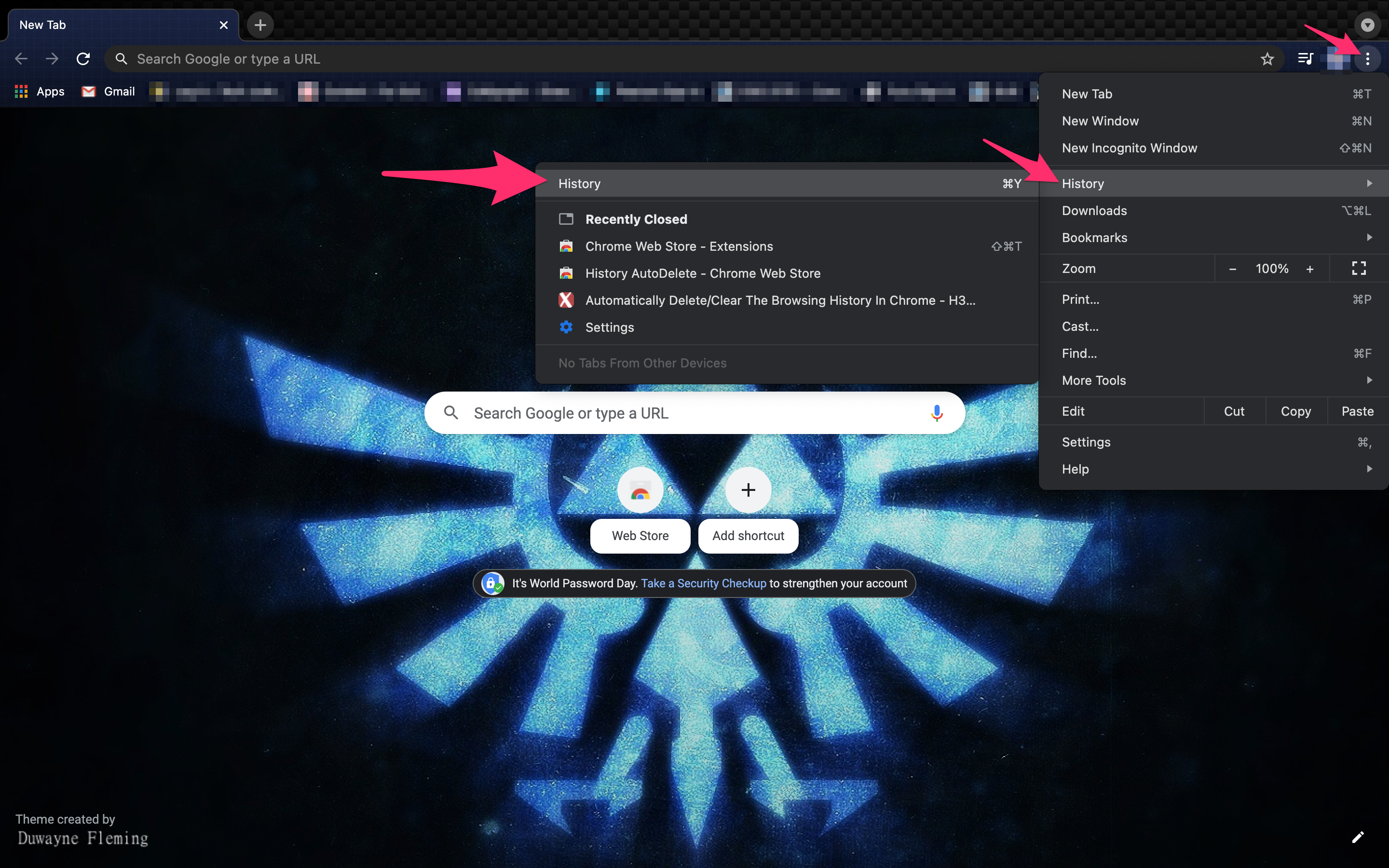
- Wybierz Wyczyść dane przeglądania z menu po lewej stronie.
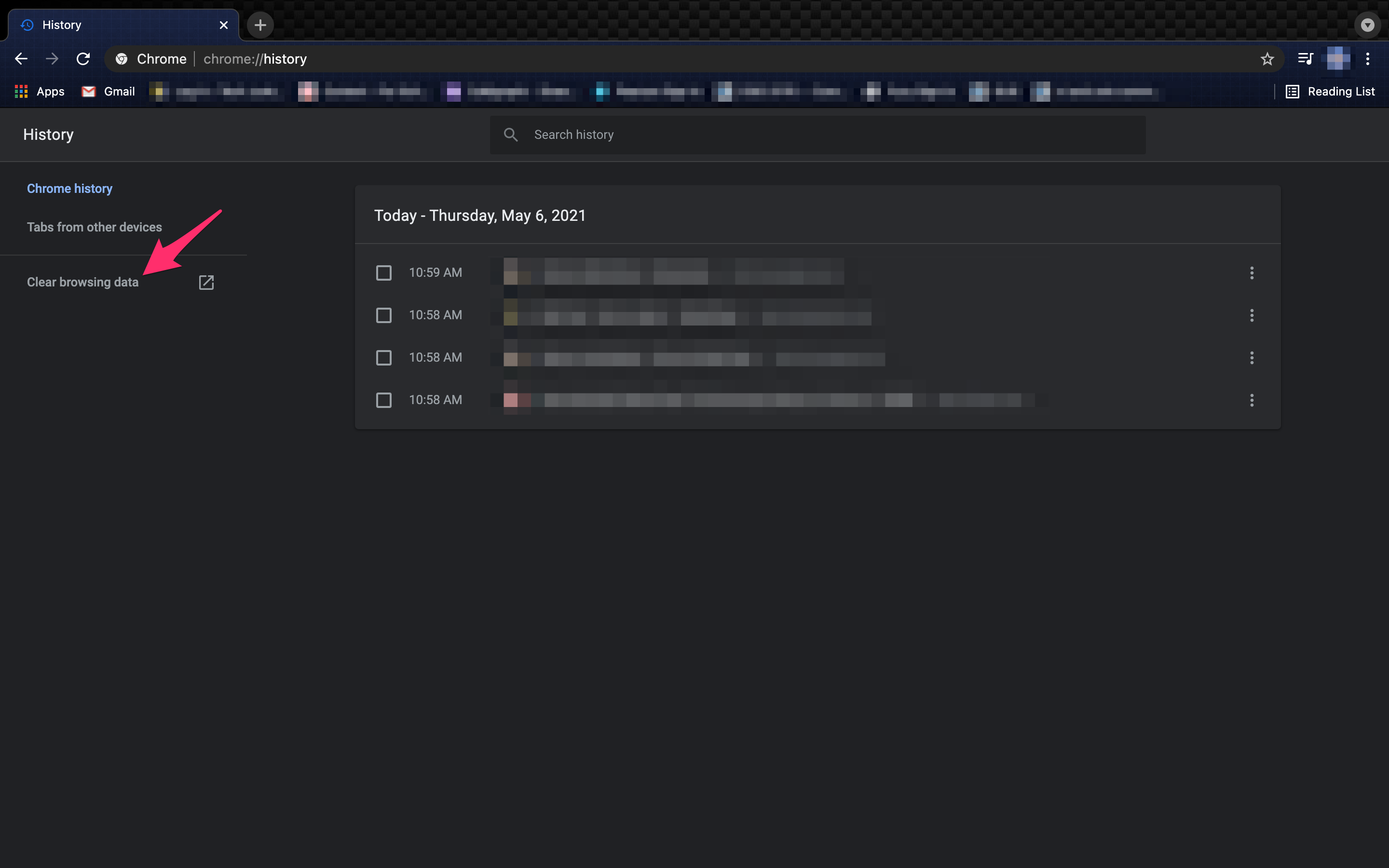
- Kliknij kartę Zaawansowane .
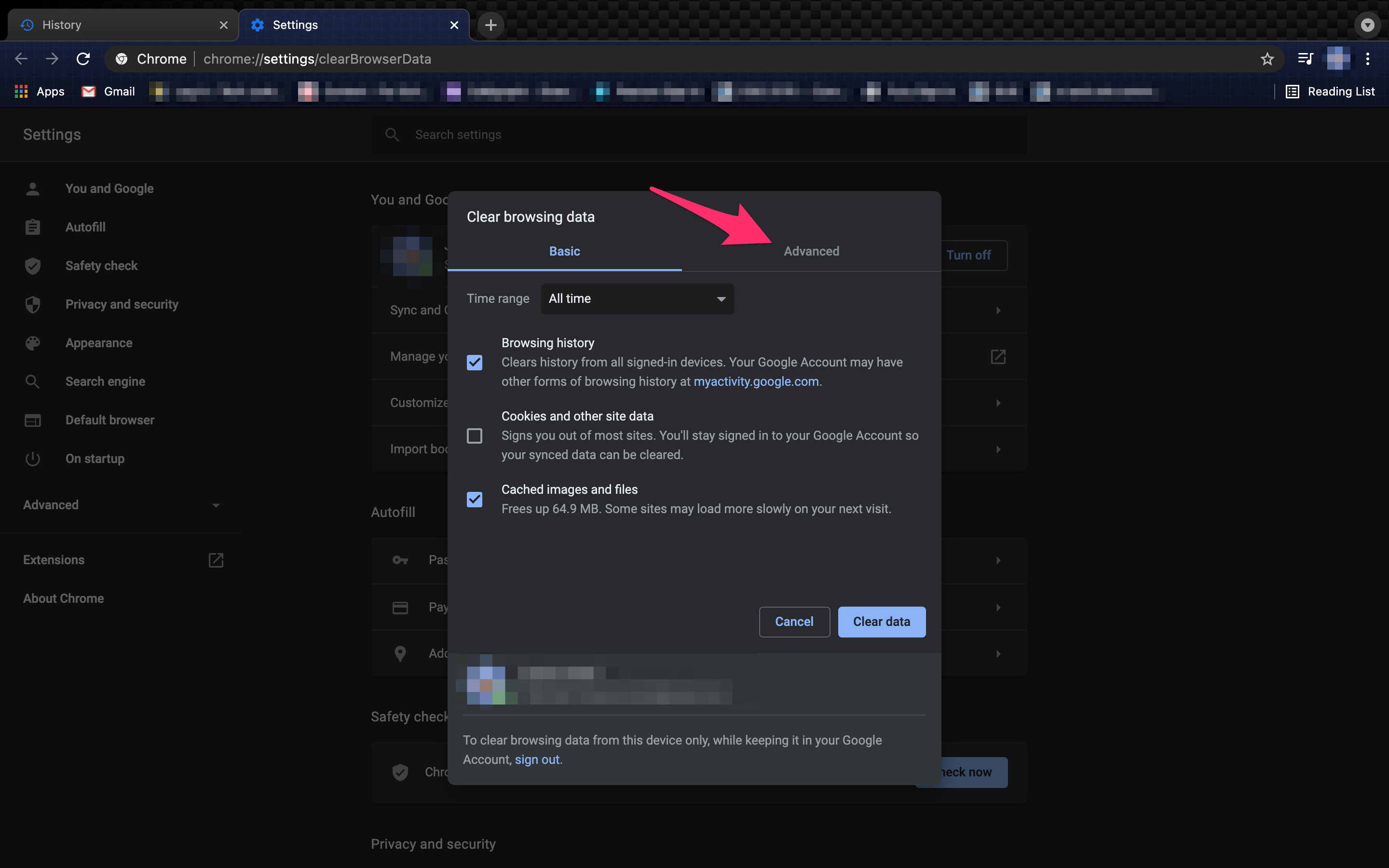
- Upewnij się, że pole jest zaznaczone dla wszystkiego, co chcesz usunąć, a następnie kliknij Wyczyść dane.
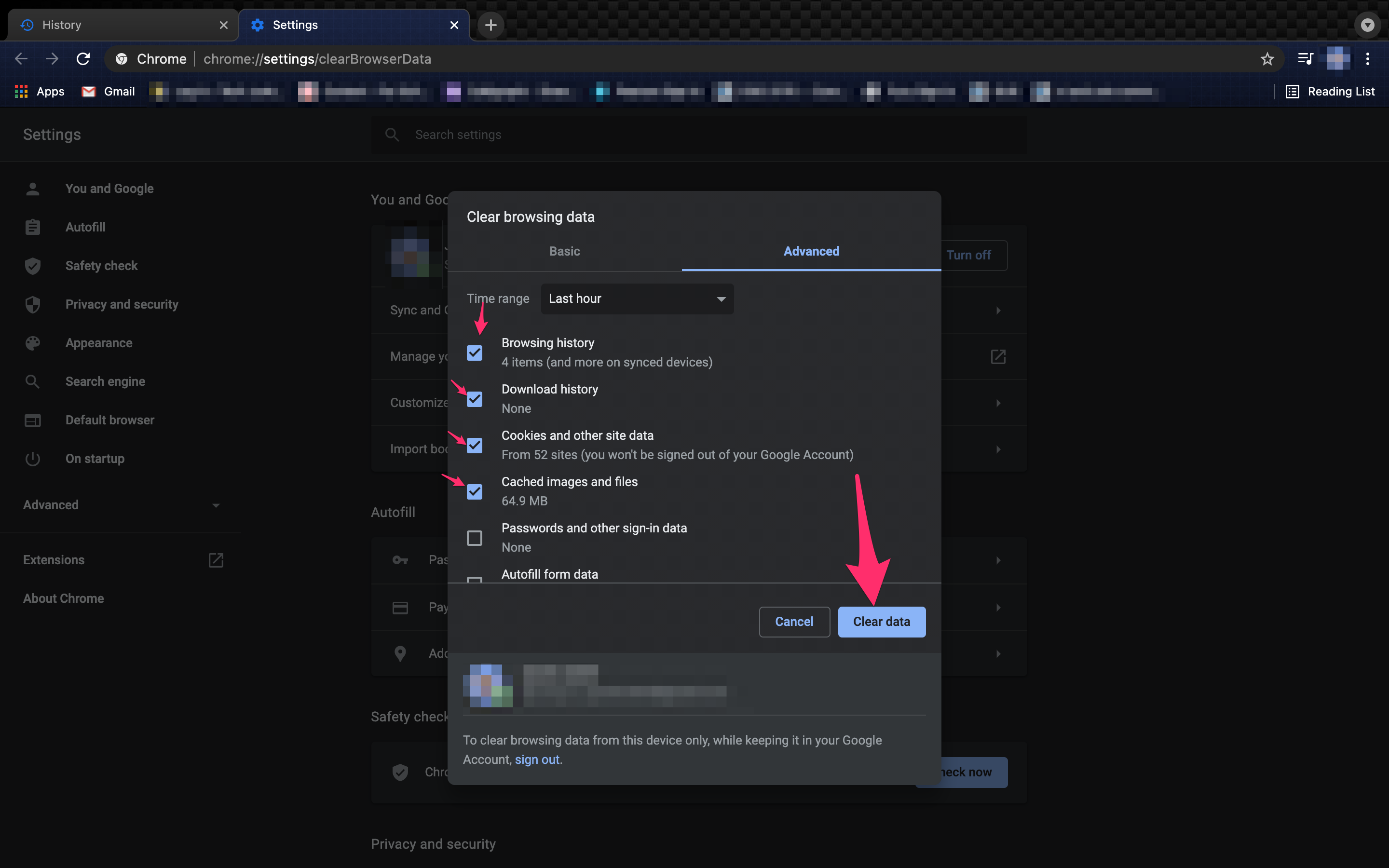
Usuwanie plików cookie przy wyjściu z programu
Chociaż nie spowoduje to usunięcia historii przeglądania, usunie pliki cookie za każdym razem, gdy zamkniesz Chrome. Niektórzy uważają, że internetowe pliki cookie są jeszcze gorsze niż jakakolwiek inna część danych przeglądania. Krótko mówiąc, internetowe pliki cookie to małe fragmenty danych przechowywane przez Twoją przeglądarkę internetową w celach takich jak marketing i śledzenie historii przeglądania.
Chociaż są przydatne w tym drugim przypadku, te pierwsze sprawiają, że są denerwujące i mogą narazić Twoje urządzenie na większe zagrożenia, więc i tak możesz chcieć je usunąć. Jeśli uważasz, że ze względu na bezpieczeństwo warto poświęcić prędkość ładowania witryny i logowania, wykonaj poniższe kroki, aby usunąć je za każdym razem, gdy zamykasz przeglądarkę Chrome:
W przeglądarce Google Chrome kliknij trzy kropki w prawym górnym rogu i wykonaj następujące czynności:
- Kliknij ikonę z trzema kropkami, a następnie wybierz Ustawienia .
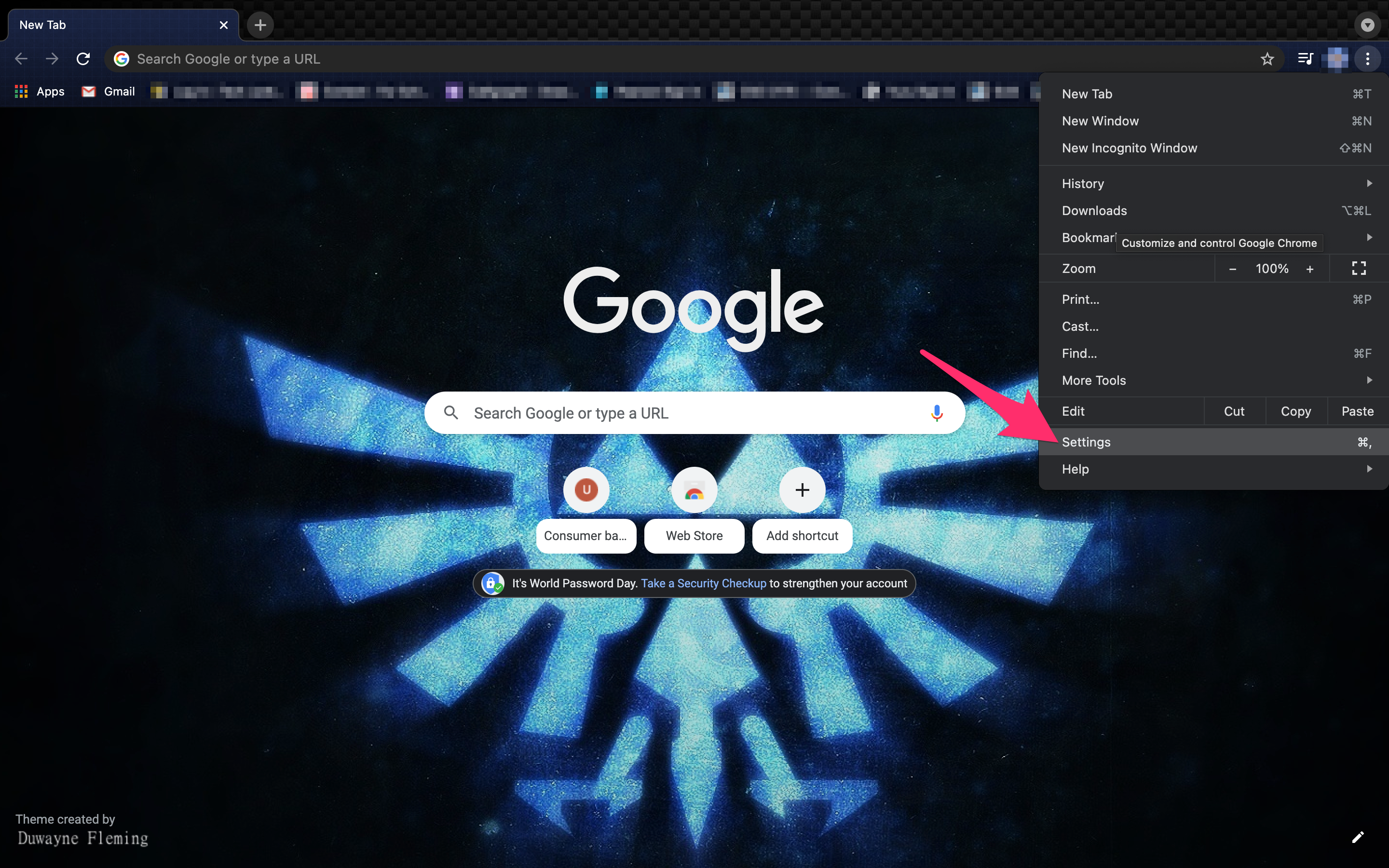
- Wybierz Prywatność i bezpieczeństwo z menu po lewej stronie.
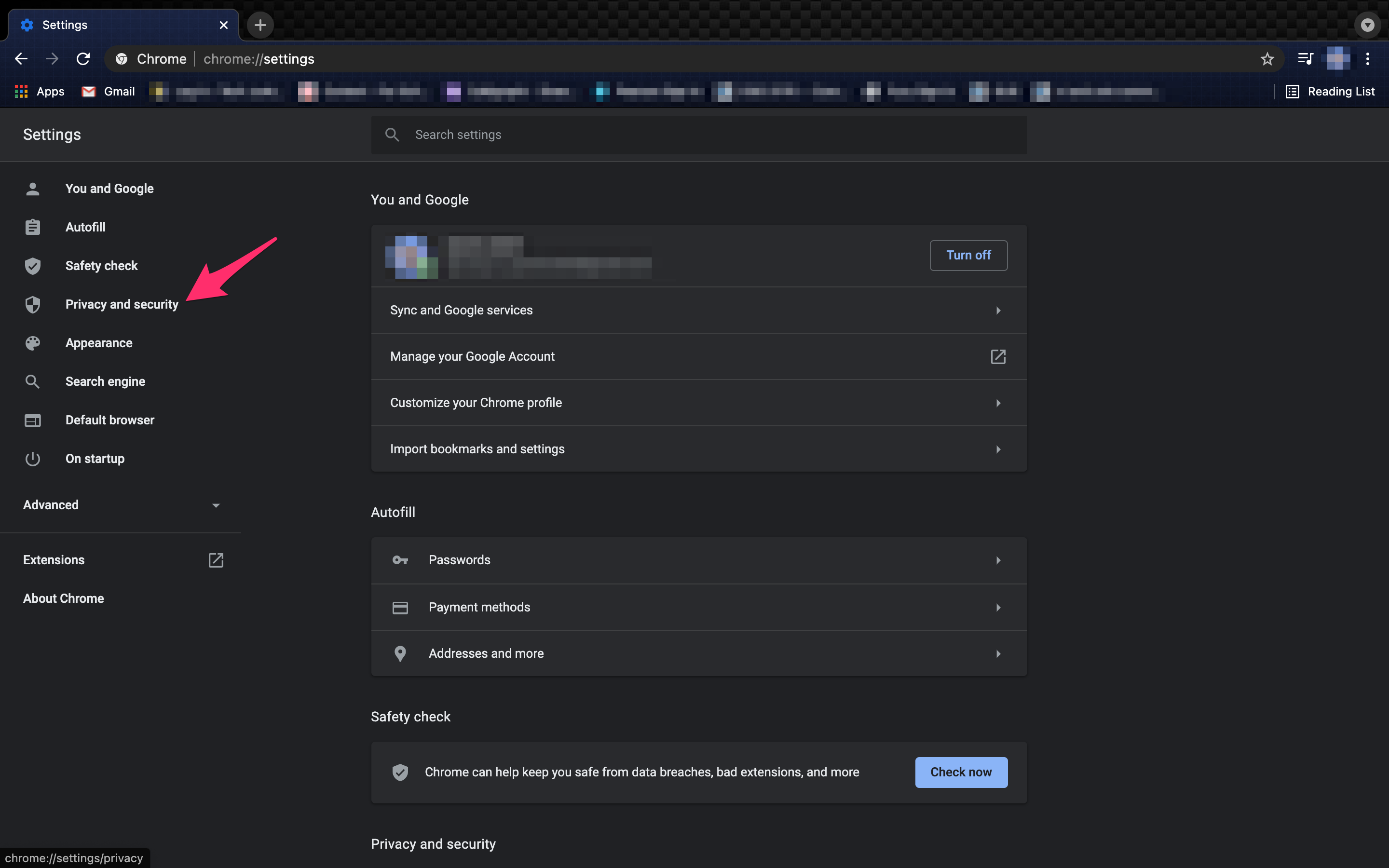
- Wybierz Ustawienia witryny z odpowiedniego menu.
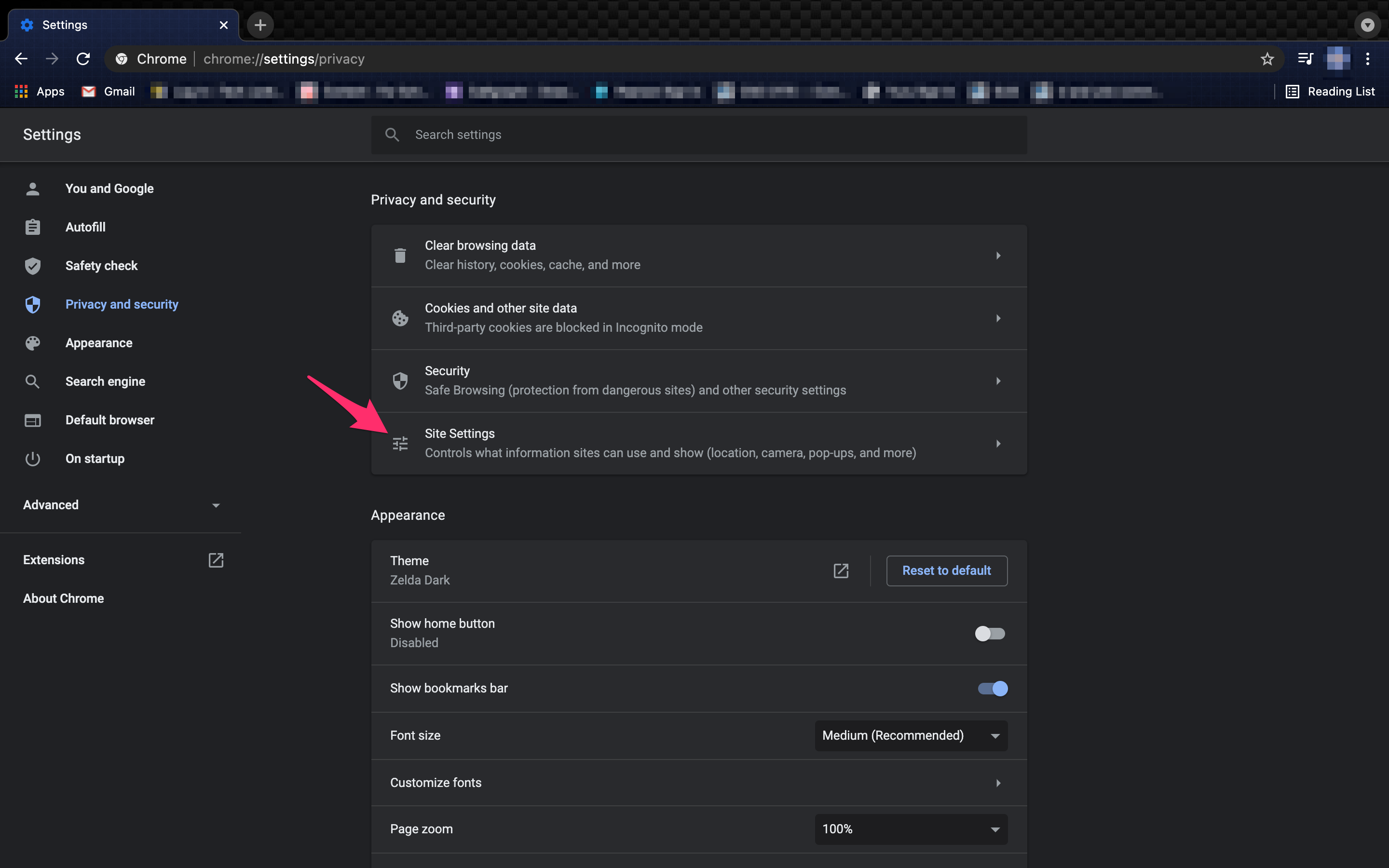
- Kliknij Pliki cookie i dane witryn .
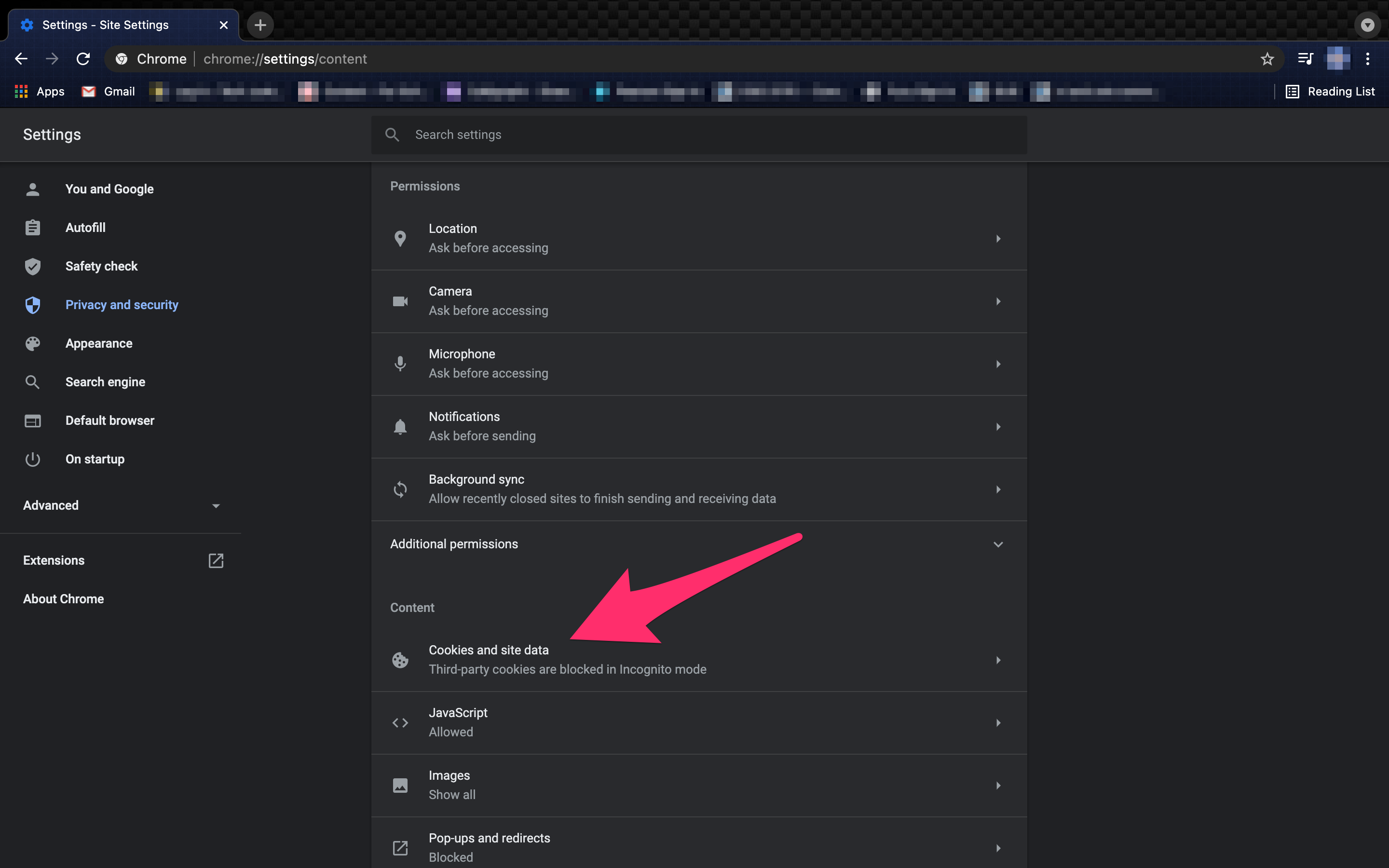
- Przełącz opcję Wyczyść pliki cookie i dane witryn po zamknięciu Chrome .
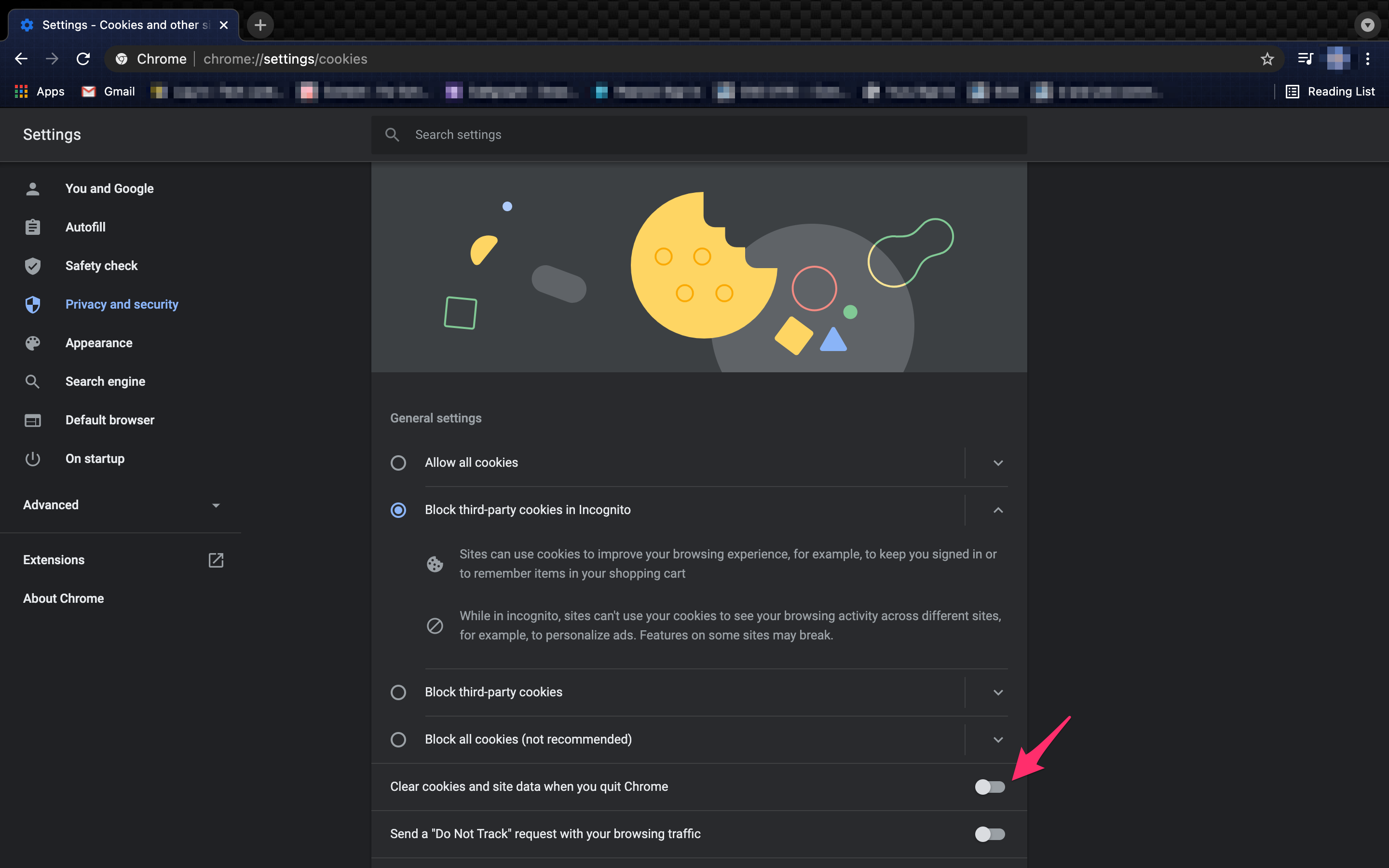
Teraz warto wspomnieć, że gdy to zrobisz, witryny i wyszukiwania należące do Google mogą nie zostać wyczyszczone. YouTube i Twoja historia wyszukiwania Google mogą pozostać z powodu błędów w systemie.
Jeśli chcesz mieć pewność, że te witryny również zostaną wyczyszczone, musisz dodać je do witryn, które nigdy nie używają plików cookie. Po prostu wykonaj powyższe kroki, aby przejść do ustawień prywatności i bezpieczeństwa w Chrome.
Kliknij Ustawienia witryny, a następnie kliknij „Pliki cookie i inne dane poboczne”. Przewiń w dół i dodaj adresy URL witryn, które nigdy nie zezwalają na pliki cookie.
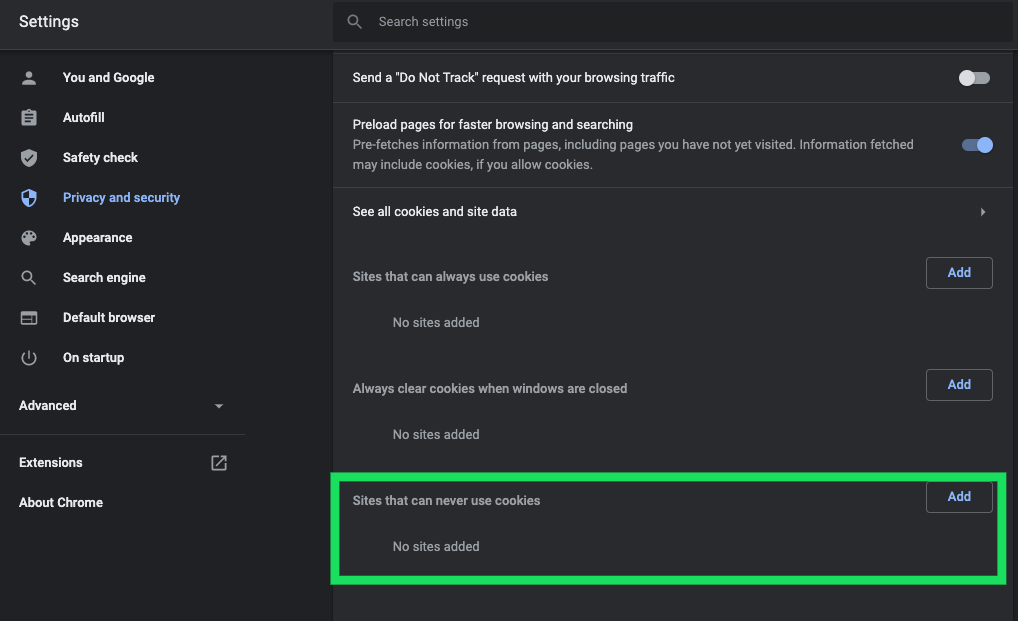
Uwaga: jeśli często odwiedzasz witryny, rozważ umieszczenie ich na białej liście, dodając je do listy „Zezwól”.
Zapamiętywanie rzeczy
Zanim włączysz historię przeglądania (jeśli to dla Ciebie działa) lub usuniesz pliki cookie przy każdym zamknięciu przeglądarki Google Chrome, pamiętaj, że takie rozszerzenia mają zarówno zalety, jak i wady. Decyzja należy do Ciebie.
Oprócz usunięcia historii Chrome możesz także usunąć całą swoją aktywność w Google. Aby zapewnić ochronę Twojej prywatności, usunięcie Aktywności w Google sprawi, że firmy i reklamodawcy nie będą mieć Twoich informacji.
Jeszcze jedna wskazówka — jeśli chcesz wybielić historię tylko jednej witryny, która przyczyniła się do historii Twojej przeglądarki, Chrome oferuje techniki umożliwiające obsługę tylko jednej witryny na raz. Zamiast usuwać historię z przeglądarki internetowej, pozwala to wybrać wybrane strony internetowe.
