Jak automatycznie usuwać stare pliki w systemie Windows 11
Opublikowany: 2023-12-04Wiele osób nie zadaje sobie trudu usuwania starych plików ze swoich komputerów, w związku z czym ciągle się one gromadzą, tylko po to, by później przyprawić o ból głowy związany z problemami z przechowywaniem. Zawsze dobrą praktyką jest usuwanie starych plików, na których już nie zależy, aby Twój komputer był wolny od niechcianych plików i działał płynnie. Usunięcie starych plików z komputera z systemem Windows 11 nie tylko zapewnia dodatkową przestrzeń dyskową, ale także pomaga w utrzymaniu porządku na komputerze. Dzięki funkcjom systemu Windows 11 możesz łatwo usunąć automatycznie stare pliki.
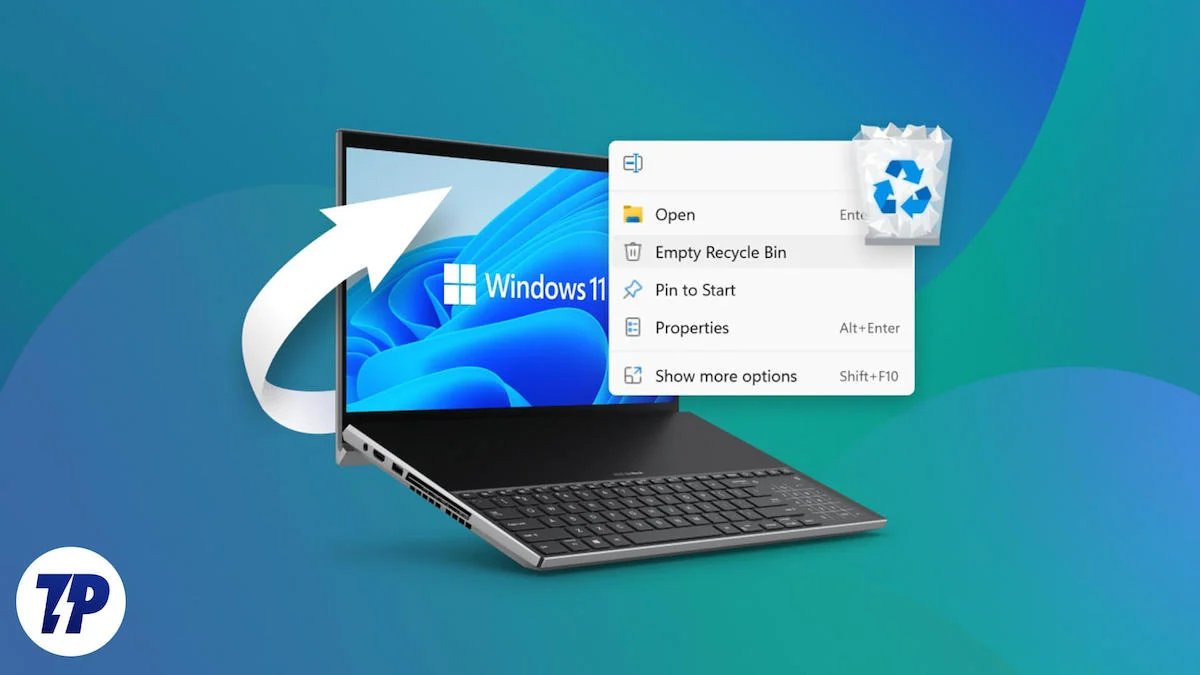
Usunięcie starych i niepotrzebnych plików na komputerze z systemem Windows 11 może również w pewnym stopniu zwiększyć wydajność. Bloatware to coś, czego powinieneś się pozbyć od samego początku. W tym przewodniku pokażemy różne sposoby automatycznego usuwania starych plików na komputerze z systemem Windows 11. Jeśli więc szukasz sposobów na utrzymanie komputera w czystości, porządku i doskonałej kondycji, zastosuj metody opisane w tym przewodniku.
Spis treści
Czy system Windows 11 automatycznie usuwa stare pliki?
Tak, system Windows 11 oferuje opcję automatycznego usuwania starych plików z komputera. Jednak zamiast Oczyszczania dysku komputery z systemem Windows 11 uzyskują funkcję Czujnik pamięci. Automatycznie analizuje stare pliki i usuwa je, gdy na komputerze zabraknie miejsca. Regularnie usuwa stare pliki z komputera z systemem Windows 11 w trzech różnych miejscach, co omówimy w kolejnej części tego przewodnika.
Jak mogę automatycznie usunąć stare pliki w systemie Windows 11?
Istnieją trzy metody automatycznego usuwania starych plików w systemie Windows 11. Przyjrzyjmy się metodom jedna po drugiej.
1. Użyj zmysłu przechowywania
Funkcja Storage Sense oferuje opcję automatycznego usuwania starych plików z komputera z systemem Windows 11 w różnych odstępach czasu. Można także wybrać inne harmonogramy, np. automatyczne usuwanie starych plików w przypadku braku miejsca na dysku. Oto kroki, które musisz wykonać:
- Naciśnij klawisze Win + I , aby otworzyć menu Ustawienia na komputerze z systemem Windows 11.
- Wybierz opcję System w lewym okienku.
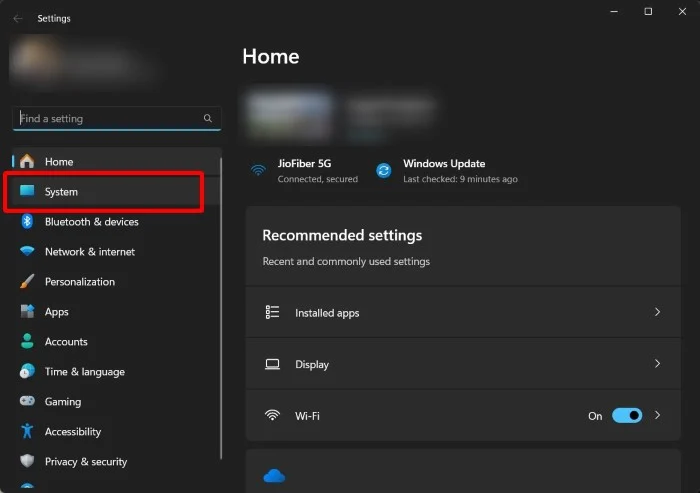
- Kliknij Przechowywanie .
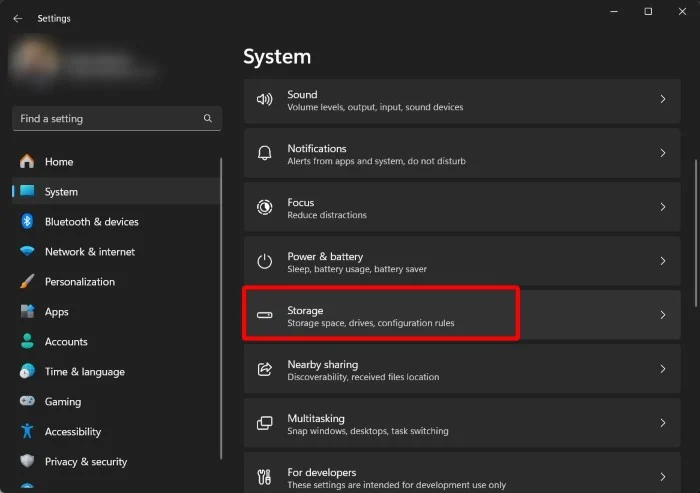
- Włącz opcję Czujnik pamięci .
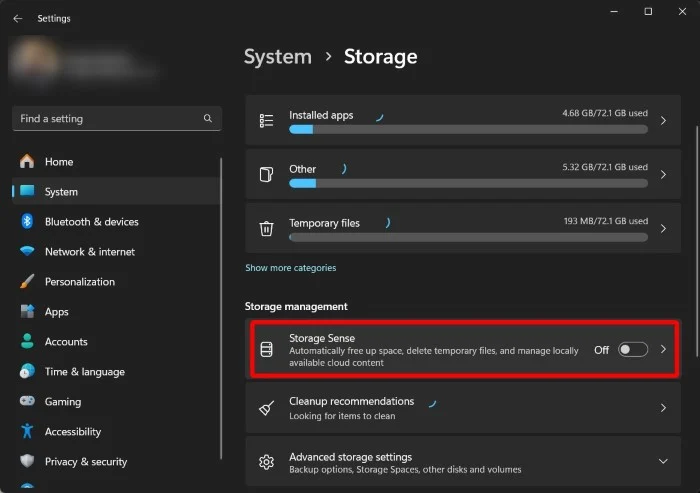
- Kliknij opcję Storage Sense, aby ją skonfigurować.
- W obszarze Konfiguruj harmonogramy czyszczenia wybierz żądane ramy czasowe dla opcji Uruchom wykrywanie pamięci . Możesz wybrać, czy ma zostać wykonane Storage Sense:
- Codziennie
- Co tydzień
- Każdego miesiąca
- Podczas braku wolnego miejsca na dysku (domyślnie)
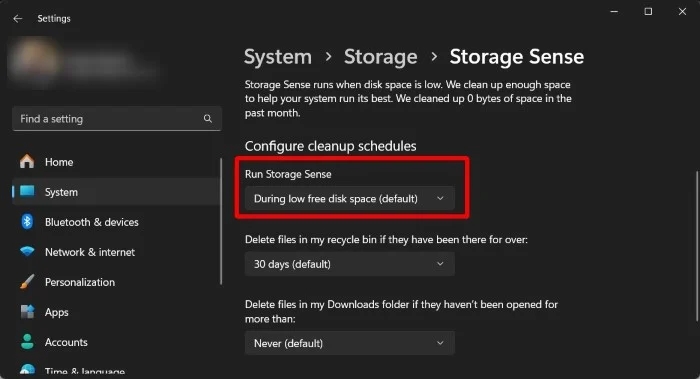
- Ponadto w menu rozwijanym Usuń pliki z kosza, jeśli znajdują się tam od dłuższego czasu, możesz wybrać czas, przez jaki pliki pozostają w Koszu, zanim zostaną automatycznie usunięte.
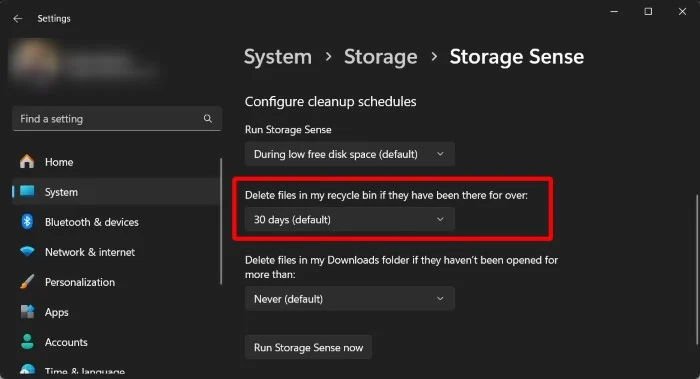
- Możesz także wybrać opcję usuwania plików z folderu Pobrane , czy nie.
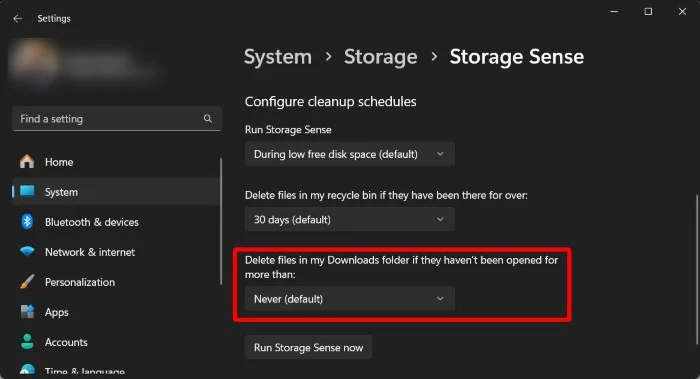
- Po ustawieniu wszystkiego naciśnij przycisk Uruchom wykrywanie pamięci teraz, aby opcja zaczęła działać.
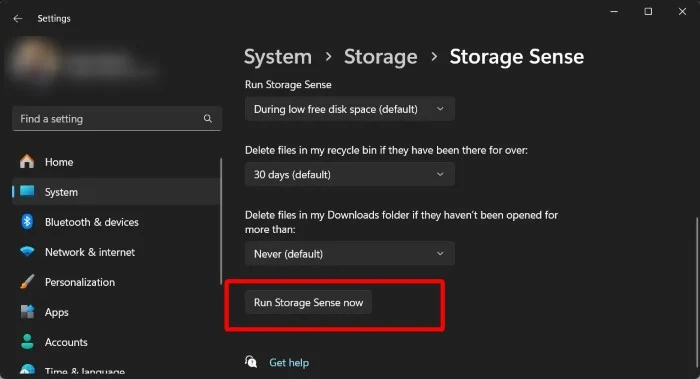
2. Użyj wiersza poleceń
Innym łatwym sposobem automatycznego usuwania starych plików na komputerze z systemem Windows 11 jest użycie wiersza poleceń. Wystarczy uruchomić kilka poleceń, a funkcja automatycznego usuwania będzie działać. Oto, jak używać wiersza poleceń do automatycznego usuwania starych plików w systemie Windows 11.

- Naciśnij klawisz Win , aby otworzyć menu Start .
- Wpisz Wiersz Poleceń i otwórz go jako administrator.
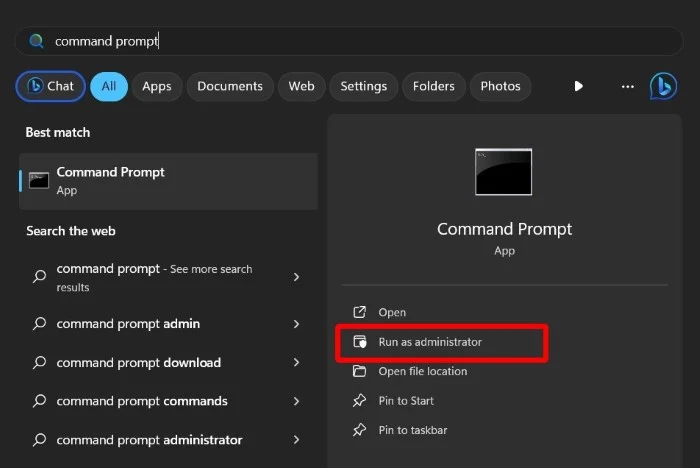
- Aby usunąć pliki, których nie otwierałeś lub nie używałeś przez ostatnie 30 dni, uruchom poniższe polecenie:
ForFiles /p "C:\path\to\folder"/s /d -30 /c "cmd /c del /q @file"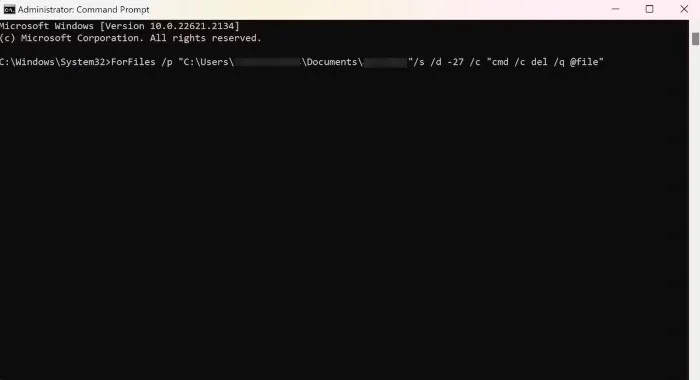 Oto działanie polecenia ForFiles:- /p – polecenie ForFiles, od którego należy rozpocząć wyszukiwanie plików
Oto działanie polecenia ForFiles:- /p – polecenie ForFiles, od którego należy rozpocząć wyszukiwanie plików
– /s – polecenie rozpoczyna wyszukiwanie także w podfolderach
– /d – określa datę ostatniej modyfikacji pliku
– /c – nakazuje ForFiles zrobienie czegoś z plikami.
– /q – nie będzie pytał o potwierdzenie usunięcia plików (w powyższym poleceniu C:\ścieżka\do\folderu odnosi się do lokalizacji, z której chcesz usunąć pliki, a /d -30 odnosi się do konkretnego przedział czasowy, dla którego chcesz usunąć swój plik. Możesz dostosować polecenie zgodnie ze swoimi potrzebami.) - Gdy tylko wykonasz powyższe polecenie, wybrane pliki zostaną usunięte.
- Jeśli chcesz dowiedzieć się więcej o poleceniu ForFiles, możesz uruchomić polecenie ForFiles/? polecenie w wierszu poleceń i zrozumieć każde polecenie.
Jeśli chcesz cofnąć działania polecenia ForFiles, nie jest to niestety możliwe. Gdy tylko wykonasz polecenie, stare pliki na komputerze z systemem Windows 11 zostaną automatycznie usunięte po określonym czasie. Jedyne, co możesz zrobić, to przenieść pliki z folderu do innej lokalizacji.
3. Użyj Harmonogramu zadań
Harmonogram zadań to świetne narzędzie systemu Windows do obsługi powtarzalnych zadań. Wystarczy, że skonfigurujesz zadanie, a aplikacja zrobi to za Ciebie. Możesz uruchomić polecenie ForFiles z Harmonogramu zadań, aby automatycznie usunąć stare pliki w systemie Windows 11.
- Naciśnij klawisz Win , aby otworzyć menu Start .
- Wpisz harmonogram zadań i otwórz odpowiedni wynik.
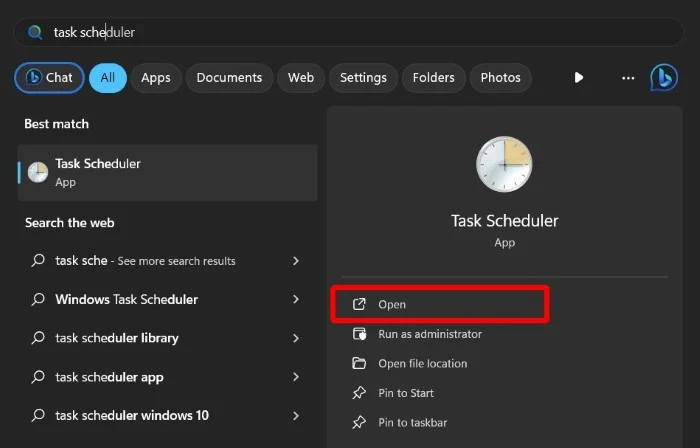
- Kliknij prawym przyciskiem myszy Bibliotekę Harmonogramu zadań w lewym okienku i wybierz Nowy folder .
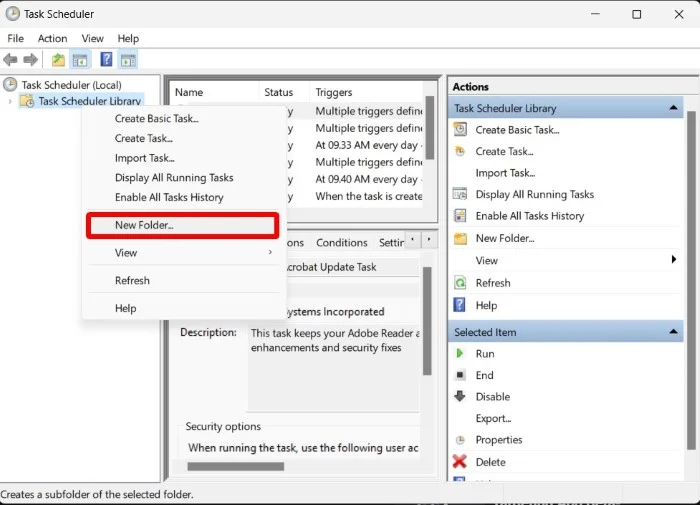
- Wpisz dowolną nazwę i kliknij OK .
- Kliknij prawym przyciskiem myszy ostatnio utworzony folder i wybierz opcję Utwórz zadanie z wyświetlonej listy.
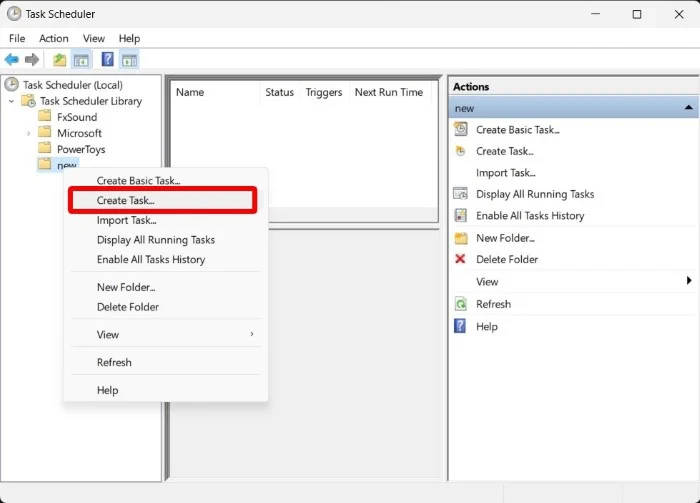
- Wpisz dowolną nazwę w polu nazwy.
- Na karcie Ogólne w obszarze Opcje zabezpieczeń zaznacz przycisk opcji Uruchom, niezależnie od tego, czy użytkownik jest zalogowany, czy nie i upewnij się, że pole wyboru Nie przechowuj hasła nie jest zaznaczone.
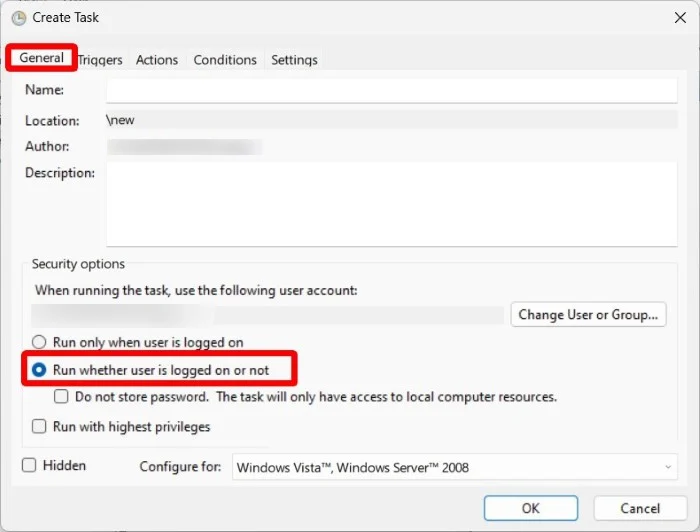
- Wybierz kartę Wyzwalacze i wybierz opcję Nowy .
- Wybierz opcję Zgodnie z harmonogramem, korzystając z opcji Rozpocznij zadanie .
- W Ustawieniach ustaw przedział czasowy, w którym pole ma być automatycznie usuwane, i kliknij OK .
- Przejdź do zakładki Działania i kliknij Nowy. Z listy rozwijanej Działania wybierz opcję Uruchom program .
- W polu Program/skrypt wpisz ForFiles .
- W polu Dodaj argumenty wpisz poniższe polecenie:
/p "C:\path\to\folder"/s /d -30 /c "cmd /c del /q @file" - Popraw powyższe polecenie, jak wspomniano w drugiej metodzie.
- Kliknij OK.
- Na karcie Ustawienia sprawdź poniższe opcje i kliknij OK:
- Zezwalaj na uruchamianie zadań na żądanie.
- Uruchom zadanie tak szybko, jak to możliwe po pominięciu zaplanowanego rozpoczęcia.
- Jeśli zadanie się nie powiedzie, uruchom ponownie każde.
- Kliknij OK, aby wszystko sfinalizować.
Jeśli skonfigurowałeś Harmonogram zadań zgodnie z powyższym opisem, pliki w określonej lokalizacji zostaną automatycznie usunięte w określonym czasie. Jeśli chcesz zatrzymać automatyczne usuwanie, możesz usunąć to zadanie.
Często zadawane pytania dotyczące automatycznego usuwania plików w systemie Windows 11
1. Czy warto ustawić automatyczne usuwanie?
To zależy od tego, jak zarządzasz komputerem. Jeśli jesteś osobą, która usuwa plik zaraz po jego zakończeniu, nie ma potrzeby konfigurowania automatycznego usuwania w celu usunięcia starych plików. Jeśli jednak pobierasz plik i zapominasz, że znajduje się on na Twoim komputerze, automatyczne usuwanie może pomóc Ci pozbyć się pliku bez konieczności wykonywania jakichkolwiek czynności.
2. Czy folder Windows.old zostanie automatycznie usunięty?
Tak, dziesięć dni po aktualizacji komputera folder Windows.old zostanie automatycznie usunięty. Jeśli tak się nie stanie, możesz usunąć go ręcznie z dysku i zwolnić miejsce na dysku.
3. Czy funkcja Storage Sense jest dostępna także w systemie Windows 10?
Tak, funkcję Storage Sense możesz także znaleźć w systemie Windows 10. Po prostu wyszukaj opcję Storage Sense w menu Start, aby uzyskać do niej dostęp. W przeciwnym razie możesz uzyskać do niego dostęp również w Ustawieniach>System>Pamięć>Poczucie pamięci .
