Jak automatycznie oceniać formularze Google
Opublikowany: 2019-05-31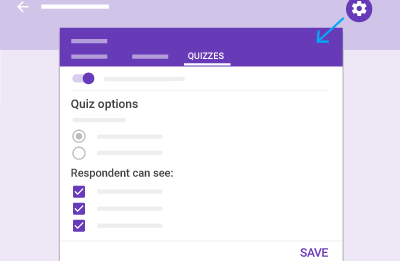
Czy wiesz, że możesz tworzyć quizy samooceny za pomocą Formularzy Google? Możesz nawet udostępniać quizy, które tworzysz swoim uczniom, korzystając z Google Classroom. Kontynuuj czytanie tego artykułu, jeśli chcesz dowiedzieć się, jak utworzyć własny quiz do samodzielnej oceny, jak automatycznie oceniać quiz i jak udostępnić quiz i wyniki w Google Classroom.
Tworzenie i udostępnianie quizu do samodzielnej oceny
Długość utworzonego quizu określi całkowity czas trwania tego procesu. Tak czy inaczej, cały projekt jest niezwykle prosty. Na początku będziesz musiał użyć formularza Google do swojego quizu. Formularz Google może być zupełnie nowy lub możesz nawet zamienić jeden z już utworzonych formularzy w quiz.
Aby utworzyć quiz samooceny:
- Na ekranie Dysku Google (powinieneś być już zalogowany) otwórz nowy formularz. Aby to zrobić, kliknij przyciskNowy w lewym górnym rogu ekranu.

- Następnie kliknijFormularze Google .Spowoduje to przejście do pustego formularza.

- Jeśli chcesz szybko skorzystać z szablonu quizu (preferowany), przed kliknięciemFormularzy Google kliknij przycisk >wyłączony po prawej stronie. Zapewni to dwie opcje:pusty formularz lub z szablonu. Wybierzszablon i przewiń w dół do sekcji „Edukacja” i wybierz Pusty quiz.

- Spowoduje to pominięcie konieczności wykonania następnego natychmiastowego kroku, więc decyzja należy do Ciebie.

- Jeśli chcesz szybko skorzystać z szablonu quizu (preferowany), przed kliknięciemFormularzy Google kliknij przycisk >wyłączony po prawej stronie. Zapewni to dwie opcje:pusty formularz lub z szablonu. Wybierzszablon i przewiń w dół do sekcji „Edukacja” i wybierz Pusty quiz.
- Kliknij ikonę koła zębatego, aby otworzyć menu „Ustawienia” i przejść do zakładki „Quizy”.

- Przełącz opcję „Uczyń to quizem”, a pojawi się kilka nowych opcji.

- Możesz to ustawić tak, aby po opublikowaniu oceny z quizu uczniowie mogli zobaczyć swoją ocenę natychmiast po przesłaniu.
- Jeśli potrzebujesz czasu na przejrzenie wyników i wolisz opóźnić publikację quizu, istnieje taka możliwość.
- Opcje te pozwolą Ci zdecydować, czy uczniowie będą mogli zobaczyć pominięte pytania, prawidłowe odpowiedzi i wartości punktowe pytań, po prostu klikając odpowiednie pola wyboru.
- Po zakończeniu ustawień wróć do pustego formularza quizu.

- Dodaj pierwsze pytanie do quizu, a następnie kliknij menu rozwijane po prawej stronie.

- Menu rozwijane pozwoli Ci ustawić format odpowiedzi, jakiej potrzebujesz na zadane pytanie.
- Aby quiz mógł oceniać się samodzielnie, musisz ustawić format „wielokrotnego wyboru”, „pola wyboru” lub „rozwijane odpowiedzi”. Żadna inna opcja nie będzie oceniana automatycznie.

- W przypadku ustawienia „wielokrotnego wyboru” wprowadź trzy lub cztery możliwe odpowiedzi na pytanie.

- Po dodaniu odpowiedzi należy kliknąć na „Klucz odpowiedzi”, po czym można zaznaczyć, która odpowiedź jest poprawna na dane pytanie.

- Aby przypisać punkty do odpowiedzi, spójrz w prawy górny róg okna „Klucz odpowiedzi”. Dostosuj wartość odpowiedzi, klikając strzałkę w górę lub w dół.

- Kliknij „Dodaj opinię”, jeśli chcesz, aby po udzieleniu odpowiedzi na pytanie uczniom wyświetlała się wyskakująca wiadomość. Coś w rodzaju „Zgadza się!” lub „Niezupełnie dobrze” mogłoby być odpowiednie.

- Możesz nawet napisać krótkie zdanie lub cały akapit wyjaśniający uczniowi, dlaczego jego odpowiedź jest dobra lub zła.

- Jeśli potrzebujesz czegoś bardziej wizualnego podczas poprawiania ucznia, możesz kliknąć ikonę „Link”. Umożliwi to dodanie linku do opcji „Dodaj opinię” na wypadek konieczności odświeżenia pamięci ucznia i skierowania go do strony lub filmu zawierającego więcej informacji na temat pytania lub tematu.

- Aby przypisać punkty do odpowiedzi, spójrz w prawy górny róg okna „Klucz odpowiedzi”. Dostosuj wartość odpowiedzi, klikając strzałkę w górę lub w dół.
- Dodaj tyle pytań, odpowiedzi i opinii, ile potrzebujesz, aby ukończyć cały quiz.
- Aby przetestować funkcję samooceny lub po prostu zobaczyć, jak wygląda quiz, możesz kliknąć opcjęPodgląd .Będzie to ikona oka po lewej stronie ikony koła zębatego lubustawień .

- Zachęcamy do skorzystania z tej możliwości, aby można było przetestować quiz przed wysłaniem go do uczniów.
- KliknijPodgląd w prawym górnym rogu okna, a następnie wybierz poprawną odpowiedź na każde pytanie w quizie.Podsumowując, udawaj, że jesteś studentem. Po udzieleniu odpowiedzi na każde pytanie kliknijprzycisk Prześlij .

- Dzięki opcji natychmiastowego zobaczenia wyniku wybranego wcześniej, po kliknięciu Prześlij powinno być możliwe zobaczenie wszystkich poprawnych i błędnych odpowiedzi. Pojawi się wyskakujące okienko. Kliknij opcję Wyświetl swój wynik, aby zobaczyć, które pytania odpowiedziałeś poprawnie, a które nie, a także łączną liczbę zdobytych punktów.

- Aby przetestować funkcję samooceny lub po prostu zobaczyć, jak wygląda quiz, możesz kliknąć opcjęPodgląd .Będzie to ikona oka po lewej stronie ikony koła zębatego lubustawień .
- Aby zobaczyć wszystkie już przesłane quizy, możesz przejść do „Odpowiedzi” znajdującej się w górnej części okna edycji (po prawej stronie zakładki „Pytania”).

- Dane można wyświetlić w formie podsumowania, klikającPodsumowanie , lub możesz sprawdzić poszczególnych uczniów, klikając Indywidualnie.
Nie masz teraz powodu, aby oceniać każdy quiz ręcznie. Wszystkie potrzebne informacje można znaleźć w przejrzystej prezentacji wizualnej bezpośrednio w oknie Formularza Google.

Aby załadować wszystkie dane i przenieść je do arkusza kalkulacyjnego, wystarczy kliknąć zieloną ikonę (ikona Arkusza kalkulacyjnego Google) znajdującą się w zakładce „Odpowiedzi”. Kiedy kursor myszy pozostanie najechany na ikonę, wyświetli się komunikatUtwórz arkusz kalkulacyjny .Kliknij ikonę, a dane zostaną automatycznie załadowane do Arkusza Google, dzięki czemu będziesz mógł łatwo odnieść się do poszczególnych odpowiedzi, wyników i innych ważnych informacji.
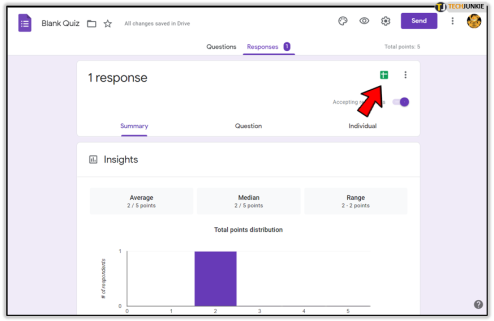
Udostępnij nowo utworzony quiz do samodzielnej oceny w swojej klasie Google
Teraz, gdy tworzenie quizu samooceny zostało już zakończone, powinieneś znacznie lepiej poznać podstawy korzystania z Formularzy Google. Nadszedł czas, aby pokazać, jak udostępnić swoje dzieło klasie w Google Classroom.
Aby łatwo udostępnić klasie swój nowy quiz do samodzielnej oceny:
- KliknijWyślij , znajdujący się w prawym górnym rogu ekranu „Pusty quiz” (lub jakkolwiek zmieniłeś jego nazwę).Powinieneś teraz patrzeć na „Wyślij formularz”.

- Opcja „Wyślij formularz” umożliwia wysłanie lub załączenie formularza na wiele różnych sposobów. Możesz wysłać go e-mailem, linkiem, osadzić, a nawet w mediach społecznościowych, takich jak Facebook i Twitter. Istnieje również możliwość dodania współpracowników, jeśli quiz jest dziełem zespołu.

- Opcja osadzania umożliwia osadzenie formularza quizu na stronie internetowej.
- Opcja „Wyślij formularz” umożliwia wysłanie lub załączenie formularza na wiele różnych sposobów. Możesz wysłać go e-mailem, linkiem, osadzić, a nawet w mediach społecznościowych, takich jak Facebook i Twitter. Istnieje również możliwość dodania współpracowników, jeśli quiz jest dziełem zespołu.
- Aby udostępnić w Google Classroom, wybierz kartę „Link”.

- Aby ułatwić udostępnianie, dostępna jest opcja skrócenia adresu URL. Po prostu kliknij pole obok „Skróć adres URL”, aby automatycznie skrócić adres URL swojego quizu.

- Kliknij „Kopiuj”, aby skopiować link do schowka i wkleić adres URL do swojej klasy Google.
- Jeśli wolisz załadować formularz bezpośrednio do Google Classroom, wejdź do klasy, kliknij Nowe zadanie, a następnie ikonę Dysku Google, która znajduje się w dolnej części okna. Stąd wybierz quiz, który chcesz załadować.
- Kliknijopcję Przypisz , a nowe zadanie pojawi się w Twojej klasie wraz z załączonym formularzem quizu.Poproś uczniów, aby kliknęli zadanie, aby otworzyć quiz.
- Gdy uczniowie ukończą quiz i prześlą go, możesz kliknąć opcję Wyświetl odpowiedzi w Arkuszach, aby wyświetlić odpowiedzi już załadowane do odpowiednich kolumn.
- Aby ułatwić udostępnianie, dostępna jest opcja skrócenia adresu URL. Po prostu kliknij pole obok „Skróć adres URL”, aby automatycznie skrócić adres URL swojego quizu.
Otóż to. Dzięki nowej wiedzy na temat Formularzy Google powinieneś być teraz w stanie utworzyć quiz do samodzielnej oceny, który możesz załadować do swojej klasy i poprosić uczniów o ukończenie. Co więcej, teraz wiesz także, jak sprawdzić odpowiedzi w Formularzach Google lub załadować je do Arkusza Google, aby ułatwić przeglądanie.
