NAPRAWIONO: Aplikacje działające w tle są wyszarzone w systemie Windows 10, 11
Opublikowany: 2024-03-05Aplikacje działające w tle są wyszarzone w systemie Windows 10/11?Nie martw się, oto kilka potencjalnych rozwiązań, które pozwolą Ci łatwo i szybko rozwiązać ten problem.Kontynuuj czytanie!
Aplikacje działające w tle to nic innego jak cisi pracownicy na urządzeniach z systemem Windows, którzy wykonują zadania, które nie wymagają natychmiastowej uwagi. Czasami jednak z wielu powodów aplikacje działające w tle na komputerze PC są wyszarzone. Ten problem jest dość powszechny i również frustrujący. Ten problem może spowodować, że system będzie podatny na ataki i ospały. Jednak dobra wiadomość jest taka, że możesz rozwiązać problem za pomocą tych prostych, ale skutecznych rozwiązań.
Lista rozwiązań umożliwiających naprawienie wyszarzonych aplikacji działających w tle na komputerze z systemem Windows
Poniżej znajduje się kilka wypróbowanych i przetestowanych obejść problemów z aplikacjami działającymi w tle, które w systemie Windows są wyszarzone. Jednak nie musisz wypróbowywać ich wszystkich, po prostu przejrzyj każdy z nich i zastosuj najlepszy. Bez zbędnych ceregieli, zaczynajmy!
Rozwiązanie 1: Uruchom ponownie komputer
Proste ponowne uruchomienie komputera może rozwiązać tymczasowe problemy i zakończyć kilka innych procesów zakłócających pracę aplikacji działających w tle. Jeśli aplikacje działające w tle są wyszarzone, ta poprawka może ci pomóc. W tym celu wystarczy kliknąć ikonę Windows na pulpicie, kliknąć symbol Zasilanie, a następnie kliknąć opcję Uruchom ponownie, aby kontynuować. Po ponownym uruchomieniu systemu sprawdź, czy problem został rozwiązany. Jeśli nie, wypróbuj inne rozwiązania wymienione poniżej.
Przeczytaj także: Jak naprawić kontrolę jasności, która nie działa w systemie Windows 10
Rozwiązanie 2: Zmień ustawienia zasilania
Ustawienia zarządzania energią zarządzają działaniem urządzeń z systemem Windows w przypadku zmiany konfiguracji źródła zasilania. W przypadku nieprawidłowej konfiguracji wymaganych ustawień, mogą one uniemożliwić włączenie aplikacji działających w tle. Oto jak to zrobić:
- Uruchom Panel sterowania.
- Przejdź do Sprzęt i dźwięk , a następnie wybierz Opcje zasilania.
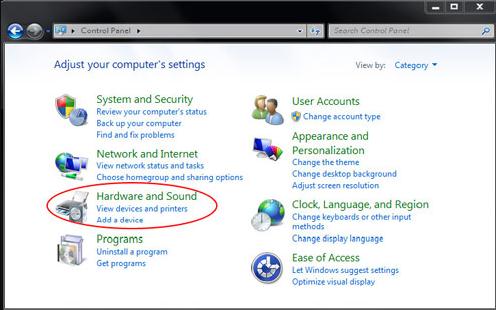
- Następnie kliknij Edytuj ustawienia planu.
- Teraz kliknij opcję Zmień zaawansowane ustawienia zasilania , aby kontynuować.
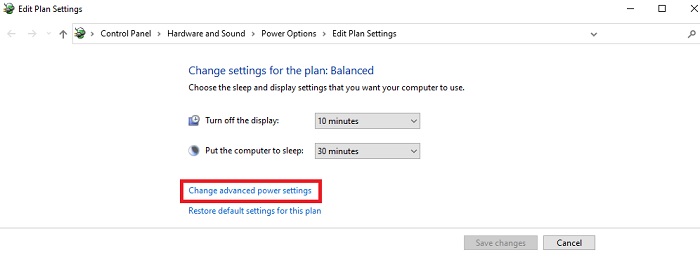
- Następnie w obszarze Podłączony, Bateria i Na baterii sprawdź ustawienia uśpienia i jasności wyświetlacza, dodatkowo upewnij się, że są ustawione zgodnie z Twoimi preferencjami.
- Aby zapisać nowe ustawienia, kliknij Zastosuj, a następnie OK.
Co więcej, możesz także rozważyć przywrócenie domyślnych planów zasilania, aby rozwiązać problemy z aplikacjami działającymi w tle w systemie Windows 10, 11.
Przeczytaj także: Najlepsze bezpłatne oprogramowanie do kontroli jasności dla Windows 10, 11
Rozwiązanie 3: Zaktualizuj sterowniki graficzne
Nieaktualny, brakujący lub uszkodzony sterownik karty graficznej to kolejny istotny czynnik powodujący, że aplikacje działające w tle w systemie Windows są wyszarzone. Dlatego, aby uniknąć tego problemu, należy zawsze aktualizować sterowniki karty graficznej.
Jeśli chodzi o aktualizacje sterowników karty graficznej, możesz to zrobić ręcznie lub automatycznie. Aby ręcznie zaktualizować sterowniki, możesz po prostu udać się na oficjalną stronę internetową producenta karty graficznej (np. AMD, Intel itp.), następnie wyszukać zgodne sterowniki i pobrać je samodzielnie. Ten proces może być trudny, podatny na błędy lub czasochłonny, szczególnie jeśli nie masz doświadczenia technologicznego. Istnieje również ryzyko zainstalowania niekompatybilnych lub niewłaściwych sterowników ze względu na brak wiedzy technicznej.

Aby więc uniknąć takich błędów, zalecamy automatyczną instalację sterowników graficznych przy użyciu najlepszego narzędzia do aktualizacji sterowników, takiego jak Win Riser Driver Updater. Jest to jedno z najbardziej dedykowanych narzędzi, któremu zaufały miliony użytkowników na całym świecie. Dzięki Win Riser możesz zainstalować wszystkie oczekujące aktualizacje sterowników za jednym razem. Co więcej, to narzędzie do aktualizacji sterowników pozwala również zaplanować skanowanie sterowników zgodnie z własnymi preferencjami. Program ten posiada wbudowany kreator tworzenia kopii zapasowych i przywracania, który automatycznie tworzy kopię zapasową i umożliwia jej przywrócenie w razie potrzeby.
Wykonaj poniższe kroki, aby automatycznie zaktualizować sterownik karty graficznej za pomocą narzędzia Win Riser Driver Updater:
- Aby rozpocząć, pobierz i zainstaluj Win Riser za pomocą przycisku poniżej.
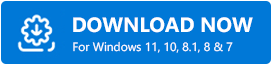
- Po instalacji uruchom Win Riser i wykonaj pełne skanowanie systemu w poszukiwaniu nieaktualnych, uszkodzonych lub brakujących sterowników.
- Po zakończeniu skanowania sprawdź wyniki skanowania i kliknij opcję Napraw problemy teraz . Spowoduje to zainstalowanie wszystkich dostępnych sterowników jednym kliknięciem.
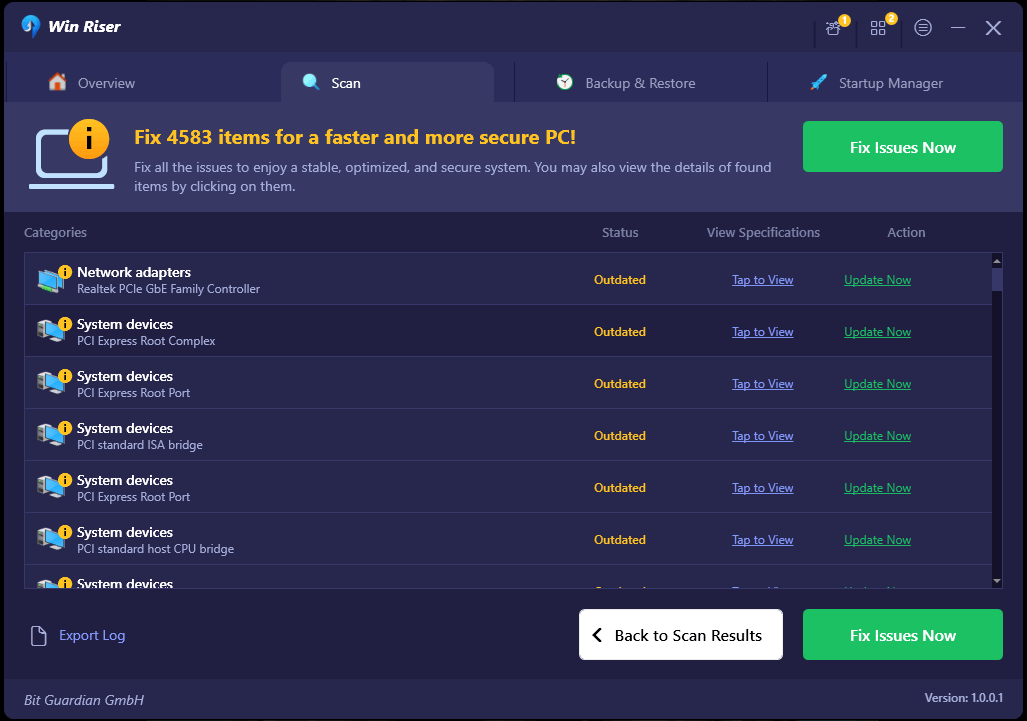
Uwaga do zapamiętania: jeśli jednak używasz darmowej wersji Win Riser, możesz aktualizować tylko jeden sterownik na raz. Dodatkowo darmowa wersja jest częściowo obsługiwana ręcznie. Natomiast wersja pro oferuje funkcję aktualizacji sterowników jednym kliknięciem i całodobową pomoc techniczną na żywo. - Na koniec uruchom ponownie komputer, aby zastosować nowe sterowniki.
Po zakończeniu sprawdź, czy aplikacje działające w tle w systemie Windows zostały rozwiązane na szaro. Jeśli nie, przejdź do innego rozwiązania.
Przeczytaj także: Suwak jasności w systemie Windows 10 nie działa {naprawiono}
Rozwiązanie 4: Użyj Edytora zasad grupy, aby włączyć aplikacje działające w tle
Innym sposobem naprawienia wyszarzonych aplikacji działających w tle w systemie Windows 10/11 jest włączenie aplikacji działających w tle za pomocą Edytora zasad grupy. Oto jak:
- Uruchom okno dialogowe Uruchom, naciskając jednocześnie klawisze Windows + R.
- W polu uruchamiania wpisz gpedit.msc i naciśnij klawisz Enter na klawiaturze.
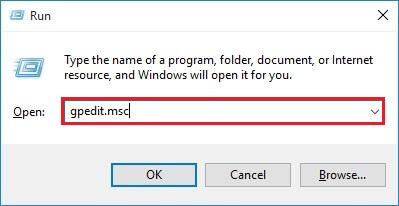
- W lewym panelu kliknij dwukrotnie opcję Konfiguracja komputera > Szablon administracyjny > Składniki systemu Windows > Prywatność aplikacji .
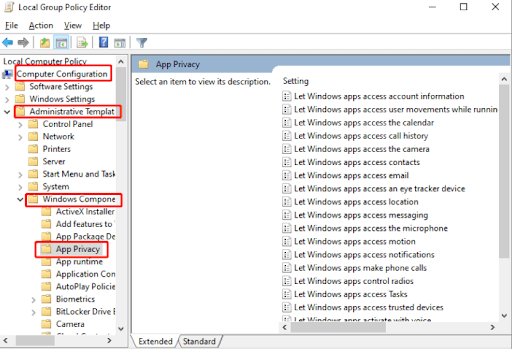
- Następnie przewiń listę w prawym panelu, aż zobaczysz opcję „ Pozwól aplikacjom Windows działać w tle ”. Następnie kliknij dwukrotnie to samo, aby go wywołać.
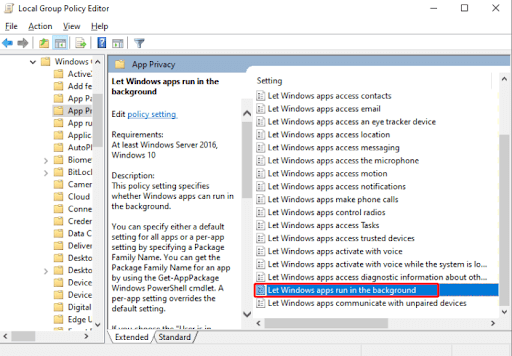
- W następnym wyskakującym oknie wybierz opcję Włączone, a następnie z menu rozwijanego wybierz opcję Użytkownik ma kontrolę.
- Aby zapisać te zmiany, kliknij OK.
- Następnie otwórz Wiersz Poleceń (Admin) , następnie wpisz gpudate /force i naciśnij Enter .
- Na koniec uruchom ponownie komputer, a następnie sprawdź, czy szare aplikacje działające w tle w systemie Windows 11/10 zostały rozwiązane.
Przeczytaj także: Jak zresetować sterownik karty graficznej w systemie Windows 10, 11
Aplikacje działające w tle są wyszarzone w systemie Windows 10/11: naprawiono
A więc to wszystko dotyczyło naprawienia wyszarzonych aplikacji działających w tle na komputerach z systemem Windows. Mamy nadzieję, że te wskazówki dotyczące rozwiązywania problemów okazały się pomocne. Jeśli masz jakiekolwiek pytania lub dalsze sugestie dotyczące tego samego problemu, możesz zostawić nam komentarz w polu poniżej.
Aby uzyskać więcej informacji związanych z technologią, możesz zapisać się do naszego biuletynu i śledzić nas w mediach społecznościowych (Facebook, Instagram, Twitter lub Pinterest), aby nigdy nie przegapić niczego związanego z technologią.
