4 Najlepsze sposoby tworzenia kopii zapasowych iPhone'a na PC (Windows)
Opublikowany: 2022-07-30Czy planujesz wykonać kopię zapasową iPhone'a na komputerze i szukasz najlepszej metody tworzenia kopii zapasowych? Jesteś we właściwym miejscu, a ten artykuł dotyczy kopii zapasowych iPhone'a. W tym artykule zawarliśmy wszystkie możliwe metody i procedury tworzenia kopii zapasowych iPhone'a na PC .
Większość użytkowników zna tworzenie pliku kopii zapasowej w chmurze, tj. iCloud. Ale tylko nieliczni znali metody tworzenia kopii zapasowych iPhone'a na komputerze. Zapoznanie z tymi metodami wszystkim użytkownikom jest głównym celem lub mottem tego artykułu.
Spis treści
Co oznacza kopia zapasowa?
Kopia zapasowa to proces tworzenia kopii wszystkich danych na urządzeniu dla bezpieczeństwa. Ten plik kopii zapasowej może być używany w momencie odzyskiwania starych danych, jeśli przypadkowo utraciłeś oryginalne dane. W dawnych czasach tworzenie kopii zapasowych odbywało się za pomocą urządzeń zewnętrznych, takich jak CD-R, DVD-R, dyski twarde i pendrive'y. Wraz z rozwojem technologii i wprowadzeniem przechowywania w chmurze tworzenie kopii zapasowych stało się bardzo łatwe i wygodne. Każdy może łatwo wykonać kopię zapasową swojego urządzenia w odpowiedniej pamięci w chmurze za pomocą jednego kliknięcia.
To dobry gest, aby często tworzyć kopie zapasowe wszystkich danych, co prowadzi do ochrony danych, nawet jeśli przypadkowo je zgubiłeś. Zapoznaj się z artykułem, aby zebrać informacje, które pomogą Ci wykonać kopię zapasową iPhone'a na komputerze.
- CZYTAJ WIĘCEJ - Jak selektywnie odzyskać dane iPhone'a z kopii zapasowej iTunes
- iSunshare iSyncGenius - Bezproblemowe tworzenie kopii zapasowych i przywracanie iPhone'a
Jak wykonać kopię zapasową iPhone'a na PC
Wideo poradnik
Dla wygody czytelnika udostępniliśmy ten artykuł w formie samouczka wideo. Jeśli jesteś zainteresowany czytaniem, pomiń na razie film i obejrzyj go po zakończeniu czytania tego artykułu.
1. iTunes
- Po pierwsze, Pobierz i zainstaluj najnowszą wersję iTunes na swoim komputerze.
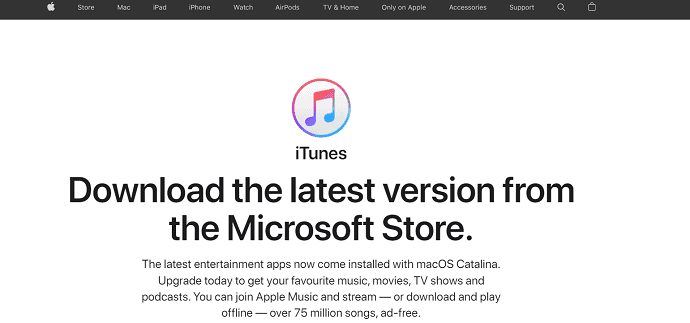
- Podłącz iPhone'a do komputera i uruchom aplikację iTunes.
- Następnie w domu znajdziesz opcję „Ikona telefonu” , jak pokazano na poniższym zrzucie ekranu. Stuknij w to.
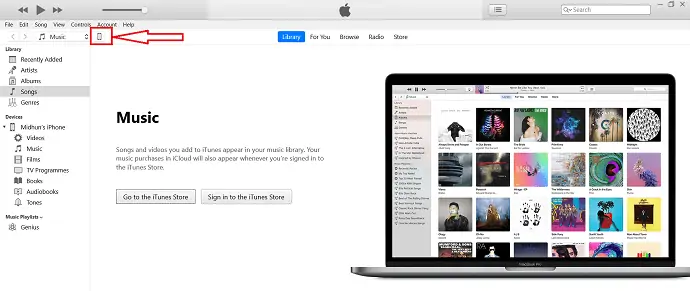
- Zostaniesz przekierowany na stronę, na której znajdziesz wszystkie informacje dotyczące Twojego iPhone'a. Będzie tam również widoczna sekcja Kopia zapasowa . Wybierz opcję „Ten komputer” , aby automatycznie wykonać kopię zapasową na komputerze. A jeśli chcesz wykonać kopię zapasową ręcznie, kliknij opcję „Utwórz kopię zapasową” i rozpocznie się proces tworzenia kopii zapasowej.
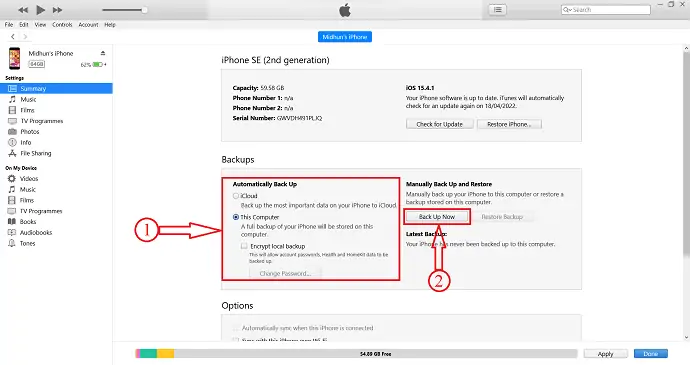
- Po zakończeniu procesu tworzenia kopii zapasowej znajdziesz szczegóły ostatniej kopii zapasowej, które potwierdzają stan kopii zapasowej.
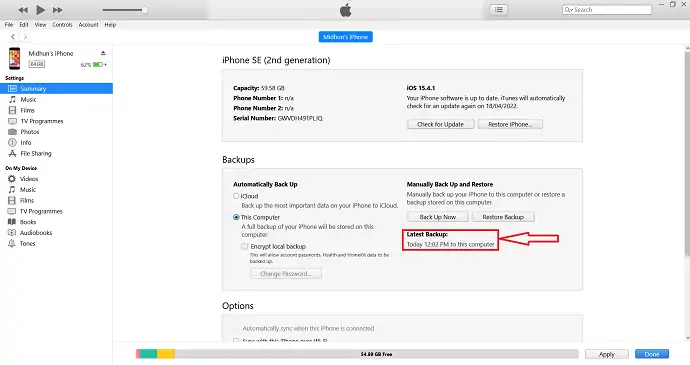
W ten sposób możesz wykonać kopię zapasową iPhone'a na komputer za pomocą iTunes.
- CZYTAJ WIĘCEJ - 8 najlepszych sposobów na usunięcie wszystkich zdjęć z iPhone'a
- 8 najlepszych sposobów przesyłania zdjęć z iPhone'a na iPhone'a
2. iCloud
- Przejdź do „Ustawienia” i dotknij opcji „Konto” dostępnej u góry strony ustawień.
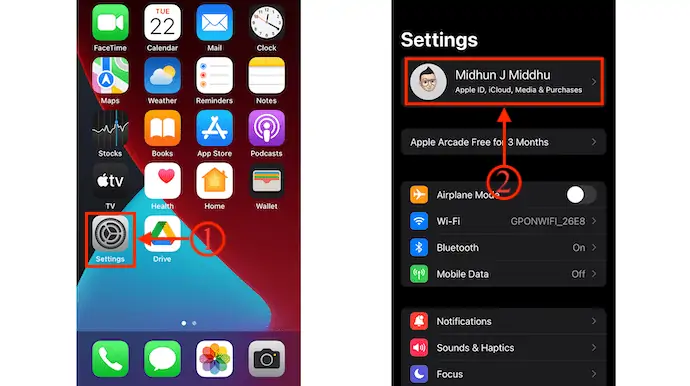
- Następnie znajdziesz wszystkie ustawienia dotyczące Twojego konta. Stuknij opcję „iCloud” i wybierz opcję „Kopia zapasowa iCloud” , dotykając jej.
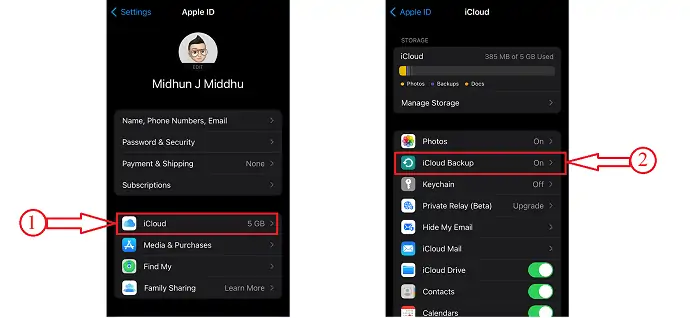
- Upewnij się, że Backup w iCloud jest WŁĄCZONY . Jeśli nie, przesuń suwak, aby go WŁĄCZYĆ . Później kliknij „Utwórz kopię zapasową” , aby rozpocząć proces tworzenia kopii zapasowej.
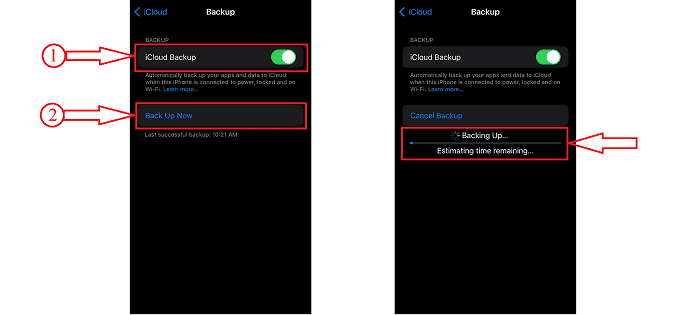
- CZYTAJ WIĘCEJ - 6 najlepszych sposobów przesyłania zdjęć iPhone'a na komputer (Windows)
- 4 Oszałamiające sposoby na przywrócenie ustawień fabrycznych iPhone'a bez hasła
3. iMazing
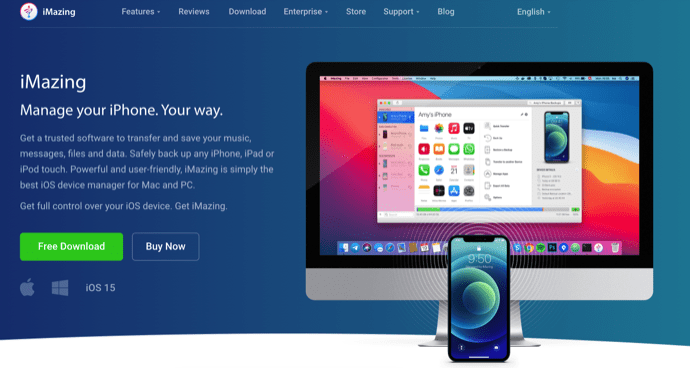
iMazing to wysokiej jakości menedżer urządzeń iOS, który pomaga z łatwością zarządzać wszystkimi operacjami iPhone'a. Jest to przyjazny dla użytkownika i potężny interfejs. iMazing pomaga przenieść wszystkie dane, takie jak muzyka, kontakty, zdjęcia i wiele więcej z iPhone'a na PC i PC na iPhone'a. Jest to dostępne zarówno dla systemów operacyjnych Windows, jak i Mac.
Przegląd najważniejszych wydarzeń
- Łatwy w użyciu
- Umożliwia przesyłanie wszystkich danych z iPhone'a na komputer i odwrotnie
- Zaktualizuj i ponownie zainstaluj iOS
- Inteligentne kopie zapasowe
- Potężna wydajność
cennik
Ceny iMazing są podane poniżej.
- Osobisty
- Licencja na urządzenie (jednorazowa płatność)
- 1 urządzenie – ₹2,700
- 2 urządzenia – ₹3500
- 3 urządzenia – ₹4000
- 5 urządzeń – ₹5,500
- 10 urządzeń – ₹10 000
- Licencja nieograniczona – 3500/rok
- Licencja na urządzenie (jednorazowa płatność)
- Biznes
- Biznes – ₹ 4000/miejsce rocznie
- Konfigurator (tylko macOS) — 28 000 na stanowisko rocznie
- CLI – ₹20 000/miejsce rocznie
- Licencjonowanie niestandardowe
Jak wykonać kopię zapasową iPhone'a na komputer za pomocą iMazing

W tej sekcji pokażę Ci krok po kroku procedurę tworzenia kopii zapasowej iPhone'a na PC za pomocą iMazing.
Całkowity czas: 5 minut
KROK-1: Pobierz iMazing
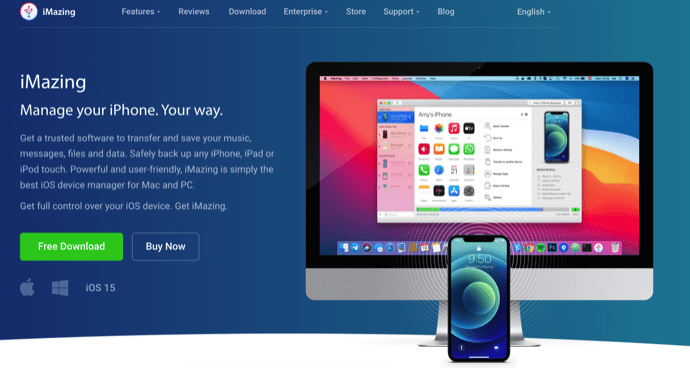
Po pierwsze, odwiedź oficjalną stronę iMazing. Pobierz i zainstaluj aplikację zgodnie z systemem operacyjnym. iMazing jest dostępny zarówno dla systemu Windows, jak i macOS .

KROK-2: Podłącz iPhone'a
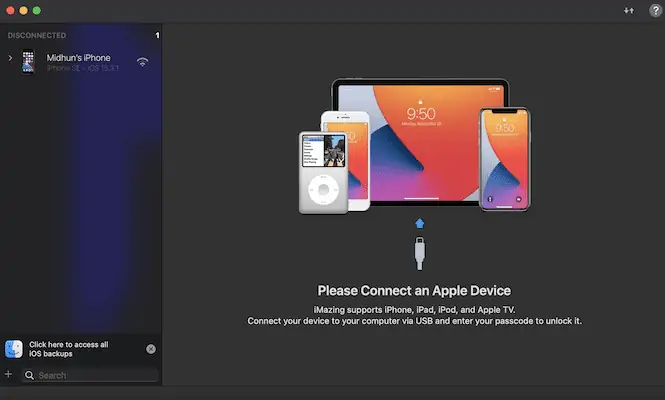
Zainstaluj i uruchom aplikację. Następnie prosi o podłączenie iPhone'a do komputera za pomocą kabla błyskawicy. Włącz uprawnienia na swoim iPhonie, dotykając „Zaufaj” w wyskakującym okienku.
KROK-3: iMazing Interfejs i opcja kopii zapasowej
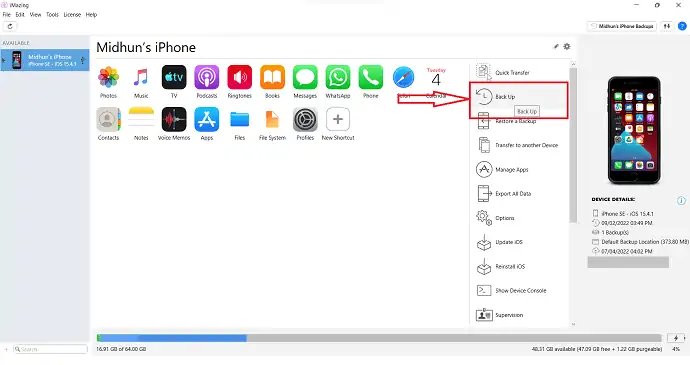
Zaraz po podłączeniu iPhone'a PC, iMazing zaczyna skanować iPhone'a i udostępnia opcje pokazane na zrzucie ekranu. Na liście opcji znajdziesz opcję „Kopia zapasowa” . Kliknij na to.
KROK-4: Stan kopii zapasowej

Klikając opcję Kopia zapasowa, iMazing rozpoczyna tworzenie kopii zapasowej danych iPhone'a i wyświetla komunikat o powodzeniu po zakończeniu procesu tworzenia kopii zapasowej.
KROK-5: Przywróć kopię zapasową
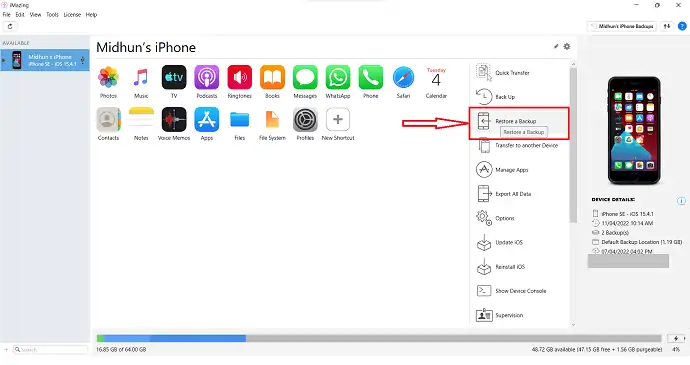
Aby przywrócić kopię zapasową, kliknij opcję „Przywróć kopię zapasową” dostępną na stronie głównej.
KROK-6: Wybierz plik kopii zapasowej
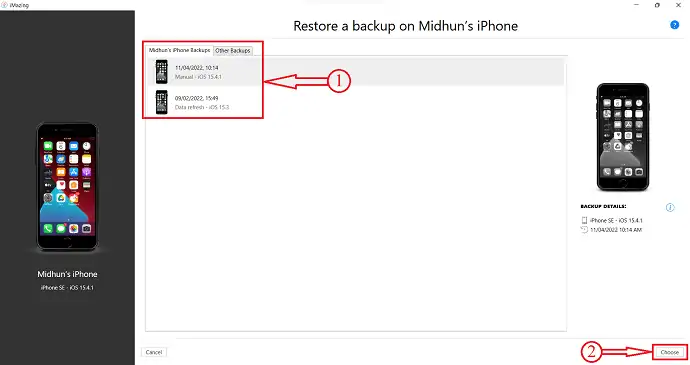
Pokazuje wszystkie dostępne kopie zapasowe. Wybierz kopię zapasową z tej listy do przywrócenia, a później kliknij „Wybierz” .
KROK-7: Dostosuj kopię zapasową
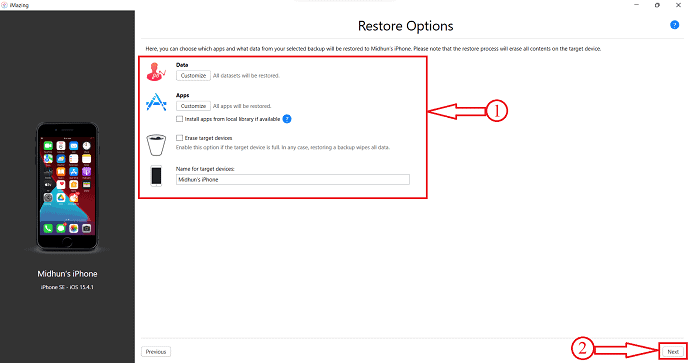
Po wybraniu pliku kopii zapasowej pozwala dostosować zawartość, którą chcesz przywrócić z tej kopii zapasowej. Zapewnia dostosowanie do baz danych, aplikacji, a także możesz wybrać, czy chcesz usunąć docelowy iPhone, czy po prostu przywrócić kopię zapasową. Później kliknij „Dalej”.
KROK-8: WYŁĄCZ Znajdź mój iPhone
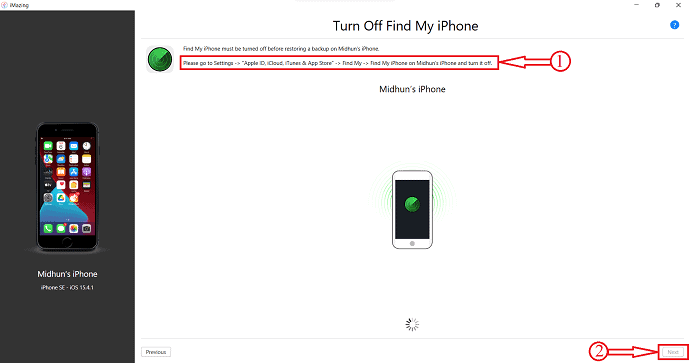
Następnie prosi o wyłączenie usługi Znajdź mój iPhone na swoim iPhonie. Przejdź do Ustawienia> Apple ID, iCloud, iTunes i App Store> Znajdź mój> Znajdź mój iPhone na iPhonie „Nazwa użytkownika” i wyłącz go . Później kliknij „Dalej” , aby utworzyć kopię zapasową iPhone'a na PC.
Dostarczać:
- Menedżer iOS iMazing,
- iPhone'a,
- PC
Narzędzia:
- Menedżer iOS
- CZYTAJ WIĘCEJ - Jak mocno zresetować iPhone'a
- 4 najlepsze sposoby usuwania aplikacji na iPhonie
4. Wondershare Dr.Fone
- Odwiedź oficjalną stronę Wondershare Dr.Fone i pobierz aplikację zgodnie z systemem operacyjnym komputera. Ta aplikacja jest kompatybilna z Windows i systemem operacyjnym macOS.
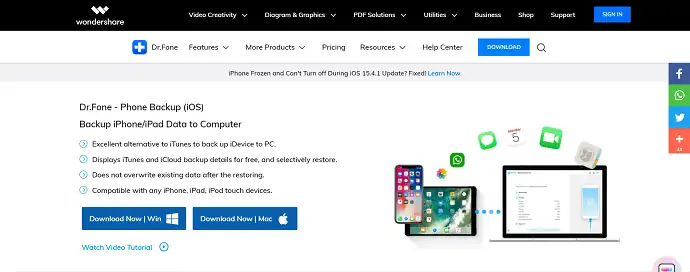
- Zainstaluj i uruchom aplikację. Następnie znajdziesz wszystkie dostępne usługi na Wondershare Dr.Fone. Wybierz opcję „Kopia zapasowa telefonu” , klikając ją.
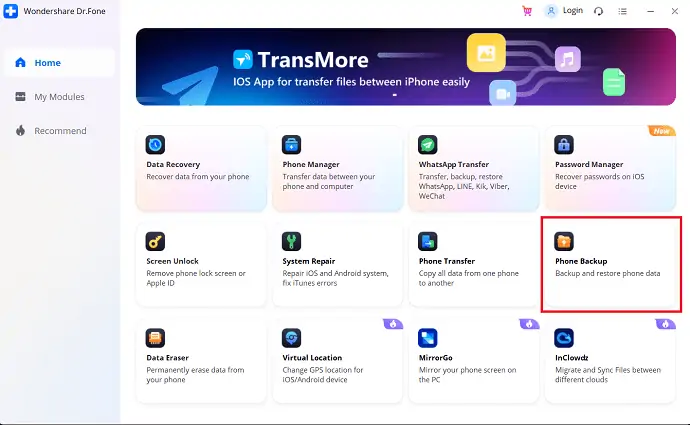
- Następnie prosi o iPhone'a do komputera. Po podłączeniu iPhone'a zobaczysz dwie opcje „Kopia zapasowa i przywracanie” . Wybierz opcję „Kopia zapasowa” , aby utworzyć plik kopii zapasowej.
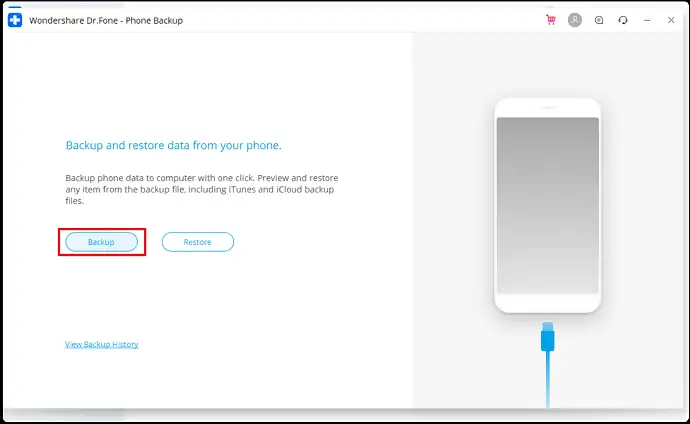
- Przeniesie Cię do strony, z której możesz wybrać kategorie, które chcesz wykonać. Zaewidencjonuj wszystkie te kategorie, a później kliknij „Kopia zapasowa” .
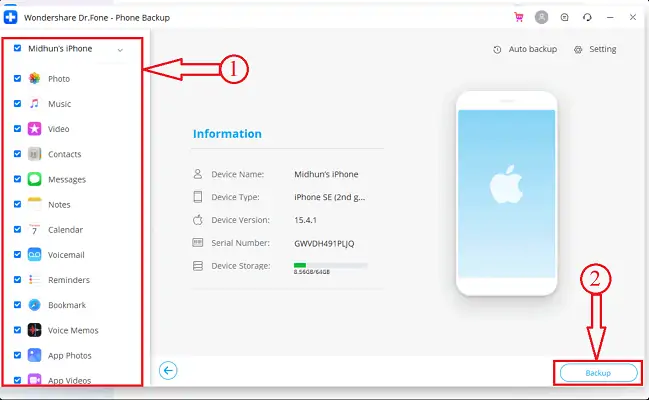
- Teraz zaczyna skanować iPhone'a w poszukiwaniu danych, aby utworzyć plik kopii zapasowej. Stan kopii zapasowej można sprawdzić podczas procesu tworzenia kopii zapasowej.
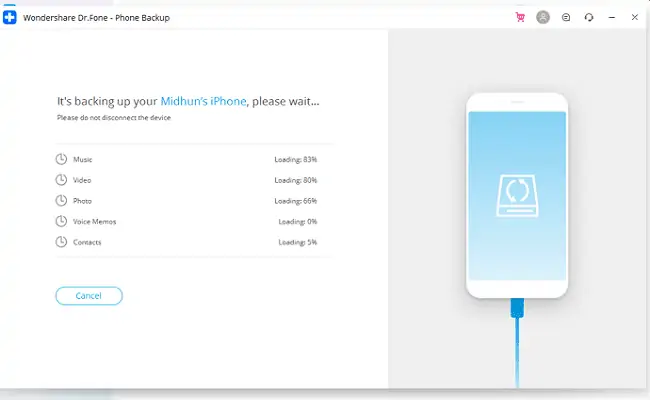
- Po zakończeniu tworzenia kopii zapasowej zostanie wyświetlone okno „Ukończono kopię zapasową” , jak pokazano na poniższym zrzucie ekranu.
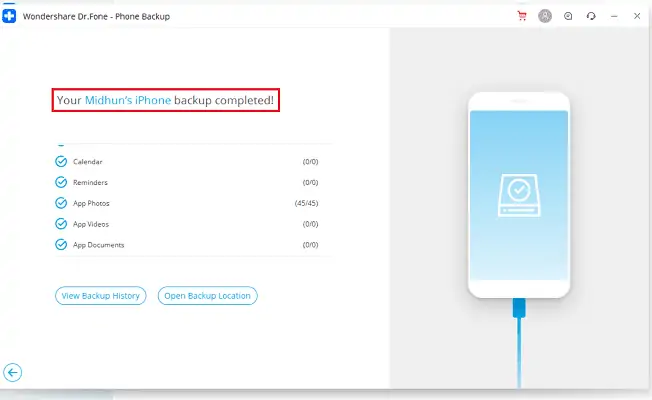
Jest to procedura tworzenia kopii zapasowej iPhone'a na PC przy użyciu kopii zapasowej telefonu Wondershare Dr.Fone.
- CZYTAJ WIĘCEJ – Jak zresetować iPhone'a do ustawień fabrycznych
- Recenzja IOTransfer 4: lepszy sposób na zarządzanie iPhonem lub iPadem
Wniosek
Wyżej wymienione metody to kilka najlepszych metod, które pomagają łatwo utworzyć kopię zapasową iPhone'a na PC. Wszystkie te metody zapewnią najlepsze wyniki w tworzeniu kopii zapasowej iPhone'a na PC. Wypróbuj wszystkie metody i wybierz tę, z którą czujesz się komfortowo i która najbardziej Ci odpowiada. Jeśli chcesz wykonać kopię zapasową zwykłą i bezpłatną metodą, możesz wybrać iTunes, aby utworzyć kopię zapasową iPhone'a na PC. Jeśli szukasz oprogramowania premium do zarządzania operacjami iPhone'a, w tym tworzeniem kopii zapasowych, zdecydowanie zalecamy użycie iMazing do utworzenia kopii zapasowej iPhone'a na PC.
Mam nadzieję, że ten samouczek pomógł ci poznać metody tworzenia kopii zapasowych iPhone'a na PC . Jeśli chcesz coś powiedzieć, daj nam znać w sekcjach komentarzy. Jeśli podoba Ci się ten artykuł, udostępnij go i śledź WhatVwant na Facebooku, Twitterze i YouTube, aby uzyskać więcej wskazówek technicznych.
Jak wykonać kopię zapasową iPhone'a na komputer — często zadawane pytania
Nie można wykonać kopii zapasowej iPhone'a na komputerze?
Jeśli używasz komputera z systemem Windows, a program iTunes nie odpowiada lub tworzenie kopii zapasowej nigdy się nie kończy, może być konieczne zaktualizowanie, zmiana, wyłączenie lub odinstalowanie oprogramowania zabezpieczającego.
Czy mogę wykonać kopię zapasową iPhone'a na zewnętrznym dysku twardym?
Dobrą wiadomością jest to, że możesz wykonać kopię zapasową iPhone'a na zewnętrznym dysku twardym bez iTunes i iCloud.
Czy kopie zapasowe iPhone'a są skompresowane?
Nie można skompresować kopii zapasowej. Możesz zmniejszyć rozmiar, kopiując dane, których kopia zapasowa jest tworzona, a następnie usuwając je z urządzenia.
Co zawiera kopia zapasowa iTunes?
Powinieneś wiedzieć, że kopia zapasowa iTunes zawiera większość lokalnych danych na iPhonie, takich jak zdjęcia, wiadomości, kontakty, dzienniki połączeń, ustawienia iPhone'a, lokalne pliki aplikacji, dane pęku kluczy itp.
Ile czasu zajmuje utworzenie kopii zapasowej iPhone'a na PC?
Powinno to zająć około 15-20 minut, w zależności od szybkości połączenia Wi-Fi lub połączenia internetowego. Zależy od tego, czy masz kopię zapasową w iCloud czy iTunes. Tworzenie kopii zapasowej takiej ilości danych w iTunes zwykle zajmuje około kilku minut, w zależności od szybkości komputera.
