Jak wykonać kopię zapasową iPhone'a bez iCloud
Opublikowany: 2024-04-08iCloud oferuje łatwy sposób tworzenia kopii zapasowych danych na iPhonie. Apple zapewnia 5 GB bezpłatnej przestrzeni dyskowej iCloud, która może się szybko zapełnić podczas tworzenia kopii zapasowych zdjęć, filmów i danych aplikacji. W zależności od rozmiaru kopii zapasowej może być konieczne uaktualnienie miejsca w iCloud, za co będzie naliczana miesięczna opłata zależna od wybranego rozmiaru miejsca.
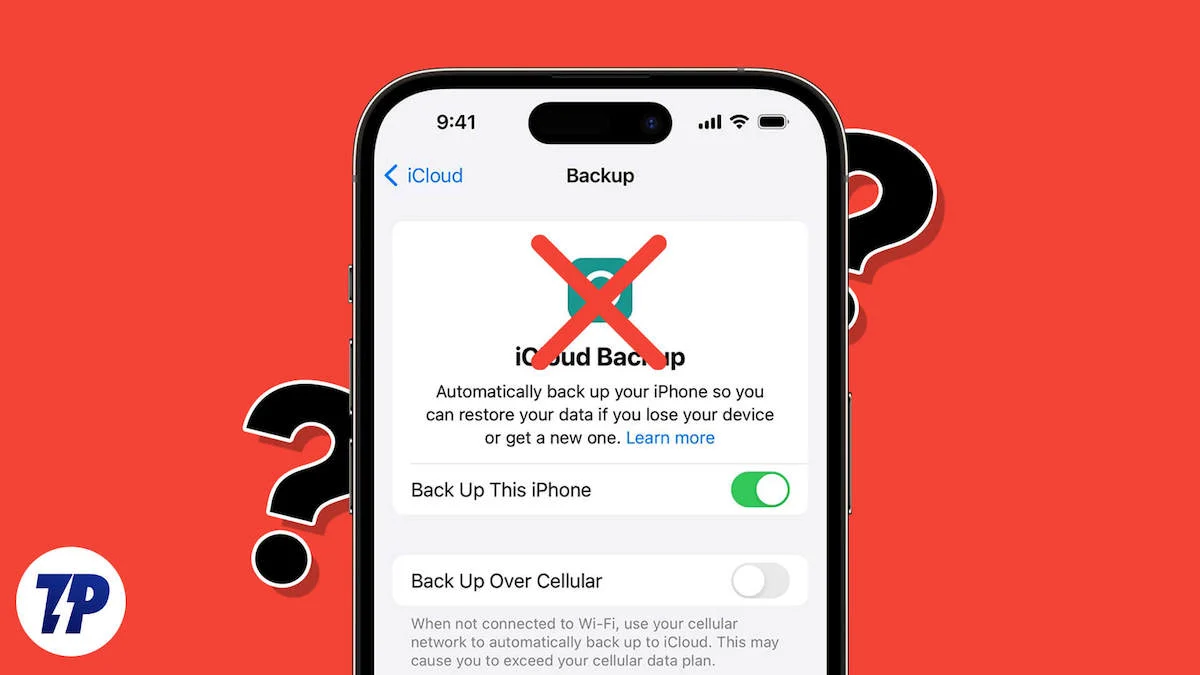
Załóżmy, że szukasz bezpłatnego lub niedrogiego alternatywnego rozwiązania umożliwiającego utworzenie kopii zapasowej telefonu iPhone bez usługi iCloud opisanej w tym przewodniku. W tym przypadku dowiesz się, jak wykonać kopię zapasową iPhone'a, korzystając z bezpłatnych narzędzi na komputerach Mac i Windows, narzędzi innych firm oraz ręcznie pobierając dane na iPhone'a.
Spis treści
Jak wykonać kopię zapasową iPhone'a bez iCloud
Do tworzenia kopii zapasowej iPhone'a bez iCloud możesz używać aplikacji Finder na komputerze Mac oraz aplikacji Apple Devices lub iTunes w systemie Windows. Ponadto istnieje wiele opcji oprogramowania innych firm z dodatkowymi funkcjami, takimi jak selektywne kopie zapasowe i bezprzewodowe kopie zapasowe do tworzenia kopii zapasowych. Możesz także ręcznie wykonać kopię zapasową niektórych danych, takich jak kontakty, zdjęcia i dokumenty, i przechowywać je lokalnie na swoim iPhonie.
Mac: korzystanie z Findera (dla systemu macOS Catalina i nowszych wersji)
Tworzenie kopii zapasowej iPhone'a na komputerze Mac to najłatwiejsza metoda z tej listy. Użyj wbudowanego narzędzia do tworzenia kopii zapasowych w aplikacji Mac Finder, aby utworzyć pełną kopię danych iPhone'a, w tym aplikacji, muzyki, zdjęć, filmów, kontaktów i innych. Dzięki Finderowi możesz przeglądać pliki kopii zapasowych i zarządzać nimi, usuwać stare kopie zapasowe i przesyłać je do pamięci zewnętrznej, aby zwolnić miejsce na komputerze Mac. Możesz także zarządzać kopiami zapasowymi utworzonymi wcześniej w iTunes i automatycznie tworzyć kopie zapasowe, gdy iPhone jest podłączony do komputera Mac.
Jak wykonać kopię zapasową iPhone'a za pomocą aplikacji Finder na komputerze Mac
- Krok 1: Podłącz iPhone'a do komputera Mac za pomocą kabla USB. Łącząc się po raz pierwszy, zezwól komputerowi Mac na dostęp do plików na iPhonie i zaufaj Macowi na iPhonie, jeśli chodzi o dostęp do danych. Aby ukończyć ten krok, postępuj zgodnie z instrukcjami wyświetlanymi na ekranie.
- Krok 2: Po nawiązaniu połączenia otwórz aplikację Finder i kliknij swojego iPhone'a na liście „ Lokalizacje ”
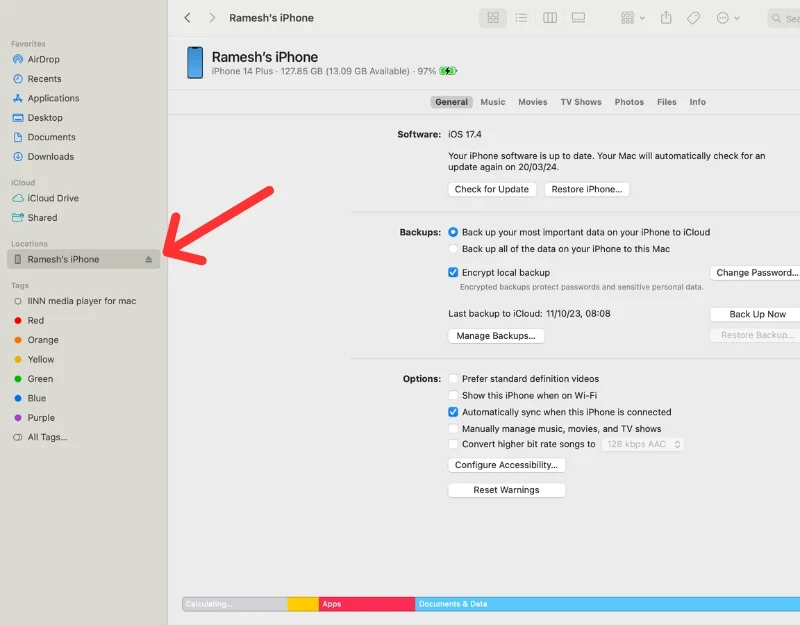
- Krok 3: W zakładce „ Ogólne ” przejdź do sekcji „ Kopie zapasowe ”.

- Krok 4: Wybierz kopię zapasową wszystkich danych iPhone'a na komputerze Mac, wybierając opcję „ Utwórz kopię zapasową wszystkich danych iPhone'a na tym komputerze Mac”. 'Możesz także zaszyfrować swoją kopię zapasową. Po włączeniu szyfrowania kopie zapasowe wszystkich haseł i poufnych danych również zostaną utworzone. Zapamiętaj hasło, które dla niego ustawiłeś. Jeśli zapomnisz tego hasła, odzyskanie kopii zapasowej nie będzie możliwe. Jeśli zdecydujesz się nie szyfrować, nie będziesz tworzyć kopii zapasowych poufnych informacji, takich jak hasła.
- Krok 5: Kliknij „ Utwórz kopię zapasową teraz ”. Jeśli pojawi się monit, wprowadź hasło na swoim iPhonie. Proces tworzenia kopii zapasowej może zająć trochę czasu, w zależności od rozmiaru pliku kopii zapasowej.
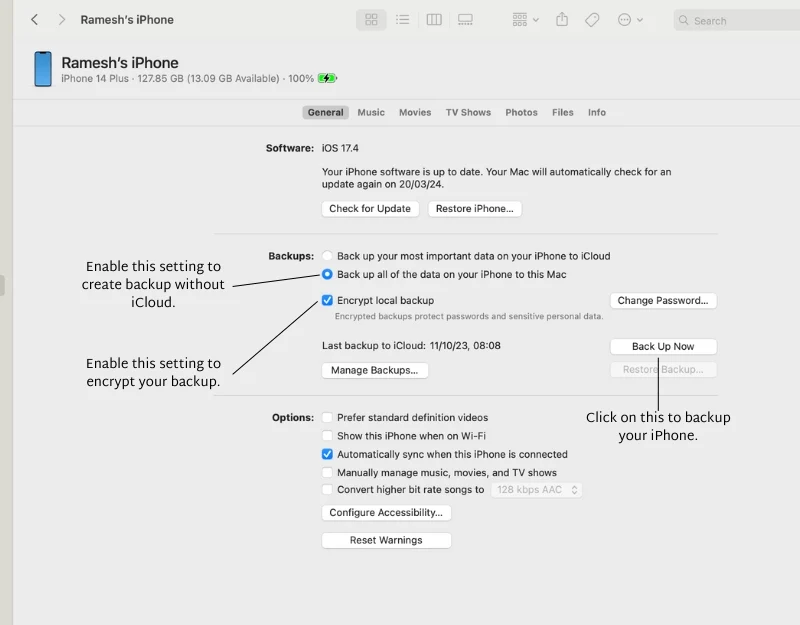
- Krok 6: Po pomyślnym utworzeniu kopii zapasowej zostaniesz powiadomiony. Aby zobaczyć swoje kopie zapasowe, kliknij opcję „ Zarządzaj kopiami zapasowymi ”. Pamiętaj, że nowy plik kopii zapasowej zastępuje poprzedni. Jeśli chcesz zachować stary plik kopii zapasowej, kliknij go prawym przyciskiem myszy i wybierz „ Archiwizuj”. ' Zapobiegnie to zastąpieniu bieżącej kopii zapasowej nowymi kopiami zapasowymi.
- Krok 7: Jeśli na komputerze Mac zaczyna brakować miejsca, możesz także przenieść kopie zapasowe na dysk zewnętrzny:
- Podłącz dysk zewnętrzny do komputera Mac.
- Na komputerze Mac przejdź do ~/Library/Application Support/MobileSync/Backup . Tutaj możesz zobaczyć wszystkie pliki kopii zapasowych.
- Skopiuj foldery kopii zapasowych z komputera na dysk zewnętrzny.
- Po ich skopiowaniu możesz usunąć kopie zapasowe z komputera, aby zwolnić miejsce na dysku.
- Krok 8: Aby przywrócić kopię zapasową, dotknij opcji Przywróć kopię zapasową, wybierz pliki kopii zapasowej i przywróć kopię zapasową. Podczas przywracania kopii zapasowej upewnij się, że Twój iPhone jest podłączony do komputera Mac.
Powiązane informacje: 7 łatwych sposobów naprawienia problemu braku kopii zapasowej iPhone'a w iCloud
Windows: iTunes lub aplikacja na urządzenie Apple
W systemie Windows do tworzenia kopii zapasowych iPhone'a można używać aplikacji Apple Devices lub iTunes. Firma Apple wycofała iTunes w systemie macOS Catalina w 2019 r. i w systemie Windows i zastąpiła go trzema nowymi aplikacjami: Muzyka, Apple TV i Urządzenia Apple.
Aplikacja Apple Devices jest dostępna dla systemu Windows 10 i nowszych wersji. Jeśli masz starszą wersję systemu Windows, możesz skorzystać z iTunes. Obie te metody wymagają podłączenia iPhone'a do komputera. Możesz tworzyć wiele kopii zapasowych, przeglądać dane kopii zapasowej, szyfrować dane kopii zapasowej, usuwać stare kopie zapasowe i przesyłać dane do urządzeń zewnętrznych, aby zaoszczędzić miejsce na urządzeniu.
Jak wykonać kopię zapasową iPhone'a za pomocą aplikacji Apple na iPhonie
- Krok 1: Pobierz i zainstaluj aplikację na urządzenia Apple w systemie Windows. Jest ona dostępna w sklepie Microsoft za darmo.
- Krok 2: Otwórz aplikację, zaakceptuj warunki i kliknij Start
- Krok 3: Podłącz iPhone'a do komputera, postępuj zgodnie z instrukcjami wyświetlanymi na ekranie i zaufaj urządzeniu. Aby zaufać komputerowi, musisz wprowadzić hasło iPhone'a.
- Krok 4 : Teraz kliknij kartę Ogólne
- Krok 5: W obszarze kopii zapasowej wybierz „ Utwórz kopię zapasową wszystkich danych z iPhone'a na tym komputerze Mac. ” i kliknij teraz kopię zapasową.
- Krok 6: W zależności od rozmiaru kopii zapasowej utworzenie jej na iPhonie może zająć kilka minut. Postęp możesz zobaczyć na pasku stanu na dole.
- Krok 7: Po zakończeniu tworzenia kopii zapasowej możesz przywrócić kopię zapasową lub zarządzać nią, klikając przycisk Zarządzaj kopiami zapasowymi w sekcji kopii zapasowej.
- Krok 8: Aby przywrócić kopię zapasową, kliknij Zarządzaj kopiami zapasowymi i wybierz kopię zapasową, którą chcesz przywrócić.
Jak wykonać kopię zapasową iPhone'a za pomocą aplikacji iTunes w systemie Windows
- Krok 1: Pobierz iTunes ze sklepu Microsoft Store na swój komputer. Lub skorzystaj z tego linku.
- Krok 2: Otwórz iTunes i zaloguj się przy użyciu tego samego Apple ID, którego używasz na swoim iPhonie.
- Krok 3: Podłącz iPhone'a do komputera za pomocą kabla. Jeśli jest to pierwszy raz, Twój iPhone zapyta, czy ufasz temu komputerowi. Kliknij „ Zaufaj ” i wprowadź kod dostępu, jeśli zostanie o to poproszony.
- Krok 4: Kliknij kartę Ogólne i przejdź do sekcji kopii zapasowej .
- Krok 5: Zobaczysz dwie opcje tworzenia kopii zapasowych. Wybierz opcję „ Utwórz kopię zapasową wszystkich danych z iPhone'a na tym komputerze Mac ” i kliknij opcję „ Utwórz kopię zapasową teraz ”.
- (Opcjonalnie) Możesz zaszyfrować kopię zapasową, wybierając „Szyfruj” i ustawiając hasło. Upewnij się, że pamiętasz to hasło.
- Krok 6: Możesz znaleźć kopię zapasową na swoim komputerze. Przejdź przez opcję Ten komputer > C: Dysk > Użytkownicy > [Twoja nazwa użytkownika] > Apple > MobileSync > Kopia zapasowa.
- Krok 8: Jeśli chcesz usunąć jakiekolwiek kopie zapasowe, otwórz iTunes i kliknij „Edytuj”> „Preferencje”> „Urządzenia”. Tutaj zobaczysz wszystkie utworzone kopie zapasowe. Wybierz ten, który chcesz usunąć i kliknij „Usuń kopię zapasową”.
- Krok 9: Aby przywrócić kopię zapasową na iPhonie, podłącz go do komputera kablem, przejdź do strony iPhone'a w iTunes, kliknij „Przywróć kopię zapasową”, wybierz kopię zapasową, którą chcesz przywrócić, i ponownie kliknij „Przywróć kopię zapasową”.
Korzystanie z oprogramowania innych firm (Windows i Mac)
Oprogramowanie innych firm to doskonały wybór, jeśli szukasz kompleksowego rozwiązania do tworzenia kopii zapasowych swojego iPhone'a. Po przetestowaniu kilku narzędzi odkryliśmy, że AnyTrans firmy iMobile i iMazing to dwa niezawodne rozwiązania do tworzenia kopii zapasowych telefonu iPhone.
Za pomocą obu narzędzi możesz łatwo tworzyć kopie zapasowe i zarządzać nimi na swoim komputerze. Możesz tworzyć kopie zapasowe i przywracać określone dane na swoim iPhonie, obsługiwać bezprzewodowe kopie zapasowe, bezpieczne i prywatne kopie zapasowe, obsługiwać szyfrowanie danych w celu zapewnienia bezpieczeństwa danych i wiele więcej. Jeśli chodzi o ochronę danych, oba narzędzia przechowują kopie zapasowe lokalnie na Twoim urządzeniu i obsługują szyfrowanie AES-256 kopii zapasowych iTunes.
I. iMazing 2
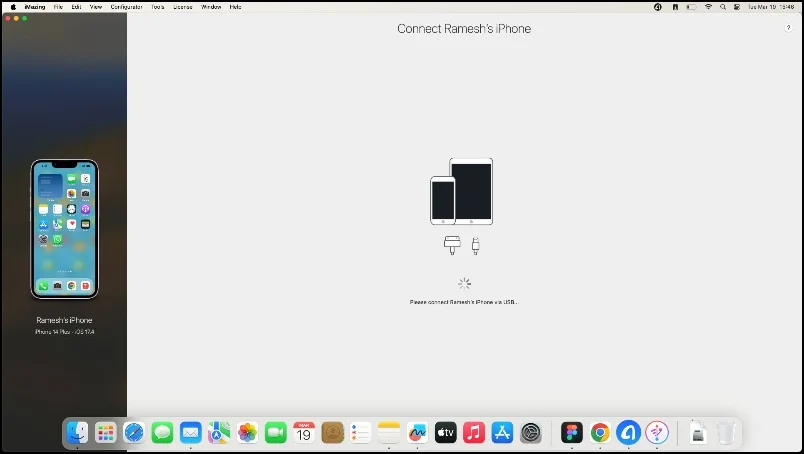
iMazing 2 to narzędzie do zarządzania iPhonem, które umożliwia tworzenie kopii zapasowych danych iPhone'a i przechowywanie ich lokalnie na komputerze. Umożliwia przesyłanie wiadomości, muzyki, zdjęć i innych danych z systemu iOS na komputer. Narzędzie obsługuje bezprzewodowe kopie zapasowe i automatycznie tworzy kopie zapasowe, gdy Twój iPhone i Mac znajdują się w tej samej sieci Wi-Fi.
iMazing jest dostępny dla komputerów Mac i Windows w wersji bezpłatnej i płatnej. W bezpłatnej wersji możesz tworzyć nieograniczoną liczbę kopii zapasowych, ale do przywracania tych kopii zapasowych potrzebujesz wersji płatnej. Możesz także wykonać kopię zapasową określonych plików, takich jak zdjęcia, wiadomości i kontakty. Wszystkie kopie zapasowe są przechowywane lokalnie na komputerze Mac i można je przenieść na urządzenia pamięci masowej innych firm.
II. AnyTrans z iMobile

AnyTrans to doskonałe narzędzie do tworzenia kopii zapasowych danych iPhone'a. Umożliwia utworzenie pełnej kopii zapasowej telefonu iPhone i obsługuje różne typy treści, w tym zdjęcia, filmy, muzykę, historię połączeń i historię Safari. Możesz bezprzewodowo tworzyć kopie zapasowe iPhone'a i planować tworzenie kopii zapasowych w regularnych odstępach czasu. AnyTrans automatycznie tworzy kopię zapasową, gdy Twój iPhone i komputer znajdują się w tej samej sieci, i możesz zarządzać swoimi kopiami zapasowymi, przeglądając, usuwając je lub przesyłając do pamięci zewnętrznej.
AnyTrans oferuje przyrostowe kopie zapasowe, które tworzą kopię zapasową tylko nowych lub zmienionych danych od czasu ostatniej kopii zapasowej, oszczędzając czas i miejsce na dysku. Możesz także selektywnie przywracać pliki z kopii zapasowej. Oprócz funkcji tworzenia kopii zapasowych AnyTrans zapewnia dodatkowe funkcje, takie jak tworzenie niestandardowych dzwonków, zarządzanie plikami iCloud, przesyłanie danych WhatsApp oraz kopiowanie/nagrywanie ekranu.
Bezpośrednie porównanie rozwiązań do tworzenia kopii zapasowych AnyTrans i iMazing dla iPhone'a
Funkcja | AnyTrans | iMazing |
|---|---|---|
Kopia zapasowa | Kompleksowe tworzenie kopii zapasowych, w tym kopie przyrostowe | Unikalna technologia tworzenia kopii zapasowych, bezprzewodowe, prywatne i automatyczne kopie zapasowe |
Transfer danych | Przesyłaj muzykę, filmy, zdjęcia, wiadomości i inne materiały między urządzeniami a komputerem | Przesyłaj zdjęcia, muzykę, wiadomości i inne pliki między urządzeniami a komputerem |
Integracja z iTunes | Zarządzaj biblioteką iTunes i synchronizuj bez ograniczeń | Umożliwia synchronizację biblioteki iTunes |
Zarządzanie urządzeniami | Zarządzaj plikami iCloud, danymi osobowymi, kopiami zapasowymi i nie tylko | Zarządzaj danymi iPhone'a, iPada i iPoda |
Automatyczna kopia zapasowa | Zaplanowane automatyczne kopie zapasowe | Zaplanowane automatyczne kopie zapasowe |
Bezprzewodowa kopia zapasowa | Utrzymany | Utrzymany |
Opcje Przywracania | Selektywne przywracanie z kopii zapasowych | Tak, wymaga subskrypcji |
Dodatkowe funkcje | Niestandardowy kreator dzwonków, kopiowanie ekranu, przesyłanie danych WhatsApp | Szybki transfer, eksport i drukowanie wiadomości, dostęp do systemu plików iPhone'a |
Zgodność platformy | Mac i PC | Mac i PC |
Interfejs użytkownika | Intuicyjny interfejs (lepszy interfejs użytkownika) | Przyzwoity interfejs |
Szyfrowanie | Obsługuje technologię szyfrowania kopii zapasowych iTunes | Bardzo bezpieczny format szyfrowania kopii zapasowych firmy Apple jest w pełni obsługiwany i zalecany (AES-256). |
Problemy napotkane podczas naszych testów | W kilku przypadkach nie można utworzyć kopii zapasowej | Pokazuje błąd podłączonego iPhone'a, nawet jeśli iPhone jest fizycznie podłączony do komputera Mac |
Ręczna kopia zapasowa (iPhone)
Nie możesz wykonać kopii zapasowej danych iCloud bezpośrednio na swoim iPhonie. Jednak Apple oferuje sposoby pobierania danych lub korzystania z aplikacji innych firm do tworzenia kopii zapasowych. Możesz zapisać niektóre pliki z iCloud lokalnie na swoim iPhonie. Na przykład, jeśli pobrałeś zdjęcia, które zajmują dużo miejsca, możesz zapisać je na swoim urządzeniu i usunąć z iCloud, aby zwolnić miejsce.

Jak pobierać i zapisywać zdjęcia lokalnie na iPhonie

- Krok 1: Otwórz Ustawienia na swoim iPhonie i dotknij swojego imienia u góry.
- Krok 2: Wybierz iCloud w sekcji APLIKACJE KORZYSTAJĄCE Z ICLOUD. Wybierz Zdjęcia.
- Krok 3: Teraz wybierz Pobierz i zachowaj oryginały.
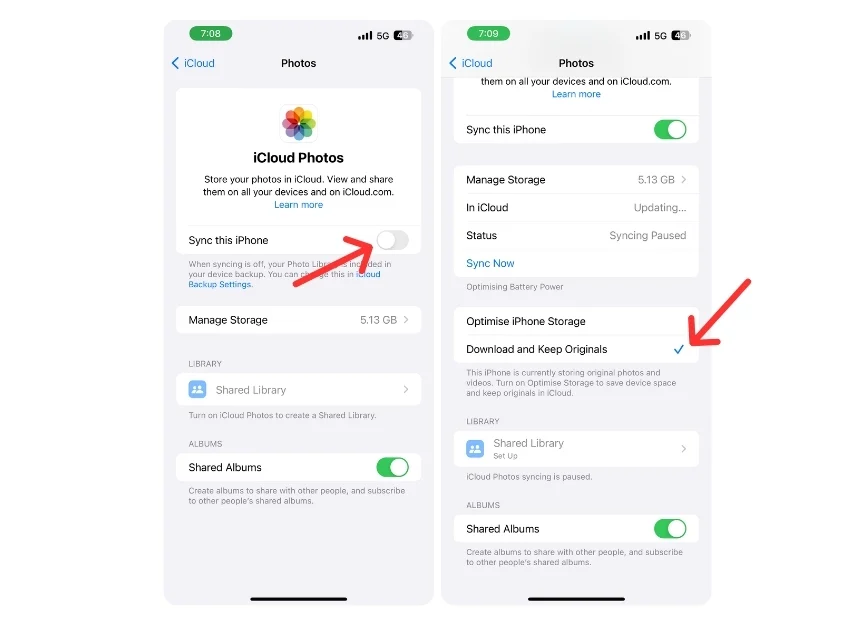
- Krok 5: Możesz także ręcznie pobrać zdjęcia iCloud na swój iPhone. Aby to zrobić, otwórz dowolną przeglądarkę na iPhonie i odwiedź iCloud.com
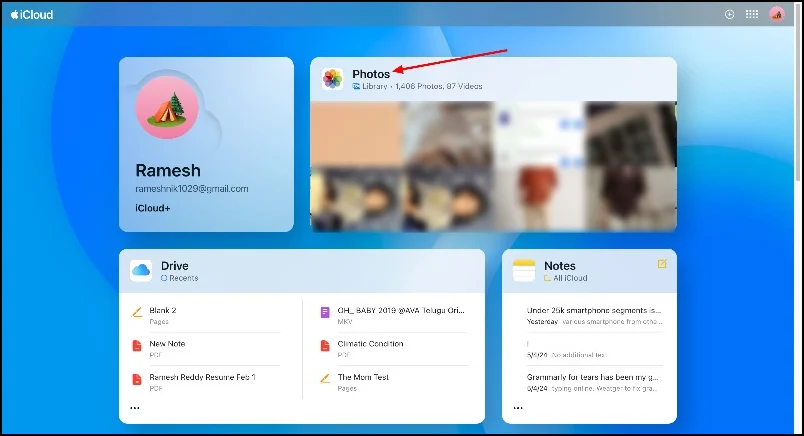
- Krok 6: Przejdź do zdjęć i kliknij Wybierz . Wybierz zdjęcia, które chcesz zapisać na swoim urządzeniu. Kliknij ikonę Pobierz na górze.
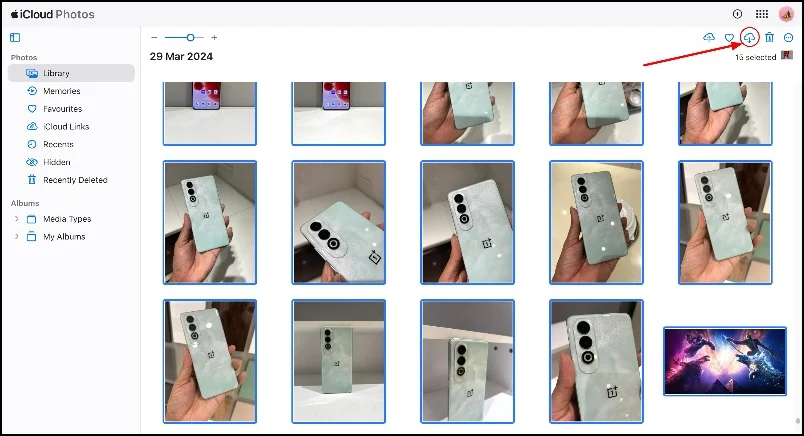
- Krok 7: Możesz usunąć pobrane zdjęcia z iCloud, aby zaoszczędzić miejsce.
Usuń kopię zapasową iPhone'a z iCloud
Po utworzeniu kopii zapasowej iPhone'a możesz usunąć starsze kopie zapasowe w iCloud, aby zwolnić miejsce w chmurze.
- Krok 1: Otwórz Ustawienia na swoim iPhonie
- Krok 2: Kliknij swój profil i dotknij Kopia zapasowa iCloud
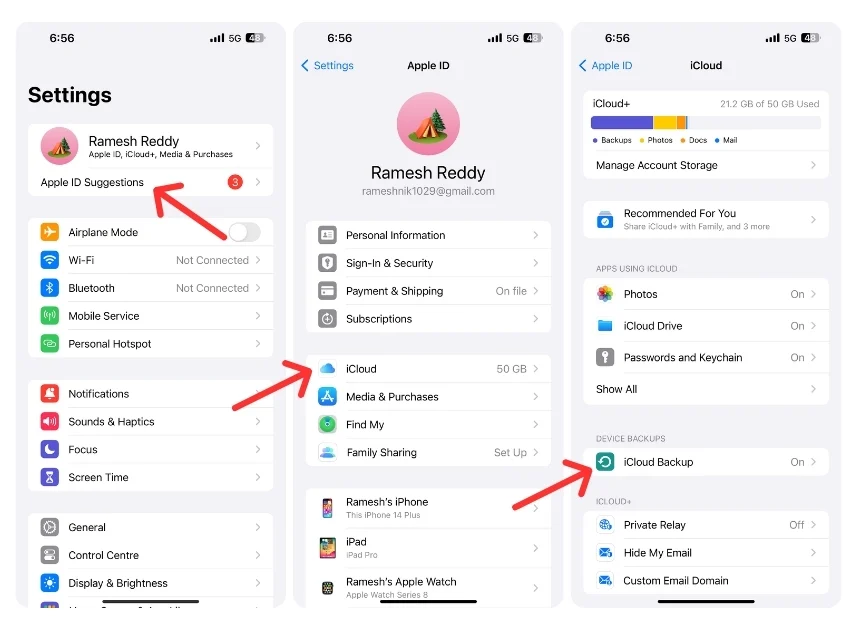
- Krok 3: Przewiń w dół i wybierz urządzenie, z którego chcesz usunąć kopię zapasową.
- Krok 4: Kliknij opcję Wyłącz i usuń z iCloud . Możesz także wyłączyć tworzenie kopii zapasowych dla poszczególnych aplikacji.
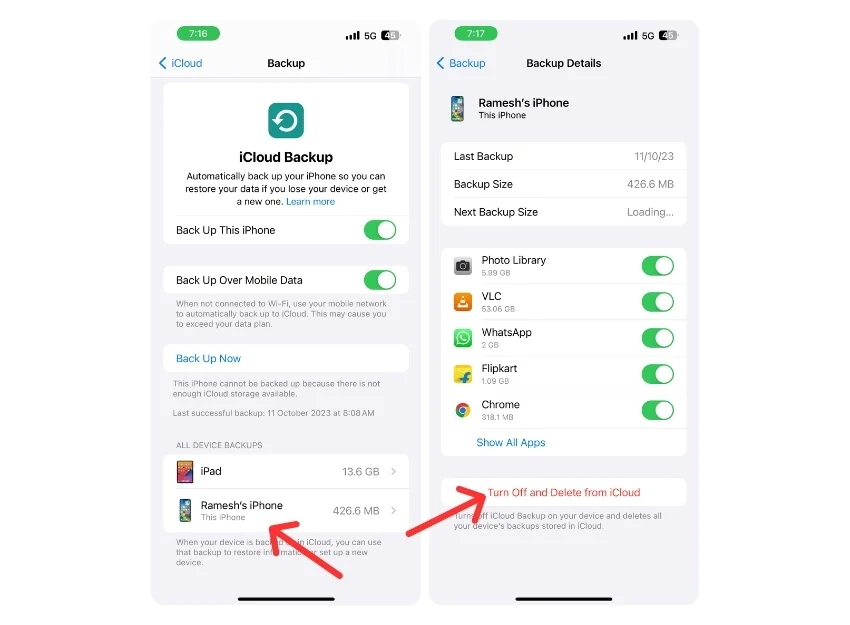
Utwórz kopię zapasową iPhone'a przy użyciu różnych metod
Metoda tworzenia kopii zapasowych | Kluczowe cechy | Podejście zapasowe | Plusy | Cons |
|---|---|---|---|---|
Finder (Mac) | Kompletna kopia zapasowa, zarządzanie plikami kopii zapasowych, szyfrowanie | Przewodowo: podłącz iPhone'a do Maca i użyj Findera, aby utworzyć kopię zapasową | Darmowe, łatwe w użyciu, wbudowane narzędzie, obsługuje szyfrowanie | Wymaga komputera Mac, proces ręczny |
iTunes (Windows) | Tworzenie kopii zapasowych i przywracanie, szyfrowanie | Przewodowo: podłącz iPhone'a do komputera i użyj iTunes, aby utworzyć kopię zapasową | Bezpłatny, szeroko stosowany, obsługuje szyfrowanie | Wycofane w systemie macOS, proces ręczny |
Urządzenia Apple (Windows) | Tworzenie kopii zapasowych i przywracanie, łatwe w użyciu | Przewodowo: podłącz iPhone'a do komputera i użyj aplikacji Apple Devices, aby wykonać kopię zapasową | Bezpłatny, zintegrowany z systemem Windows 10 i nowszymi, łatwy w użyciu | Ograniczone do systemu Windows 10 i nowszych wersji, proces ręczny |
Oprogramowanie stron trzecich (AnyTrans, iMazing) | Selektywne kopie zapasowe, bezprzewodowe kopie zapasowe, szyfrowanie | Przewodowy lub bezprzewodowy: użyj oprogramowania do tworzenia kopii zapasowych, obsługuje automatyczne bezprzewodowe kopie zapasowe | Zaawansowane funkcje, selektywne tworzenie kopii zapasowych, opcje bezprzewodowe | Może wymagać zakupu, potencjalne ryzyko bezpieczeństwa w przypadku oprogramowania innych firm |
Ręczna kopia zapasowa (iPhone) | Pobierz określone dane (np. zdjęcia) lokalnie | Ręczny: Wybierz i pobierz dane na iPhone'a | Bezpłatna, selektywna kopia zapasowa | Czasochłonne, ograniczone do określonych typów danych |
Oto metody, których możesz użyć do utworzenia kopii zapasowej iPhone'a bez iCloud. Jeśli używasz najnowszej wersji komputera Mac lub systemu Windows, możesz użyć aplikacji Finder na komputerze Mac i aplikacji Apple Devices w systemie Windows, aby utworzyć kopię zapasową. Rozwiązania te mają jednak swoje ograniczenia.
Aby pokonać te ograniczenia, możesz skorzystać z narzędzi do tworzenia kopii zapasowych innych firm. Oferują kompleksowe rozwiązania, ale do pełnego zakresu funkcji może być wymagana wersja premium. Możesz także przesyłać zdjęcia i inne typy danych lokalnie do swojego iPhone'a, aby utworzyć kopię zapasową bez iCloud. Mam nadzieję, że ten przewodnik okaże się pomocny. Jeśli masz inne sugestie dotyczące tworzenia kopii zapasowej bez iCloud, podziel się nimi w komentarzach.
Często zadawane pytania dotyczące tworzenia kopii zapasowych telefonu iPhone bez usługi iCloud
1. Czy możesz wykonać kopię zapasową iPhone'a na zewnętrznym dysku twardym?
Możesz utworzyć kopię zapasową danych iPhone'a na zewnętrznym dysku twardym, korzystając z Findera na komputerze Mac lub iTunes w systemie Windows. Utwórz plik kopii zapasowej i prześlij go do pamięci zewnętrznej. Jeśli nie masz dostępu do komputera, możesz pobrać dane z iCloud bezpośrednio na swój iPhone.
2. Jak rozwiązania do tworzenia kopii zapasowych innych firm wypadają w porównaniu z iCloud?
Rozwiązania innych firm do tworzenia kopii zapasowych dla komputerów Mac i Windows oferują dodatkowe funkcje tworzenia kopii zapasowych telefonu iPhone. Narzędzia te umożliwiają selektywne tworzenie kopii zapasowych i bezprzewodowe tworzenie kopii zapasowych danych bez połączenia fizycznego. Jednak niektóre funkcje mogą wymagać subskrypcji premium.
3. Jakie dane są tworzone w kopii zapasowej, gdy nie korzystasz z iCloud?
Korzystając z narzędzi Apple, możesz utworzyć pełną kopię zapasową danych swojego iPhone'a. Dzięki rozwiązaniom innych firm możesz tworzyć kopie zapasowe określonych danych, takich jak zdjęcia, dane iCloud, historia połączeń i dane aplikacji.
4. Jak szyfrować kopie zapasowe iPhone'a dla bezpieczeństwa?
Tworząc kopię zapasową za pomocą aplikacji Finder lub urządzenia Apple, możesz włączyć szyfrowanie danych. W przypadku aplikacji innych firm może być konieczne włączenie szyfrowania w ustawieniach.
5. Jakie są ograniczenia korzystania z iTunes lub Findera w porównaniu z kopiami zapasowymi iCloud dla iPhone'a?
Największym ograniczeniem jest konieczność ręcznego tworzenia kopii zapasowych danych, podczas gdy iCloud automatycznie tworzy kopię zapasową danych w zależności od ustawień.
