Jak wsadowo zmieniać nazwy obrazów (lub innych plików) w systemie Windows
Opublikowany: 2021-01-02Podobnie jak w przypadku zmiany rozmiaru obrazów wsadowych, co jest kłopotliwe, a zatem wymaga łatwiejszych sposobów zmiany rozmiaru wielu obrazów jednocześnie, zmiana nazwy obrazów (lub innych plików) to kolejny żmudny proces w systemie Windows, który wymaga czasu i cierpliwości. Ponieważ w przeciwieństwie do aplikacji Automator na macOS, która umożliwia automatyzację prostych zadań, takich jak zmiana rozmiaru obrazów, zmiana nazwy obrazów itp., Microsoft niestety nie oferuje takiego narzędzia w swoim systemie operacyjnym Windows. Dlatego musisz uciekać się do korzystania z oprogramowania innych firm.
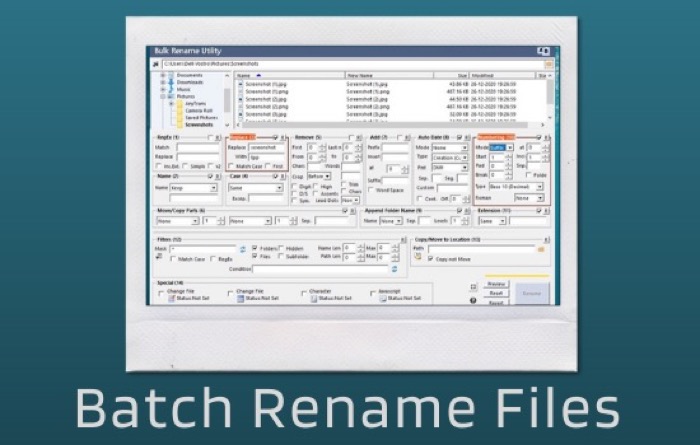
Chociaż masz natywny sposób zbiorczej zmiany nazw plików w systemie Windows, funkcjonalność jest ograniczona i nie zapewnia wystarczającej kontroli, jak w przypadku niektórych innych firm. Dlatego dla tych, którzy potrzebują większej kontroli nad operacjami zmiany nazwy, jedynym sposobem na obejście tego jest użycie narzędzi innych firm.
Jeśli więc zastanawiasz się, jakich narzędzi (i metod) użyć do zbiorczej zmiany nazw obrazów (lub innych plików) na komputerze z systemem Windows, oto przewodnik, który pomoże ci w tym samym.
Spis treści
Metoda I – Sposób natywny (działa tylko na Windows 10)
Jeśli jesteś użytkownikiem systemu Windows 10, masz znacznie łatwiejszą metodę zbiorczej zmiany nazw plików (lub obrazów) na komputerze — taką, która nie wymaga pobierania oprogramowania innych firm. Metoda wymaga Eksploratora plików i obejmuje tylko kilka kroków. Jest idealny dla tych, którzy chcą szybko zmienić nazwę i nie potrzebują zaawansowanych funkcji.
Kroki, aby zmienić nazwy wielu plików za pomocą Eksploratora plików
i. Otwórz Eksplorator plików i przejdź do folderu zawierającego pliki do zmiany nazwy.
ii. Tutaj wybierz obrazy do zmiany nazwy i kliknij przycisk Zmień nazwę .
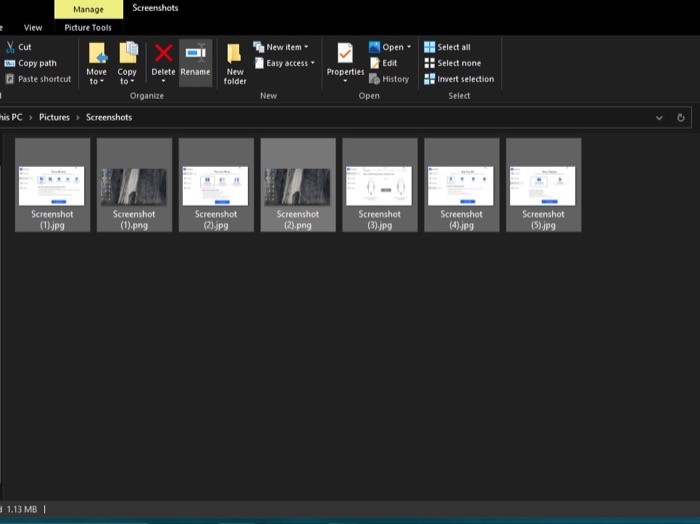
iii. Na koniec nadaj nazwę plikowi i naciśnij Enter.
Gdy to zrobisz, wybrane pliki zostaną zmienione na podaną nazwę pliku, po której nastąpi liczba, aby nadać im unikalną tożsamość. Na przykład, jeśli użyłeś „Trek-2020” jako domyślnej nazwy dla wszystkich swoich obrazów, zostanie po niej podany numer, taki jak „(1)”, „(2)” i tak dalej. A jeśli masz włączone rozszerzenia, nazwa pliku zostanie również dodana z rozszerzeniem pliku.
Metoda II – Korzystanie z oprogramowania firm trzecich
Metoda natywna sprawia, że zmiana nazw wielu plików jednocześnie jest szybka i łatwa i może się przydać, gdy trzeba skończyć z podstawową zmianą nazwy. Ale w czasach, gdy potrzebujesz większej kontroli nad procesem zmiany nazwy, bardziej odpowiednim podejściem jest korzystanie z oprogramowania innych firm.
1. Elektrozabawki
Inna metoda zbiorczej zmiany nazwy, która działa w systemie Windows 10, polega na użyciu PowerToys. Dla niewtajemniczonych PowerToys to darmowe oprogramowanie firmy Microsoft z wieloma narzędziami systemowymi, które pomogą Ci dostosować niektóre aspekty systemu i zmaksymalizować wydajność. Aby rozpocząć, pobierz PowerToys. Po zakończeniu otwórz oprogramowanie, wybierz PowerRename z lewego okienka i przełącz przycisk obok Enable PowerRename.
Kroki, aby zmienić nazwy wielu plików za pomocą PowerToys
i. Przejdź do folderu z plikami, których nazwy chcesz zmienić.
ii. Tutaj wybierz pliki do zmiany nazwy, kliknij plik prawym przyciskiem myszy i wybierz z listy PowerRename .
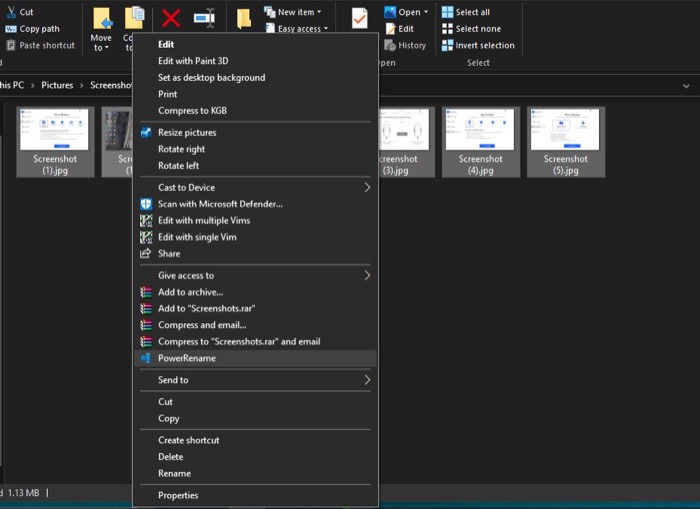
iii. Otrzymasz teraz okno PowerRename, w którym możesz wprowadzić kryteria zmiany nazwy wybranych plików. [ Tak więc, jeśli istnieją pliki zawierające na przykład „zrzut ekranu” w nazwie, możesz dodać go w oknie Wyszukaj i podać nazwę zastępczą w polu tekstowym Zamień na. ]
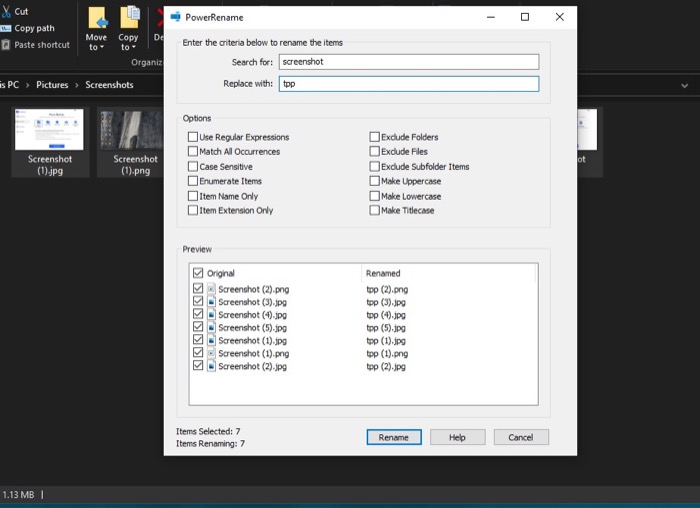
iv. Po dodaniu kryteriów kliknij przycisk Zmień nazwę , aby zmienić nazwy plików.
Teraz, jeśli podstawowa zmiana nazwy jest tym, co musisz wykonać, powyższe kroki zostały omówione. Ponieważ jednak głównym celem korzystania z oprogramowania do zmiany nazwy innej firmy jest większa kontrola nad zmianą nazwy, istnieje kilka dodatkowych opcji z PowerRename, które działają na tym froncie. Możesz znaleźć te opcje w oknie PowerRename i możesz zaznaczyć pole wyboru obok dowolnej opcji, aby je włączyć. Na przykład, możesz użyć opcji takich jak wyrażenia regularne (RegEx): aby dodać złożoność do wyszukiwania nazw plików; wyklucz foldery: aby zastosować tylko zmiany nazwy plików; wyklucz pliki: aby zastosować zmiany nazwy tylko do folderów; tylko nazwa elementu: aby zastosować (zmianę nazwy) modyfikację tylko nazwy pliku itp.

2. Narzędzie do zbiorczej zmiany nazwy
PowerToys są, jak sama nazwa wskazuje, przeznaczone do obsługi zaawansowanych użytkowników, którzy dobrze rozumieją system i chcą wydobyć więcej ze swoich komputerów. To powiedziawszy, mimo że oferuje wiele różnych opcji, takich jak obsługa RegEx, wybór przypadków itp., Nadal brakuje szczegółowej kontroli, której potrzebowaliby niektórzy zaawansowani użytkownicy. I tu właśnie wchodzi do gry narzędzie Bulk Rename Utility z mnóstwem opcji umożliwiających dostosowanie procesu zmiany nazwy do własnych wymagań. Aby rozpocząć, pobierz i zainstaluj narzędzie Bulk Rename Utility na swoim komputerze.
Kroki zmiany nazwy wielu plików za pomocą narzędzia do zbiorczej zmiany nazwy
i. Otwórz oprogramowanie Bulk Rename Utility .
ii. W tym miejscu możesz kliknąć ikonę pliku po prawej stronie pola wyszukiwania, aby dodać pliki, których nazwy chcesz zmienić, lub możesz je zlokalizować za pomocą przeglądarki plików znajdującej się po lewej stronie, tuż pod polem wyszukiwania.
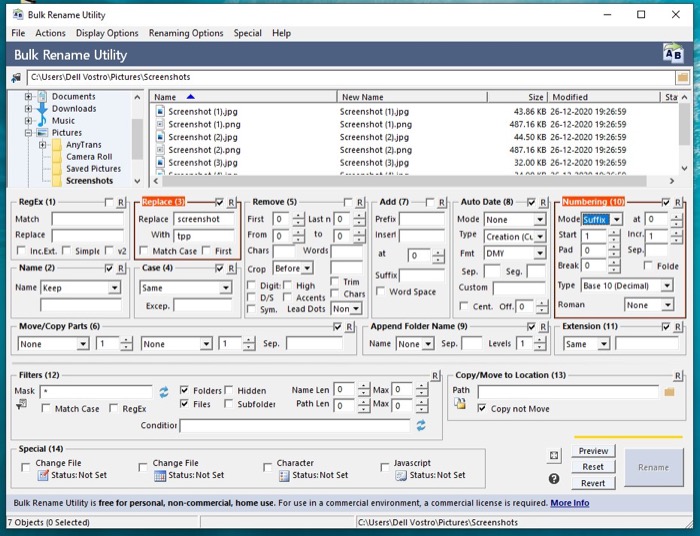
iii. Po wybraniu plików możesz teraz użyć opcji pokazanych poniżej, aby utworzyć dla siebie system zmiany nazw.
iv. Po spełnieniu warunków naciśnij przycisk Zmień nazwę w prawym dolnym rogu, aby rozpocząć zmianę nazwy pliku.
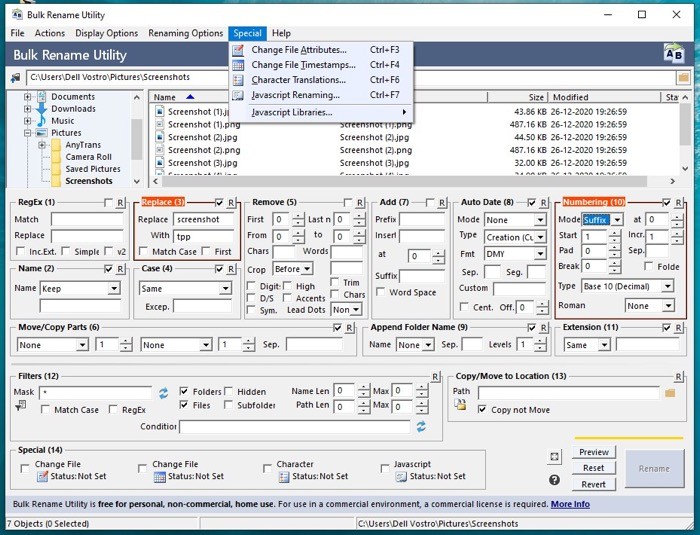
Mówiąc o innych dostępnych opcjach, możesz dodać przedrostki i przyrostki do nazwy pliku, zmodyfikować ustawienia daty, dodać niestandardową numerację (z opcjami dla typów bazowych), ustawić rozszerzenie, zastąpić i usunąć tekst z nazw plików oraz użyć RegEx do zamiany nazw plików, między innymi. Co więcej, narzędzie oferuje również kilka specjalnych funkcji, takich jak opcja zmiany atrybutów pliku, zmiana znaczników czasu plików, znaków, tłumaczeń i zmiana nazwy javascript.
3. IrfanView
IrfanView to popularna przeglądarka obrazów dla systemu Windows, która oferuje wiele zaawansowanych funkcji. Jedną z najważniejszych cech oprogramowania są operacje wsadowe, które umożliwiają zbiorczą zmianę rozmiaru obrazów lub zbiorczą zmianę nazwy obrazów jednocześnie. Tak więc, jeśli chcesz mieć metodę grupowej zmiany nazw obrazów, możesz użyć IrfanView i uzyskać dostęp do wszystkich zaawansowanych opcji, które oferuje. Pobierz IrfanView, aby rozpocząć.
Kroki, aby zmienić nazwy wielu plików za pomocą IrfanView
i. Otwórz IrfanView i przejdź do Plik > Konwersja wsadowa/Zmień nazwę . [ Alternatywnie możesz nacisnąć przycisk b .]
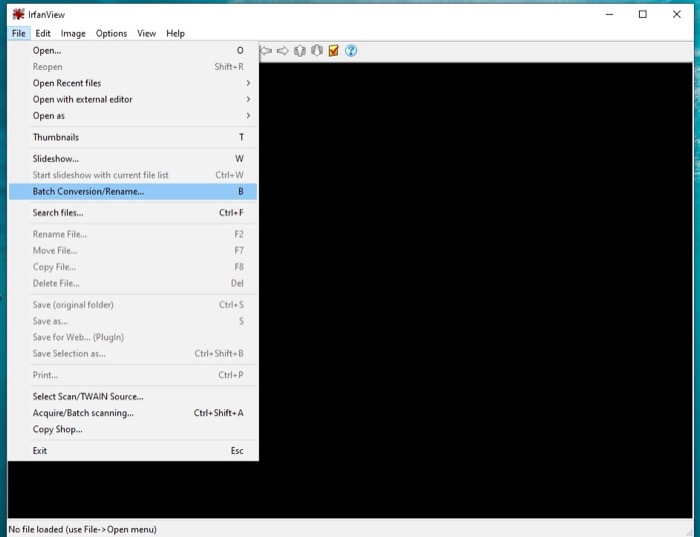
ii. W nowym oknie dialogowym wybierz Grupowa zmiana nazwy .
iii. Teraz z okna przeglądarki po prawej stronie przejdź do folderu z plikami do zmiany nazwy. Po wybraniu naciśnij przycisk Dodaj .
iv. Kliknij przycisk Opcje w obszarze Ustawienia konwersji wsadowej i określ wzorzec zmiany nazwy. Po zakończeniu kliknij OK .
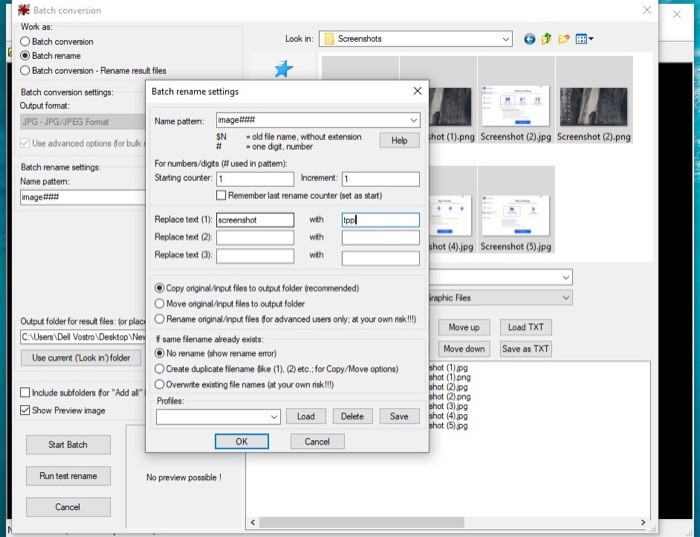
v. Następnie w oknie głównym IrfanView wybierz katalog wyjściowy.
vi. Na koniec naciśnij przycisk Start Batch , aby zmienić nazwy wszystkich plików.
Aby dać ci wyobrażenie o opcjach dostępnych w IrfanView, kiedy określisz wzór zmiany nazwy, masz możliwość nadania wzorów dla nazwy, dostosowania numeru licznika, zastąpienia istniejącej części w nazwie pliku, wyboru, czy chcesz utworzyć duplikaty , itp. W porównaniu z oprogramowaniem innych firm, IrfanView znajduje się pomiędzy PowerToys a narzędziem Bulk Rename Utility.
Oto niektóre z metod, które mogą pomóc w wydajnym grupowym zmienianiu nazw plików (lub obrazów) na komputerze z systemem Windows. Więc jeśli do tej pory zmieniałeś nazwy wszystkich plików ręcznie, możesz teraz zaoszczędzić czas i wysiłek za pomocą tych metod. Nie trzeba dodawać, że możesz wybrać dowolną metodę zmiany nazwy w oparciu o swoje wymagania.
