Najlepsze sposoby, aby zostać zaawansowanym użytkownikiem systemu Windows
Opublikowany: 2021-04-14Chcesz, aby system Windows 10 wykonał za Ciebie pracę wydajnie? Cóż, jeśli tak jest, bądź użytkownikiem zaawansowanym i wykonuj wszystkie zadania oprócz tych zarezerwowanych dla administratorów. Oznacza to, że będąc Użytkownikiem Zaawansowanym możesz:
- Utwórz lokalne konta użytkowników.
- Modyfikuj konta użytkowników utworzone przez użytkownika zaawansowanego.
- Instaluj i uruchamiaj aplikacje bez ingerencji w komputer
Poza tym istnieje wiele innych operacji, które może wykonać użytkownik zaawansowany. Niektóre funkcje mogą być zbyt wyrafinowane dla nowicjusza, ale niektóre z pewnością ułatwią życie zaawansowanym użytkownikom. Tutaj przedstawiamy kilka wskazówek i wskazówek, jak zostać zaawansowanym użytkownikiem i zwiększyć produktywność.
Najlepsze porady i wskazówki dla użytkowników Windows Power
Skoro jesteś tutaj, aby dowiedzieć się o korzyściach płynących z bycia użytkownikiem zaawansowanym, musisz mieć pojęcie o menu użytkownika zaawansowanego, prawda? Menu, które pojawia się po naciśnięciu Windows + X lub kliknięciu prawym przyciskiem myszy menu Start, to Menu użytkownika zaawansowanego.
Dosyć sprawdzania wiedzy, teraz przejdźmy do sedna.
1. Dostęp do ustawień systemu Windows przez tryb Boga
Jeśli szukasz alternatywy dla Panelu sterowania, aby uzyskać dostęp do ustawień systemu Windows, jesteś użytkownikiem zaawansowanym. Zastanawiasz się, jak to możliwe?
Cóż, korzystając z trybu Boga, możesz uzyskać dostęp do wszystkich ustawień systemu Windows w jednym miejscu.
Tryb Boga lub skrót do głównego panelu sterowania systemu Windows to sposób, który umożliwia utworzenie skrótu do wszystkich paneli sterowania systemu operacyjnego.
Aby z niego skorzystać, wykonaj poniższe czynności:
1. Kliknij prawym przyciskiem myszy pusty obszar na pulpicie.
2. Wybierz Nowy > Folder z menu kontekstowego.
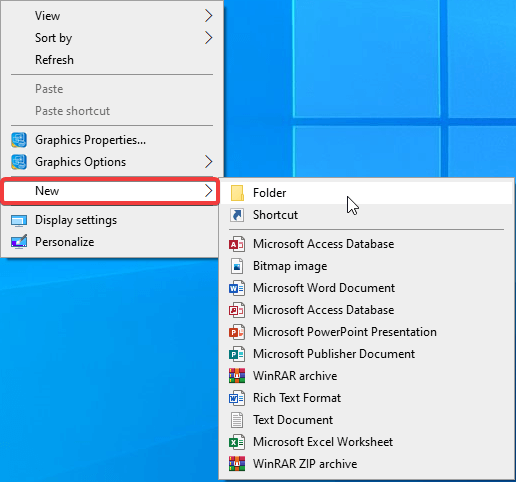
3. Zmień nazwę na – GodMode.{ED7BA470-8E54-465E-825C-99712043E01C}
4. Folder zmieni się w ikonę Panelu sterowania, jak pokazano na poniższym zrzucie ekranu:
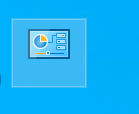
5. Kliknij dwukrotnie folder, aby uzyskać dostęp do ustawień systemu Windows bez przechodzenia do Panelu sterowania.
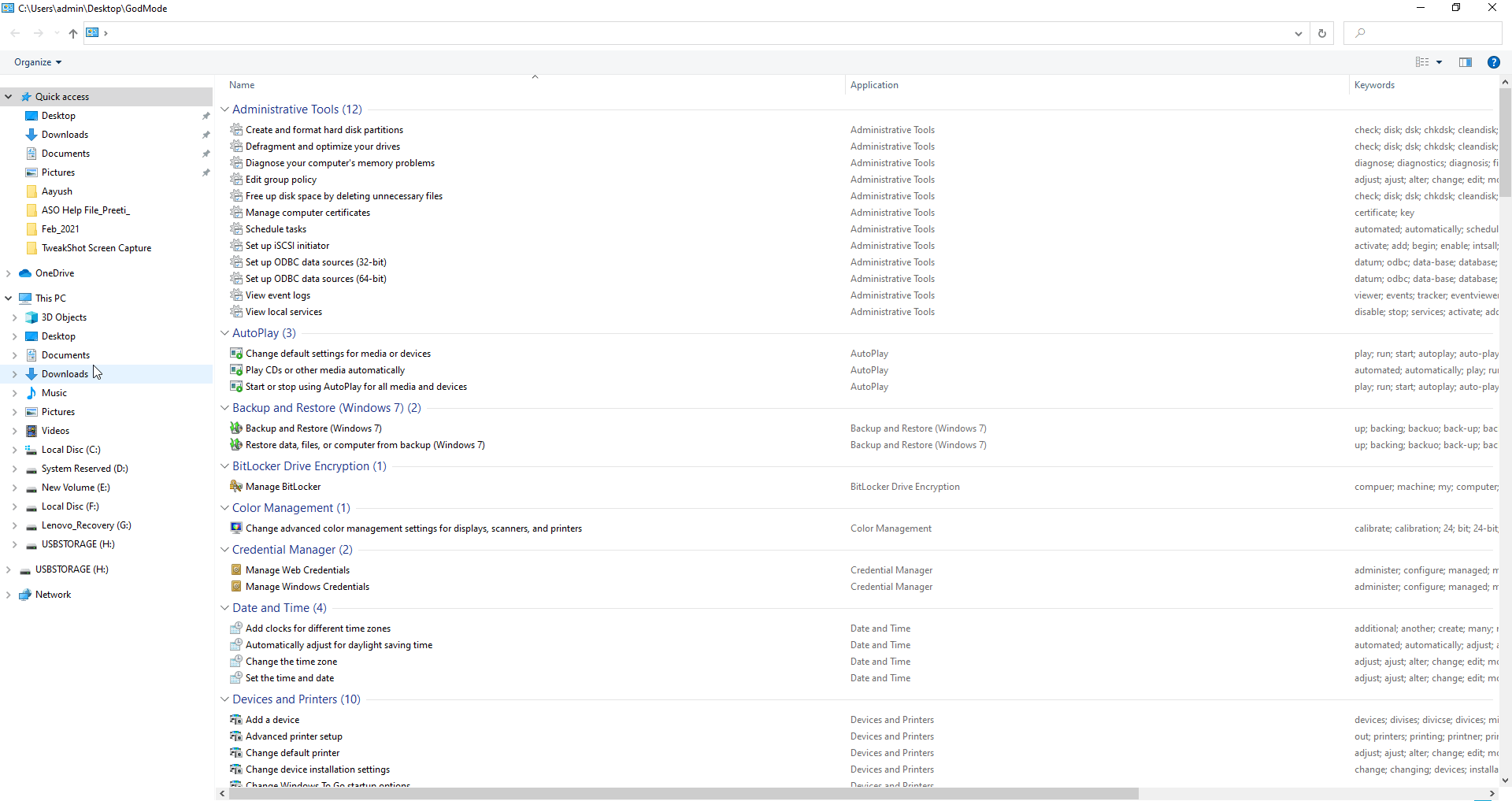
2. Użyj polecenia Uruchom
Innym sprytnym, ale skutecznym narzędziem systemu Windows, które umożliwia użytkownikom szybki dostęp do ustawień systemu Windows i otwieranie aplikacji, jest polecenie Uruchom. Naciskając Windows + R, możesz uzyskać dostęp do okna Uruchom i wprowadzić dowolne polecenie, aby uruchomić lub uzyskać dostęp do aplikacji, które chcesz.
Krótkie polecenia wprowadzane w oknie Uruchom pomagają otworzyć Menedżera urządzeń, uzyskać dostęp do wiersza polecenia, właściwości sieci, wersji systemu Windows i innych. Aby dowiedzieć się, jak skutecznie korzystać z wiersza polecenia, przeczytaj nasz post na temat najlepszych porad i wskazówek dotyczących wiersza polecenia
3. Użyj menu usług Windows
Usługi to programy działające w tle i pomagające w płynnym funkcjonowaniu systemu Windows. Możesz uzyskać informacje o nich z Menedżera zadań (Ctrl + Shift + Esc) > zakładka Usługi.
Jednak czasami, gdy usługa przestaje działać, pojawia się komunikat o błędzie lub chcesz zamknąć usługi zjadające zasoby systemowe, możesz chcieć uzyskać dostęp do menu Usługi systemu Windows.
Aby to zrobić, wykonaj poniższe czynności:
1. Naciśnij Windows + R, aby otworzyć okno Uruchom
2. Wpisz services.msc > Ok
3. Otworzy się okno Usługi. Stąd, klikając prawym przyciskiem myszy dowolną usługę, możesz ją uruchomić lub zatrzymać lub wyłączyć, aby działała automatycznie.
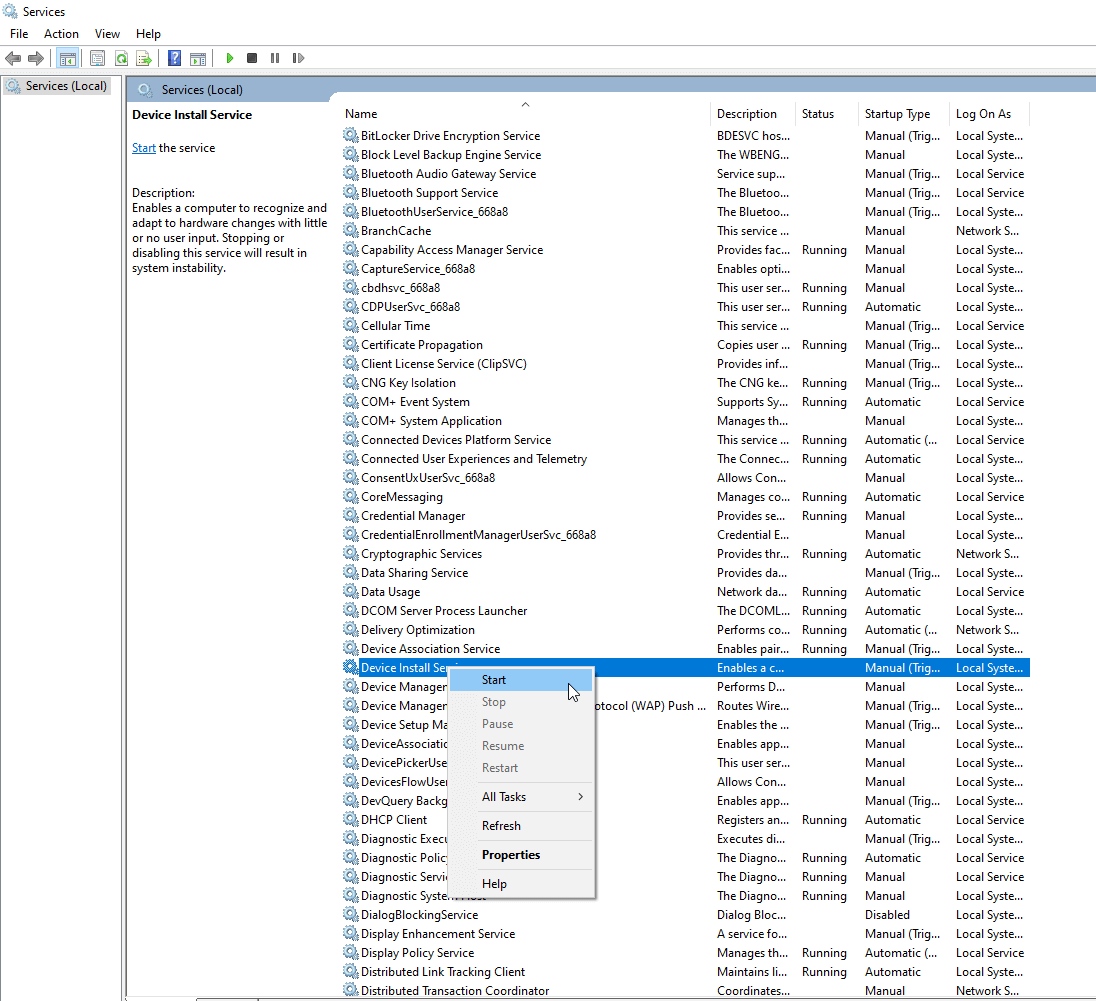
4. W ten sposób będąc Użytkownikiem Zaawansowanym, masz dostęp do usług Windows i możesz nimi zarządzać.
4. Spraw, aby wiersz polecenia był przezroczysty
Czy często używasz wiersza polecenia, ale nie widzisz, co dzieje się w tle? Nie martw się, użyj tej sztuczki i spraw, aby okno wiersza polecenia było przezroczyste. Pomoże to zobaczyć, co dzieje się w tle. Aby to zrobić, wykonaj poniższe czynności:

1. Naciśnij Windows + R, aby otworzyć okno uruchamiania
2. Wpisz cmd > Ok
3. Wpisz polecenie, które chcesz wykonać. (Jeśli chcesz tylko sprawdzić, czy sztuczka działa, nie wpisuj żadnego polecenia)
4. Po prostu przytrzymaj klawisze Ctrl + Shift i przewiń mysz, aby ustawić poziom przezroczystości.
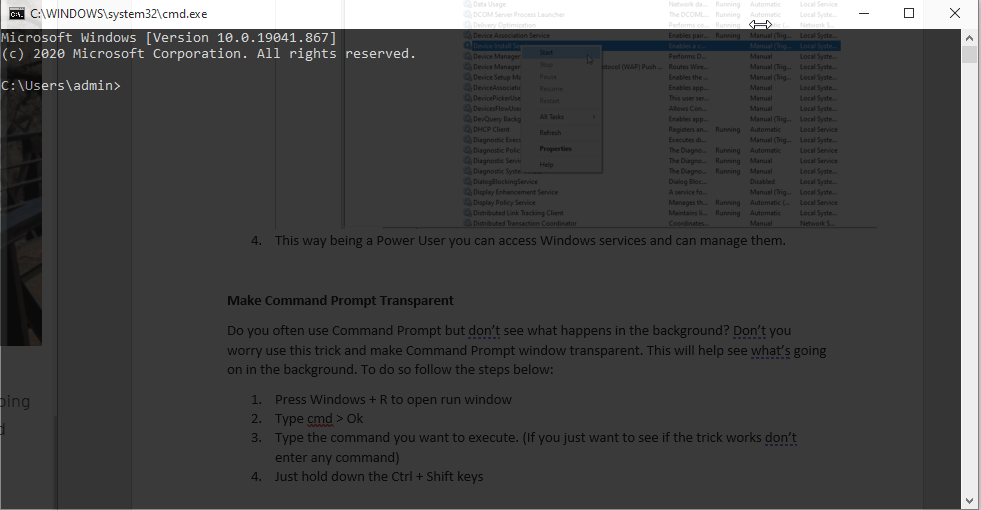
Alternatywnie, naciśnij Ctrl + Shift i użyj klawisza –, aby uzyskać ten sam efekt.
5. Otwórz Zarządzanie komputerem
Uzyskaj dostęp do Menedżera urządzeń, usług systemu Windows i zarządzania dyskami w jednym miejscu za pośrednictwem interfejsu zarządzania komputerem. Pozwoli to zaoszczędzić przed otwieraniem różnych narzędzi do wykonywania różnych zadań. Co więcej, stąd możesz monitorować zużycie zasobów systemowych, takich jak pamięć RAM, użycie dysku, wejście i procesor.
Aby otworzyć Zarządzanie komputerem, wykonaj poniższe czynności:
1. W pasku wyszukiwania systemu Windows wpisz Zarządzanie komputerem.
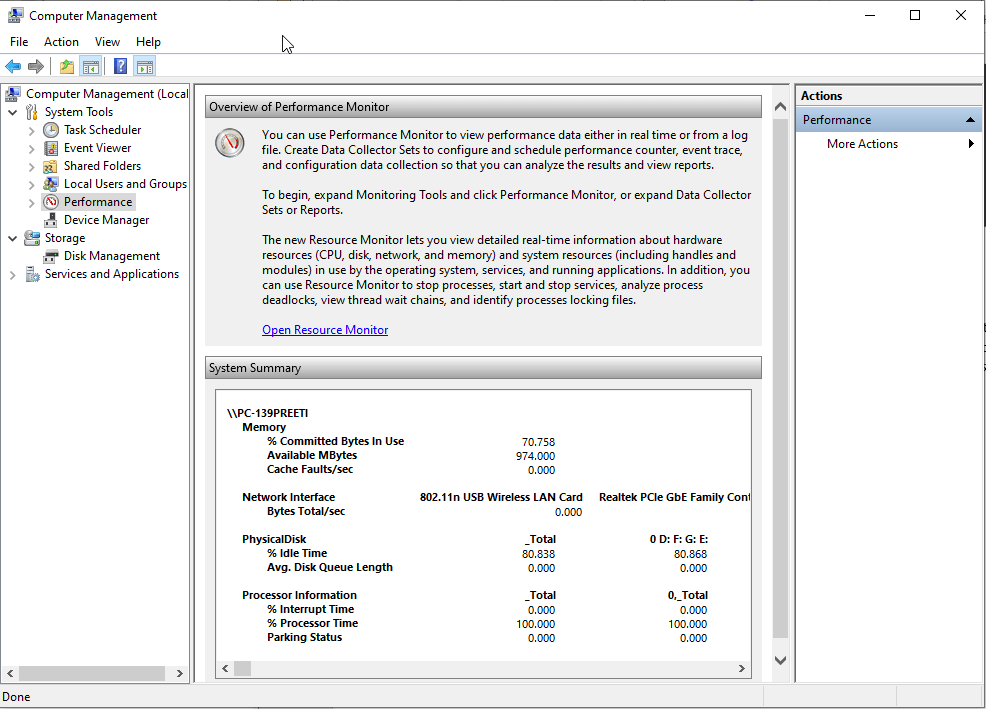
2. Teraz z lewego panelu użyj różnych ustawień, aby uzyskać dostęp do różnych funkcji systemu Windows.
3. W ten sposób możesz uzyskać dostęp do wszystkich rzeczy w jednym miejscu będąc w Power User.
6. Mikser głośności
Chociaż jest to stara funkcja, wiele osób przegapia tę funkcję. Używając miksera głośności, możesz dostosować głośność do różnych aplikacji i zmienić głośność wyjściową.
Co więcej, za jego pomocą możesz wyciszyć głośność. Aby użyć miksera głośności, wykonaj poniższe czynności:
1. Kliknij prawym przyciskiem myszy ikonę głośności i wybierz Otwórz mikser głośności.
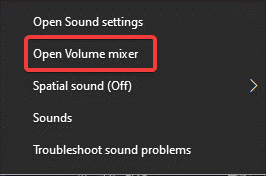
2. Użyj suwaka głośności, aby zwiększyć lub zmniejszyć głośność. Aby wyciszyć, kliknij ikonę głośności pod każdą aplikacją. To wyciszy głos dla konkretnej aplikacji.
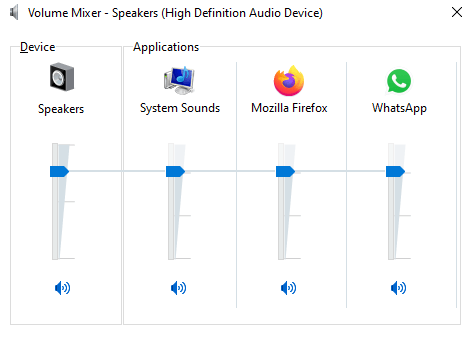
W ten sposób będąc zaawansowanym użytkownikiem, możesz dostosować głośność do różnych aplikacji.
7. Uruchom swój ulubiony program przy starcie
Aplikacje takie jak antywirus i inne automatycznie dodają się do startu. Ale jeśli istnieje jakaś konkretna aplikacja, którą chcesz uruchomić automatycznie podczas uruchamiania, wykonaj poniższe czynności:
Oprócz tego uruchamiasz skrypty, wykonując czynności opisane poniżej:
Zanim przejdziemy dalej, upewnij się, że opcja przeglądania ukrytych folderów i plików jest włączona.
Otwórz Eksplorator plików> karta Widok> w obszarze Pokaż / ukryj zaznacz pole obok Ukryte elementy.
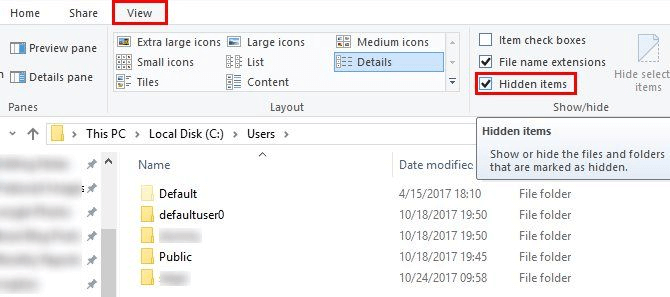
Teraz postępuj zgodnie z instrukcjami, aby dodać aplikację i uruchomić ją podczas uruchamiania.
1. Otwórz Eksplorator plików i przejdź do - C:\Users\YourUsername\AppData\Roaming\Microsoft\Windows\Start Menu\Programs\Startup
2. Skopiuj i wklej skrót programu, który chcesz uruchomić podczas uruchamiania.
3. Uruchom ponownie system i uruchom dodaną aplikację podczas uruchamiania.
Zostań zaawansowanym użytkownikiem systemu Windows
Korzystając z tych prostych kroków, możesz zostać zaawansowanym użytkownikiem i w pełni wykorzystać możliwości systemu Windows 10. Możesz także ułatwić codzienną pracę w systemie Windows i poprawić wrażenia z systemu Windows.
Mamy nadzieję, że spodobał Ci się artykuł, podziel się swoimi przemyśleniami i opiniami w sekcji komentarzy.
Zalecane lektury:
- Jak przenieść profil użytkownika systemu Windows na inny komputer z systemem Windows 10?
- Zwolnij miejsce na dysku, usuwając pliki i foldery tymczasowe — Windows 10
- Jak ponownie uruchomić komputer z systemem Windows 10, aby zwiększyć wydajność i rozwiązać problemy?
