Ponad 15 porad i trików dotyczących ołówka Apple pozwalających osiągnąć mistrzostwo w kreatywności
Opublikowany: 2023-11-28Apple Pencil to świetne akcesorium do iPada. Dzięki niemu możesz rysować na iPadzie i doświadczyć realistycznego rysowania ołówkiem. Działa płynnie i szybko, dzięki czemu rysowanie lub pisanie jest przyjemnym doświadczeniem.

Apple Pencil jest także kompatybilny z różnymi aplikacjami. Niezależnie od tego, czy rysujesz, robisz notatki, czy edytujesz zdjęcia, istnieje aplikacja, która dobrze współpracuje z Apple Pencil. Ta elastyczność sprawia, że jest to przydatne narzędzie dla wszystkich użytkowników iPadów, od artystów, przez studentów, po profesjonalistów.
Jeśli używasz Apple Pencil, oto ponad piętnaście wskazówek, które pomogą Ci wydobyć jeszcze więcej z ołówka. Te wskazówki dotyczące Apple Pencil obejmują różne ustawienia dostosowywania, rysowanie, techniki szkicowania, produktywność, robienie notatek i nie tylko.
Spis treści
Najlepsze porady i wskazówki dotyczące ołówka Apple
Krótka notatka
Wyobraź sobie, że czytasz coś interesującego na iPadzie i chcesz zrobić notatkę. Dzięki Szybkim notatom możesz po prostu od razu zacząć pisać. Lub jeśli jesteś uczniem i chcesz zanotować ważne punkty, o których wspomniał Twój nauczyciel. Szybka notatka to dla Ciebie szybki i łatwy sposób. Możesz używać Apple Pencil do tworzenia szybkich notatek na iPadzie.

Z szybkich notatek możesz korzystać z dowolnej aplikacji lub ekranu. Aplikacja Quick Notes pozwala dodawać do notatek jeszcze więcej, np. łącza, obrazy, znaczniki i wzmianki o osobach, dzięki czemu są one jeszcze bardziej wszechstronne i uporządkowane. Szybkie notatki działają także w przeglądarce Safari. Możesz zaznaczyć tekst za pomocą Apple Pencil i dodać go do szybkiej notatki. Dowolną notatkę utworzoną na iPadzie można również wyświetlić na iPhonie i komputerze Mac, co jest bardzo przydatne.
Jak uzyskać dostęp do szybkich notatek za pomocą Apple Pencil:
- Weź swój ołówek Apple.
- Przesuń ołówkiem w górę od prawego dolnego rogu ekranu iPada.
- Otworzy się Twoja szybka notatka. Jeśli zamiast tego chcesz użyć palca, przejdź do ustawień iPada. Wybierz Wielozadaniowość i gesty. Włącz opcję Przesuń palcem z rogu.
- Aby wyświetlić wszystkie szybkie notatki, otwórz aplikację Notatki na iPadzie. Zobaczysz tam wszystkie swoje Szybkie notatki.
Możesz także robić szybkie notatki, gdy iPad jest nadal zablokowany. Obudź iPada, dotykając ekranu lub naciskając przycisk. Następnie możesz natychmiast rozpocząć pisanie lub rysowanie Apple Pencil na ekranie blokady. Spowoduje to otwarcie aplikacji Notatki, w której będziesz mógł szybko robić notatki bez odblokowywania iPada.
Zrób zrzut ekranu za pomocą Apple Pencil

Robienie zrzutów ekranu to coś, co robimy niemal codziennie. Jeśli masz Apple Pencil, jeszcze łatwiej jest zrobić zrzut ekranu na iPadzie za pomocą prostego gestu. Po prostu przesuń Apple Pencil w górę od jednego rogu ekranu i masz zrzut ekranu. Ta metoda jest szybka i bezproblemowa. Możesz także edytować zrzut ekranu natychmiast po zrobieniu go ołówkiem, aby podkreślić ważne szczegóły lub dodać szybkie notatki. Jest to szczególnie przydatne przy udostępnianiu rzeczy, które widzisz na iPadzie, ponieważ możesz spersonalizować zrzut ekranu przed jego wysłaniem.
Konwertuj pismo odręczne na tekst

Apple Pencil doskonale nadaje się do pisania odręcznych notatek. Możesz także przekonwertować te odręczne notatki na tekst. W ten sposób możesz łatwo uzyskać dostęp do swoich notatek. Ta funkcja oszczędza także czas, ponieważ możesz pisać ołówkiem w sposób naturalny, a następnie konwertować pismo odręczne, co dla wielu osób jest szybsze niż pisanie na klawiaturze. Aby konwertować odręczne notatki na tekst na iPadzie, musisz aktywować funkcję Bazgroły.
Gdzie możesz przekonwertować odręczne notatki na tekst
- Pisanie w dowolnym miejscu: po prostu pisz Apple Pencil w miejscu, w którym możesz pisać. iPad automatycznie konwertuje pismo odręczne na tekst (aktywuj Scribble, aby uzyskać dostęp do tej funkcji. Zobacz kroki poniżej).
- W notatkach lub w dowolnej formie: kilka aplikacji do robienia notatek oferuje funkcję konwersji pisma odręcznego na tekst. Otwórz paletę narzędzi, wybierz narzędzie Pismo odręczne i zacznij pisać. Twoje pismo odręczne zamieni się w tekst.
Jak włączyć tryb bazgrołów na iPadzie
- Otwórz aplikację Ustawienia na iPadzie.
- Przewiń w dół i dotknij Apple Pencil.
- Poszukaj opcji Bazgroły i włącz przełącznik obok Bazgroły.
Powiązane artykuły: Ołówek Apple nie działa? Oto 9 sposobów na łatwe rozwiązanie problemu
Podpisuj oficjalne dokumenty za pomocą ołówka

Jednym z najlepszych zastosowań Apple Pencil jest podpisywanie dokumentów. Podpisywanie oficjalnych dokumentów na iPadzie za pomocą Apple Pencil jest naprawdę łatwe i wygodne. To jak podpisywanie zwykłym długopisem, ale na ekranie. Najpierw otwórz dokument, który chcesz podpisać. Następnie za pomocą Apple Pencil narysuj swój podpis bezpośrednio na dokumencie. Ta metoda jest świetna, ponieważ jest szybka i nie trzeba niczego drukować. Ponadto Twój podpis wygląda schludnie i profesjonalnie.
Po podpisaniu możesz natychmiast zapisać lub wysłać dokument. Jest to niezwykle wygodny sposób edytowania oficjalnych dokumentów, umów i innych dokumentów wymagających Twojego podpisu. Dokumenty możesz podpisywać Apple Pencil na wiele sposobów. Do podpisywania dokumentów możesz także używać popularnych aplikacji do edycji plików PDF lub dokumentów, takich jak Adobe Acrobat lub innych usług online.
Rysuj idealne kształty

Rysowanie idealnych kształtów ołówkiem może być trudne. Ale jeśli poświęcisz trochę czasu, możesz nadać im idealne kształty. Jeśli używasz Apple Pencil do rysowania kształtów na iPadzie, może on automatycznie przekształcić je w idealne kształty. Na przykład, jeśli spróbujesz ręcznie narysować okrąg, może to nie być idealne. Ale dzięki Apple Pencil iPad zmieni okrąg w czysty, idealny kształt, gdy tylko skończysz go rysować. Działa to również w przypadku innych kształtów, takich jak kwadraty, trójkąty i serca. Jest to naprawdę przydatna funkcja, zwłaszcza jeśli chcesz, aby Twoje rysunki lub notatki wyglądały schludnie i profesjonalnie.
Aby skorzystać z tej funkcji, narysuj kształt i przytrzymaj go przez sekundę po narysowaniu. iPad automatycznie nada Twojemu rysunkowi idealny kształt. Działa to z prawie wszystkimi obsługiwanymi aplikacjami.
Narysuj linię prostą

Za pomocą Apple Pencil możesz nie tylko rysować kształty, ale także proste linie. Ta funkcja jest dostępna w aplikacjach takich jak Notability, Notes i innych. W tych aplikacjach możesz używać linijki i rysować proste linie za pomocą Apple Pencil, tak jak robimy to fizycznie. Możesz obracać linijkę według własnych upodobań, zwiększać rozmiar wałka i wiele więcej.
Graj w gry Apple Pencil

Możesz także używać Apple Pencil do gier na iPadzie. Istnieją setki gier zaprojektowanych specjalnie dla Apple Pencil. Te gry mogą być naprawdę zabawne i różnorodne. Mamy dla Ciebie listę najlepszych gier Apple Pencil do sprawdzenia. Granie w te gry za pomocą Apple Pencil sprawia, że korzystanie z nich jest znacznie lepsze i przyjemniejsze. To tak, jakby mieć specjalny kontroler do gier, który pozwala robić fajne rzeczy w grach.
Użyj skrótu dwukrotnego dotknięcia
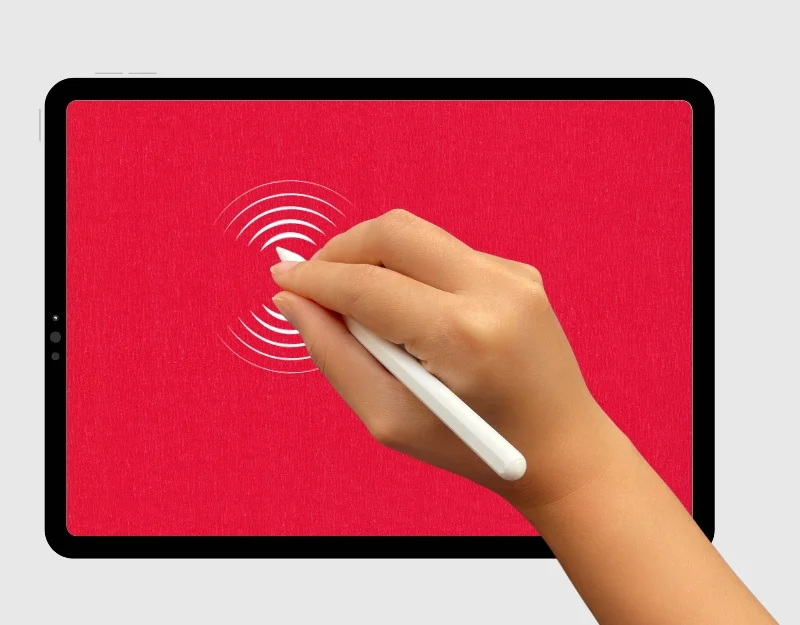
Jeśli masz trudności z przełączaniem między trybem pióra i gumki na iPadzie. Na iPadzie możesz skorzystać z praktycznej funkcji podwójnego tabulatora. Dzięki temu możesz szybko przełączać się między narzędziami, np. z ołówka na gumkę, bez konieczności ich ręcznego wybierania. Dzięki temu rysowanie lub pisanie na iPadzie jest znacznie płynniejsze i szybsze. Możesz skoncentrować się na swojej pracy bez zakłóceń.
Jak włączyć funkcję podwójnego dotknięcia w Apple Pencil
- Otwórz aplikację Ustawienia na iPadzie.
- W menu ustawień dotknij Apple Pencil . Ta opcja pojawi się tylko wtedy, gdy Apple Pencil jest sparowany i podłączony do iPada.
- W ustawieniach Apple Pencil znajdziesz opcje funkcji dwukrotnego dotknięcia . Można go ustawić tak, aby przełączał się między bieżącym narzędziem a gumką, bieżącym narzędziem a ostatnio używanym narzędziem, wyświetlał paletę kolorów lub wyłączał tę funkcję.
- Aby skorzystać z funkcji dwukrotnego dotknięcia, trzymaj Apple Pencil tak, aby palec wskazujący spoczywał naturalnie na płaskiej stronie. Następnie dotknij dwukrotnie płaskiej strony Apple Pencil. Dolna część Apple Pencil służy jako przycisk akcji tej funkcji
Wybierz i edytuj przekonwertowany tekst


Za pomocą Apple Pencil możesz także łatwo zaznaczać i edytować tekst. Możesz po prostu zaznaczyć całą sekcję i przeciągnąć ją w dowolne miejsce w tych samych notatkach. Wybierz konkretny fragment tekstu i skopiuj go oraz wiele więcej. Za pomocą ołówka możesz także łatwo edytować i wprowadzać zmiany w tekście.
Jak zaznaczyć i edytować tekst
Aby zaznaczyć tekst na iPadzie za pomocą Apple Pencil, zakreśl lub podkreśl tekst, który chcesz edytować, lub narysuj nad nim linię. Kliknij dwukrotnie słowo, aby je zaznaczyć, lub naciśnij trzykrotnie, aby zaznaczyć cały akapit. Aby edytować, możesz przesunąć tekst, aby go usunąć, dotknąć i przytrzymać, aby dodać nowy tekst, a także przeciągnąć linię między znakami, aby je połączyć lub rozdzielić. Możesz także przeciągnąć zaznaczony tekst, skopiować go i wiele więcej.
Natychmiast oznacz zrzut ekranu

Oznaczanie zrzutów ekranu na iPadzie jest bardzo praktyczne z kilku powodów. Możesz łatwo wyjaśnić pomysły lub instrukcje, rysując strzałki lub okręgi w celu wyróżnienia określonych obszarów na ekranie. Aby oznaczyć zrzut ekranu na iPadzie, najpierw zrób zrzut ekranu, naciskając jednocześnie górny przycisk i przycisk zwiększania głośności.
Natychmiast po wykonaniu zrzutu ekranu w rogu ekranu pojawi się mała wersja zrzutu ekranu. Stuknij tę miniaturę, aby otworzyć ekran zaznaczania. Tutaj możesz użyć narzędzi na dole, aby rysować, pisać lub dodawać kształty do zrzutu ekranu. Kiedy skończysz, dotknij Gotowe w górnym rogu i wybierz, czy chcesz zapisać, czy udostępnić wyróżniony zrzut ekranu. W ten sposób możesz szybko i łatwo dodać notatki lub zaznaczyć coś na zrzucie ekranu.
Zobacz żywotność baterii ołówka

Trudno jest określić żywotność baterii Apple Pencil, ponieważ nie ma on wyświetlacza. Możesz dodać widżet dotyczący żywotności baterii do ekranu głównego lub po prostu wyświetlić żywotność baterii Apple Pencil.
Aby dodać czas pracy baterii Apple Pencil do ekranu głównego iPada, możesz użyć widżetu. Oto jak to zrobić:
- Dotknij i przytrzymaj pusty obszar na ekranie głównym iPada, aż aplikacje zaczną się poruszać.
- Naciśnij znak plus (+) w górnym rogu ekranu.
- Wyszukaj widżet Baterie na wyświetlonej liście.
- Wybierz widżet Baterie i wybierz żądany rozmiar.
- Stuknij opcję Dodaj widżet , aby umieścić go na ekranie głównym.
- Przeciągnij widżet w wybrane miejsce na ekranie.
- Gdy skończysz, dotknij Gotowe w górnym rogu.
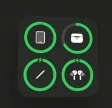
- Tutaj możesz zobaczyć poziom naładowania baterii Ołówka wraz z innymi akcesoriami.
Konwertuj rysunek fizyczny na sztukę cyfrową

W dzieciństwie konwertowałem rysunki cyfrowe na rysunki fizyczne za pomocą ekranu telefonu. Teraz za pomocą iPada i Apple Pencil możesz zamieniać rysunki fizyczne w rysunki cyfrowe.
Apple Pencil ma fajną funkcję, która pozwala rysować na kartce papieru umieszczonej na ekranie iPada, a następnie wyświetlać ją na iPadzie. Możesz ostrożnie narysować jabłko za pomocą Apple Pencil, a zostanie ono wyświetlone na ekranie iPada. Upewnij się, że papier nie jest zbyt gruby – wystarczy zwykły papier do drukarki.
Włącz odrzucanie dłoni

Kiedy używasz Apple Pencil na iPadzie, Twoja dłoń lub palce mogą dotykać ekranu i powodować bałagan. Dzieje się tak, ponieważ ekran iPada rozpoznaje zarówno Ołówek, jak i Twoje palce. Jeśli więc przypadkowo dotkniesz ekranu podczas rysowania lub pisania, możesz pozostawić niechciane ślady lub aplikacja może zrobić coś, czego nie chcesz, na przykład przesunąć płótno. Na iPadzie możesz włączyć funkcję odrzucania dłoni, aby zapobiec niechcianym dotknięciom palców podczas pracy z Apple Pencil.
Jak włączyć funkcję odrzucania dłoni na iPadzie
- Otwórz Ustawienia na iPadzie
- Stuknij w Apple Pencil i aktywuj ustawienia „Rysuj tylko Apple Pencil”
Rysowanie w wiadomości e-mail

Jeśli chcesz, możesz wstawić rysunek do wiadomości e-mail. Otwórz aplikację Mail na iPadzie, kliknij treść wiadomości e-mail, a następnie „Wstaw”, aby wstawić rysunek do wiadomości e-mail.
Jak wstawić rysunek do Mail
- Otwórz aplikację Poczta na iPadzie.
- Możesz utworzyć nową wiadomość e-mail lub odpowiedzieć na istniejącą wiadomość e-mail.
- Kliknij miejsce, w którym chcesz wstawić swój rysunek do tekstu wiadomości e-mail.
- Kliknij ikonę „<” w pobliżu klawiatury. Następnie wybierz ikonę pióra, aby uzyskać dostęp do narzędzi do rysowania.
- Użyj Apple Pencil, aby rysować bezpośrednio w wiadomości e-mail.
- Kiedy skończysz, dotknij Gotowe , aby wstawić rysunek do wiadomości e-mail.
- Po wstawieniu rysunku możesz kontynuować tworzenie wiadomości e-mail i wysłać ją, gdy tylko będzie gotowa.
Znajdź zagubiony ołówek Apple
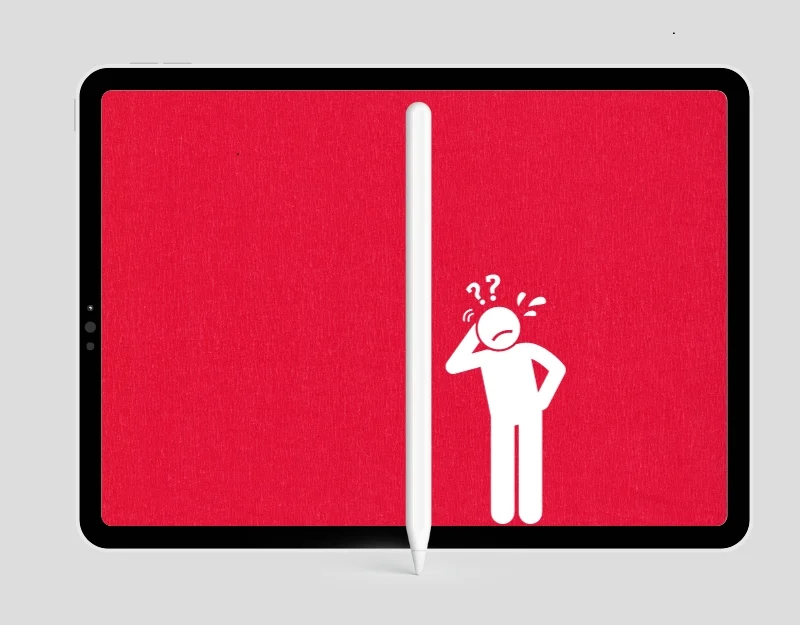
Istnieje możliwość zgubienia Apple Pencil. Jak każde małe, przenośne urządzenie, może zostać zagubione lub zgubione. Nie ma możliwości bezpośredniego zlokalizowania Apple Pencil, ale możesz uzyskać pomoc od aplikacji takich jak Wunderfind, aby znaleźć zagubiony Apple Pencil.
Jak znaleźć zagubiony ołówek Apple
- Pobierz aplikację Wunderfind ze sklepu App Store.
- Otwórz aplikację i zezwól na niezbędne uprawnienia aplikacji. Wymagane jest pozwolenie na Bluetooth.
- Teraz możesz zobaczyć wszystkie akcesoria podłączone do iPada. Znajdź ołówek Apple i dotknij go.
- Siłę sygnału Apple Pencil możesz zobaczyć po prawej stronie. Im bliżej Apple Pencil, tym lepszy sygnał.
- Po znalezieniu ołówka Apple kliknij „ Znalazłem ”.
Z łatwością wymień końcówkę ołówka Apple
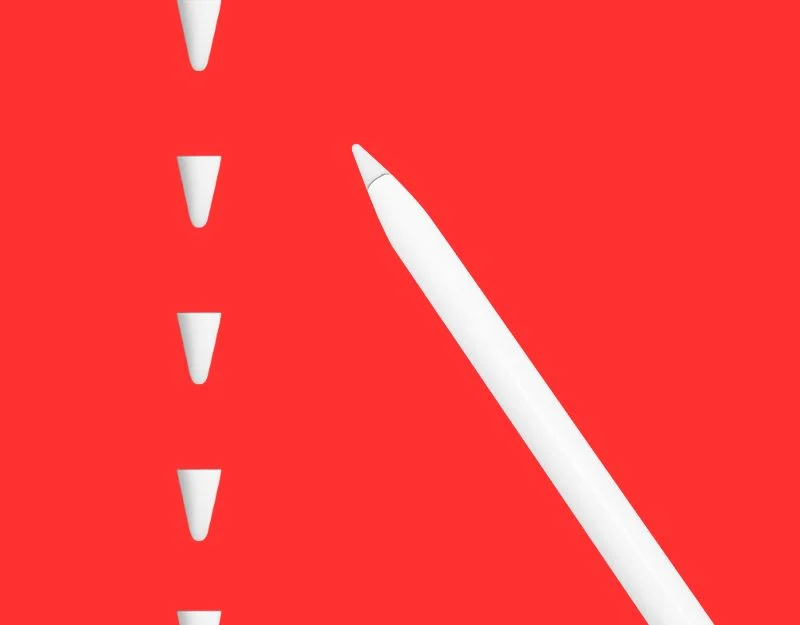
Jeśli Twój ołówek nie pisze i nie rysuje już tak dobrze, jak kiedyś, możesz łatwo wymienić końcówkę ołówka. Wystarczy odkręcić starą końcówkę i przykręcić nową. Oficjalne końcówki Apple Pencil możesz kupić na Amazon za 13,99 USD za cztery końcówki. Jeśli potrzebujesz innych opcji, końcówki Paiholy nadają się do precyzyjnego rysowania i pisania. Są mocne i nie porysują ekranu. Wskazówki Ailun są również mocne. Są bardzo trwałe i piszą płynnie.
Najlepsze akcesoria do ołówków Apple

Ołówek Apple Pencil jest wykonany z plastiku i może wydawać się nieco śliski lub luźny w dłoni. Jeśli dodasz do niego etui lub uchwyt, będzie lepiej leżał w dłoni, zwłaszcza jeśli często z niego korzystasz. Możesz także kupić etui, które ochroni Apple Pencil przed zarysowaniami i upadkami. Niektóre etui posiadają również pętelkę lub miejsce, w którym można przyczepić Pencil do iPada lub torby. Oto przydatne gadżety Apple Pencil, które możesz kupić za Apple Pencil:
- Wygodne uchwyty: sprawiają, że trzymanie Apple Pencil jest wygodniejsze.
- Podstawka ładująca (1. generacji): utrzymuje ołówek, gdy go nie używasz, i jednocześnie go ładuje.
- Ochraniacze końcówek: zapobiegają zużyciu lub uszkodzeniu końcówek Apple Pencil.
- Etui do przenoszenia: to bezpieczne miejsce do przechowywania ołówka.
- Etui magnetyczne: pomaga przykleić ołówek do iPada, dzięki czemu jest zawsze pod ręką i nie można go zgubić.
Często zadawane pytania dotyczące Apple Pencil
1. Czy mogę używać Apple Pencil do zadań innych niż rysowanie, takich jak robienie notatek lub nawigacja na iPadzie?
Tak, Apple Pencil możesz używać także do innych zadań niż rysowanie, np. do robienia notatek czy nawigacji na iPadzie.
2. Czy są jakieś specjalne aplikacje, które pozwolą w pełni wykorzystać możliwości mojego Apple Pencil?
Tak, istnieją setki aplikacji, które pozwalają w pełni wykorzystać możliwości Apple Pencil. Popularne kategorie aplikacji obejmują aplikacje do rysowania, aplikacje do nagrywania, projektowanie 3D, aplikacje do projektowania graficznego, aplikacje biurowe i inne.
- Procreate: to świetna aplikacja dla artystów cyfrowych. Zawiera wiele pędzli, narzędzi i warstw, które pomogą Ci stworzyć wspaniałe dzieła sztuki.
- Godność uwagi: ta aplikacja świetnie nadaje się do robienia notatek i porządkowania pomysłów. Możesz pisać ręcznie, pisać, a nawet nagrywać dźwięk. Jest to pomocne zarówno dla studentów, jak i profesjonalistów.
- Adobe Fresco: najlepsza aplikacja dla artystów, którzy lubią malować z efektami przypominającymi prawdziwe akwarele.
- GoodNotes 5: Jeśli lubisz robić odręczne notatki lub zaznaczać pliki PDF, jest to aplikacja dla Ciebie. Pisze płynnie i pomaga utrzymać wszystko w porządku.
- Autodesk SketchBook: jest to bezpłatna aplikacja do rysowania dla artystów i projektantów. Posiada wiele profesjonalnych narzędzi i jest bezpłatny.
- Affinity Designer: profesjonalna aplikacja do projektowania graficznego na iPada. Ta aplikacja to kompletne studio do pracy wektorowej i rastrowej. Świetnie współpracuje z Apple Pencil.
- Paper by WeTransfer: ta aplikacja nadaje się do szkicowania, rysowania i robienia notatek. Jest łatwy w użyciu i nieskomplikowany.
- Microsoft OneNote: wszechstronna aplikacja do robienia notatek, z której możesz korzystać na wszystkich swoich urządzeniach. Jest to szczególnie przydatne, jeśli korzystasz już z innych produktów Microsoft.
- Koncepcje: Ta aplikacja to zaawansowana aplikacja do szkicowania i projektowania, idealna dla architektów, projektantów i każdego, kto lubi pracować z grafiką wektorową.
- uMake: Jeśli interesuje Cię projektowanie 3D, uMake to przyjazna dla użytkownika aplikacja do tworzenia rysunków i modeli 3D.
Możesz także odwiedzić nasze najlepsze aplikacje Kalkulator i Kalendarz na iPada i sprawdzić aplikacje kompatybilne z Apple Pencil.
3. Czy istnieje sposób, aby zapobiec stoczeniu się lub zgubieniu Apple Pencil ze stołu?
Tak, możesz kupić etui na Apple Pencil, aby zapobiec jego stoczeniu się ze stołu i zgubieniu. Możesz umieścić Apple Pencil w etui i zachować go w bezpiecznym miejscu.
