35 flag Chrome, które użytkownicy Chromebooków muszą wypróbować
Opublikowany: 2024-10-25Flagi Chrome to funkcje eksperymentalne, które nie są dostępne w wersji standardowej. Za pomocą flag Chrome możesz dodawać lub usuwać określone funkcje i funkcje przeglądarki, które na wiele sposobów mogą poprawić Twoje wrażenia. Niektóre udane flagi Chrome mogą znaleźć się w wersji standardowej, podczas gdy inne są całkowicie usuwane z Chrome.
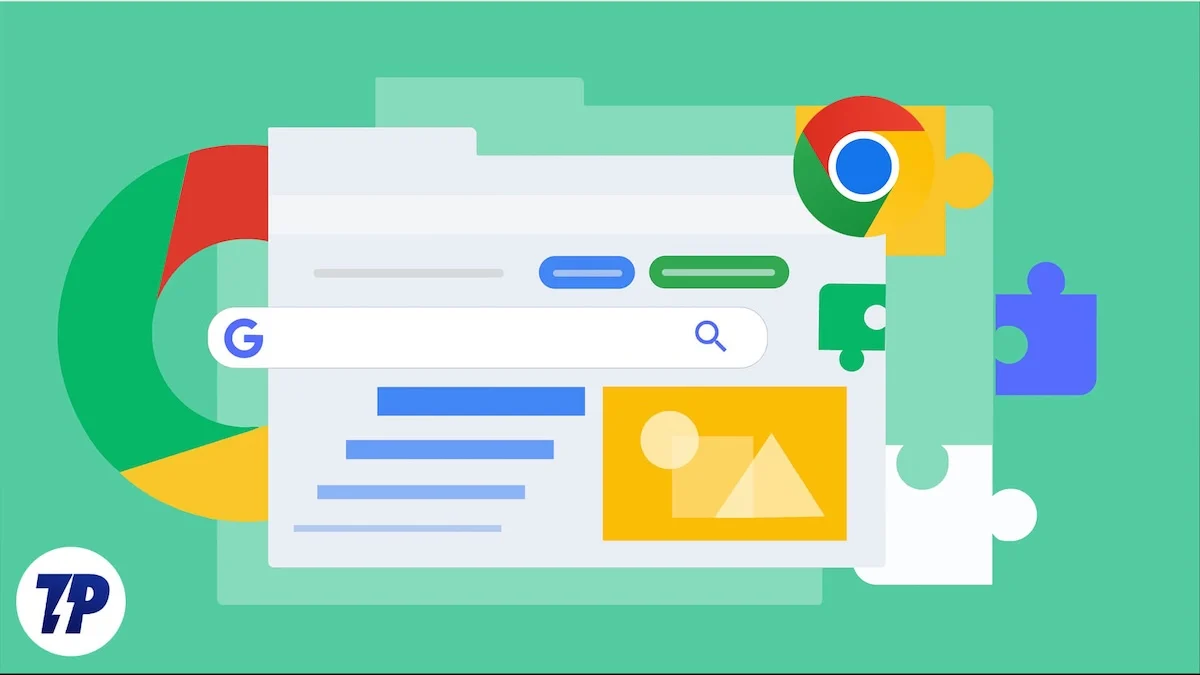
W tym przewodniku dowiesz się o 35 najlepszych flagach Chrome dla zaawansowanych użytkowników oraz o prostym przewodniku dotyczącym włączania i wyłączania flag Chrome, jeśli ich nie znasz. Wcześniej pamiętaj, że flagi Chrome to funkcje eksperymentalne, które czasami mogą działać niestabilnie lub nawet powodować uszkodzenie przeglądarki. Jeśli zauważysz jakieś zmiany, możesz wyłączyć rozszerzenie i powrócić do normalnego stanu.
Spis treści
35 najlepszych flag Chrome dla zaawansowanych użytkowników
Zwiększ wydajność i szybkość
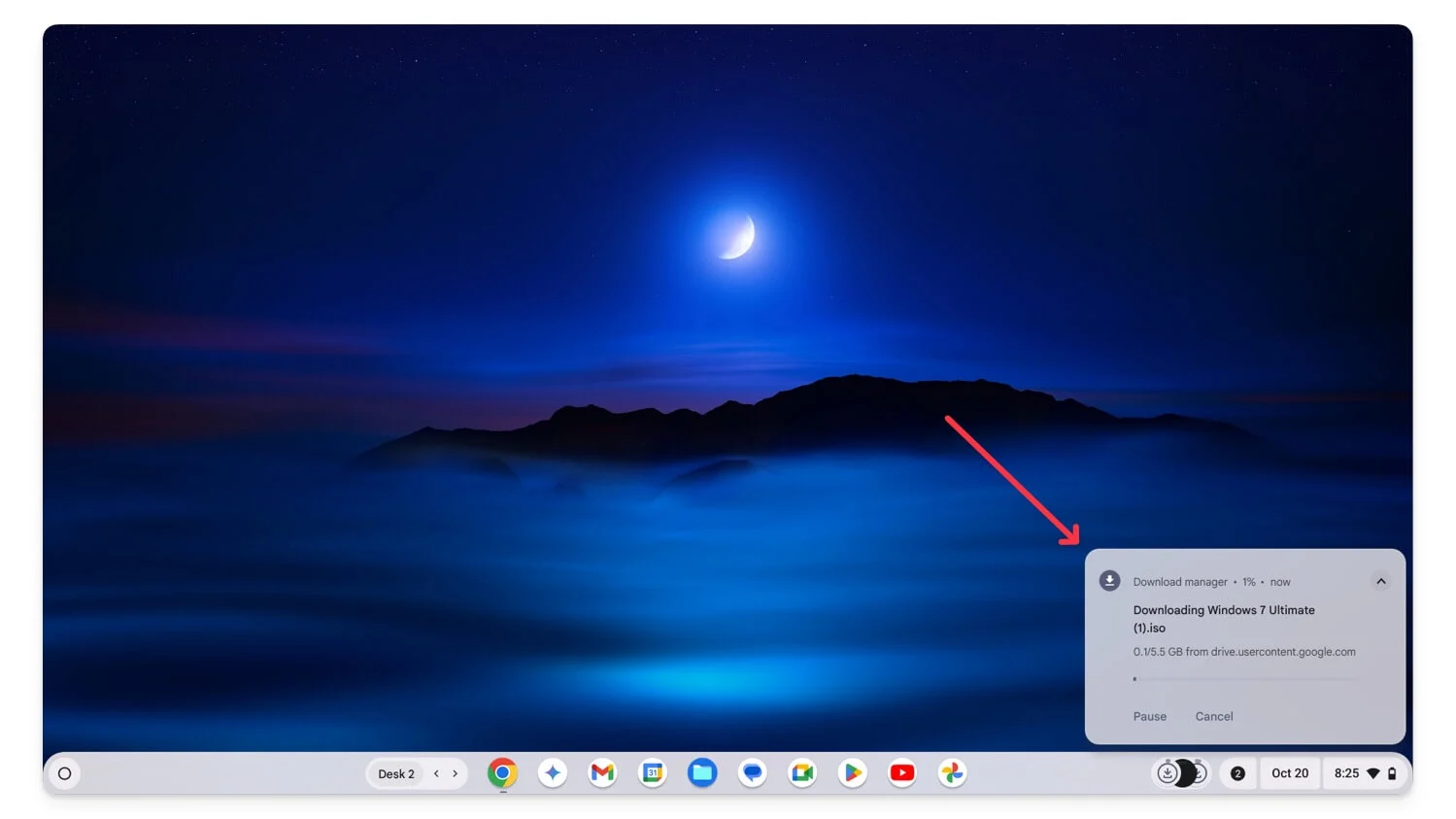
Dzięki lekkiemu systemowi ChromeOS Chromebooki są już szybsze. Dzięki flagom wydajności możesz jeszcze bardziej zwiększyć wydajność codziennych zadań, takich jak przeglądanie Internetu, odtwarzanie multimediów, pobieranie plików i nie tylko.
Większość funkcji wydajnościowych znajduje się pod maską i nie można kontrolować ich działania. Jednak po włączeniu te flagi mogą naprawdę zmienić sytuację, poprawiając wydajność i nie tylko.
Rasteryzacja GPU: Przyspiesz ładowanie strony internetowej za pomocą procesora graficznego
Flaga rasteryzacji GPU może pomóc w szybszym ładowaniu stron internetowych. Ponieważ współczesne strony internetowe są interaktywne i wymagają dużej ilości zasobów, używanie ich na wielu kartach jednocześnie może obciążać procesor, co może spowolnić przeglądanie.
Dzięki rasteryzacji GPU Chrome wykorzystuje moc GPU do uruchamiania strony internetowej. Jednak duża różnica w wydajności może nie być widoczna, jeśli Twoje urządzenie ma starszą lub bardzo prostą kartę graficzną. Możesz włączyć flagę Chrome i ponownie uruchomić przeglądarkę, aby działała.
Dodaj do swojego ChromeOS: chrome: //flags/#enable-gpu-rasterization
Rasteryzator z zerową kopią: zwiększ wydajność dzięki lepszej obsłudze pamięci
Flaga Rasterizer Zero-Copy poprawia obsługę pamięci, poprawiając w ten sposób ogólną prędkość ładowania witryny i żywotność baterii. Możesz włączyć zarówno rasteryzację GPU, jak i rasteryzację Zero-Copy, aby przyspieszyć renderowanie grafiki i lepsze wykorzystanie pamięci.
Dodaj do swojego ChromeOS: chrome://flags/#enable-zero-copy
Zastąp listę renderowania oprogramowania: Włącz akcelerację GPU na nieobsługiwanych urządzeniach
Zastąp listę renderowania oprogramowania umożliwia akcelerację GPU na nieobsługiwanych urządzeniach. Jeśli Twoje urządzenie ma słabszy procesor graficzny, Chrome wyłącza niektóre funkcje graficzne w przeglądarce. Jeśli jednak włączysz tę flagę, Chrome użyje akceleracji GPU nawet na słabszych urządzeniach, co może skutkować poprawą wydajności. Jednakże, ponieważ procesor graficzny był domyślnie wyłączony z powodu pewnych ograniczeń, mogą wystąpić usterki lub awarie, zwiększające zużycie energii, ponieważ nie jest zoptymalizowany do użytku.
Dodaj do swojego ChromeOS: chrome://flags/#ignore-gpu-blocklist
Pobieranie równoległe: pobieraj pliki szybciej dzięki wielu połączeniom
Flaga pobierania równoległego zwiększa prędkość pobierania plików w przeglądarce Chrome. Zamiast pobierać pliki od początku do końca po kolei, pobieranie równoległe dzieli pliki na mniejsze części, a następnie pobiera każdą część jednocześnie przy użyciu wielu połączeń. Ta technika może pomóc w jednoczesnym pobraniu wielu plików przy zachowaniu tej samej prędkości pobierania, co znacznie skraca czas pobierania dużych plików.
Używam tej flagi od jakiegoś czasu i działa świetnie, szczególnie podczas pobierania dużych plików. Rozszerzenie jest dostępne we wszystkich wersjach Chrome, niezależnie od sprzętu. Możesz włączyć flagę i rozpocząć pobieranie. Jednak nie wszystkie serwery obsługują pobieranie równoległe.
Dodaj do swojego ChromeOS: chrome://flags/#enable-parallel-downloading
Eksperymentalny protokół QUIC: szybsze ładowanie stron internetowych
Protokół QUIC jest nowy i bardziej wydajny niż tradycyjne protokoły, takie jak TCP, służące do przesyłania danych przez Internet. W porównaniu do protokołu TCP, z którego korzysta obecnie większość stron internetowych, QUIC potrzebuje mniej czasu na nawiązanie połączenia, dzięki czemu można szybciej łączyć się ze stronami internetowymi.
Po włączeniu QUIC w przeglądarce Chrome przeglądarka będzie używać nowego protokołu do przesyłania danych na kompatybilnych urządzeniach. Może to skutkować szybszym ładowaniem, lepszym przesyłaniem strumieniowym, lepszą wydajnością gier i lepszą łącznością internetową w niestabilnych i wolnych sieciach.
Jednak największą wadą jest to, że nie wszystkie witryny obsługują najnowszy protokół QUIC, co może powodować problemy z połączeniem i powolne ładowanie witryn w przypadku witryn, które nie korzystają z najnowszego protokołu QUIC.
Dodaj do swojego ChromeOS: chrome://flags/#enable-quic
Dekodowanie wideo z akceleracją sprzętową: usprawnienie odtwarzania wideo dzięki mocy procesora graficznego
Przyspieszone sprzętowo dekodowanie wideo poprawia jakość oglądania filmów w przeglądarce Chrome bez buforowania. Po włączeniu rozszerzenia przeglądarka Chrome może korzystać z mocy procesora graficznego do renderowania filmów, co jest ogólnie lepszym rozwiązaniem niż użycie procesora CPU. Zmniejsza także obciążenie procesora, który można wykorzystać do innych zadań podczas wielozadaniowości.
Dodaj do swojego ChromeOS: chrome://flags/#disable-accelerated-video-decode
Renderowanie kanwy z niskim opóźnieniem: poprawa responsywności interaktywnych treści internetowych
Flaga renderowania kanwy o niskim opóźnieniu zmniejsza opóźnienie między interakcją ze stroną internetową a zmianami na ekranie. Flaga zwiększa responsywność elementów HTML5 używanych przez nowoczesne przeglądarki internetowe, szczególnie w przypadku witryn interaktywnych, takich jak strony z rysunkami, witryny edukacyjne, gry i inne. Jednak w przypadku treści statycznych, takich jak tekst, nie zobaczysz dużej różnicy.
Dodaj do swojego ChromeOS: chrome://flags/#enable-low-latency-rendering
Wstecz Dalej Pamięć podręczna: natychmiastowe ładowanie ostatnio odwiedzanych stron
Po włączeniu pamięci podręcznej „Wstecz w przód” w przeglądarce Chrome Twoja przeglądarka przechowuje cały stan strony i umożliwia jej natychmiastowe załadowanie, gdy ponownie ją odwiedzisz. W przeciwieństwie do tradycyjnej pamięci podręcznej, która zazwyczaj przechowuje obrazy, arkusze stylów, skrypty i inne zasoby, pamięć podręczna Back Forward zapisuje cały stan strony internetowej. Skraca czas ładowania, jeśli często przełączasz się między stronami internetowymi. Ma to jednak również wady, ponieważ przechowywanie wielu stanów witryn może zajmować znaczną ilość pamięci.
Dodaj do swojego ChromeOS: chrome://flags/#back-forward-cache
Spraw, aby przeglądanie było lepsze
Przeglądarka Google Chrome jest już wyposażona w wiele przydatnych funkcji. Dodając te flagi Chrome, możesz uczynić go jeszcze lepszym. Większość flag Chrome ulepszeń przeglądarki jest bardzo przydatna nawet w codziennym użyciu, a nie tylko w określonych sytuacjach. W przeciwieństwie do flag zwiększających moc, po włączeniu masz nad nimi całkowitą kontrolę.
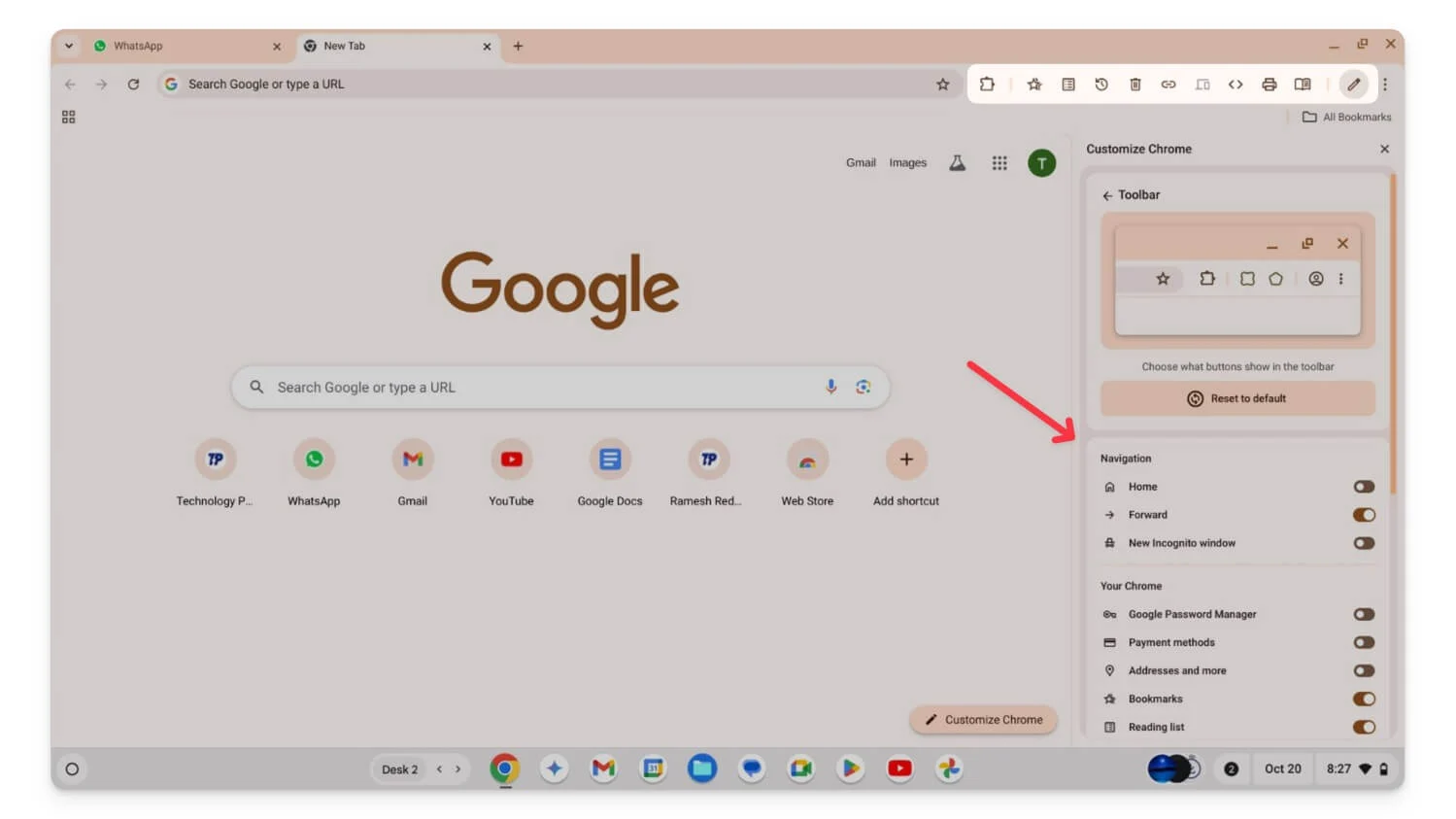
Przypinanie paska narzędzi: dostosuj, które narzędzia pojawiają się na pasku narzędzi
Pasek narzędzi Chrome jest przydatny, jeśli chodzi o dostęp do szybkich narzędzi z dowolnej strony. Dzięki flagi Chrome Przypinanie paska narzędzi możesz ręcznie wybrać narzędzia wyświetlane na pasku narzędzi i przypiąć je zgodnie z własnymi preferencjami. Możesz ukryć domyślne narzędzia, takie jak zakładki, ikony rozszerzeń i inne, jeśli już ich nie potrzebujesz.
Po włączeniu rozszerzenia kliknij ikonę dostosowywania na dole i wybierz nowy pasek narzędzi. W tym miejscu możesz wyłączyć lub włączyć tytuły oraz przeciągać i upuszczać je, aby zmienić ich kolejność w zależności od preferencji.
Dodaj do swojego ChromeOS: chrome://flags/#toolbar-pinning
Wybór wyszukiwarki: wybierz preferowaną wyszukiwarkę podczas konfiguracji
Chrome używa Google jako domyślnej wyszukiwarki. Jeśli chcesz dokonać zmiany, możesz włączyć flagę Engine Choice. Po włączeniu tej flagi Chrome dodaje dodatkowy krok, prosząc o wybranie preferowanej wyszukiwarki podczas procesu wstępnej konfiguracji. Dzięki temu możesz łatwo wybrać preferowaną wyszukiwarkę, zamiast nawigować i zmieniać swoje preferencje później w ustawieniach.
Dodaj do swojego ChromeOS: chrome://flags/#enable-search-engine-choice
Aplikacje podrzędne PWA na komputery stacjonarne: twórz skróty do aplikacji PWA
Flaga Desktop PWA Sub Apps umożliwia tworzenie i instalowanie podaplikacji dla zainstalowanych witryn internetowych z progresywnymi aplikacjami internetowymi (PWA). Na przykład, jeśli utworzyłeś PWA dla większych aplikacji, możesz użyć tej flagi, aby utworzyć indywidualne skróty do różnych funkcji w większej aplikacji.
Na przykład, jeśli zainstalowałeś pakiet Microsoft Office jako PWA, możesz tworzyć podaplikacje dla różnych narzędzi, takich jak Word, Excel i inne. Te podaplikacje również działają tak samo jak PWA i otwierają się w osobnym oknie po ich uruchomieniu. Dostęp do nich można uzyskać z paska zadań za pomocą prostego kliknięcia prawym przyciskiem myszy.
Dodaj do swojego ChromeOS: chrome://flags/#enable-desktop-pwas-sub-apps
Płynne przewijanie: Spraw, aby przewijanie stron internetowych było płynniejsze
Płynne przewijanie to rozszerzenie, które każdy powinien włączyć, aby zapewnić sobie lepsze przeglądanie. Sprawia, że przewijanie stron internetowych i treści w mediach społecznościowych jest płynniejsze i zmniejsza zmęczenie oczu, zmniejszając efekt drgań podczas przewijania stron internetowych.
Dodaj do swojego ChromeOS: chrome://flags/#smooth-scrolling
Przewijany pasek zakładek: łatwo nawiguj po wielu otwartych kartach, przewijając
Jeśli jesteś podobny do mnie i pracujesz z wieloma otwartymi kartami, przydatny może okazać się przewijany pasek zakładek . Jeśli w przeglądarce Chrome otwartych jest więcej kart, rozmiar karty zmniejsza się, aby dopasować ją do ekranu. Chociaż może to ułatwić dotarcie do nich, często trudno jest je tabulatorem ze względu na jego rozmiar. W tym miejscu może się przydać przewijany pasek zakładek.
Tworzy pasek zakładek, na którym można przewijać karty od lewej do prawej i od prawej do lewej, zamiast zmniejszać je do małych rozmiarów. Ułatwia to pracę z wieloma kartami, ale wymaga także częstego przewijania różnych kart, aby dotrzeć do karty, której szukasz.
Dodaj do swojego ChromeOS: chrome://flags/#scrollable-tabstrip
Zapisz grupy kart: Zapisz grupy kart i otwórz je później
Grupy kart umożliwiają zapisywanie kart, grupowanie ich i przywracanie, gdy tylko jest to możliwe. Jest to podobne do rozszerzenia Grupuj karty, jednego z moich ulubionych, które automatycznie grupuje karty. Jednak w przypadku tej flagi musisz ręcznie dodać karty do grup, a zostaną one zapisane na zawsze i zsynchronizowane z innymi urządzeniami. Możesz je przywrócić w nowym rozszerzeniu przeglądarki. Możesz dostosować nazwę i kolor grupy oraz usunąć je, jeśli to możliwe.

Dodaj do swojego ChromeOS: chrome://flags/#tab-groups-save-ui-update
Wymuś tryb ciemny dla treści internetowych: Włącz tryb ciemny w dowolnej witrynie internetowej
Tryb ciemny jest mniej męczący dla oczu. Większość witryn internetowych oferuje obecnie tryb ciemny, a wiele rozszerzeń wymusza tryb ciemny na stronach internetowych, nawet jeśli witryny nie obsługują go natywnie. Podobnie możesz wymusić tryb ciemny na dowolnej stronie internetowej za pomocą rozszerzenia „Wymuś tryb ciemny dla treści internetowych”. Nie ma jednak możliwości jego dostosowania, ponieważ jest to flaga przeglądarki Chrome i niektóre witryny mogą mieć niespójny wygląd.
Dodaj do swojego ChromeOS: chrome://flags/#enable-force-dark
Obrazy kart po najechaniu myszką: Podgląd zawartości karty po najechaniu na nie kursorem
Chociaż przewijane karty mogą pomóc w łatwym znalezieniu karty, której szukasz, jeśli nie chcesz funkcji przewijania i chcesz zmieścić wszystkie karty na tym samym ekranie, możesz wypróbować Tab Visualize Card. Dzięki flagie możesz podejrzeć zawartość, najeżdżając kursorem. Pomaga to łatwo rozróżnić karty, jeśli otwartych jest wiele kart jednocześnie.
Dodaj do swojego ChromeOS: chrome://flags/#tab-hover-card-images
Układ interfejsu dotykowego dla ChromeOS: zoptymalizuj interfejs przeglądarki pod kątem ekranów dotykowych
Wszyscy zgodzimy się, że systemy operacyjne komputerów stacjonarnych, w tym ChromeOS, nie są dobrze zoptymalizowane pod kątem ekranów dotykowych, a korzystanie z przeglądarek na tych urządzeniach jest niewygodne. Za pomocą flagi Touch UI Layout Chrome możesz ulepszyć interfejs przeglądarki Chrome dla ekranów dotykowych.
Po włączeniu tego rozszerzenia interaktywne elementy przycisków, menu i ikon stają się większe, co ułatwia dostęp do nich. Jednak jedną dużą wadą jest to, że układ może się zepsuć, jeśli ikony staną się większe.
Dodaj do swojego ChromeOS: chrome://flags/#top-chrome-touch-ui
Obraz w obrazie do odtwarzania dowolnego wideo: oglądaj filmy w minioknie podczas przeglądania
Obraz w obrazie to kolejna popularna i przydatna funkcja, z której większość z nas korzysta codziennie. Podobnie jak tryb ciemny, tryb obrazu w obrazie można włączyć za pomocą rozszerzenia. Jeśli nie chcesz instalować rozszerzeń innych firm i chcesz odtwarzać obraz w obrazie dla dowolnego wideo na dowolnej stronie internetowej, możesz włączyć tę flagę w przeglądarce Chrome.
Dodaj do swojego ChromeOS: chrome://flags/#enable-picture-in-picture
Napisy na żywo: generuj napisy w czasie rzeczywistym dla dowolnego wideo lub audio
Napisy na żywo są bardzo przydatne. Może generować napisy w czasie rzeczywistym do filmów i treści audio, które oglądasz lub słuchasz w przeglądarce Google Chrome. Automatycznie wykrywa język i natychmiast generuje napisy na żywo. Aby włączyć napisy na żywo w przeglądarce Chrome, włącz flagę, a następnie przejdź do Chrome/ustawień i ustawień dostępności i wyłącz napisy na żywo.
Dodaj do swojego ChromeOS: chrome://flags/#enable-accessibility-live-caption
Rozszerzenia w przeglądarce Chrome: // Adresy URL: Zezwalaj rozszerzeniom na działanie na wewnętrznych stronach przeglądarki Chrome
Możesz włączyć rozszerzenie adresów URL przeglądarki Chrome, jeśli chcesz, aby rozszerzenie działało na wewnętrznych stronach przeglądarki Chrome. Ogólnie rzecz biorąc, wewnętrzne strony Chrome (te zaczynające się od chrome: //) są chronione i blokowane przed modyfikowaniem przez narzędzia innych firm, takie jak rozszerzenia ze względów bezpieczeństwa.
Jednak używając tej flagi Chrome, możesz uruchomić dowolne rozszerzenie na wewnętrznych stronach Chrome, jeśli testujesz swoje rozszerzenie lub rozszerzenie innej firmy, które musi działać na tych stronach. Pamiętaj, aby włączyć tę opcję tylko dla zaufanych rozszerzeń, ponieważ istnieje potencjalne ryzyko bezpieczeństwa, ponieważ rozszerzenia mogą uzyskać dostęp do poufnych informacji i modyfikować ustawienia.
Dodaj do swojego ChromeOS: chrome://flags/#extensions-on-chrome-urls
Zdalne przesyłanie multimediów bez filmów w trybie pełnoekranowym: Przesyłaj filmy bez trybu pełnoekranowego
Funkcja Media Remoting bez filmów w trybie pełnoekranowym umożliwia przesyłanie wideo do telewizora lub innych urządzeń przesyłających bez odtwarzania wideo w trybie pełnoekranowym. Zwykle, jeśli chcesz przesłać film na urządzenie przesyłające (na przykład telewizor), wideo powinno zostać odtworzone na pełnym ekranie na urządzeniu źródłowym, aby rozpocząć zdalne odtwarzanie.
Dzięki temu rozszerzeniu możesz rozpocząć przesyłanie bez przełączania wideo na pełny ekran za pomocą globalnych elementów sterujących multimediami. Jednak niektórzy użytkownicy zgłosili, że przesyłanie może powodować problemy, takie jak automatyczne zatrzymanie bez powodu, a nie wszystkie witryny obsługują obecnie tę funkcję.
Dodaj do swojego ChromeOS: chrome://flags/#media-remoting-without-fullscreen
Ulepsz działanie ChromeOS
ChromeOS wciąż się rozwija i z każdą aktualizacją otrzymuje mnóstwo przydatnych funkcji. Możesz także dodać wiele przydatnych funkcji dzięki flagom Chrome dostępnym wyłącznie dla urządzeń z ChromeOS.
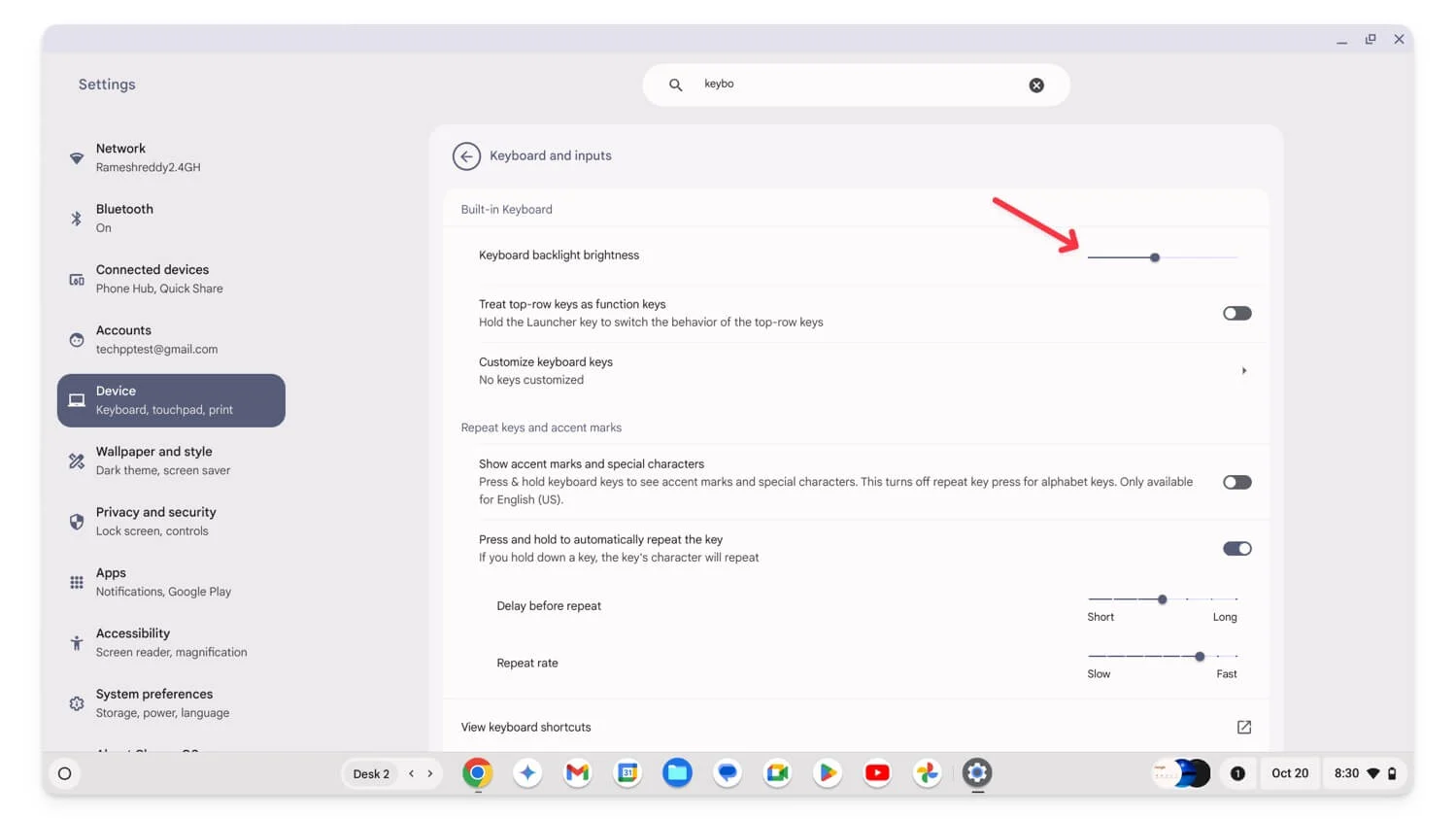
Kosz plików na Dysku: dodaj folder Kosz na pliki na Dysku Google
Kosz plików w przeglądarce Google Chrome dodaje oddzielny folder kosza do plików na Dysku Google w systemie ChromeOS. Gdy usuniesz plik z folderu Dysku Google, zamiast go trwale usunąć, zostanie on teraz przeniesiony do folderu kosza, gdzie możesz przywrócić pliki lub usunąć je z kosza, aby trwale usunąć je z dysku i Chromebooka. Jest to bardzo przydatne, szczególnie w przypadku plików na Dysku.
Dodaj do swojego ChromeOS: chrome://flags/#files-trash-drive
Przeciągnij obraz powiadomienia: przeciągnij obrazy z powiadomień do innych aplikacji
Flaga przeciągania obrazu powiadomienia ułatwia przeciąganie i upuszczanie obrazów w innych aplikacjach. Na przykład, jeśli zrobisz zrzut ekranu lub otrzymasz powiadomienie zawierające obraz, możesz przeciągnąć go i upuścić bezpośrednio do innych aplikacji bez otwierania ich na swoim urządzeniu. Może to być przydatne i skrócić czas potrzebny na skopiowanie i zapisanie obrazu do aplikacji. Wszystkie aplikacje pobierające obraz obsługują tę funkcję. Najczęściej używanymi aplikacjami są WhatsApp, Dokumenty Google i inne.
Dodaj do swojego ChromeOS: chrome://flags/#enable-notification-image-drag
Sterowanie podświetleniem klawiatury: Dostosuj podświetlenie klawiatury w Ustawieniach
Dostosowywanie podświetlenia klawiatury może być kłopotliwe, zwłaszcza że dostosowywanie podświetlenia klawiatury odbywa się najczęściej za pomocą tylko określonych skrótów klawiaturowych. Dzieje się tak również w przypadku ChromeOS, gdzie dostosowywanie podświetlenia klawiatury za pomocą skrótu może być kłopotliwe, jeśli nie często korzystasz ze skrótów.
Za pomocą sterowania podświetleniem klawiatury w ustawieniach możesz dodać ustawienia sterowania podświetleniem klawiatury bezpośrednio do ustawień ChromeOS. Jest ona dostępna w ustawieniach klawiatury, gdzie można dostosować intensywność podświetlenia oraz wyłączyć je bez użycia skrótów.
Dodaj do swojego ChromeOS: chrome://flags/#enable-keyboard-backlight-settings
Uniwersalna instalacja aplikacji internetowej: przekonwertuj dowolną witrynę internetową na aplikację internetową
Instalacja uniwersalna aplikacji internetowej umożliwia konwersję dowolnej witryny internetowej w progresywną aplikację internetową (PWA). Po przekształceniu witryny w PWA zachowuje się ona jak samodzielna aplikacja i otwiera się w osobnym oknie. Jednak nie wszystkie witryny obsługują PWA i zazwyczaj na karcie adresu URL wyświetlany jest tylko przycisk instalacji, jeśli witryna obsługuje format PWA.
Ale dzięki instalacji uniwersalnej aplikacji internetowej możesz zainstalować dowolną witrynę internetową jako PWA, nawet jeśli jej nie obsługuje. Mogą jednak wystąpić pewne błędy, ponieważ nie jest zoptymalizowany pod kątem Internetu. Doświadczenie może mieć ograniczenia, ale jeśli często odwiedzasz określone witryny, możesz użyć tej flagi i zainstalować osobne aplikacje PWA.
Dodaj do swojego ChromeOS: chrome://flags/#enable-web-app-universal-install
Globalne sterowanie multimediami Sterowanie uruchamianiem/zatrzymywaniem przesyłania: zarządzaj sesjami przesyłania za pomocą elementów sterujących multimediami
Globalne sterowanie multimediami Flaga Cast umożliwia kontrolowanie odtwarzania multimediów dla wszystkich sesji przesyłania bezpośrednio z globalnych elementów sterujących multimediami. Po włączeniu tej flagi na pasku adresu pojawi się nowa ikona sterowania multimediami. Możesz go używać do sterowania odtwarzaniem dźwięku na różnych kartach i urządzeniach bez konieczności przechodzenia za każdym razem do dialogu przesyłania. Ułatwia to uruchamianie, zatrzymywanie i zarządzanie ustawieniami przesyłania bezpośrednio z globalnych elementów sterujących multimediami oraz zmniejsza potrzebę otwierania wielu menu.
Dodaj do swojego ChromeOS: chrome://flags/#global-media-controls-cast-start-stop
Klawisze myszy: steruj kursorem myszy za pomocą klawiatury
Są przypadki, w których żałuję, że nie mogę sterować myszą za pomocą klawiatury, zamiast używać myszy. Dzięki flagi Mouse Keys Chrome możesz sterować kursorem myszy za pomocą klawiatury na Chromebooku. Można go używać do przesuwania kursora myszy w górę, w dół, w lewo lub w prawo oraz wykonywania kliknięć i innych funkcji myszy za pomocą klawiatury. Nie może to całkowicie zastąpić myszy, ale może być przydatne w celu zapewnienia łatwego dostępu i może służyć jako rozwiązanie zapasowe, jeśli w myszy wyczerpie się bateria lub nie lubisz używać touchpada.
Dodaj do swojego ChromeOS: chrome://flags/#enable-accessibility-mousekeys
Klawiatura wirtualna: uzyskaj dostęp do klawiatury ekranowej nawet po podłączeniu klawiatury fizycznej
Jeśli masz Chromebooka z ekranem dotykowym, rozszerzenie do przeglądarki Chrome z klawiaturą wirtualną umożliwia korzystanie z wirtualnej klawiatury ekranowej, nawet jeśli do urządzenia podłączona jest klawiatura fizyczna. Ogólnie rzecz biorąc, ChromeOS automatycznie ukrywa klawiaturę wirtualną po podłączeniu klawiatury fizycznej.
Jednak dzięki tej flagie możesz w dowolnym momencie ręcznie uzyskać dostęp do wirtualnej klawiatury. Może to być przydatne ze względu na elastyczność klawiatury, a także zwiększa wygodę korzystania z tabletu. Klawiatura wirtualna ma również funkcje, których brakuje klawiaturze fizycznej, co może być przydatne do przełączania się między obiema klawiaturami w dowolnym momencie, bez żadnych ograniczeń.
Dodaj do swojego ChromeOS: chrome://flags/#enable-virtual-keyboard
Włącz szybkie kliknięcie touchpadem: zmniejsz opóźnienie po kliknięciach touchpada
Jeśli nie chcesz, aby ruch myszy powodował niewielkie opóźnienie po kliknięciu lub interakcji z dowolnym elementem w systemie ChromeOS, włączenie funkcji Touch Fast Tap może Ci pomóc. Zwykle po kliknięciu touchpada występuje krótkie opóźnienie, zanim kursor myszy zacznie się poruszać. Jest to ledwo zauważalne po jednym kliknięciu; jest to jednak bardziej widoczne podczas częstych kliknięć.
Dodaj do swojego ChromeOS: chrome://flags/#enable-fast-touchpad-click
Narzędzia do pisania AI: Uzyskaj wbudowane narzędzia AI do pisania
Dzięki najnowszym flagom Gemini Nano możesz uzyskać na Chromebooku podstawowe narzędzia AI do pisania, takie jak przeformułowywanie, pisanie i narzędzia do podpowiedzi. Możesz łatwo podsumowywać, przepisywać i dodawać nowy tekst bez aplikacji innych firm. Na razie działa to tylko w Gmailu. Aby z niego skorzystać, możesz dwukrotnie dotknąć ekranu lub uzyskać dostęp do szybkiego menu.
Dodaj do swojego ChromeOS: chrome://flags/#gemini-nano
Ustawienia przewijania reklam, aby nawigować: Wyłącz gesty przesuwania na gładziku
Gest przesuwania, aby nawigować na touchpadzie, jest przydatny do szybkiego poruszania się do tyłu i do przodu w przeglądarce Chrome. Czasami jednak może to być bardzo frustrujące, gdy przypadkowo uruchamia się, jeśli pracujesz w witrynie takiej jak Canva i nagle przechodzisz na inną stronę podczas pracy. Dzięki dodanym ustawieniom „Przewijanie nawigacji” możesz wyłączyć te ustawienia nawigacji opartej na przesuwaniu w gestach opartych na przesuwaniu na Chromebooku.
Dodaj do swojego ChromeOS: chrome://flags/#enable-accessibility-overscroll-setting
Dostępność Wyłącz gładzik: W razie potrzeby całkowicie wyłącz touchpad
Wbudowany gładzik jest zawsze aktywny, nawet jeśli korzystasz z urządzeń zewnętrznych. Jeśli chcesz całkowicie wyłączyć touchpad na swoim Chromebooku, możesz użyć flagi dostępności Wyłącz gładzik . Po włączeniu tej flagi możesz całkowicie wyłączyć gładzik na swoim Chromebooku w ustawieniach dostępności. Może to być przydatne, aby uniknąć przypadkowych dotknięć i pozwala oprzeć dłonie na klawiaturze, nie martwiąc się o przypadkowe dotknięcie touchpada.
Dodaj do swojego ChromeOS: chrome://flags/#enable-accessibility-disable-trackpad
Ogranicz elementy półki do Active Desk: Pokaż aplikacje na pasku zadań tylko dla bieżącego wirtualnego pulpitu
Ograniczanie elementów półki do aktywnego biurka to kolejne przydatne rozszerzenie, które pomaga uporządkować pasek zadań i pozwala skupić się tylko na aplikacjach aktualnie powiązanych z bieżącym pulpitem. Ogólnie rzecz biorąc, wszystkie otwarte aplikacje pojawiają się na pasku zadań w systemie ChromeOS, niezależnie od tego, z jakiego komputera korzystasz. Dzięki tej fladze możesz zobaczyć tylko aplikacje otwarte na określonym pulpicie, co zmniejsza bałagan.
Dodaj do swojego ChromeOS: chrome://flags/#limit-shelf-items-to-active-desk
Spraw, aby Twoje przeglądanie było bardziej prywatne i bezpieczne
Chociaż nie ma zbyt wielu flag bezpieczeństwa dla przeglądarki Chrome, znalazłem dwa rozszerzenia zabezpieczeń, które mogą być bardzo przydatne w codziennym użytkowaniu zaawansowanych użytkowników. Możesz użyć tych flag, aby zabezpieczyć swoje hasła i zachować bezpieczeństwo podczas korzystania z publicznej sieci Wi-Fi.
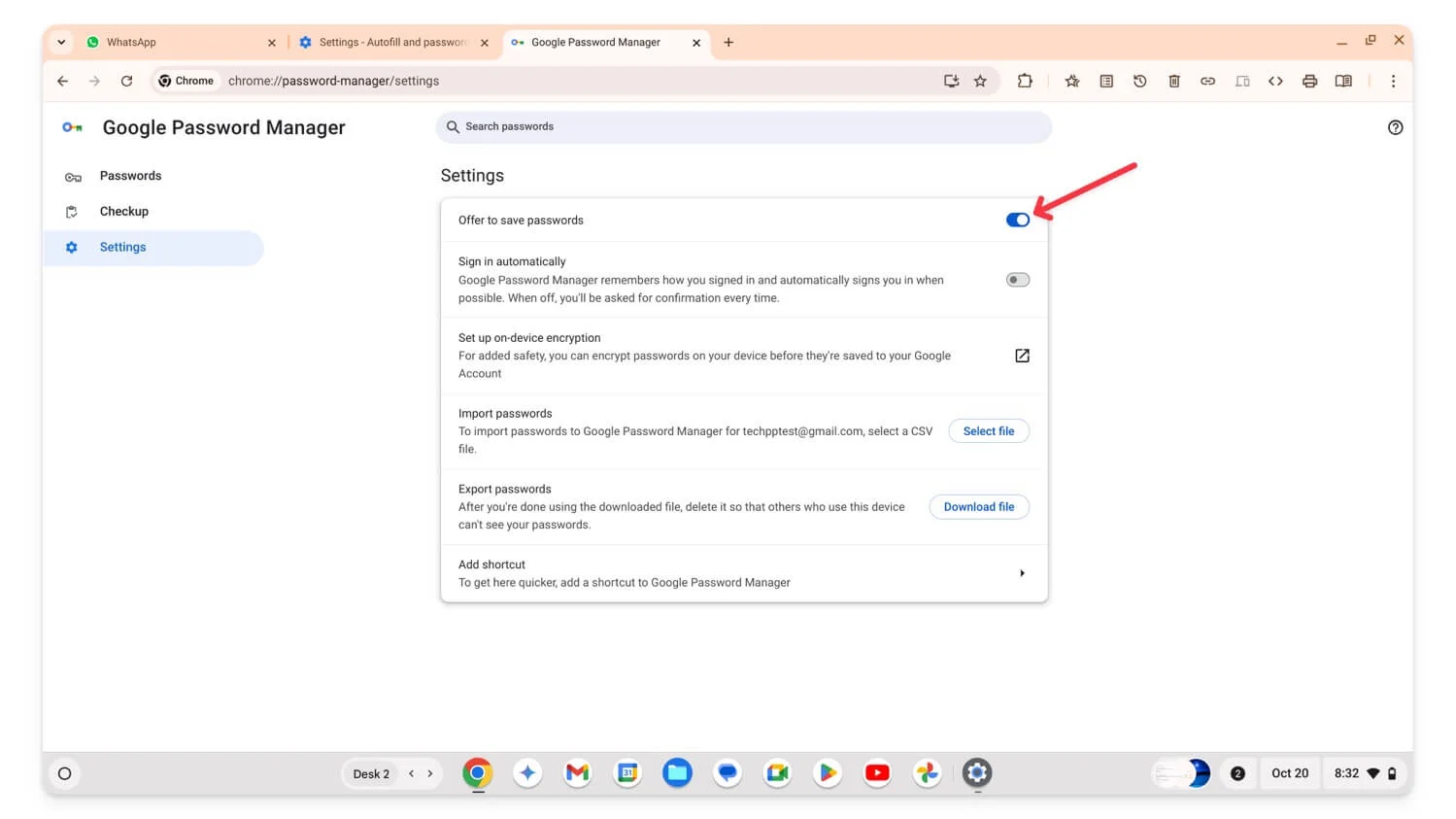
Ręczne przywracanie hasła: ręczne uruchamianie automatycznego uzupełniania hasła w razie potrzeby
Automatyczne uzupełnianie haseł w przeglądarce Google Chrome to przydatna funkcja, która automatycznie wprowadza hasła lub generuje nowe, silne hasło i zapisuje je bez konieczności zapamiętywania. Czasami jednak pomija pole lub nie działa zgodnie z przeznaczeniem. W takim przypadku możesz ręcznie wywołać hasło autouzupełniania, aby je wypełnić za Ciebie lub w razie potrzeby zasugerować nowe hasło.
Upewnij się, że ustawienia umożliwiają funkcję autouzupełniania, aby uzyskać dostęp do tej funkcji. Aby z niego skorzystać, wybierz pole hasła, kliknij je prawym przyciskiem myszy, a następnie pojawi się menu kontekstowe. Z menu kontekstowego wybierz opcję Hasło .
Dodaj do swojego ChromeOS: chrome://flags/#password-manual-fallback-available
Randomizacja adresów MAC: chroń swoje urządzenie w publicznej sieci Wi-Fi
Randomizacja adresów MAC chroni Twoje urządzenia podczas łączenia się z publiczną siecią Wi-Fi. Adres MAC służy do identyfikacji urządzenia w sieci lokalnej. Ułatwia to hakerom lub osobom trzecim znalezienie Twojego urządzenia w tej samej sieci.
Za pomocą flagi losowego adresu MAC ChromeOS generuje losowy adres MAC dla każdej sieci, co utrudnia hakerom znalezienie Twojego urządzenia. Należy pamiętać, że ta funkcja działa tylko w sieciach niezarządzanych, które budzą największe obawy dotyczące prywatności.
Dodaj do swojego ChromeOS: chrome://flags/#wifi-connect-mac-address-randomization
Jak włączyć flagę Chrome na Chromebooku
Aby włączyć lub wyłączyć flagi Google Chrome
- Otwórz przeglądarkę Google Chrome i przejdź do tego adresu URL: chrome://flags/
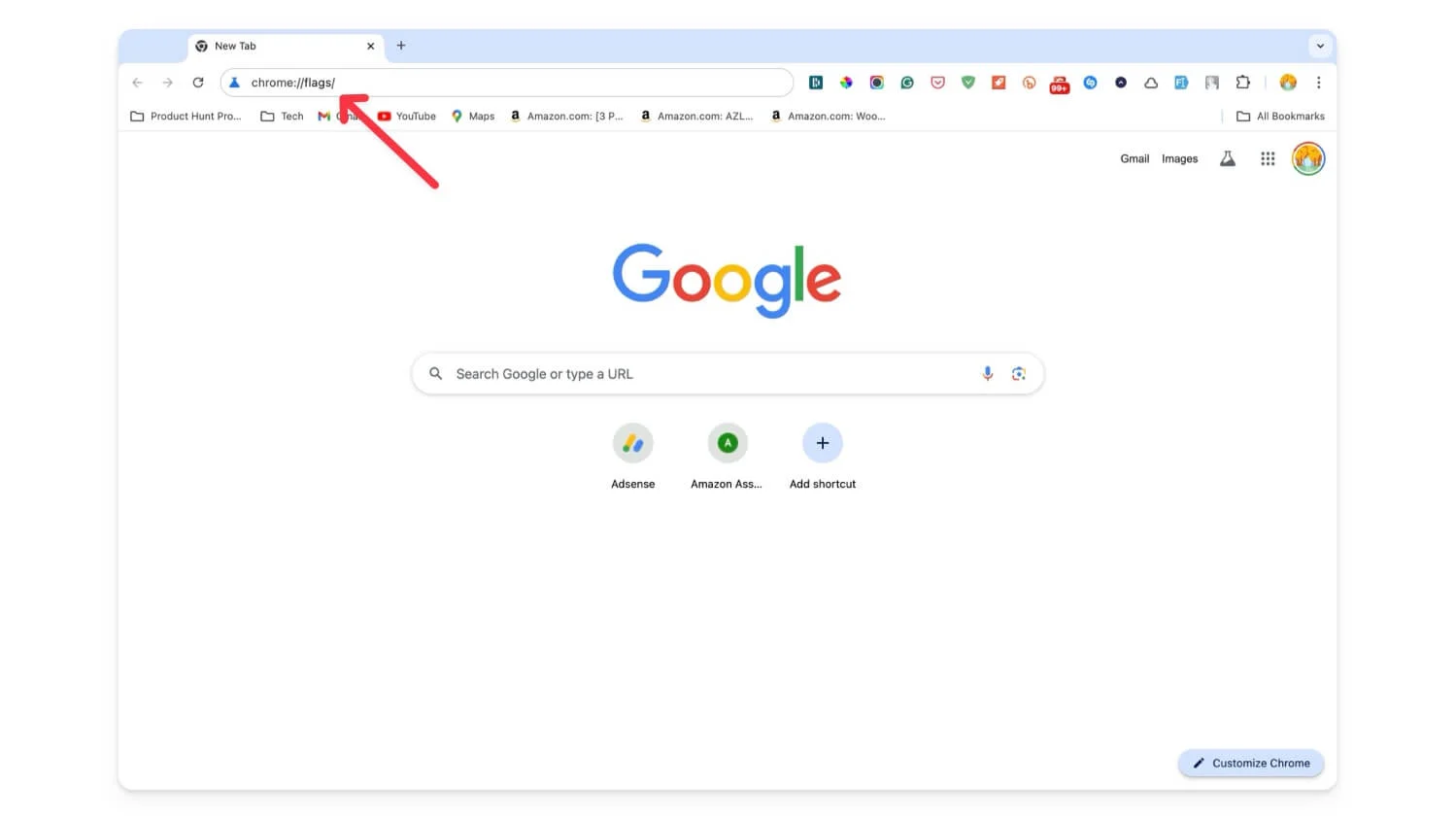
- Skorzystaj z paska wyszukiwania i znajdź flagę, której szukasz.
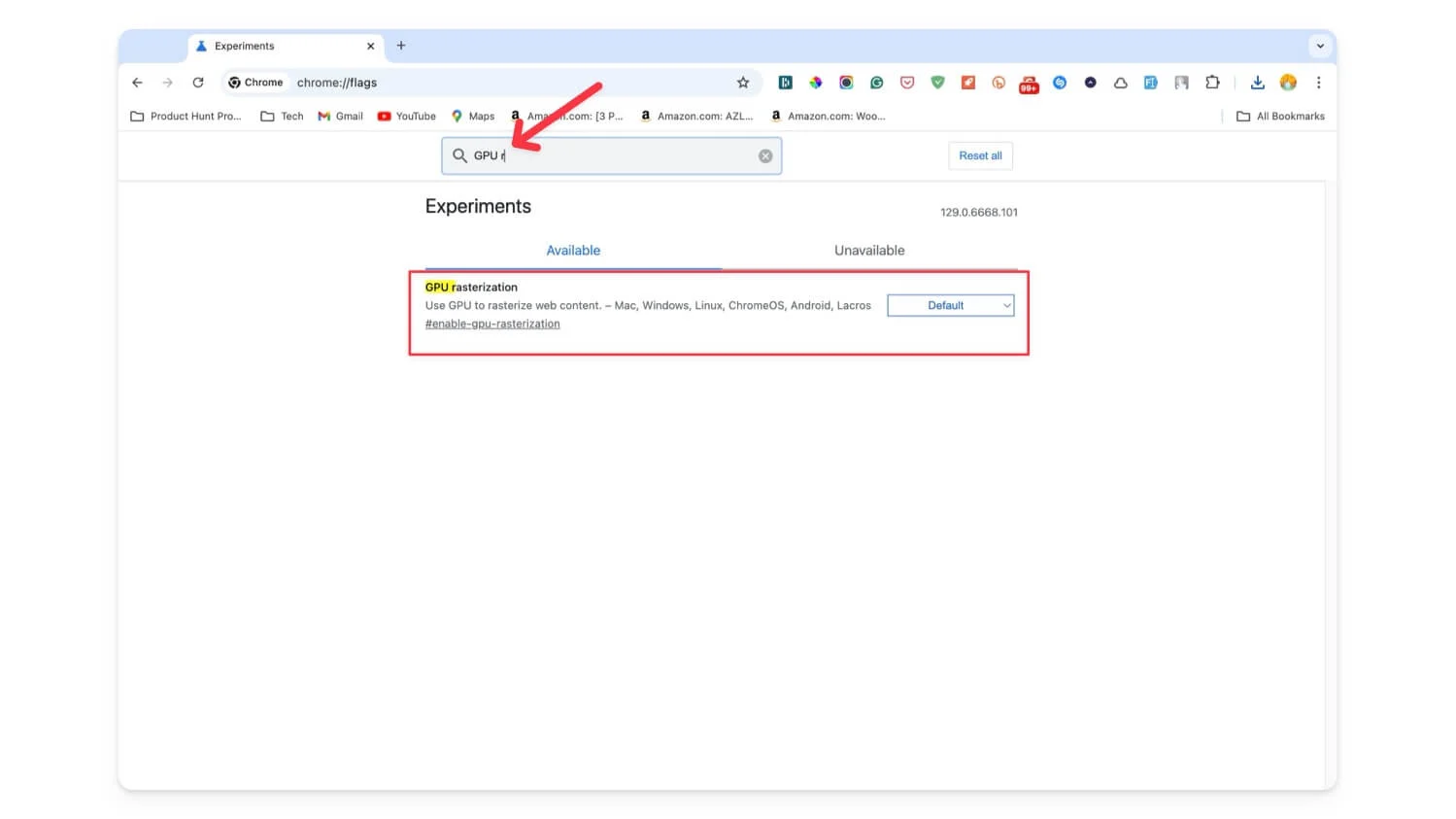
- Aby włączyć, wybierz przycisk Domyślne, a następnie wybierz opcję Włączone . Aby wyłączyć, wybierz opcję Wyłączone .
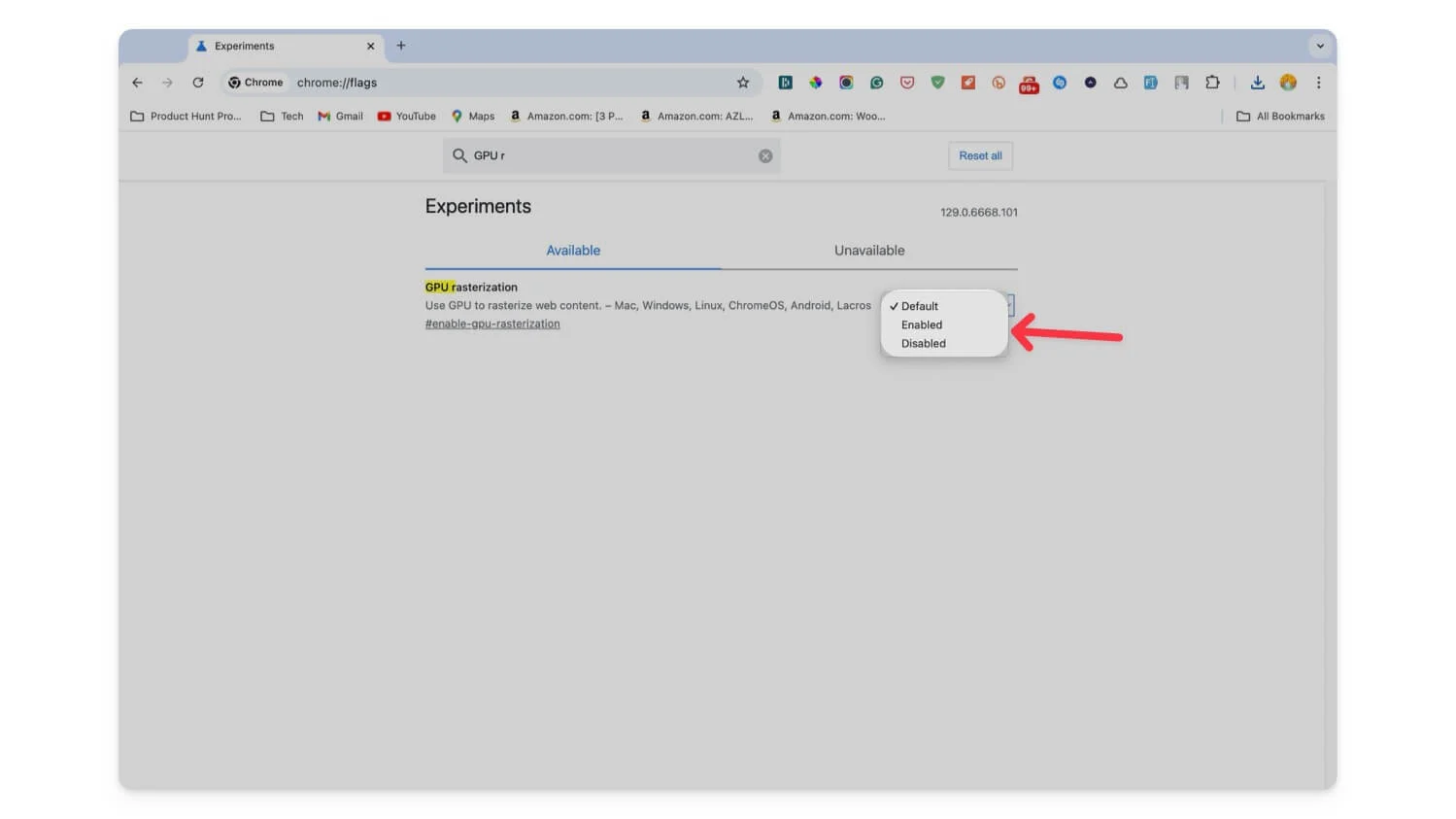
Jeśli lubisz testować nowe funkcje w przeglądarce Chrome i lubisz korzystać z różnych ustawień, czeka na Ciebie wiele funkcji, które możesz włączyć. Flagi i rozszerzenia Chrome mogą przenieść korzystanie z przeglądarki Google Chrome na wyższy poziom. Mam nadzieję, że znajdziesz tę listę; proszę o komentarz poniżej, jeśli masz jakieś sugestie.
Często zadawane pytania dotyczące najlepszych flag Google Chrome dla Chromebooków
Co powinienem zrobić, jeśli włączenie flagi powoduje niestabilność mojego Chromebooka?
Jeśli możesz uzyskać dostęp do strony flagi, wyłączyć rozszerzenie lub Twój Chromebook całkowicie się zawiesza, możesz skorzystać z naszego szczegółowego przewodnika, jak to naprawić. Aby zaoszczędzić czas, sprawdź Chromebooka, uruchom ponownie przeglądarkę i wykonaj miękki reset Chromebooka; jeśli to nie zadziała, zresetuj Chromebooka do ustawień fabrycznych.
Jak ustalić, czy flaga jest przestarzała, czy staje się standardową funkcją w przyszłej aktualizacji przeglądarki Chrome?
Chrome nie powiadamia, jeśli flaga jest przestarzała lub staje się funkcją standardową; czasami jednak przeglądarka Google Chrome może powiadomić o nowej funkcji. Możesz także ręcznie sprawdzić plan działania pod kątem aktualizacji.
