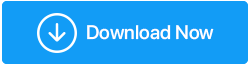22 najlepsze porady i wskazówki dotyczące wiersza polecenia
Opublikowany: 2020-05-26Wiersz polecenia jest często omawiany w głównych samouczkach i filmach dotyczących systemu Windows 10. Dzięki atrakcyjnemu interfejsowi systemu Windows 10 pojawia się również interfejs wiersza poleceń, który jest świadomie lub nieświadomie ignorowany przez większość z nas. Użytkownicy mogą zapomnieć, ale nie Microsoft. Od czasu do czasu ulepsza swoje ważne narzędzia, takie jak wiersz polecenia.
Tak, dobrze słyszałeś, wiersz polecenia to potężne narzędzie, a jego niesamowite sztuczki sprawiają, że jest bardziej użyteczny. Dla zwykłego użytkownika wiersz polecenia i wiele jego poleceń wydaje się nudny, ale dla każdego, kto mądrze używa poleceń cmd bardzo często; to narzędzie ma znacznie więcej do zakochania.
Mówi się, że wiele rzeczy związanych z poleceniami cmd pozostaje nieznanych, a nawet nie są one dostępne w GUI systemu operacyjnego Windows 10. Dlatego w tym artykule pokażemy Ci kilka znanych i nieznanych poleceń wiersza polecenia, których nie możesz przegapić.
Spójrzmy!
Wiersz polecenia: porady i wskazówki 2020
1. Historia poleceń
Historia może pomóc nam odzyskać lub zapamiętać polecenie cmd, którego używaliśmy w przeszłości. Aby prześledzić historię poleceń, użyj następującego polecenia:
Typ: doskey/historia
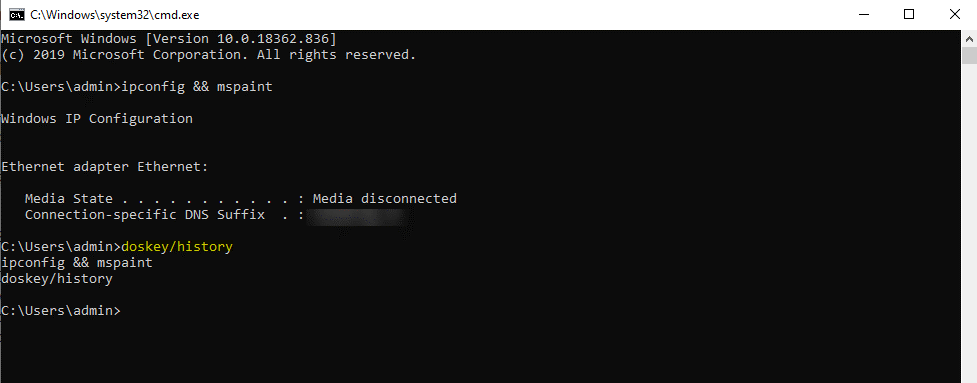
2. Uruchom wiele poleceń
Czy chcesz uruchamiać jedno po drugim? Jeśli tak, możesz dodać wymagane polecenia do swojej kolekcji hacków cmd. To, co musisz zrobić, to wspomnieć „&&” między każdym poleceniem, aby zaoszczędzić czas. Na przykład, jeśli chcesz uruchomić 'ipconfig' i 'paint' razem za pomocą wiersza poleceń, użyjesz następującego polecenia:
Wpisz: ipconfig && mspaint
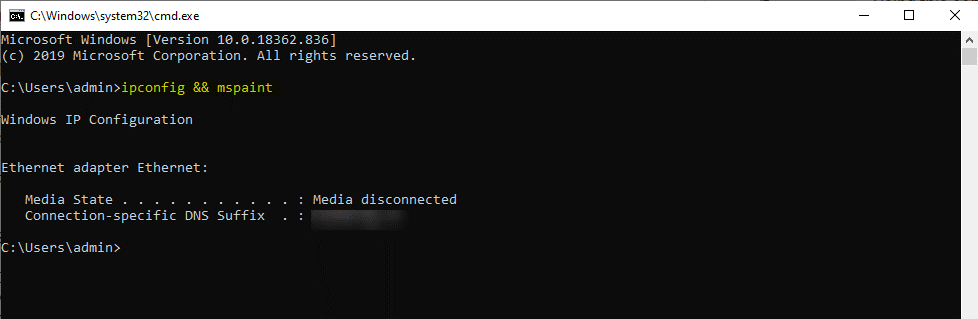
3. Przerwij polecenie
Czy chcesz przerwać ostatnio wykonane polecenie? Tak, każde polecenie można zatrzymać w jego śladach za pomocą Ctrl+C. Jest to przydatne, gdy zainicjowałeś linię poleceń i chcesz ją zatrzymać. Pamiętaj, że klawisze Ctrl+C nie są magiczną różdżką, która może cofnąć wszystkie rzeczy, nawet te, których nie można cofnąć. Na przykład jak polecenie Format. Ale przerwij, wydaj nam znakomitą linię poleceń, jeśli chcesz zatrzymać dowolne polecenie tam i wtedy.
Naciśnij Ctrl+C, aby przerwać polecenie.
| Skróty klawiaturowe wiersza polecenia Tab: Podczas wpisywania ścieżki folderu klawisz Tab automatycznie uzupełnia i przechodzi przez katalogi. Ctrl+M: Włącza tryb zaznaczania, aby przesuwać kursor w kierunkach za pomocą klawiszy strzałek. Ctrl+C: Aby skopiować cokolwiek w systemie operacyjnym. Ctrl+V: Aby wkleić cokolwiek z całego systemu operacyjnego. Ctrl+F: Wyszukaj tekst w wierszu polecenia. Ctrl+Shift+Przewiń myszą: Zwiększ/zmniejsz przezroczystość okna. Alt+Enter: aby włączyć tryb pełnoekranowy bez paska tytułu u góry. Możesz także użyć F11 do tego samego. |
4. Lista sterowników PC
Polecenia wiersza polecenia mogą służyć do wyświetlania wszystkich sterowników zainstalowanych na komputerze z systemem Windows. Wszystko, co musisz zrobić, to uruchomić wiersz poleceń „driverquery” i gotowe. Po wpisaniu polecenia i naciśnięciu klawisza Enter zobaczysz listę aktywnych sterowników z nazwą, typem i innymi informacjami.
Typ: zapytanie kierowcy
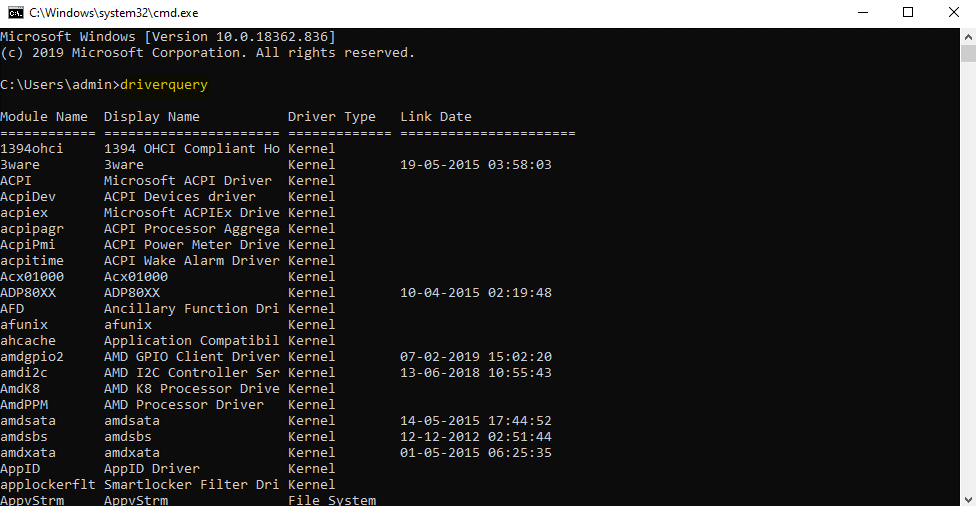
5. Użyj klawiszy funkcyjnych, aby zostać użytkownikiem Pro
Klawisze funkcyjne na klawiaturze mogą zrobić o wiele więcej w wierszu polecenia. Jest to jedna z najlepiej strzeżonych i mniej znanych tajemnic dotyczących tego narzędzia. Oto, co potrafią te klawisze:
- F1: Wkleja ostatnio wykonane polecenie (znak po znaku).
- F2: Wkleja ostatnio wykonane polecenie (do wprowadzonego znaku).
- F3: Wkleja ostatnio wykonane polecenie.
- F4: Usuwa bieżący tekst monitu do wprowadzonego znaku.
- F5: Wkleja ostatnio wykonane polecenia (nie cyklicznie).
- F6: wkleja znak końca pliku Ctrl+Z w punkcie wstawiania.
- F7: Wyświetla możliwą do wyboru listę wcześniej wykonanych poleceń.
- F8: Wkleja ostatnio wykonane polecenia (cykle).
- F9: Pyta o numer polecenia z listy F7 do wklejenia.
- Alt+F10: usuwa wszystkie definicje makr.
6. Zapisz wyjście do schowka
Bardzo często zdarza się, że trzeba coś zapisać z polecenia i zazwyczaj stosuje się taktykę kopiowania i wklejania. Możesz to jednak po prostu zrobić, wprowadzając proste polecenie. Dane wyjściowe polecenia można przesłać bezpośrednio do schowka systemu Windows. Oto jak zapisać dane wyjściowe do schowka:
Wpisz: ipconfig | spinacz
7. Zmień kolor okna wiersza polecenia
Wiesz, możesz zmienić kolor okna wiersza polecenia, aby było bardziej ekscytujące i wciągające. Odejdź od czarnego koloru i nadaj mu wybrany kolor. Zastanawiasz się jak? Windows pozwala dostosować okno cmd, zmieniając jego kolory zgodnie z własnymi wymaganiami i sprawiając, że rzeczy są bardziej intrygujące. Aby zmienić kolor:
- Naciśnij Win + R , aby uruchomić wiersz polecenia.
- Kliknij prawym przyciskiem myszy pasek tytułu i kliknij Właściwości .
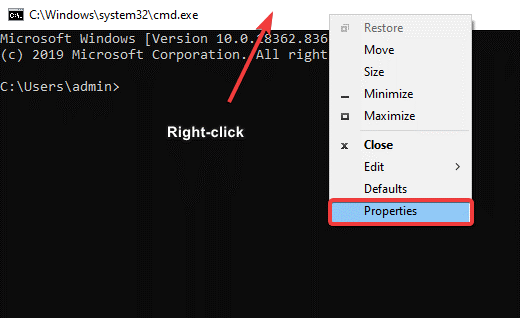
- Kliknij Kolory Wybierz kolor tła i tekstu, dostosuj przezroczystość i to wszystko.
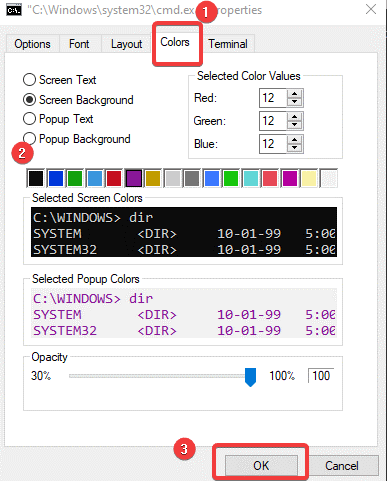
- Kliknij OK , aby zastosować zmiany.
8. Zmień tytuł okna wiersza polecenia
Po uruchomieniu wiersza polecenia zobaczysz na pasku tytułu Wiersz polecenia lub Wiersz polecenia administratora. Jeśli chcesz, możesz zmienić nazwę otwartego okna cmd. Ułatwia to pracę w wielu oknach wiersza poleceń jednocześnie. Możesz nazwać każdy z nich osobno i odpowiednio nimi zarządzać. Tak, możesz zmienić nazwę okna wiersza polecenia za pomocą niesamowitych sztuczek wiersza poleceń. Aby zmienić tytuł:
- Otwórz Wiersz Poleceń i wpisz „tytuł”.
- Wpisz nazwę paska tytułu, który chcesz zobaczyć.
- Naciśnij Enter , a zobaczysz, że tytuł okna cmd zmienia się zgodnie z wprowadzonym tekstem.
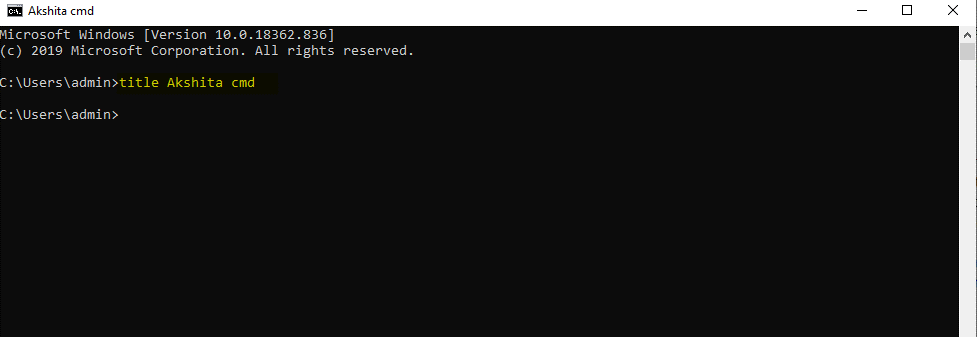
- Tytuł okna cmd jest tymczasowy. Jest ograniczony do momentu wyjścia z wiersza polecenia
9. Utwórz hotspot Wi-Fi
Czy wiesz, że możesz utworzyć hotspot Wi-Fi bezpośrednio z wiersza poleceń. Aby to wykonać, musisz najpierw wprowadzić zmiany w niektórych ustawieniach, takich jak:
- Przejdź do Panelu sterowania > Zmień ustawienia adaptera w Opcjach sieci i udostępniania .
- Następnie kliknij Połączenie, którego używasz, i kliknij Właściwości .
- Znajdź kartę udostępniania i zaznacz opcję „Zezwalaj innym sieciom na łączenie się przez połączenie internetowe tego komputera” .
Otwórz wiersz polecenia z kontem administratora i wprowadź następujące polecenie:
Wpisz: netsh wlan set hostednetwork mode=allow ssid=Yourhotspotname key=Twoje hasło

Po włączeniu wprowadź netsh wlan start hostednetwork , aby uruchomić hotspot Wi-Fi. Aby to zatrzymać, wpisz netsh wlan stop hostednetwork„.
Przeczytaj: Sztuczki zarządzania sieciami bezprzewodowymi za pomocą wiersza polecenia
10. Skanuj systemy w poszukiwaniu jakichkolwiek problemów z plikami
Wiersz polecenia zapewnia również dostęp do sprawdzania wszelkich problemów w plikach przechowywanych na komputerze z systemem Windows. Na przykład możesz sprawdzić brakujące lub uszkodzone pliki za pomocą tego polecenia, a także je naprawić. Aby przeskanować system za pomocą poleceń cmd:
Wpisz: sfc /scannow
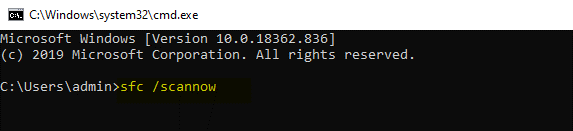
| Dodatkowa wskazówka: Jeśli korzystasz z systemu Windows 10, możesz użyć zaawansowanego Optymalizatora systemu , aby utrzymać wydajność komputera. Jest to doskonałe oprogramowanie, które nie tylko usuwa śmieci z komputera z systemem Windows, ale także zapewnia użytkownikom najlepsze rozwiązania w zakresie ochrony przed złośliwym oprogramowaniem, aktualizacji sterowników, optymalizacji dysku i czyszczenia pamięci RAM w celu zwiększenia wydajności komputera.  |
11. Napraw problemy z pamięcią podręczną DNS Resolver
DNS to ważny składnik, którego nie można zignorować podczas łączenia się z Internetem. Twój komputer przechowuje lokalną pamięć podręczną modułu rozpoznawania nazw DNS, co zapewnia szybszą łączność z witrynami internetowymi. Czasami pamięć podręczna jest uszkodzona i nie można już uzyskać dostępu do ulubionych witryn internetowych. Jeśli napotkasz taki przypadek, możesz użyć tego polecenia cmd, aby uratować dzień. Aby rozwiązać wszelkie problemy z pamięcią podręczną rozpoznawania nazw DNS:
Wpisz: ipconfig /flushdns
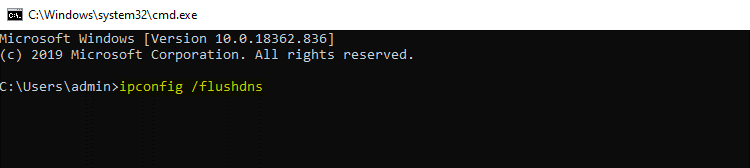
Przeczytaj także: Jak włączyć DNS przez HTTPS w przeglądarce internetowej
12. Przyspiesz Internet za pomocą polecenia Cmd
Wiersz polecenia to najlepsze ze wszystkich narzędzi systemu Windows i umożliwia sortowanie wszystkiego, co jest w nim zawarte. Aby przyspieszyć połączenie internetowe za pomocą polecenia cmd. W tym artykule wymieniliśmy kilka ulepszeń, takich jak pamięć podręczna resolwera DNS, łączność Wi-Fi itp. Podobnie, aby przyspieszyć internet, możesz użyć poniższego wiersza poleceń:
Wpisz: netsh int tcp
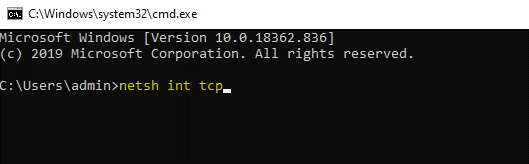
| Ważna wskazówka: Użyj Systweak VPN, aby zwiększyć bezpieczeństwo i szybkość. Zapewnia niesamowite funkcje, takie jak ultraszybkie przesyłanie strumieniowe, silna ochrona, ukrywanie adresu IP itp. Dowiedz się więcej o Systweak VPN, kliknij tutaj. Pobierz Systweak VPN tutaj |
13. Wyświetl wyniki polecenia na jednej stronie lub w jednym wierszu
Wielokrotnie spotykamy polecenia cmd, które obejmują całą stronę podczas wyświetlania wyników. Wiersze poleceń, takie jak polecenie dir , generują tak wiele informacji, które są tak trudne do zrozumienia i wydają się bezużyteczne. W takich przypadkach zawsze możesz użyć polecenia i po nim za pomocą znaku potoku, a następnie więcej polecenia.
Na przykład katalog /s | jeszcze.
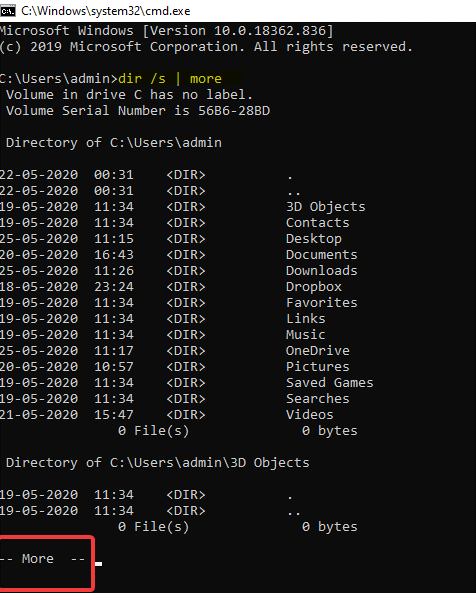
Spowoduje to wygenerowanie tysięcy wierszy wyników, ale użycie polecenia Więcej spowoduje zatrzymanie wyników każdej strony z –Więcej– na dole. Teraz naciśnij klawisz Spacja lub naciśnij klawisz Enter, aby przejść o jedną stronę lub jeden wiersz na raz.
14. Uzyskaj pomoc z dowolnego polecenia
Polecenie help nie zapewnia pomocy dla wszystkich poleceń cmd, ale wszystkich poleceń z przyrostkiem /? może wyświetlać szczegółowe informacje o składni konkretnego polecenia. Polecenie pomocy może nie jest najlepszą i najfajniejszą sztuczką, ale jest jedną z najbardziej przydatnych linii poleceń. Aby dowiedzieć się więcej o poleceniu cmd,
Wpisz: /? przed każdym poleceniem jako sufiks
15. Wyłącz lub uruchom ponownie komputer
Tak, wiersz polecenia umożliwia wyłączenie lub ponowne uruchomienie komputera. Jest to jeden z najłatwiejszych sposobów na zamknięcie systemu, a także możesz zamknąć lub ponownie uruchomić inny komputer w sieci za pomocą wiersza polecenia. Wpisz /i , aby uruchomić i otworzyć okno dialogowe Zdalne wyłączanie. Tam i wtedy musisz wpisać nazwę zdalnego komputera i wybrać, co chcesz zrobić (restart/zamknąć), a następnie kliknąć OK .
Nawet możesz ściśle zamknąć lub ponownie uruchomić inny komputer za pomocą polecenia zamykania bez korzystania z okna dialogowego zdalnego zamykania. Polecenie ma następującą składnię:
zamknięcie [/i | /l | /s | /r | /g | /a | /p | /h | /e | /o] [/hybrydowy] [/f] [/m \\nazwakomputera] [/t xxx] [/d [p:|u:]xx:yy] [/c „komentarz”] [/?]
Każdy z nich pełni inną rolę, możesz je sprawdzić tutaj.
16. Mapuj lokalny folder, tak jak dysk sieciowy
Wiersz polecenia w systemie Windows 10 pomaga użytkownikom na wiele sposobów, podobnie jak polecenie net use służy do przypisywania udostępnionych sieci. Jest jeszcze jedno polecenie, którego można użyć do znalezienia dowolnego folderu na dowolnym lokalnym dysku twardym. To polecenie jest znane jako polecenie subst. Wykonaj polecenie subst, a następnie ścieżkę do folderu, którego szukasz.
Na przykład chcesz, aby c:\windows\fonts pojawiły się na nowym dysku Z:. Postępuj zgodnie z poniższym wierszem poleceń, aby wprowadzić zmiany
Wpisz: subst z: c:\windows\fonts
Jeśli chcesz usunąć ten nowo utworzony dysk, możesz po prostu wpisać w wierszu poleceń subst /dz:.
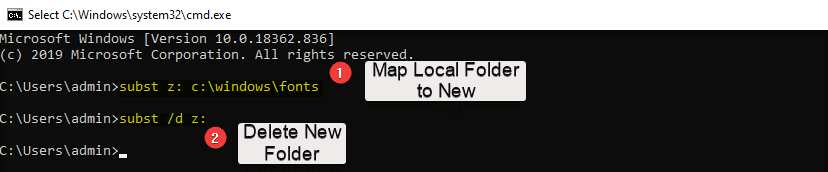
17. Automatyczne uzupełnianie poleceń za pomocą Tab
Jest to dość łatwe i najbardziej przydatne polecenia, możesz automatycznie uzupełniać polecenia cmd za pomocą tej sztuczki. Tutaj wystarczy wprowadzić część polecenia, a następnie naciskać Tab, aż znajdziesz swoją ścieżkę. Możesz także użyć klawiszy Shift+Tab, aby przeglądać wyniki w odwrotnej kolejności.
18. Ukryj foldery za pomocą wiersza polecenia w systemie Windows 10
Cóż, zawsze istnieje alternatywny sposób robienia rzeczy w systemie Windows 10 i podobnie możesz użyć wiersza polecenia, aby oznaczyć folder jako ukryty. Zwykle możesz to zrobić, korzystając z panelu właściwości folderu i zaznacz pole wyboru Ukryte. Aby zrobić to samo za pomocą wiersza polecenia, uruchom cmd za pomocą Win + R i przejdź do katalogu, w którym znajduje się folder docelowy. Teraz wpisz: Attrib +h +s +r nazwa_folderu i naciśnij Enter.
Aby odkryć folder, użyj następującego polecenia cmd:
Wpisz: Attrib -h -s -r nazwa_folderu
19. Lista wszystkich zainstalowanych programów
Możesz uzyskać zbiorczą listę wszystkich aplikacji i programów zainstalowanych na komputerze z systemem Windows 10 za pomocą wiersza polecenia. Aby to zrobić, wykonaj poniższe czynności:
- Uruchom Wiersz Poleceń i wpisz: wmic product get name .
- Wciśnij Enter. Pokaże ci listę programów zainstalowanych na twoim komputerze.
Aby odinstalować dowolny program za pomocą wiersza polecenia w systemie Windows 10, wykonaj polecenie cmd, jak wspomniano poniżej: produkt wmic, gdzie „nazwa taka jak '%NAMEOFAPP%'” wywołaj odinstaluj /nointeractive i naciśnij Enter.
20. Wygeneruj raport o stanie baterii za pomocą poleceń Cmd
Nigdy nie wyobrażaliśmy sobie, że wiersz polecenia może być tak przydatnym narzędziem, ale tak, może zdziałać cuda dla użytkowników systemu Windows 10. Pomaga nam szybko zlokalizować i podjąć działania dotyczące plików i folderów. Możemy użyć wiersza polecenia, aby wygenerować raport o statystykach, takich jak specyfikacje fabryczne, pełna pojemność baterii itp. Za pomocą poleceń cmd. Wykonaj poniższe czynności, aby wykonać:
- Uruchom wiersz polecenia jako administrator.
Wpisz w wierszu poleceń: powercfg/energy .
- Analiza, a następnie wygenerowanie raportu w dokumencie HTML zajmie 60 sekund.
Aby uzyskać dostęp do raportu później, możesz go znaleźć w C:\Windows\system32\energyreport.html
21. Polecenia szybkiej naprawy problemów z połączeniem
Jeśli masz problemy z połączeniami, możesz użyć polecenia ipconfig, aby rozwiązać problem.
ipconfig /release (Zwalnia aktualnie nadany lokalny adres IP)
ipconfig /renew (Żąda nowego lokalnego adresu IP)
ipconfig /flushdns (Resetuje zawartość pamięci podręcznej resolvera klienta DNS)
22. Wyświetl całą strukturę katalogów dysku
Last but not least, Command Prompt pozwala stworzyć rodzaj mapy katalogów na dysku komputera. W tym celu musisz wykonać polecenia drzewa z dowolnego katalogu.
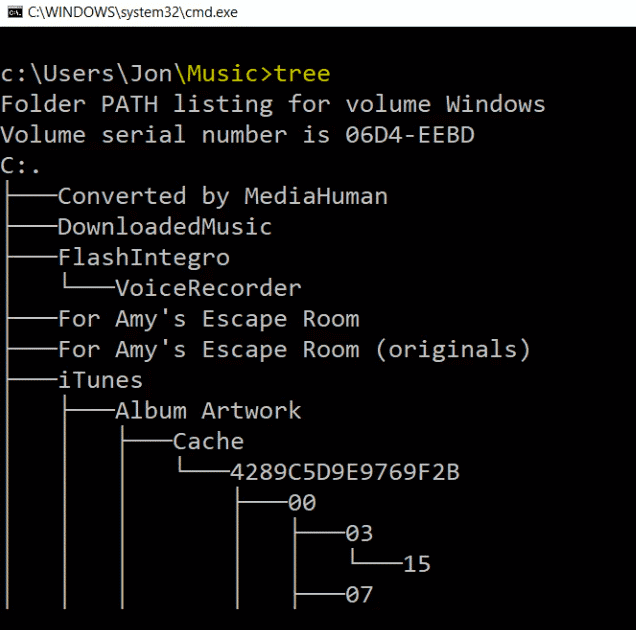
Zawijanie:
Wiersz polecenia dla systemu Windows 10 może być używany do wielu innych przydatnych hacków i jest świetnym sposobem na szybkie podejmowanie działań na komputerze z systemem Windows. Mamy nadzieję, że w tym artykule lepiej Ci służyliśmy. Istnieje wiele hacków i mogliśmy przegapić niektóre, daj nam znać swoje wymagania, postaramy się dostarczyć to, co najlepsze z naszej strony.
Czy byliśmy pomocni? Daj nam znać w komentarzach poniżej.