15 najlepszych flag Chrome, aby uzyskać więcej z Chrome [w 2022]
Opublikowany: 2020-05-18Chrome to jedna z najpopularniejszych przeglądarek internetowych na świecie, zarówno na urządzeniach mobilnych, jak i komputerach PC. Chociaż stabilne wersje Chrome są same w sobie bogate w funkcje i są regularnie aktualizowane dzięki ulepszeniom wydajności i nowym funkcjom, ci, którzy chcą jeszcze lepiej wykorzystać przeglądarkę Chrome dzięki interfejsowi użytkownika i poprawkom wydajności, mogą to zrobić za pomocą flag.
![Najlepsze flagi Google Chrome 15 Best Chrome Flags to Get More Out of Chrome [in 2022] - Best Google Chrome Flags](/uploads/article/10414/54e7k8AYMWbMu9Q8.jpg)
Jeśli używasz Chrome do przeglądania internetu na komputerze lub smartfonie i chcesz dostosować swoje funkcje i wypróbować niewydane funkcje, oto krótki przewodnik po flagach Chrome.
Spis treści
Czym są flagi Chrome?
Flagi to eksperymentalne poprawki w Chrome, które dodają nowe funkcje do przeglądarki. Google używa flag, aby zaprezentować swoje nadchodzące/eksperymentalne funkcje przed innymi programistami i użytkownikami w celu zebrania opinii.
Czasami używa tej opinii do dostrojenia funkcji przed udostępnieniem jej publicznie w stabilnej wersji Chrome. Innym razem po prostu porzuca funkcję, a flaga znika.
W przeciwieństwie do innych funkcji Chrome flagi nie są łatwo dostępne; są ukryte głęboko w ustawieniach, aby uniemożliwić użytkownikom nieświadome ich włączanie. Dzieje się tak, ponieważ nie wszystkie flagi są niezawodne i skuteczne, jak reklamowano. Niektóre flagi Chrome są błędne – ponieważ są w fazie rozwoju – i dlatego mogą pogorszyć Twoje wrażenia, zamiast je ulepszać.
Jak uzyskać dostęp do flag Chrome?
Jak już wspomnieliśmy, flagi Chrome nie są dostępne w menu/ustawieniach Chrome, podobnie jak inne funkcje Chrome. Aby uzyskać do nich dostęp, musisz odwiedzić stronę flag Chrome.
Otwórz Google Chrome, wpisz chrome://flags w pasku adresu i naciśnij Enter/Return. Tutaj u góry zobaczysz komunikat ostrzegawczy z długą listą wszystkich flag dostępnych obecnie w Chrome na karcie Dostępne.
Aby włączyć funkcję, kliknij przycisk rozwijany obok niej i wybierz Włącz z dostępnych opcji w menu rozwijanym. Jeśli chcesz wyszukać konkretną flagę, skopiuj jej nazwę i wprowadź ją w polu Wyszukaj flagi u góry. Możesz też dołączyć nazwę flagi do adresu URL flagi Chrome, na przykład: chrome://flags/#[tutaj identyfikator flagi] . Np.: chrome://flags/#enable-gpu-rasterization .
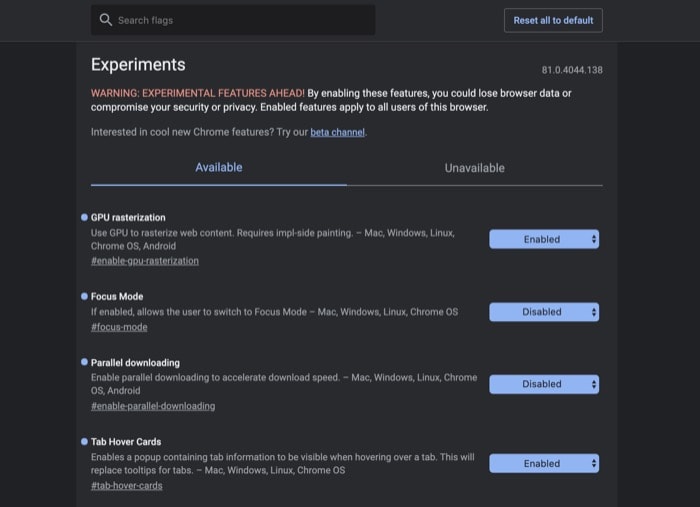
Gdy to zwróci Twoją flagę, włącz ją, wykonując powyższe kroki. Podobnie możesz również wyłączyć flagę z tego miejsca. Pamiętaj jednak, że po włączeniu lub wyłączeniu flagi musisz ponownie uruchomić Chrome, aby zastosować zmiany. Jeśli chcesz używać flag Chrome na urządzeniach mobilnych, proces jest prawie taki sam.
W dowolnym momencie, jeśli chcesz przywrócić wszystkie flagi Chrome do ich domyślnego ustawienia/stanu, kliknij przycisk Resetuj wszystko u góry.
Najlepsze flagi Chrome do włączenia
Flagi Chrome są dostępne na wszystkich głównych platformach: Chrome OS, macOS, Windows, Android i iOS. Jednak podczas gdy niektóre flagi Chrome działają zarówno w wersji komputerowej, jak i mobilnej, inne są ograniczone tylko do jednej platformy. Na poniższej liście wymienimy dostępne platformy, aby wszystko było jasne.
| Śl.nr. | Flaga chromu | Obsługiwane platformy |
|---|---|---|
| 1 | Włącz tryb czytnika | Pulpit |
| 2 | Tryb automatycznego przyciemniania dla treści internetowych | Komputery stacjonarne i mobilne |
| 3 | Obrazy kart podręcznych | Pulpit |
| 4 | Grupy kart | Pulpit |
| 5 | Pobieranie równoległe | Komputery stacjonarne i mobilne |
| 6 | Globalna kontrola mediów Nowoczesny interfejs użytkownika | Pulpit |
| 7 | Rasteryzacja GPU | Komputery stacjonarne i mobilne |
| 8 | Wyszukiwanie boczne | Pulpit |
| 9 | Rozmyte wyszukiwanie dla Tab Search | Pulpit |
| 10 | Pamięć podręczna wstecz-do przodu | Pulpit |
| 11 | Eksperymentalny protokół QUIC | Komputery stacjonarne i mobilne |
| 12 | Włącz powiadomienia systemowe | Pulpit |
| 13 | Eksperyment z chipem cichej zgody | Pulpit |
| 14 | Zrzut ekranu incognito | Android |
| 15 | Wyszukiwanie głosowe w omniboksie | Android |
Włącz tryb czytnika
Jak sama nazwa wskazuje, flaga Włącz tryb czytnika umożliwia włączenie trybu czytnika w Chrome. Po włączeniu trybu czytnika na stronie podkreśla on treść artykułu/historii nad elementami wizualnymi, aby usunąć niepotrzebny bałagan, który może rozpraszać uwagę, a co za tym idzie, pomóc Ci skoncentrować się na tekście. Dodatkowo usuwa to również reklamy na stronach internetowych.
Flaga: chrome://flags#enable-reader-mode
Dostępne platformy: komputer stacjonarny
Tryb automatycznego przyciemniania dla treści internetowych
Z biegiem lat kilka aplikacji i usług zaczęło przyjmować ciemny interfejs. Google Chrome wreszcie ma też tryb ciemny. Jednak nie stosuje ciemnego motywu do wszystkich odwiedzanych witryn. Jeśli chcesz to zrobić, możesz to zrobić, włączając flagę Auto Dark Mode dla treści internetowych, która automatycznie renderuje całą zawartość internetową przy użyciu ciemnego motywu.
Flaga: chrome://flags#enable-force-dark
Dostępne platformy: komputer stacjonarny i mobilny
Obrazy kart podręcznych
Jeśli pracujesz z wieloma kartami Chrome, nawigacja po nich może być czasami trudna. Aby rozwiązać ten problem, Chrome ma flagę Tab Hover Cards, która pokazuje obraz karty po najechaniu na nią, aby zorientować się w jej zawartości.
Zgłoś: chrome://flags#tab-hover-card-images
Dostępne platformy: komputer stacjonarny
Grupy kart
Grupy kart to obowiązkowa flaga Chrome dla lepszego zarządzania kartami. Umożliwia tworzenie grup i dodawanie wielu kart do tych grup, aby były bardziej dostępne i łatwiejsze w obsłudze, gdy masz otwartych kilka kart jednocześnie.
Po włączeniu musisz utworzyć grupę kart do używania flagi, nadać jej nazwę, przypisać kolor i dodać do tej grupy podobne rodzaje kart. Następnie otrzymasz zgrupowaną sekcję dla swoich kart podświetloną różnymi kolorami, którą możesz następnie przesuwać i edytować zgodnie z własnymi preferencjami.
Flaga: chrome://flags#tab-groups
Dostępne platformy: komputer stacjonarny
Pobieranie równoległe
Jeśli często pobierasz duże pliki z Internetu, menedżer pobierania jest niezbędnym narzędziem na twoim komputerze. Ogólnie rzecz biorąc, menedżer pobierania zwiększa prędkość pobierania, dzieląc duży plik na wiele segmentów, a następnie pobierając każdy z nich jednocześnie.
Jeśli jednak nie chcesz pobierać osobnego oprogramowania i chcesz mieć podobną funkcjonalność bezpośrednio w Chrome, flaga równoległego pobierania może ci w tym pomóc.
Flaga: chrome://flags#enable-parallel-downloading
Dostępne platformy: komputer stacjonarny i mobilny
Globalna kontrola mediów Nowoczesny interfejs użytkownika
Globalne kontrolki multimediów umieszczają kontrolki multimediów na pasku narzędzi przeglądarki. Jeśli więc masz otwartych wiele kart, z których jedna odtwarza niektóre multimedia (muzykę lub wideo), możesz kliknąć przycisk sterowania multimediami na pasku narzędzi i sterować multimediami bezpośrednio bez konieczności wchodzenia na kartę, na której znajdują się multimedia gra.
Elementy sterujące różnią się w zależności od witryny, na której odtwarzasz zawartość (i odtwarzanej zawartości).

Flaga: chrome://flags#global-media-controls-modern-ui
Dostępne platformy: komputer stacjonarny
Rasteryzacja GPU
Chrome nie polega na GPU do analizy grafiki i danych. Jeśli jednak Twój system go posiada, możesz go wykorzystać do odciążenia niektórych z tych operacji i przyspieszenia przeglądarki. Rasteryzacja to dla niewtajemniczonych proces konwersji obrazu w formacie wektorowym na odpowiednik obrazu rastrowego, który składa się z kropek, pikseli i linii.
Wprowadzając procesor graficzny do rasteryzacji, zasadniczo przenosisz dużą część obciążenia na procesor graficzny, który, jak być może wiesz, idealnie nadaje się do wykonywania takich operacji.
Flaga: chrome://flags#enable-gpu-rasterization
Dostępne platformy: komputer stacjonarny i mobilny
Wyszukiwanie boczne
Side Search to jedna z wielu funkcji, które Google od jakiegoś czasu testuje w Chrome Canary. Jak sama nazwa wskazuje, ta flaga zapewnia pasek boczny w bieżącej karcie, za pomocą którego można otworzyć wyszukiwarkę Google, aby wyszukać coś, jednocześnie przeglądając witrynę.
Flaga: chrome://flags#side-search
Dostępne platformy: komputer stacjonarny
Rozmyte wyszukiwanie dla Tab Search
Fuzzy Search to kolejna flaga Chrome, która ułatwia znajdowanie kart w Chrome. Jeśli Twoja praca wymaga otwarcia wielu kart przeglądarki jednocześnie, ta flaga może znacznie ułatwić znajdowanie kart w przeglądarce.
Po prostu włącz flagę i naciśnij skrót klawiaturowy Ctrl + Shift + A lub Command + Shift + A , aby wyświetlić rozmyte okno wyszukiwania. Następnie wprowadź nazwę strony internetowej i naciśnij Enter/Return , a zostaniesz przeniesiony do tej karty.
Zgłoś: chrome://tab-search-fuzzy-search
Dostępne platformy: komputer stacjonarny
Pamięć podręczna wstecz-do przodu
Pamięć podręczna wsteczna do przodu to flaga optymalizacji, która ma na celu poprawę jakości przeglądania w Chrome. Robi to, przechowując w pamięci bieżącą stronę i poprzednią stronę (z której właśnie się oddaliłeś). W ten sposób, gdy przywołasz wcześniej odwiedzoną stronę za pomocą przycisków strzałek wstecz lub do przodu, uzyskasz natychmiastowy dostęp do całej strony. W niektórych przypadkach ładuje to nawet strony, gdy nie masz aktywnego połączenia internetowego.
Flaga: chrome://back-forward-cache
Dostępne platformy: komputer stacjonarny
Eksperymentalny protokół QUIC
QUIC (Quick UDP Internet Connections) to eksperymentalny protokół zaprojektowany przez Google, którego celem jest zmniejszenie opóźnień i przepustowości podczas nawiązywania połączeń. Jest zbudowany na bazie UDP i jest uważany za zamiennik TCP. Dlatego czasami jest również nazywany TCP/2.
Eksperymentalny protokół QUIC jest implementacją tego samego w Chrome. Po włączeniu flaga zapewnia szybsze i płynniejsze przeglądanie.
Flaga: chrome://enable-quic
Dostępne platformy: komputer stacjonarny i mobilny
Włącz powiadomienia systemowe
Jakiś czas temu Google wprowadził zmianę w sposobie obsługi powiadomień przez Chrome, w której łączy powiadomienia Chrome z powiadomieniami systemu operacyjnego, aby zaoferować ujednolicone miejsce dla wszystkich powiadomień. Ideą, która się za tym kryje, jest uproszczenie powiadomień i oferowanie dostępu do powiadomień Chrome, nawet gdy są zminimalizowane, dla większości z nas może to przerodzić się w frustrujące doświadczenie.
Na szczęście istnieje flaga, która pozwala wyłączyć te ujednolicone powiadomienia. Nazywa się Włącz powiadomienia systemowe, a po wyłączeniu nie będziesz już widzieć powiadomień Chrome w interfejsie użytkownika systemu.
Oznacz: chrome://enable-system-notifications
Dostępne platformy: komputer stacjonarny
Eksperyment z chipem cichej zgody
Chrome wysyła powiadomienie o uprawnieniach, aby powiadomić Cię o witrynach, które wymagają dostępu do Twojej lokalizacji, mikrofonu, aparatu itp. Chociaż to wyskakujące okienko jest niezwykle ważne i pozwala łatwo przyznawać lub odmawiać uprawnień, wydaje się nachalne i może być dość denerwujące.
Można to jednak naprawić, włączając flagi Quiet Permission Chip Experiment (i Permissions Chip Experiment: #permission-chip). Spowoduje to wyłączenie denerwującego wyskakującego okienka, a zamiast tego wyświetli ikonę powiadomienia na pasku adresu. Następnie możesz dotknąć tej ikony, aby wyświetlić żądane uprawnienia i przyznać je/odmówić.
Flaga: chrome://permission-quiet-chip
Dostępne platformy: komputer stacjonarny
Zrzut ekranu incognito
Jeśli spróbujesz zrobić zrzut ekranu w trybie incognito na Androidzie, przechwyci pusty ekran. A to ze względu na prywatność. Ale począwszy od Chrome na Androida w wersji 88, Google dodaje opcję włączenia zrzutów ekranu incognito poprzez zmianę flagi Chrome. Aby to zrobić, po prostu wyszukaj „Zrzut ekranu incognito” pod Chrome: // flagi i włącz go.
Pamiętaj, że jest to flaga tylko dla Androida i nie jest dostępna na iOS ani iPadOS.
Oznacz: chrome://incognito-screenshot
Dostępne platformy: Android
Wyszukiwanie głosowe w omniboksie
Dzięki wyszukiwaniu głosowemu Omnibox Assistant możesz zastąpić Google Voice w Chrome Asystentem Google. Chrome użyje Asystenta Google, gdy klikniesz przycisk mikrofonu i wyświetli spersonalizowane wyniki wyszukiwania.
Ponownie, jest to flaga tylko dla Androida i nie jest dostępna na iOS ani iPadOS.
Zgłoś: chrome://omnibox-assistant-voice-search
Dostępne platformy: Android
Włącz flagi Chrome, aby poprawić jakość
Jeśli używasz przeglądarki Google Chrome do przeglądania stron internetowych, te flagi Chrome mogą pomóc w dodaniu większej liczby funkcji do przeglądarki i poprawić ogólne wrażenia z przeglądania. Dodatkowo możesz również znaleźć kilka z tych flag Chrome w innych przeglądarkach opartych na Chromium, takich jak Brave.
Niektóre z wymienionych tutaj flag Chrome istnieją już od dłuższego czasu i działają naprawdę dobrze. Jednak inne znikają i pojawiają się od czasu do czasu.
Jeśli więc nie widzisz flagi, której szukasz, być może została wycofana, wydana w głównej wersji Chrome lub wkrótce zostanie wydana. Sprawdź Chrome Canary, aby zobaczyć więcej flag.
Najczęstsze pytania dotyczące flag Chrome
Czy flagi Chrome są bezpieczne?
Flagi Chrome są popularnym narzędziem wykorzystywanym przez programistów w swojej pracy. Istnieją jednak pewne obawy, że mogą być narażone na wykorzystanie przez atakujących. Dzieje się tak, ponieważ nie przeszli szeroko zakrojonych testów wymaganych do uzyskania stabilnej wersji przeglądarki Google Chrome.
Ale ogólnie rzecz biorąc, flagi Chrome są bezpieczne w użyciu. Jedynym momentem, w którym możesz chcieć się tego wystrzegać, jest sytuacja, gdy atakujący ma dostęp do twojego komputera i wie, jak je wykorzystać.
Jak włączyć flagi Chrome na Androidzie?
Na pasku adresu przeglądarki Chrome wpisz chrome://flags , aby uzyskać dostęp do strony flag Chrome na urządzeniu z Androidem. Po wpisaniu nazwy flagi w polu wyszukiwania, automatycznie włącza się i wyłącza. W zależności od tego, co wybierzesz, Chrome włączy lub wyłączy flagę po ponownym uruchomieniu.
Jak ukryć ikony rozszerzeń Chrome za pomocą flagi Chrome?
Jeśli masz zbyt wiele ikon rozszerzeń Chrome obok paska adresu, co sprawia, że interfejs Chrome wygląda nieco bałagan, Google przyszedł Ci na ratunek z flagą #extensions-toolbar-menu , która łączy wszystkie ikony w jedno rozwijane menu, aby utworzyć porządek.
Jak zdobyć flagi Chrome?
Uruchom przeglądarkę Chrome na swoim Chromebooku, komputerze z systemem Windows, komputerze Mac, iOS lub urządzeniu z Androidem. Aby włączyć flagi w Chrome, wpisz chrome://flags/ w pasku adresu u góry. Otwiera długą listę flag Chome. Upewnij się, że wiesz, co dokładnie robisz, zanim zmienisz jakąkolwiek flagę Chrome.
Jak otworzyć flagi Chrome na moim telefonie?
Włączenie flag Chrome na telefonach jest bardzo podobne do tego, co robisz na komputerach stacjonarnych. Po prostu przejdź do paska adresu przeglądarki Chrome i wpisz chrome://flags/ i powinna otworzyć stronę z długą listą flag Chrome. Upewnij się, że edytujesz tylko te flagi, o których naprawdę wiesz.
Czy mogę wyłączyć wszystkie flagi Chrome?
Tak, możesz wyłączyć wszystkie flagi Chrome, jeśli chcesz, bez naruszania żadnej domyślnej funkcji. Aby to zrobić, przejdź do paska adresu Chrome i naciśnij przycisk w prawym górnym rogu z napisem Resetuj wszystko , aby jednocześnie wyłączyć wszystkie flagi Chrome.
