Ponad 15 najlepszych funkcji Dokumentów Google, które każdy użytkownik powinien znać
Opublikowany: 2022-05-31Dokumenty Google to popularny edytor tekstu wśród pisarzy. Jest częścią pakietu Google Docs Editor, który obejmuje usługi takie jak Arkusze Google, Prezentacje Google itp. i jest całkowicie bezpłatny.
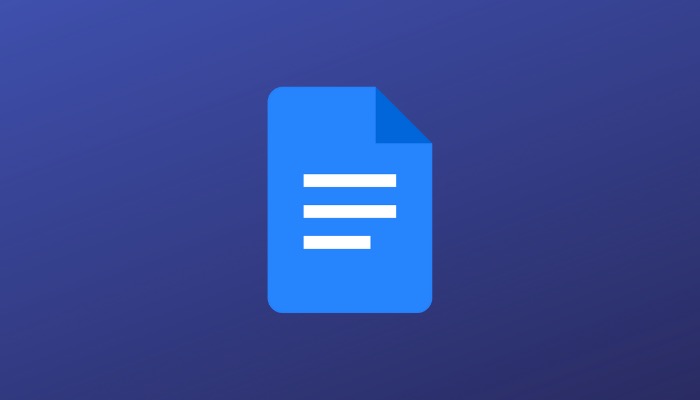
Jeśli jesteś pisarzem lub jeśli Twoja praca wymaga tworzenia lub edytowania wielu dokumentów, to Dokumenty Google są prawdopodobnie najlepszą usługą dla Ciebie. To, co wyróżnia Dokumenty spośród innych edytorów tekstu, to rozbudowany zestaw funkcji, który obejmuje między innymi współpracę, sprawdzanie pisowni i gramatyki, wbudowany słownik i zintegrowane narzędzie badawcze.
Spis treści
Wskazówki i porady dotyczące Dokumentów Google
Jeśli jesteś użytkownikiem Dokumentów Google od jakiegoś czasu lub dopiero zaczynasz z nim korzystać, oto lista najlepszych funkcji Dokumentów Google, o których powinieneś wiedzieć i zacząć używać, aby w pełni wykorzystać możliwości usługi.
1. Szablony do szybszego tworzenia dokumentów
Google łączy przyzwoity wybór szablonów dla różnych rodzajów dokumentów w Dokumentach. Jeśli więc nie masz pomysłu na formatowanie dokumentu, na początek możesz wybrać jeden z tych szablonów.
Wykonaj poniższe czynności, aby znaleźć i użyć szablonu w Dokumentach:
- Na stronie głównej Dokumentów Google najedź kursorem na ikonę plusa i wybierz opcję Wybierz szablon .
- W galerii szablonów przewiń stronę, aby wyświetlić różne kategorie dokumentów.
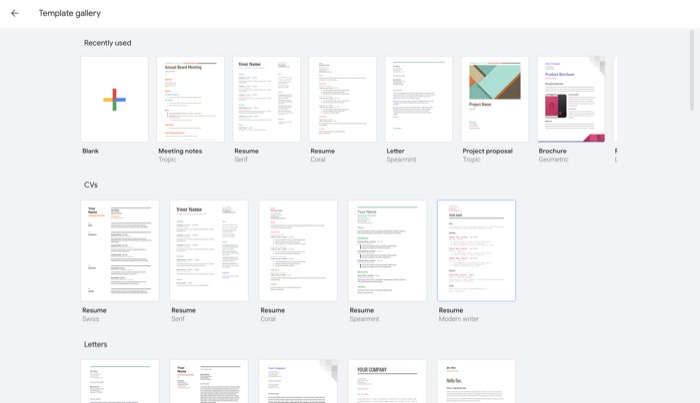
- Kliknij szablon, który Ci się podoba na tej liście, aby go otworzyć.
Gdy tylko wybrany szablon zostanie otwarty, możesz go edytować i modyfikować zgodnie z własnymi wymaganiami.
2. Spis treści ułatwiający nawigację po dokumentach
Spis treści to lista wszystkich sekcji/nagłówków w dokumencie wraz z odpowiadającymi im numerami stron. Jest umieszczony na początku dokumentu i ułatwia poruszanie się po jego licznych sekcjach.
W Dokumentach Google możesz dodać spis treści do dokumentu na dwa sposoby: za pomocą numerów stron i niebieskich linków. Jeśli tworzysz dokument z dobrze oznaczonymi numerami stron, możesz utworzyć spis treści z numerami stron. W przeciwnym razie, jeśli tak nie jest — a chcesz ułatwić nawigację czytelnikowi, oferując mu możliwość klikania łączy do sekcji, aby przejść bezpośrednio do nich w dokumencie — możesz użyć niebieskich łączy.
Aby skonfigurować jedną z tych opcji w dokumencie, wykonaj następujące czynności:
- Wypełnij dokument treścią oraz wszystkimi sekcjami i ich nagłówkami.
- Kliknij Wstaw , najedź kursorem na Spis treści i wybierz typ listy.
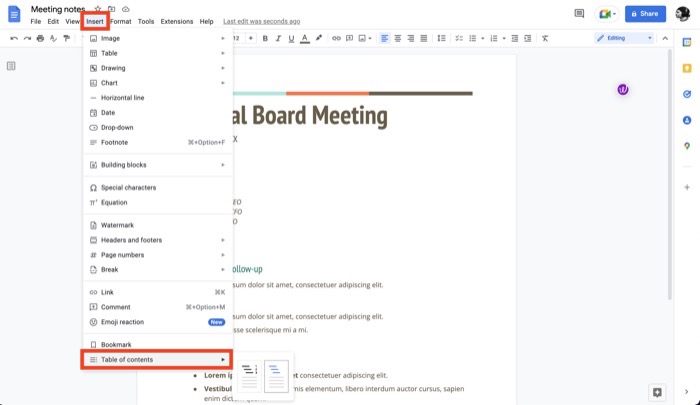
W zależności od wybranej opcji zobaczysz odpowiednio spis treści. W dowolnym momencie, jeśli wprowadzisz zmiany w dokumencie, najedź kursorem na sekcję spisu treści i kliknij ikonę ponownego ładowania po lewej stronie, aby go zaktualizować.
3. Zakładki do szybkiego odniesienia / Łatwiejsza nawigacja
Podobnie jak w przypadku dodawania spisu treści do dokumentów, tworzenie zakładek to kolejna przydatna funkcja w Dokumentach Google, która może pomóc w sprawnym poruszaniu się po dokumencie.
Ale to nie wszystko. Dodawanie zakładek do elementu w dokumencie ma również inną zaletę: może pomóc w ustawieniu odniesień w tym samym lub innych dokumentach, dzięki czemu łatwiej jest znaleźć te elementy w dokumencie.
Oto jak dodać zakładkę do elementu w Dokumentach Google:
- Zaznacz tekst w dokumencie, który chcesz dodać do zakładek.
- Kliknij Wstaw i wybierz Zakładka . (Niebieska wstążka pojawi się obok wybranego tekstu, wskazując, że został on dodany do zakładek).
- Wybierz tekst, który chcesz połączyć z zakładką, tak aby dotknięcie go przekierowało do zakładki.
- Kliknij ponownie Wstaw i wybierz Link .
- Stuknij w zakładkę na liście. Pojawi się z ikoną zakładki po lewej stronie.
- Kliknij Zastosuj , aby zapisać zakładkę.
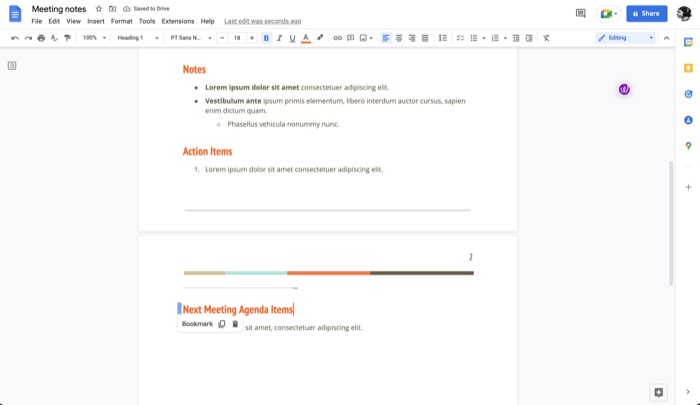
Teraz ten tekst będzie hiperłączem do elementu dodanego do zakładek. Tak więc za każdym razem, gdy go klikniesz, przeniesie Cię do pozycji zakładki w dokumencie.
4. Tryb offline do pisania, gdy jesteś offline
Mimo że bardziej prawdopodobne jest, że będziesz pracować w Dokumentach, gdy jesteś online, mogą się zdarzyć sytuacje, w których nie będzie połączenia z internetem lub będziesz w miejscu bez internetu. W takich sytuacjach potrzebujesz trybu offline w Dokumentach, który umożliwia tworzenie, przeglądanie i edytowanie dokumentów nawet bez internetu.
Tryb offline działa we wszystkich przeglądarkach opartych na Chromium. Oto jak udostępnić dokument w trybie offline:
- Otwórz dokument, do którego chcesz uzyskać dostęp w trybie offline.
- Kliknij Plik i wybierz Udostępnij offline .
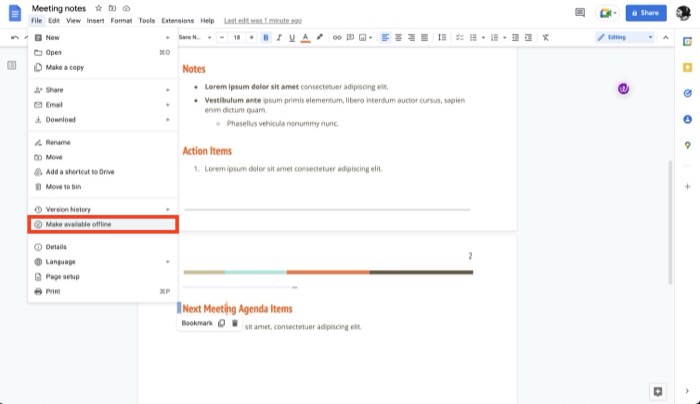
- Jeśli jeszcze tego nie zrobiłeś, Dokumenty poproszą Cię o zainstalowanie rozszerzenia Dokumenty offline w przeglądarce. Kliknij Zainstaluj .
- Po zainstalowaniu rozszerzenia pojawi się monit z prośbą o włączenie dostępu offline dla wszystkich plików. Stuknij w Włącz , aby to zrobić.
Teraz możesz uzyskać dostęp do tego dokumentu i pracować nad nim, nawet jeśli nie masz aktywnego połączenia. Aby wyjść z trybu offline, wybierz Plik > Usuń dostęp offline .
5. Szukaj badań podczas pisania
Często, gdy pracujesz nad historią lub projektem, który wymaga zbadania różnych tematów w Internecie, musisz otworzyć wiele kart przeglądarki i przechodzić między nimi a Dokumentami, co może wymknąć się spod kontroli.
Aby to uprościć, Google oferuje wbudowaną funkcję Przeglądaj, która pozwala badać tematy w internecie, znajdować obrazy, a nawet uzyskiwać dostęp do innych dokumentów na Dysku Google bezpośrednio w Dokumentach.
Tak więc teraz, gdy chcesz zbadać temat lub wyszukać obraz, który chcesz dołączyć do dokumentu online, kliknij przycisk Eksploruj u dołu dokumentu. Następnie, gdy wyświetli się sekcja Eksploruj (po prawej stronie), dotknij pola wyszukiwania, aby wprowadzić zapytanie i naciśnij Enter / Return , aby je wyszukać.
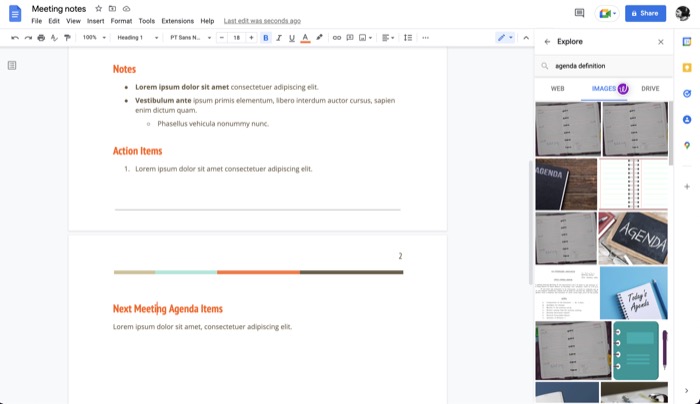
Gdy funkcja Eksploruj znajdzie i zwróci odpowiednie wyniki, dotknij zakładki SIEĆ, OBRAZY lub JAZDA , aby odpowiednio odfiltrować wyniki. Jeśli jest to link do artykułu, który chcesz wyświetlić, kliknij go, aby otworzyć go w nowej karcie. W przypadku obrazu, dotknij ikony plusa na górze, aby zaimportować go do dokumentu. I na koniec, aby uzyskać dostęp do dokumentu zawierającego Twoje zapytanie, dotknij dokumentu z listy.
6. Pisanie głosowe w celu szybkiego wprowadzania tekstu
Pisanie głosowe to funkcja ułatwień dostępu, która pozwala używać głosu jako metody wprowadzania tekstu do dokumentu Dokumentów. Oprócz wprowadzania tekstu możesz także używać pisania głosowego do edycji i formatowania dokumentu.
Aby skorzystać z tej funkcji, potrzebujesz tylko przeglądarki internetowej opartej na Chromium. Następnie możesz postępować zgodnie z tymi instrukcjami, aby korzystać z pisania głosowego:
- Otwórz dokument.
- Kliknij Narzędzia > Pisanie głosowe . Możesz też nacisnąć klawisze Command + Shift + S lub Ctrl + Shift + S odpowiednio na komputerach Mac i Windows, aby wyświetlić pole pisania głosowego.
- Stuknij ikonę mikrofonu w tym polu. Jeśli po raz pierwszy używasz pisania głosowego, musisz przyznać Dokumentom dostęp do swojego mikrofonu. Kliknij Zezwól w wyświetlonym monitu o uprawnienia, aby to zrobić.
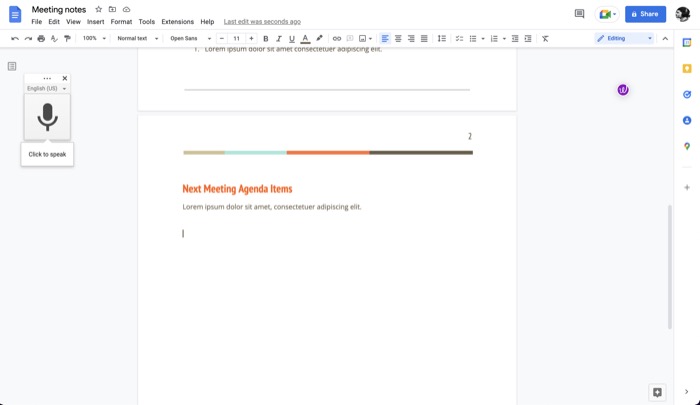
- Teraz zacznij dyktować tekst do komputera. Pamiętaj, aby zachować przyzwoite tempo i wyraźną wymowę podczas dyktowania tekstu. Wypowiedz nazwy znaków interpunkcyjnych, aby dodać je do dokumentu.
- Po zakończeniu wpisywania tekstu ponownie kliknij ikonę mikrofonu.
Zapoznaj się z dokumentacją Google dotyczącą pisania głosowego, aby dowiedzieć się więcej.
7. Osobisty słownik słów spoza słownika
Dokumenty Google mają wbudowane narzędzie do sprawdzania pisowni, które zapewnia, że w dokumentach nie ma błędnych słów. Chociaż ta funkcja działa dobrze, a słownik bardzo rzadko podkreśla pisownię jako niepoprawną, czasami może oznaczać niektóre nazwy slangowe lub nazwy firm jako błędnie napisane.
Na szczęście Dokumenty Google oferują tryb słownika osobistego, który pozwala dodawać takie słowa do własnego słownika, aby nie zostały ponownie wyróżnione jako błędnie napisane.
Wykonaj poniższe czynności, aby dodać słowo do osobistego słownika:
- Wybierz wyraz wyróżniony jako błędnie napisany w dokumencie.
- Kliknij trzy kropki w wyskakującym okienku i wybierz Dodaj X do słownika , gdzie X to słowo, które chcesz dodać do słownika.
8. Podstawienia, aby zapisać naciśnięcia klawiszy
Podstawienia, równoważne zastępowaniu tekstu, to funkcja Dokumentów, która umożliwia wprowadzanie złożonych znaków i pozwala ustawić wyzwalacze dla długich słów/ciągów w celu wydajnego wprowadzania ich do dokumentu. Zasadniczo jest to para klucza wyzwalacza i jego tekst zastępczy, w której wprowadzenie funkcji automatycznie identyfikuje wyzwalacz podczas wpisywania i zastępuje go tekstem zastępczym.
Oto jak używać podstawień w Dokumentach:
- Kliknij Narzędzia > Preferencje .
- Stuknij w zakładkę Zastępstwa .
- Tutaj zaznacz pole wyboru Automatyczne zastępowanie .
- Naciśnij OK .
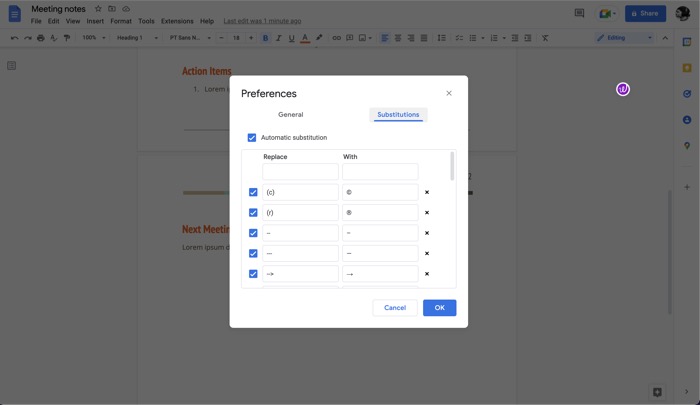
Domyślnie Dokumenty mają już kilka par wyzwalacz-substytut. Możesz ich używać, a także tworzyć własne, takie jak:
- Na karcie Substytucje dotknij górnego pola w obszarze Zamień i dodaj słowo wyzwalające.
- Podobnie, kliknij pole poniżej Z i dodaj tam tekst zastępczy.
Np. Utworzenie substytucji „ttyl”, która zastąpi je dłuższą formą „Porozmawiaj z tobą później”.
9. Słownik szybkiego wyszukiwania definicji
Czasami podczas pracy nad dokumentem możesz nie mieć pewności, czy słowo, którego zamierzasz użyć w swoim piśmie, będzie pasować do kontekstu. Chociaż możesz sprawdzić definicję tego słowa, otwierając nową kartę, nie jest to zbyt wydajne podejście.
Jako alternatywę Google oferuje wbudowany słownik w Dokumentach, który ułatwia wyszukiwanie słowa. Wykonaj następujące kroki, aby z niego skorzystać:
- Wybierz i zaznacz słowo, które chcesz zdefiniować w dokumencie.
- Kliknij słowo prawym przyciskiem myszy i wybierz Zdefiniuj . Lub zaznacz słowo i naciśnij skrót klawiaturowy Control + Shift + Y lub Command + Shift + Y.
Po prawej stronie dokumentu pojawi się okno słownika . Tutaj możesz znaleźć znaczenie słowa wraz z kilkoma innymi szczegółami, takimi jak synonimy.
10. Tryb sugerowania sugestii cennych zmian
Współpraca to sprytna funkcja Dokumentów Google, która umożliwia pracę nad dokumentem z innymi osobami, dzięki czemu obie strony mogą wprowadzać zmiany i wyświetlać zmiany w dokumencie w czasie rzeczywistym. Chociaż działa to dobrze, czasami możesz chcieć tylko zasugerować edycję bez faktycznego wprowadzania zmian w dokumencie.
Tutaj przydaje się tryb sugerowania. Pozwala zasugerować zmiany właścicielowi dokumentu, aby mógł je przeglądać i odpowiednio wprowadzać poprawki do oryginalnego dokumentu.

Aby skorzystać z trybu sugerowania, przy otwartym dokumencie dotknij ikony pióra na pasku narzędzi i wybierz z menu opcję Sugestia . Jeśli nie masz uprawnień do edycji, dotknij Poproś o uprawnienia do edycji .
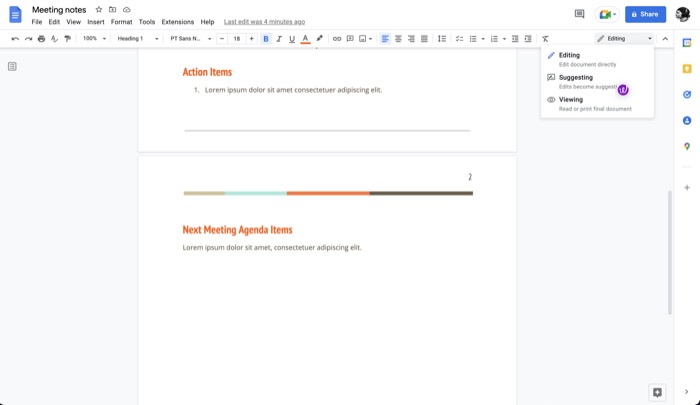
Po przyznaniu dostępu rozpocznij edycję dokumentu, aby zasugerować zmiany/zmiany. Wszystkie wprowadzone przez Ciebie zmiany pojawią się w dokumencie w nowym kolorze. Jeśli chcesz dodać szczegóły swoich sugestii, kliknij je i wpisz komentarz. Kliknij Odpowiedz , aby go zapisać.
Gdy to zrobisz, właściciel pliku otrzyma e-maila z Twoimi sugestiami, które może otworzyć, aby wyświetlić sugerowane zmiany.
11. Podpis elektroniczny do podpisywania dokumentów wirtualnych
Dokumenty nie ograniczają się tylko do zwykłego pisania, a wybór szablonu jest tego dowodem. Na przykład możesz użyć Dokumentów do spisania listu biznesowego, propozycji projektu i wyceny sprzedaży.
W związku z tym niektóre z tych przypadków użycia mogą wymagać elektronicznego podpisania dokumentu. Dokumenty Google mają wbudowany tryb rysowania, który to umożliwia.
Aby podpisać elektronicznie dokument, otwórz go i przejdź do Wstaw > Rysunek > Dodaj nowy . Kliknij menu rozwijane obok linii i wybierz Scribble . Zacznij rysować swój podpis za pomocą gładzika i naciśnij Zapisz i zamknij .
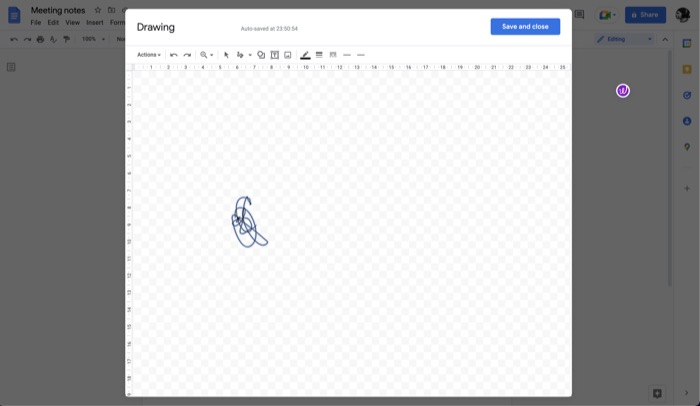
Na koniec zmień rozmiar podpisu i przenieś go do obszaru podpisu.
12. Historia wersji do śledzenia zmian
Historia wersji to bardzo przydatna funkcja Dokumentów, która pozwala sprawdzić datę utworzenia dokumentu, a także wyświetlić wszystkie edycje i zmiany, które zostały wprowadzone na przestrzeni czasu. W ten sposób, jeśli nie podoba Ci się żadna zmiana, możesz ją po prostu cofnąć i powrócić do dowolnej poprzedniej wersji.
Wykonaj następujące kroki, aby przejrzeć historię wersji:
- Kliknij Plik i wybierz Historia wersji > Zobacz historię wersji .
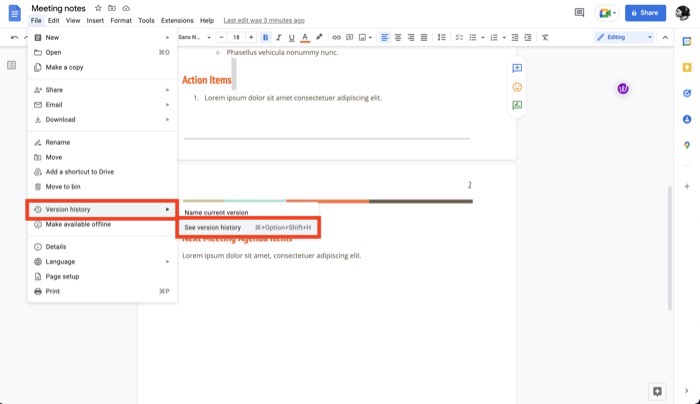
- Po prawej stronie dokumentu pojawi się okno historii wersji .
- Stuknij wersję, aby wyświetlić wszystkie jej szczegóły.
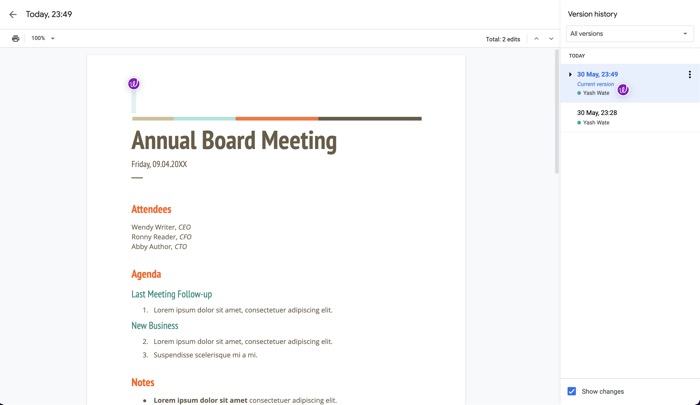
- Aby przywrócić wersję, kliknij trzy kropki i wybierz Przywróć tę wersję .
13. Tłumacz do szybkich tłumaczeń
Bez względu na rodzaj dokumentu, nad którym pracujesz w Dokumentach, w każdej chwili może pojawić się potrzeba tłumaczenia tekstu z jednego języka na inny. Na szczęście Google oferuje wbudowany tłumacz w Dokumentach Google, który bardzo ułatwia tłumaczenie tekstu/dokumentu.
Oto jak używać tłumaczenia w Dokumentach:
- Otwórz dokument, który chcesz przetłumaczyć.
- Kliknij Narzędzia i wybierz Przetłumacz dokument .
- Dodaj nazwę dla tego przetłumaczonego dokumentu i wybierz język, na który chcesz go przetłumaczyć.
- Kliknij Tłumacz , aby rozpocząć tłumaczenie.
14. Znajdź i zamień, aby edytować szybciej
W tych wszystkich sytuacjach, gdy chcesz zastąpić wiele wystąpień słowa w swoim dokumencie, funkcja Znajdź i zamień może okazać się bardzo przydatna. Jak sama nazwa wskazuje, umożliwia zastąpienie wszystkich wystąpień słowa w dokumencie jego substytutem.
Aby użyć funkcji Znajdź i zamień, wybierz Edycja > Znajdź i zamień . Możesz też nacisnąć Control + Shift + H lub Command + Shift + H . W oknie Znajdź i zamień wprowadź słowo, które chcesz zamienić, obok pola Znajdź i jego substytut obok Zamień na .
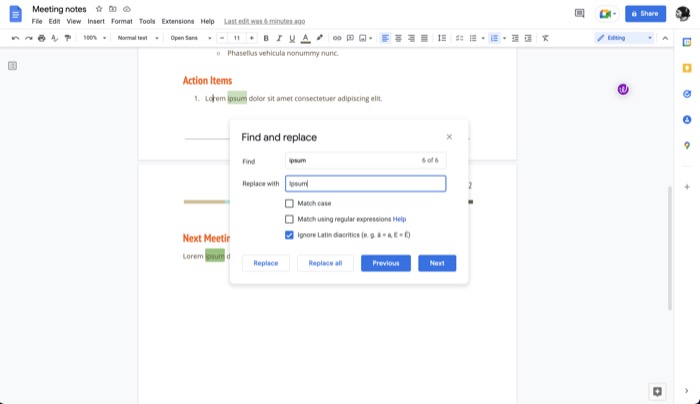
Na koniec naciśnij Zamień wszystko , aby wykonać swoją akcję.
15. Dodatki rozszerzające funkcjonalność dokumentów
Chociaż Docs ma imponujący zakres wbudowanych funkcji, oferuje również dodatki, które jeszcze bardziej rozszerzają jego funkcjonalność. Integracja przechowywania Box i sprawdzanie gramatyki Grammarly to kilka z wielu cennych dodatków, które możesz dodać do Dokumentów.
Oto jak dodać dodatek do Dokumentów:
- Kliknij Rozszerzenia > Dodatki .
- Wybierz z menu opcję Pobierz dodatki .
- W Google Workspace Marketplace znajdź dodatek, który chcesz dodać.
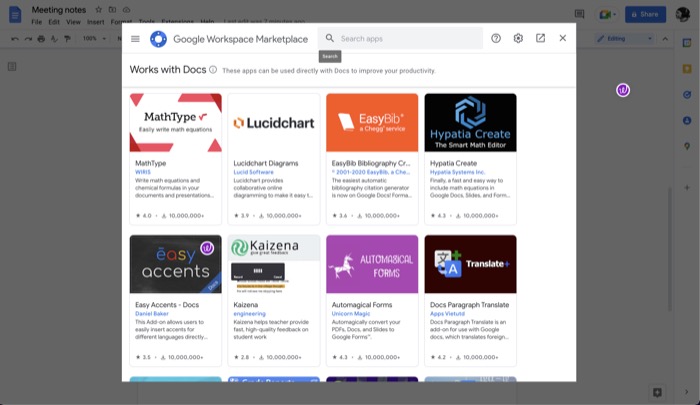
- Kliknij przycisk Instaluj na następnym ekranie, aby dodać go do Dokumentów.
16. Ustawienia strony dla niestandardowych dokumentów
Domyślnie każdy dokument tworzony w Dokumentach używa rozmiaru papieru Letter w orientacji pionowej z ustaloną wartością dla wszystkich jego marginesów. Może się jednak zdarzyć, że to ustawienie nie będzie odpowiadać wymaganiom Twojego dokumentu.
W takich przypadkach Google umożliwia zmianę ustawień strony. Oto jak to zrobić:
- W dokumencie, do którego chcesz zastosować ustawienia strony, kliknij Plik > Ustawienia strony .
- Stuknij zakładkę Strony w oknie Ustawienia strony .
- Kliknij ustawienie, które chcesz zmienić i wybierz odpowiednią opcję zgodnie z własnymi wymaganiami.
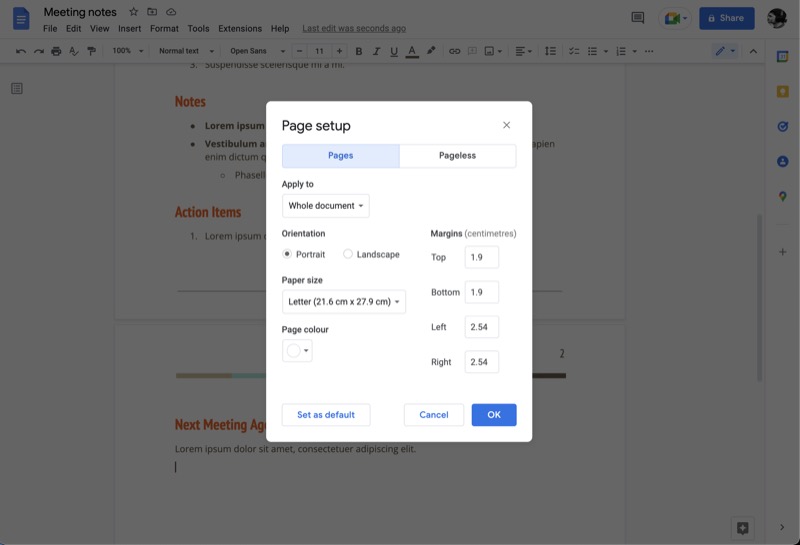
- Stuknij OK , aby zastosować zmiany.
- Aby ustawić wartości domyślne, naciśnij Ustaw jako domyślne .
17. Bezstronność dla ciągłego przewijania dokumentów
Zmiana ustawień strony jest przydatna, gdy chcesz zmodyfikować elementy, takie jak orientacja, nagłówki, stopki, numery stron i inne, ale obejmuje podziały stron, co może nie być pożądane, jeśli planujesz używać w dokumentach szerokich obrazów i tabel.
Tutaj przydaje się format bezstronicowy. Przekształca dokument w orientację poziomą i eliminuje podziały stron, co daje ciągły dokument bez przerw, który jest łatwy do odczytania i wydrukowania.
Wykonaj następujące kroki, aby przejść bez stronicowania:
- Otwórz dokument, który chcesz zmienić w bezstronicowy.
- Kliknij Plik > Ustawienia strony .
- Stuknij zakładkę Pageless w oknie Ustawienia strony .
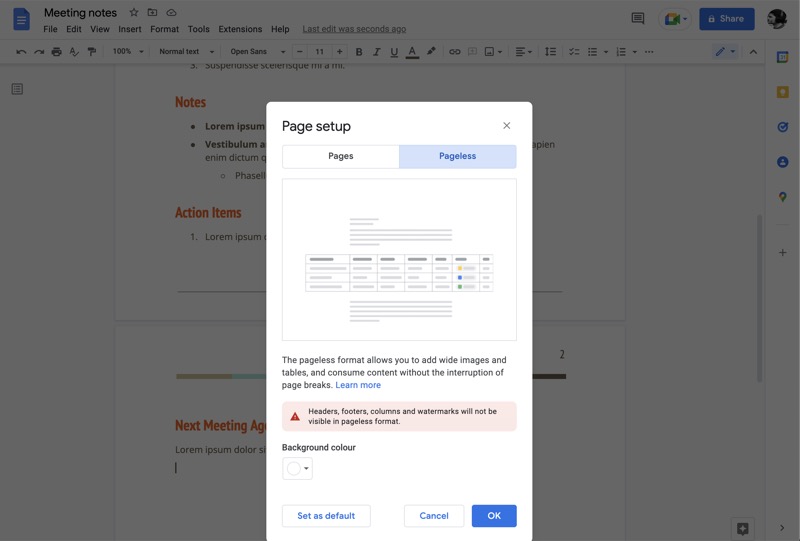
- Jeśli chcesz zmienić kolor tła dokumentu, naciśnij przycisk poniżej Kolor tła i wybierz kolor.
- Kliknij OK , aby zmienić dokument bez stron.
18. Porównaj dokumenty, aby zobaczyć zmiany i zidentyfikować duplikaty
Jeśli pracujesz w Dokumentach, może się zdarzyć, że na Twoim koncie będzie więcej niż jedna kopia dokumentu. Ponieważ może to prowadzić do nieporozumień, najlepiej porównać te dokumenty, aby zidentyfikować duplikat.
Dokumenty pozwalają to zrobić bardzo łatwo, jak pokazano poniżej:
- Otwórz jeden dokument i stuknij w Narzędzia > Porównaj dokumenty .
- W oknie dialogowym Porównaj dokumenty kliknij przycisk poniżej Wybierz dokument porównania i wybierz dokument, który chcesz porównać.
- W polu Różnice atrybutów do wskaż użytkownika, którego nazwa pojawi się w pliku wyjściowym jako autor sugerowanych zmian.
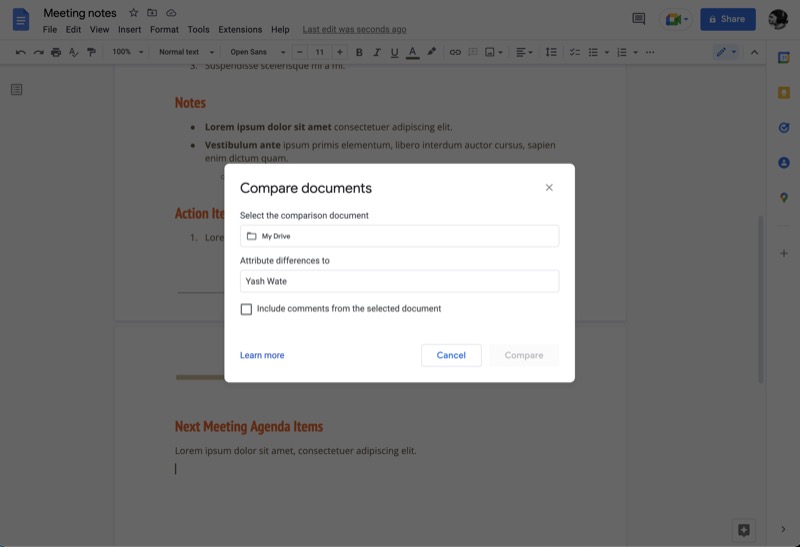
- Naciśnij Porównaj .
Dokumenty wygenerują teraz nowy dokument pokazujący wszystkie zmiany między tymi dwoma dokumentami.
19. Inteligentne chipy do szybkiego dodawania elementów do strony
Inteligentne chipy to funkcja Dokumentów, która umożliwia szybkie wstawianie elementów do dokumentu za pomocą znaku @ . Elementami tymi może być wszystko, od obrazu lub tabeli po osoby, nagłówki i elementy konstrukcyjne (mapa drogowa produktu, narzędzie do śledzenia recenzji).
Wykonaj poniższe czynności, aby dodać dowolny z tych elementów do dokumentu:
- Otwórz dokument, w którym chcesz wstawić dowolny z tych elementów.
- Wpisz @ , a gdy wyświetli się menu Smart Chips , wybierz element z listy, aby wstawić go do dokumentu.
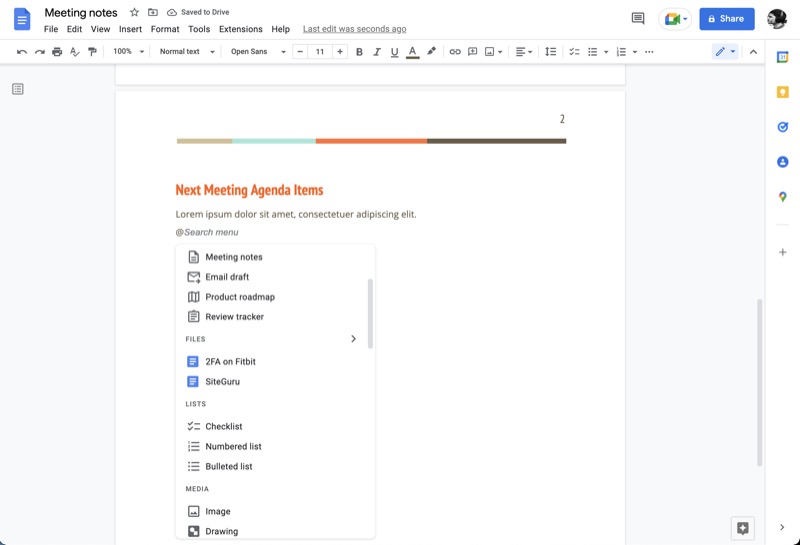
- W zależności od dodanego elementu możesz teraz wypełnić go odpowiednimi informacjami.
20. Przełącznik rozwijany, aby zapewnić wiele opcji wprowadzania danych
Rozwijane menu to skuteczny sposób zbierania danych od użytkowników. Zapewnia, że nie ma niepoprawnych lub nieprawidłowych wpisów z powodu błędu ludzkiego. Nie tylko to, ale ponieważ menu rozwijane zawiera w sobie wszystkie opcje, możesz dodać kilka z nich bez zajmowania dużo miejsca.
Dokumenty Google umożliwiają dodawanie menu rozwijanych do dokumentu z opcjami zarówno gotowymi, jak i niestandardowymi. Oto jak je dodać:
- Przejdź do dokumentu, w którym chcesz dodać menu rozwijane.
- Kliknij Wstaw > Lista rozwijana i wybierz opcję w menu ROZWIJANYCH DOKUMENTÓW lub ROZWIJANYCH WSTĘPNYCH USTAWIEŃ , w zależności od tego, czy chcesz użyć ustawienia wstępnego, czy niestandardowego menu rozwijanego.
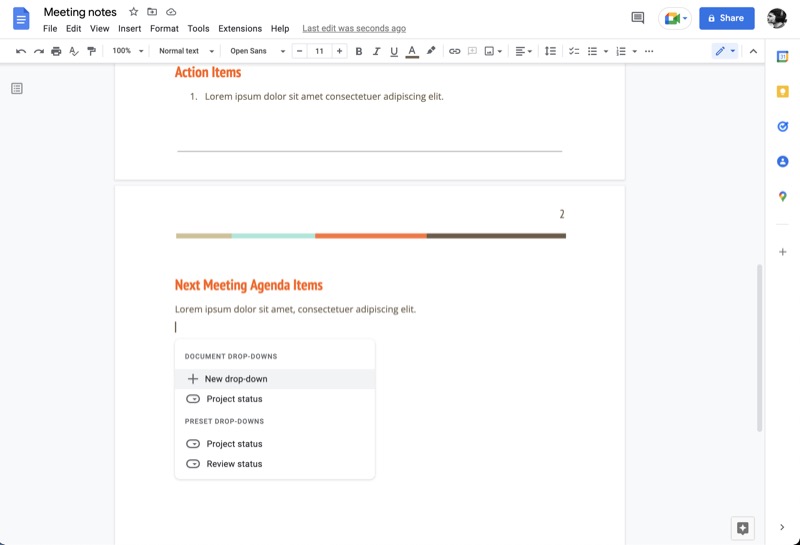
- W przypadku niestandardowego menu rozwijanego na następnej stronie pojawi się okno dialogowe, w którym możesz nazwać to menu i dodać opcje menu, które chcesz umieścić w swoim menu rozwijanym. Kliknij Zapisz , aby zapisać to menu i dodać je do dokumentu.
Wydobądź więcej z Dokumentów Google
Dokumenty Google to jeden z najbardziej funkcjonalnych, ale łatwych w użyciu edytorów tekstu. Umożliwia tworzenie i pracę z różnymi dokumentami, a także daje możliwość współpracy z innymi, a wszystko to za darmo.
Mamy nadzieję, że ten przewodnik zapozna Cię z wieloma cennymi funkcjami Dokumentów Google, dzięki czemu będziesz mógł zacząć z nich korzystać w swoim przepływie pracy i jak najlepiej je wykorzystać.
Dalsza lektura:
- Ponad 50 najlepszych skrótów klawiaturowych Dokumentów Google na komputery PC i Mac
- Jak zrobić schemat blokowy w Dokumentach Google
- Używasz Dokumentów Google do pisania? Dziesięć wskazówek, jak przyspieszyć!
- Jak zaimportować dokument Dokumentów Google do Arkuszy Google
- Jak korzystać z dodatków w Dokumentach Google
Często zadawane pytania dotyczące funkcji Dokumentów Google
Jakiego formatu używają Dokumenty Google?
Dzięki Dokumentom Google możesz otwierać i zapisywać dokumenty w wielu różnych formatach: OpenDocument, Rich Text Format, Unicode, spakowany HTML i Microsoft Word. Ponadto masz również wiele opcji eksportu, takich jak PDF i EPUB.
Jaki jest najlepszy format do wysłania dokumentu?
PDF, skrót od Portable Document Format, jest prawdopodobnie najlepszym formatem do wysyłania dokumentów. Jest uniwersalnie kompatybilny, wszechstronny i dostępny na szerokiej gamie urządzeń i usług. Innym ważnym powodem, dla którego PDF jest preferowany w stosunku do innych formatów, jest niezawodność: plik PDF zawsze wyświetla swoje dane tak, jak zostały napisane, bez względu na to, z której usługi korzystasz.
Wreszcie, dokument PDF zapewnia lepsze bezpieczeństwo niż inne formaty dokumentów, ponieważ można go zabezpieczyć za pomocą hasła, które ogranicza jego dostęp i zapewnia prywatność danych.
Jakie są zalety korzystania z Dokumentów Google?
Korzystanie z Dokumentów Google ma wiele zalet:
- Dostępność i współpraca
- W pełni kompatybilny z Microsoft Office
- Kontrola wersji
- Elastyczność importu i eksportu w żądanych formatach
- Łatwy do nauczenia i użytkowania
- Automatyczne zapisywanie dokumentów
- Dodatkowa funkcjonalność przy użyciu rozszerzeń Chrome
- ZA DARMO w użyciu!
Jakie korzyści płyną z Dokumentów Google dla uczniów?
Jeśli jesteś studentem, możesz skorzystać z Dokumentów Google:
- Korzystanie z niego jest BEZPŁATNE!
- Dokumenty są dostępne z dowolnego miejsca - w domu lub w szkole
- Historia wersji pomaga w odzyskaniu niechcianych usunięć
- Automatyczne zapisywanie dokumentów
- Tryb pracy offline
- Współpraca w czasie rzeczywistym ze znajomymi
- Pisanie głosowe zamiast pisania
- Więcej stylów czcionek niż Microsoft Word, co pomaga w raportach projektowych
