Najlepsze skróty klawiaturowe Microsoft PowerPoint
Opublikowany: 2022-07-27Microsoft Office PowerPoint jest nadal powszechnie używany do tworzenia prezentacji graficznych w firmach i edukacji na całym świecie. Miliony ludzi używają go na co dzień. Chociaż jest to dość oprogramowanie, tworzenie prezentacji wymaga czasu. Dlaczego więc nie przyspieszyć procesu i użyć skrótów klawiaturowych programu Powerpoint, aby usprawnić przepływ pracy?
Przedstawiona tutaj lista skrótów to tylko niewielka część wszystkich dostępnych skrótów. W tym artykule staramy się trzymać tylko najczęściej używanych skrótów klawiaturowych PowerPoint. Inne skróty mogą być bardziej specyficzne dla zadania i przydatne tylko w kilku sytuacjach, więc nie będziemy się nimi zajmować.
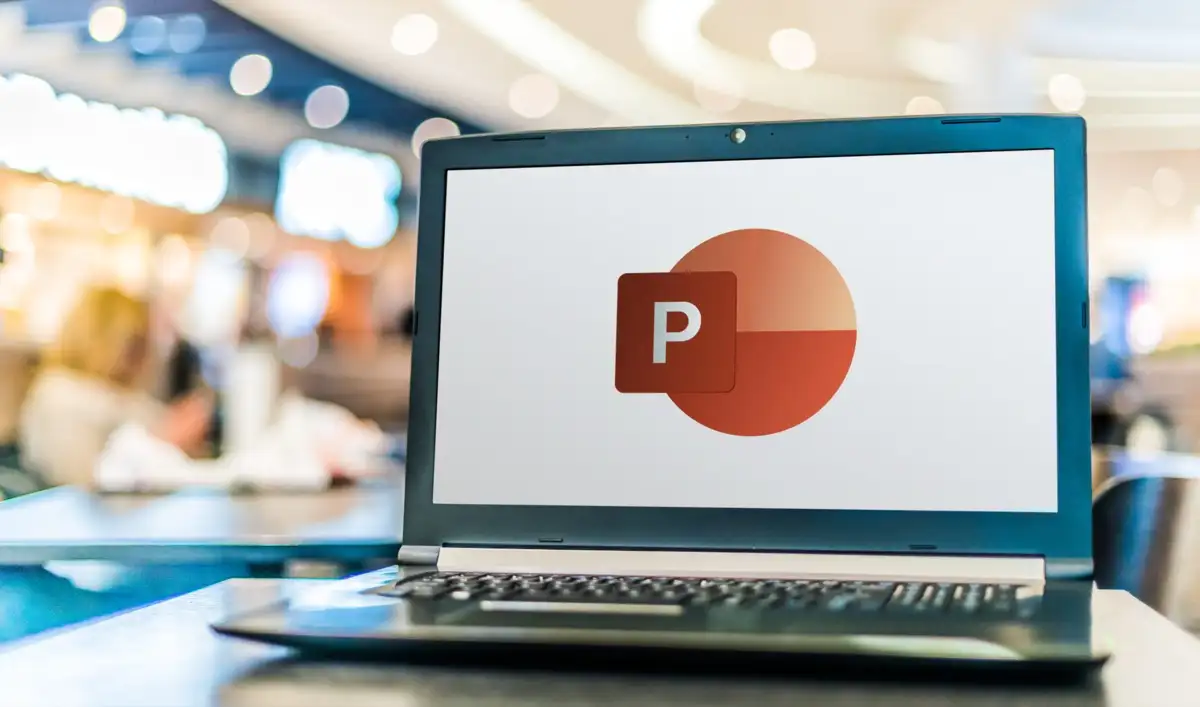
Pamiętaj, że te skróty działają we wszystkich wersjach programu PowerPoint. Nie musisz instalować najnowszej wersji, aby z nich korzystać.
To powiedziawszy, koniecznie zapoznaj się również z naszymi artykułami na temat najlepszych skrótów klawiaturowych Microsoft Word i najlepszych skrótów klawiaturowych Microsoft Excel, aby zostać zaawansowanym użytkownikiem pakietu Microsoft Office.
1. Ogólne skróty klawiaturowe PowerPoint
Te klawisze skrótów programu PowerPoint pomogą Ci poruszać się po wstążce, otwierać i zamykać prezentacje lub przełączać się między wieloma prezentacjami. Być może znasz już niektóre z nich, ponieważ są one takie same, jak skróty używane w innych aplikacjach lub przeglądarkach internetowych.
| Ctrl+N | Utwórz nową prezentację. |
| Ctrl+O | Otwórz już istniejącą prezentację |
| Ctrl+S | Zapisuje aktualnie otwartą prezentację |
| Alt+F2 lub F12 | Otwiera okno dialogowe Zapisz jako |
| Ctrl+Q | Zapisz i zamknij prezentację |
| Ctrl+W lub Ctrl+F4 | Zamknij aktualnie aktywną prezentację |
| F1 | Otwiera panel pomocy |
| F7 | Sprawdź pisownię |
| F10 lub Alt | Włącza i wyłącza kluczowe wskazówki |
| Ctrl+F1 | Rozwiń lub zwiń wstążkę |
| Ctrl+F2 | Przejdź do trybu podglądu wydruku |
| Ctrl+Tab | Przełączaj się między wieloma otwartymi prezentacjami |
| Ctrl+Z | Cofnij ostatnią czynność |
| Ctrl+Y | Ponów ostatnią akcję |
| Ctrl+F | Otwórz okno dialogowe wyszukiwania |
| Alt+G | Przejdź do zakładki Projekt |
| Alt+A | Przejdź do zakładki Animacja |
| Alt+K | Przejdź do zakładki Przejście |
| Alt+S | Przejdź do zakładki Pokaz slajdów |
| Alt+F | Przejdź do menu Plik |
| Alt+H | Przejdź do karty Strona główna |
| Alt+N | Otwórz kartę Wstaw |
| Alt+W | Przejdź do zakładki Widok |
| Alt+R | Otwórz zakładkę Recenzja |
| Alt+X | Przejdź do zakładki Dodatki |
2. Wybieranie i poruszanie się po prezentacji PowerPoint
Ta grupa klawiszy skrótów pomoże Ci szybko poruszać się po całej prezentacji i zaznaczać tekst, pola, slajdy lub tylko niektóre obiekty na slajdach. Zamiast używać myszy, wybierz skróty klawiaturowe, zaoszczędzi to dużo czasu.
| Dom | Przejdź na początek wiersza w polu tekstowym lub do pierwszego slajdu w prezentacji |
| Koniec | Przejdź do końca wiersza w polu tekstowym lub do ostatniego slajdu w prezentacji |
| Strona w górę | Przejdź do poprzedniego slajdu |
| Strona w dół | Przejdź do następnego slajdu |
| Ctrl+strzałka w górę | Przesuń slajd w prezentacji w górę |
| Ctrl+strzałka w dół | Przesuń slajd w prezentacji w dół |
| Ctrl+Shift+strzałka w górę | Przenieś slajd na początek prezentacji |
| Ctrl+Shift+strzałka w dół | Przenieś slajd na koniec prezentacji |
| Ctrl+A | Zaznacz wszystkie slajdy w prezentacji (w widoku sortowania slajdów), wszystkie teksty w polach tekstowych lub wszystkie obiekty na slajdzie |
| Patka | Przejdź do następnego obiektu na slajdzie lub wybierz go |
| Shift+Tab | Przejdź do poprzedniego obiektu na slajdzie lub wybierz go |
| Alt+Q | Przejdź do Powiedz mi, co chcesz zrobić |
3. Formatowanie i edycja prezentacji PowerPoint
Po zakończeniu tworzenia prezentacji możesz skoncentrować się na tym, aby wyglądała dobrze. Sformatuj prezentację PowerPoint lub szybko ją edytuj za pomocą tych skrótów klawiaturowych. Pamiętaj też, że zawsze możesz zacząć od profesjonalnego szablonu PowerPoint, aby zaoszczędzić jeszcze więcej czasu.

| Ctrl+C | Skopiuj zaznaczony tekst, obiekty na slajdzie lub slajdy w prezentacji |
| Ctrl+X | Wytnij zaznaczony tekst, obiekty na slajdzie lub slajdy w prezentacji |
| Ctrl+V | Wklej wcześniej skopiowany lub wycięty tekst, obiekty lub slajdy |
| Usuwać | Usuń poprzednio zaznaczony tekst, obiekt lub slajd |
| Ctrl+Backspace | Usuń słowo po lewej stronie |
| Ctrl+Usuń | Usuń słowo po prawej stronie |
| Ctrl+B | Pogrub zaznaczony tekst. Naciśnij ponownie, aby usunąć pogrubienie |
| Ctrl+I | Zaznacz zaznaczony tekst kursywą. Naciśnij ponownie, aby usunąć kursywę |
| Ctrl+U | Podkreśl zaznaczony tekst. Naciśnij ponownie, aby usunąć podkreślenie |
| Ctrl+E | Wyrównaj zaznaczony tekst do środka |
| Ctrl+L | Wyrównaj zaznaczony tekst do lewej |
| Ctrl+R | Wyrównaj zaznaczony tekst do prawej |
| Ctrl+J | Wyjustuj zaznaczony tekst |
| Ctrl+T | Otwórz okno dialogowe czcionki dla wybranego obiektu tekstowego |
| Ctrl+G | Grupuj przedmioty razem |
| Ctrl+Shift+G | Rozgrupuj elementy |
| Ctrl+K (na zaznaczonym tekście lub obiekcie) | Wstaw łącze |
| Ctrl+M | Wstaw nowy slajd |
| Ctrl+D | Powiel zaznaczony obiekt lub slajd |
| Ctrl+Shift+strzałka w prawo | Zwiększ rozmiar czcionki |
| Ctrl+Shift+strzałka w lewo | Zmniejsz rozmiar czcionki |
| Alt+W, potem Q | ZMIEŃ powiększenie slajdów |
| Ctrl++ | Ustaw zaznaczony tekst jako indeks górny |
| Ctrl+= | Ustaw zaznaczony tekst jako indeks dolny |
| Przytrzymaj Alt + N, a następnie P | Wstaw zdjęcie |
| Przytrzymaj Alt+H, potem S, potem H | Wstaw kształt |
| Przytrzymaj Alt+H, a następnie L | Wybierz układ slajdu |
4. Dostarczanie prezentacji
Gdy już będziesz zadowolony z tego, jak wyglądała prezentacja PowerPoint, nadszedł czas, aby dostarczyć ją współpracownikom, szefowi lub nauczycielowi. Te skróty klawiaturowe pomogą Ci wyglądać profesjonalnie.
| F5 | Rozpocznij prezentację od początku |
| Shift+F5 | Rozpocznij prezentację od bieżącego slajdu |
| Alt+F5 | Rozpocznij prezentację w widoku prezentera |
| Strzałka w prawo (lub Enter) | Przejdź do następnego slajdu lub animacji |
| Strzałka w lewo | Przejdź do poprzedniego slajdu lub animacji |
| Dom | Uruchom ponownie prezentację od pierwszego slajdu |
| Koniec | Szybko przejdź do ostatniego slajdu |
| S | Rozpocznij lub zatrzymaj odtwarzanie automatycznej prezentacji |
| Numer slajdu+enter | Przejdź do konkretnego slajdu |
| Ctrl+S | Okno dialogowe Otwórz wszystkie slajdy |
| wyjście | Wyjdź z prezentacji |
| B lub W | Aby wstrzymać prezentację i przejść do pustego (czarnego lub białego) ekranu |
| Ctrl+L | Zmień kursor w laserową kropkę |
| Ctrl+P | Rysuj na żywo na prezentacji za pomocą pióra |
| mi | Wymaż wszystko narysowane długopisem |
| Ctrl+H | Ukryj elementy sterujące nawigacją |
Użyj skrótów klawiaturowych
Pamiętaj, że powyższe skróty klawiaturowe programu PowerPoint dotyczą głównie komputerów z systemem Windows. Jednak większość z nich jest podobna również na Macu. Podczas gdy w systemie Windows musisz nacisnąć Ctrl dla większości skrótów, na Macu zamiast tego naciśniesz klawisz Cmd (Command).
Skróty klawiaturowe PowerPoint są niezbędne do poprawy wydajności przepływu pracy i powinieneś nauczyć się przynajmniej podstawowych. Z czasem jednak zapamiętasz te, których używasz najczęściej.
Jeśli uznasz to za przydatne, możesz nawet wydrukować tę listę skrótów klawiaturowych programu Powerpoint i trzymać ją pod ręką obok stacji roboczej. W ten sposób możesz w każdej chwili rzucić okiem i użyć odpowiedniego skrótu.
