Najlepsze oprogramowanie do kalibracji monitora dla systemu Windows 10
Opublikowany: 2021-03-02Kalibracja monitora to proces, który mierzy i dostosowuje kolory ekranu komputera w celu dopasowania do wspólnego standardu. To wspaniałe narzędzie wykorzystuje urządzenie zwane spektrofotometrem lub kolorymetrem. Jednak te urządzenia są oparte na oprogramowaniu, a zatem działają za pośrednictwem oprogramowania komputerowego, aby zachować kolory.
Kto powinien używać kalibrowanych wyświetlaczy?
- Właściciel aparatu fotograficznego
- Użytkownicy pracujący z filmami i zdjęciami.
- Projektanci i artyści pracujący z rysunkami.
- Profesjonalni fotografowie i kamerzyści.
- Programiści i projektanci stron internetowych.
- Tylko internauci, którzy kochają jakość obrazu.
Dlaczego potrzebuję oprogramowania do kalibracji monitora?
Wszystkie używane przez nas ekrany (komputer lub telefon) działają inaczej i dodatkowo wyświetlają ten sam obraz w różnych odcieniach kolorystycznych. Nie dzieje się tak dlatego, że obraz jest zły, ale dlatego, że kontrast i ostrość ekranu działają inaczej na każdym urządzeniu. W tym miejscu pojawia się potrzeba oprogramowania do kalibracji monitora.
To oprogramowanie dodaje spójności do tej sytuacji. Stosuje wspólny standard do sytuacji, aby każdy monitor wyświetlający obraz w tym standardzie prezentował obraz w ten sam sposób. Kalibracja monitora jest rzeczywiście przydatną techniką, szczególnie dla tych, którzy sprzedają i drukują obrazy.
Przeczytaj tutaj: Jak zmienić rozdzielczość ekranu w systemie Windows 10
Czy mogę ręcznie skalibrować mój monitor?
Ręczny proces kalibracji monitora jest długotrwały i żmudny. Zrozumienie tego może zająć dużo czasu i być nieco skomplikowane. Mimo to wyjaśniliśmy tutaj proces ręcznej kalibracji monitora, korzystając z poniższych instrukcji.
Krok 1: Przejdź do Ustawień systemu Windows, naciskając jednocześnie klawisz Win + I i wybierz Ustawienia wyświetlania .
Krok 2: Następnie przejdź do zaawansowanych ustawień wyświetlania.
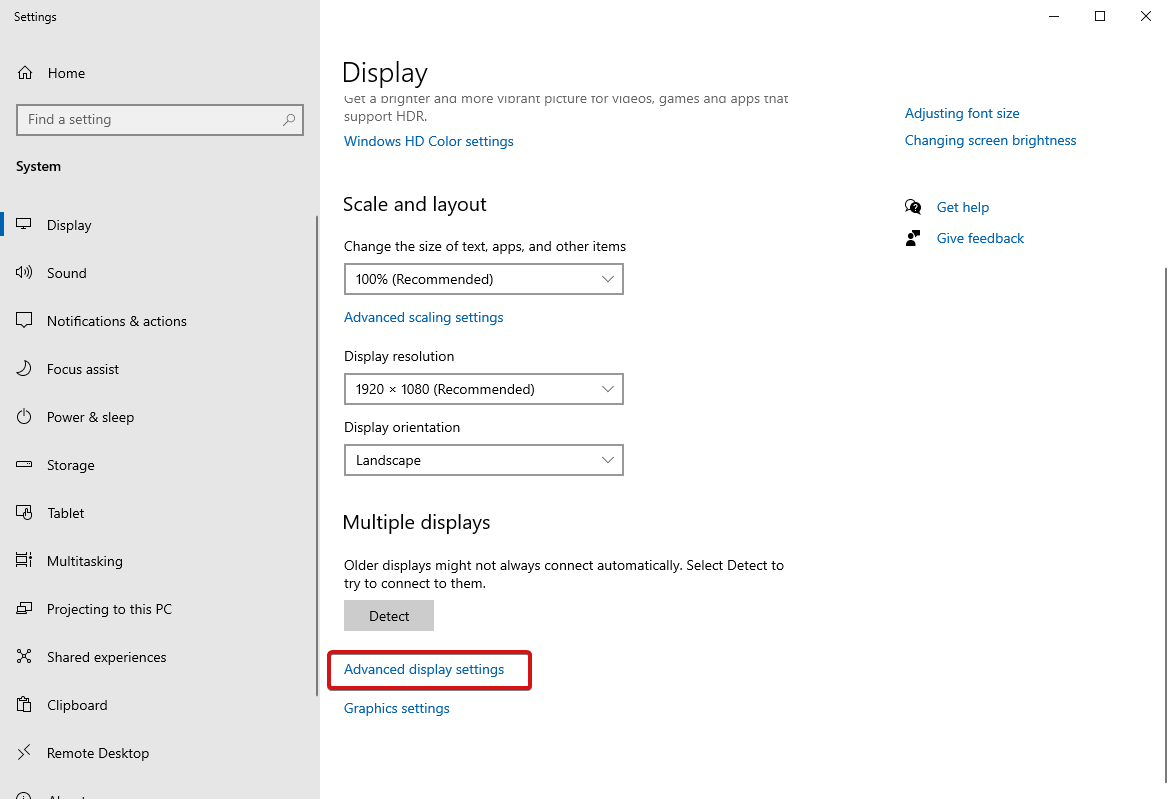
Krok 3: W tej sekcji wybierz Display (Wyświetlacz), aby wybrać monitor, przejdź do opcji Display information i kliknij Display Adapter properties (Właściwości karty graficznej) dla Display device name (Nazwa urządzenia wyświetlającego ).
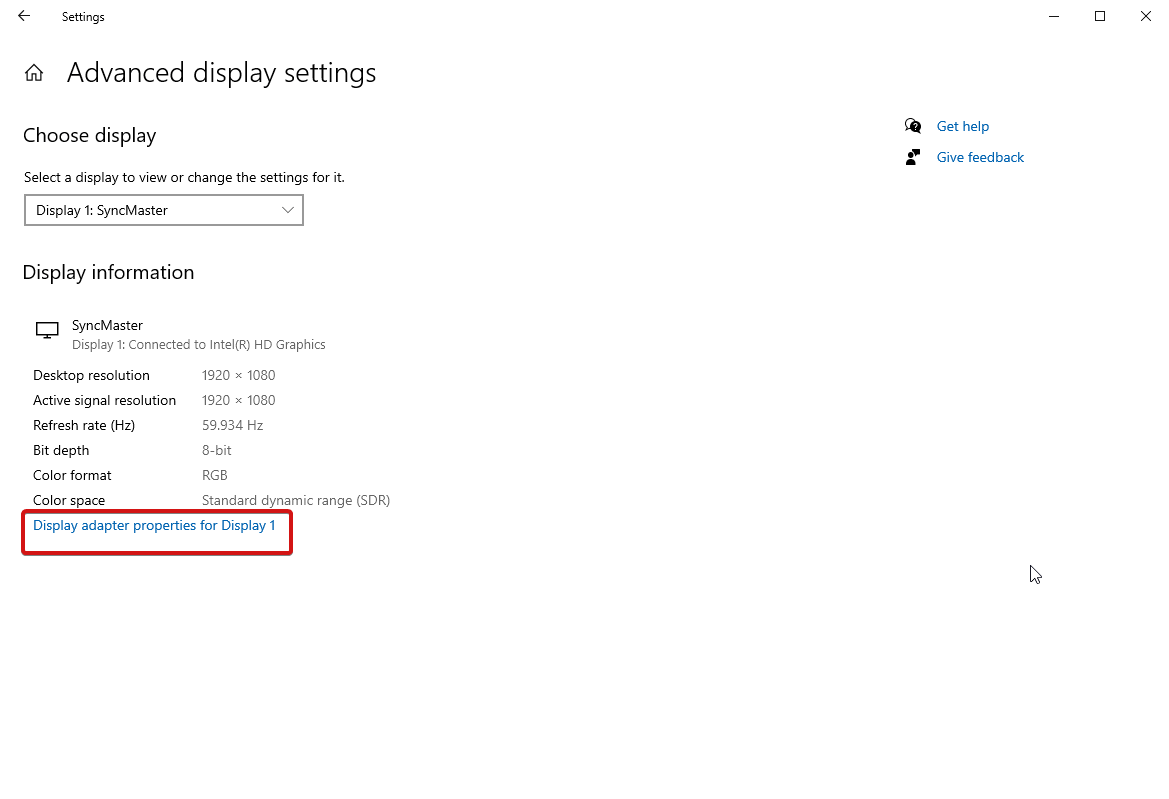
Teraz przejdź do zakładki Zarządzanie kolorami > kliknij przycisk Zarządzanie kolorami > sekcja Zaawansowane i kliknij Kalibruj wyświetlacz .
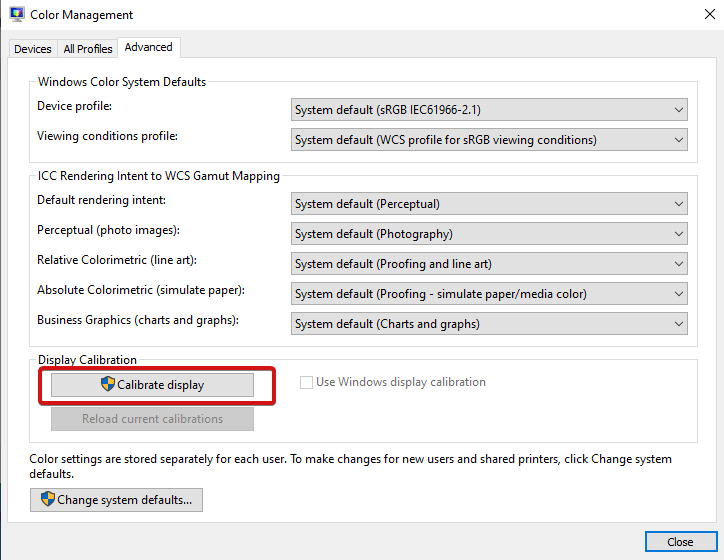
Krok 4: Spowoduje to otwarcie nowego okna, tj. Kalibracja kolorów wyświetlacza . Kliknij Dalej , aby rozpocząć.
Krok 5 : Kliknij ponownie przycisk Dalej i dostosuj Gamma wyświetlacza.
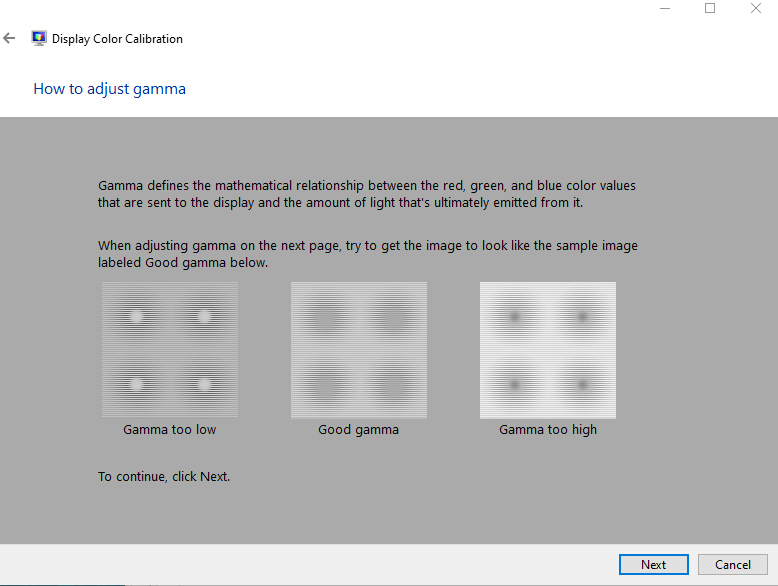
Krok 6: Dostosuj ustawienia jasności i kontrastu .
Krok 7: Dostosuj balans kolorów .
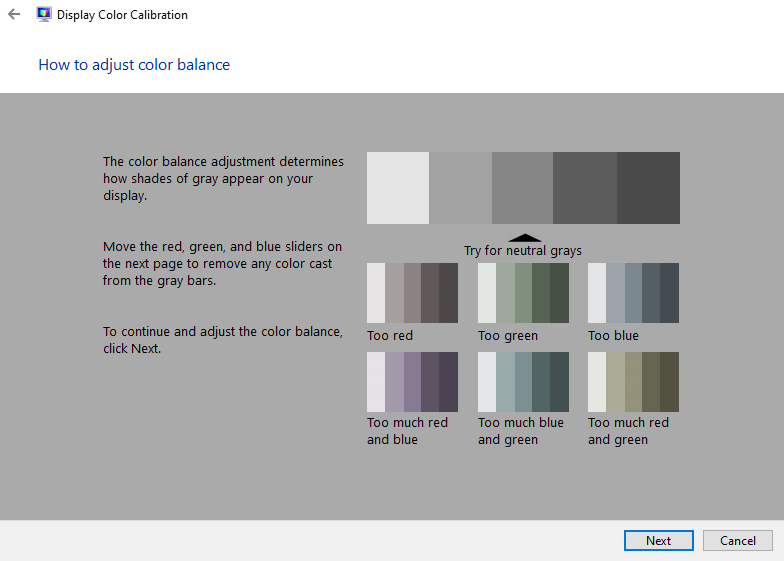
Krok 8: Po zakończeniu tego procesu kliknij przycisk Zakończ .
Przeczytaj także: Monitor nie wyświetla pełnego ekranu w systemie Windows 10? Oto poprawki!!
Aby pominąć kłopoty z ręcznymi regulacjami, zapoznaj się z tą listą najlepszych narzędzi do kalibracji monitora.
10 najlepszych narzędzi do kalibracji monitora dla Twojej łatwości
1. Kalibruj
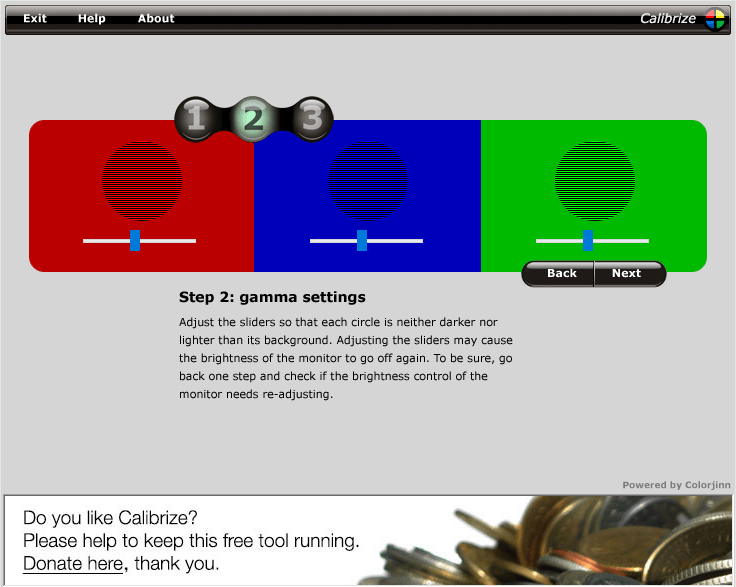
Najlepszym oprogramowaniem do kalibracji monitora dla komputera z systemem Windows jest Calibrize i znajduje się na szczycie naszej listy ze względu na jego elastyczność, która obejmuje wszystkie typy monitorów, tj. CRT, LCD, rzutniki itp. To narzędzie jest łatwe w użyciu i ułatwia korzystanie z dostępne kolory wyświetlacza. Ponadto to narzędzie działa dobrze w systemie Windows, który jest zbyt bezpłatny. Jedynym natychmiastowym wymogiem jest posiadanie sprawnego połączenia internetowego. Następnie odczytuje dane EDID, tj. dane kolorów monitora, za pomocą profilu ICC.
Pobierz tutaj
2. Szybka Gamma
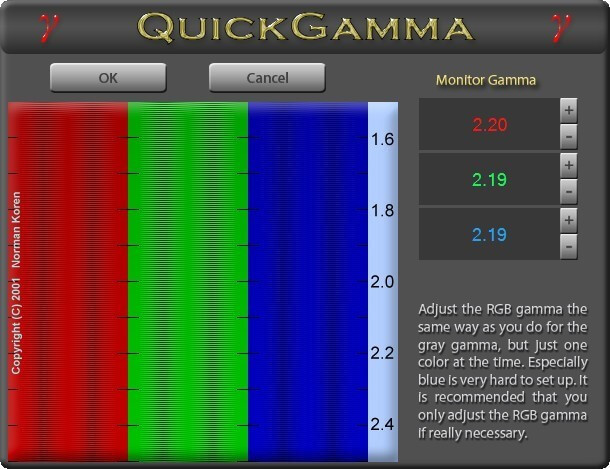
Lista najlepszych programów do kalibracji monitorów jest długa i wymieniliśmy tutaj kilka narzędzi dla Twojej wygody. Jest to wierne narzędzie do kalibracji kolorów, które ma standardowy wyświetlacz. Ponadto wykorzystuje technologię luminancji z wejścia, a sygnał Gamma jest z nią dobrze zorientowany. Poruszanie się po tym narzędziu jest dość łatwe, nawet początkujący może z niego korzystać od razu. Za każdym razem, gdy system jest ponownie uruchamiany, monitor zostanie wyregulowany zgodnie z używaną wartością Gamma monitora.
Pobierz tutaj
3. Monitor LCD Lagom
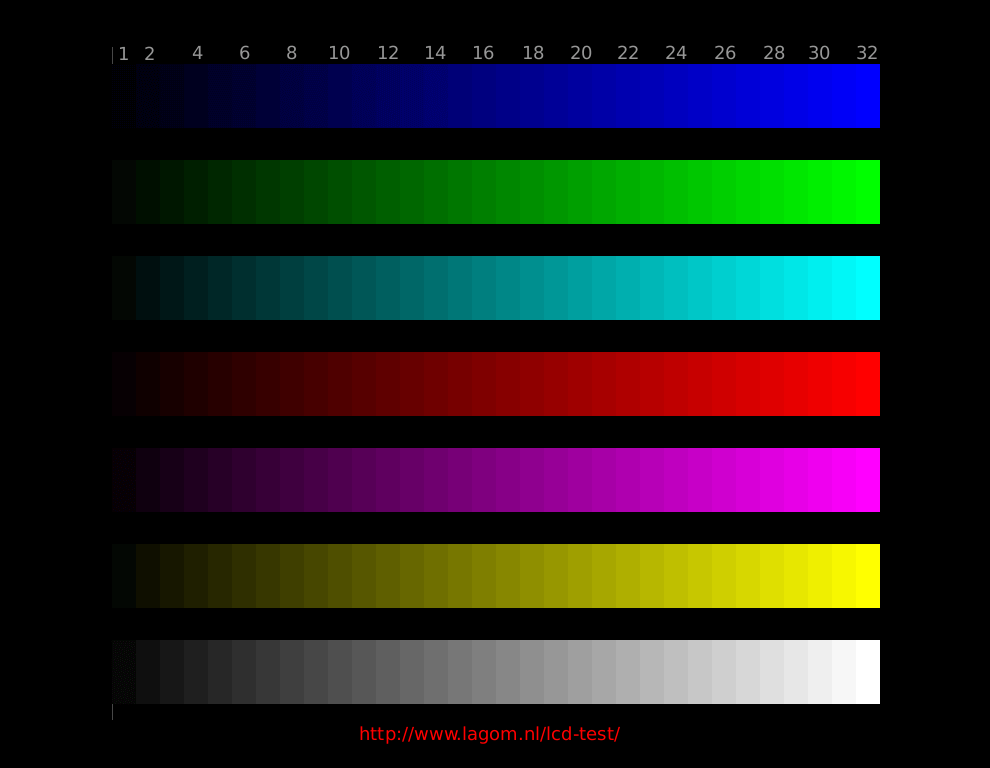
Monitor LCD Lagom jest kolejnym w linii wśród popularnego oprogramowania do kalibracji monitorów, które może być używane zarówno online, jak i offline. Podczas korzystania z Lagoma masz szansę dostosować kolory monitora, porównując obrazy testowe. Nie tylko to, możesz dostosować ostrość, jasność i kontrast
itp. z tymi obrazami. Dokonaj wszystkich odpowiednich zmian, a będziesz mógł zobaczyć idealne, skalibrowane ustawienia za pomocą tego wspaniałego narzędzia. Możesz również dokonać niezbędnych zmian, aby nadać mu idealny wygląd.
Pobierz tutaj
Przeczytaj tutaj: Najlepsze aplikacje do edycji zdjęć dla systemu Windows
4. Wyświetlacz Cal
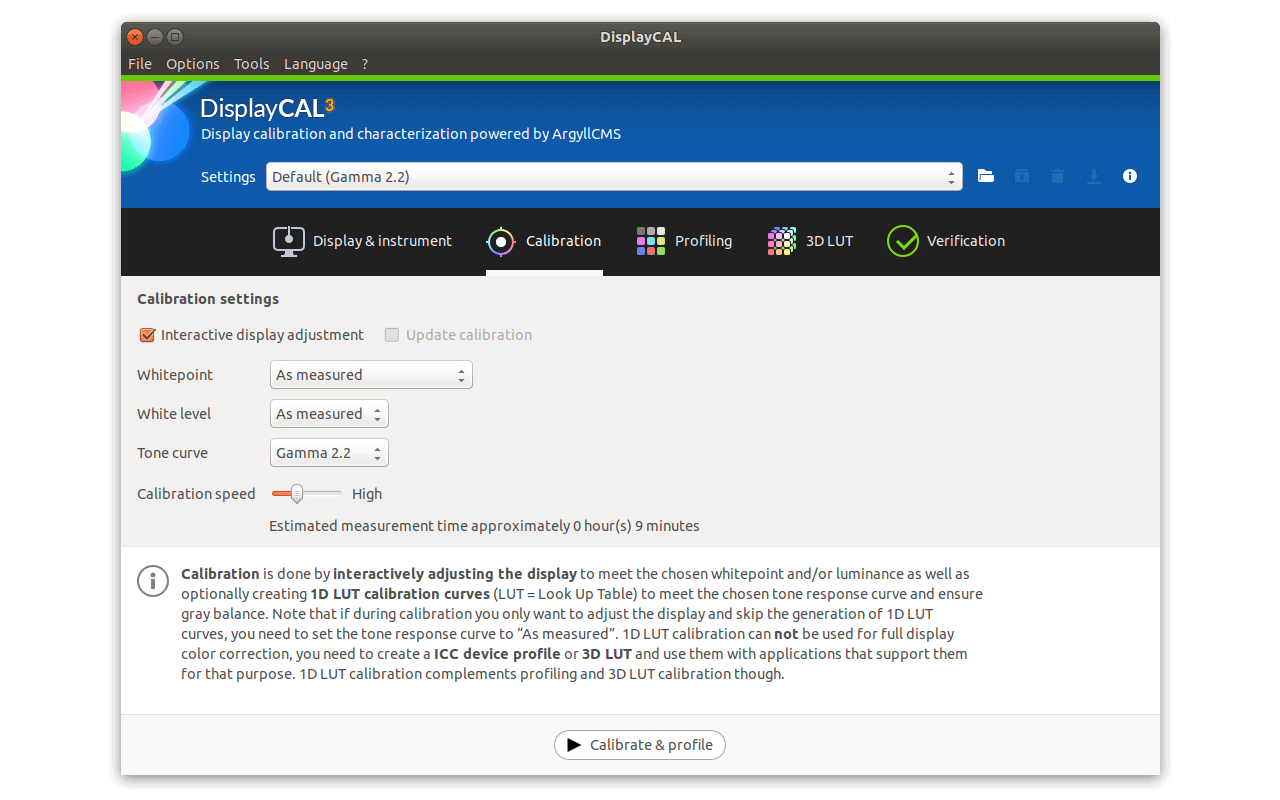

Kolejną na naszej liście najlepszych kalibracji monitora jest DisplayCal, który jest również narzędziem do zarządzania kolorami typu open source. Ponadto to niesamowite narzędzie jest narzędziem wieloplatformowym, które zapewnia użytkownikom system z szeroką gamą elementów sterujących do regulacji kolorów monitora. Mając to narzędzie, możesz zmienić jasność ekranu lub skalę szarości ekranu, korzystając z kilku innych funkcji zarządzania kolorami, które to narzędzie ma do zaoferowania. DisplayCal umożliwia kalibrację monitora za pomocą czujników sprzętowych.
Pobierz tutaj
5. Dopasowanie kolorów CalMAN
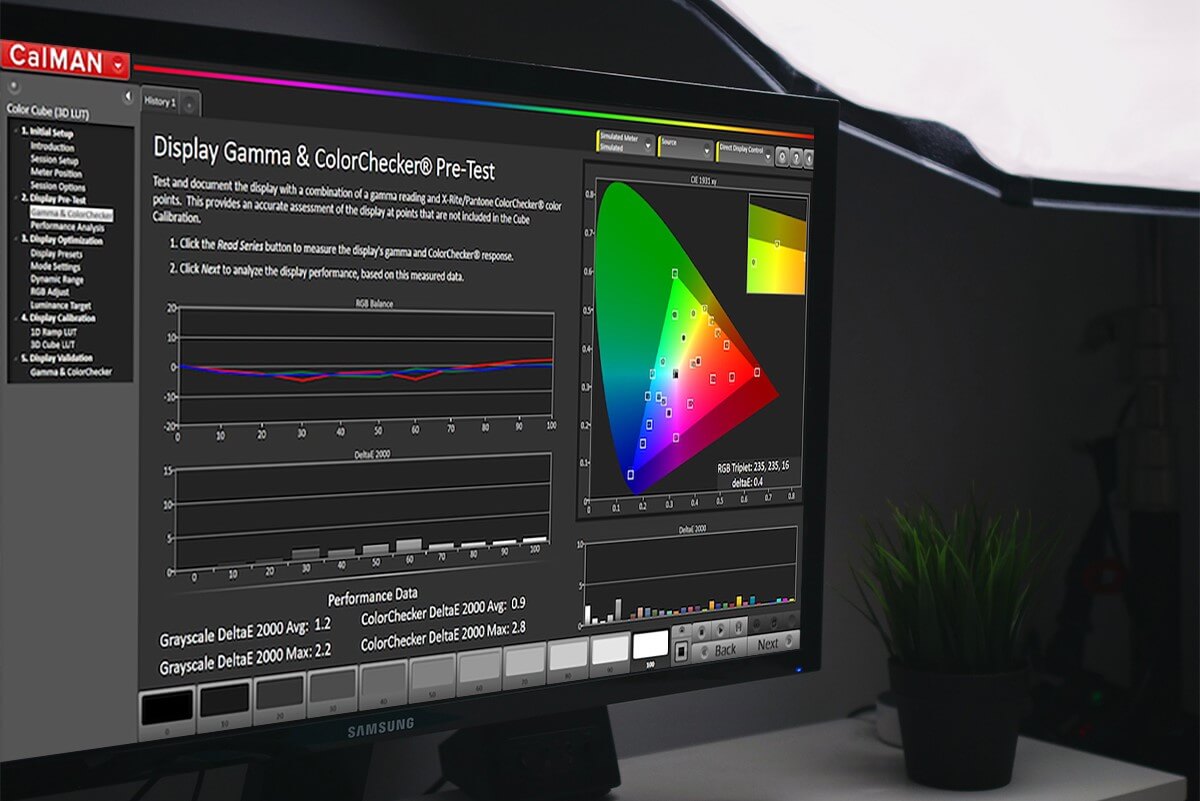
Następna na naszej liście jest CalMAN ColorMatch. Jest to bezpłatne i wieloplatformowe narzędzie, które pozwala dostosować ustawienia kolorów ekranu. To oprogramowanie do kalibracji kolorów umożliwia spełnienie zaawansowanych specyfikacji technicznych, które wykorzystują protokoły kalibracji kolorów i międzynarodowe standardy. Możesz dodać ponad 100 podstawowych kolorów i ustawić je jednym kliknięciem. CalMAN ColorMatch pozwala zweryfikować wydajność wyświetlania. Nie tylko to, jest również wykorzystywane przez najbardziej szanowanych profesjonalistów z Hollywood, aby upewnić się, że treść jest oglądana dokładnie tak, jak proponuje.
Pobierz tutaj
6. Naturalny kolor Pro
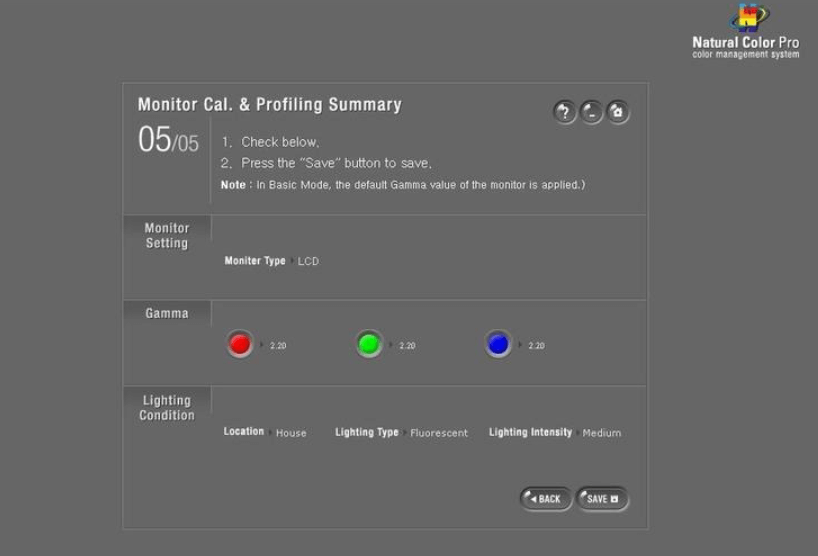
Natural Color Pro to darmowe narzędzie do kalibracji monitora, które również wyróżnia się wśród najlepszych narzędzi komputerowych. To konkretne narzędzie jest udostępniane przez firmę Samsung dla systemu Windows. Przeznaczony jest do ekranów CRT oraz LED, monitorów CDT i LCD. Dlatego możesz użyć tego narzędzia do ukształtowania koloru ekranu i jest w dużym stopniu kompatybilne z systemem Windows 10 wraz ze starszymi wersjami. To całkowicie darmowe narzędzie pozwala zmieniać Gamma, dostosowywać jasność i kontrast, sprawdzać poziomy RGB dla Gamma i wiele więcej.
Pobierz tutaj
7. W4ZT
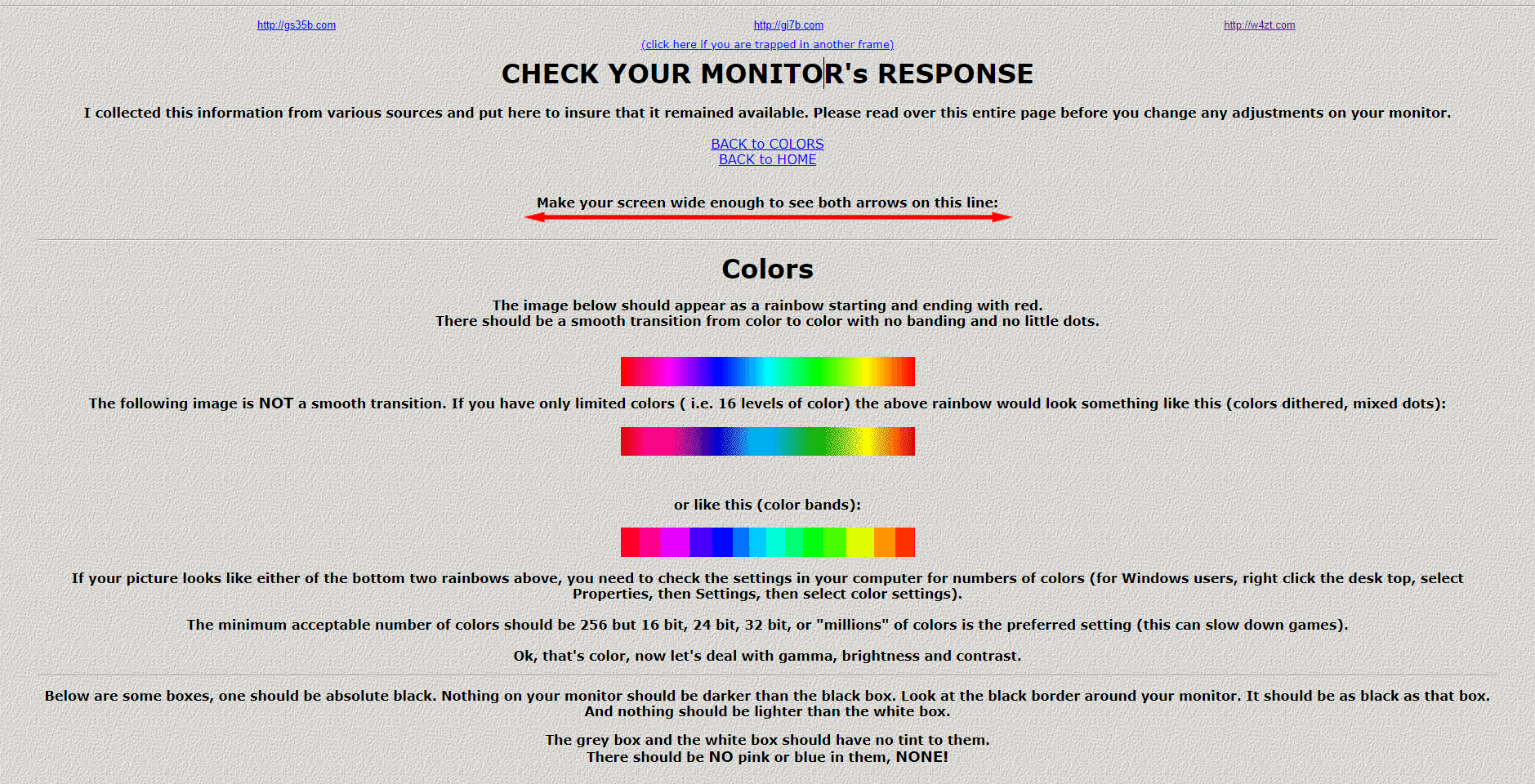
Kolejną wspaniałą alternatywą kalibracji monitora w naszych najlepszych wyborach jest W4ZT. To oprogramowanie jest kompatybilne z wieloma gadżetami i pomaga użytkownikowi skalibrować kolor zgodnie z wymaganiami. Interfejs bezpośrednio określa rozdzielczość ekranu, ustawiając Gamma, czyli jasność i kontrast. Ten program umożliwia dostosowanie kontrastu do jasności ekranu, jego strona główna prosi o poszerzenie ekranu, aby zobaczyć obie strzałki na ekranie. Co więcej, możesz grać elegancko dzięki ustawieniom dotyczącym regulacji kolorów, skali szarości i gamma.
Pobierz tutaj
8. Foto piątek
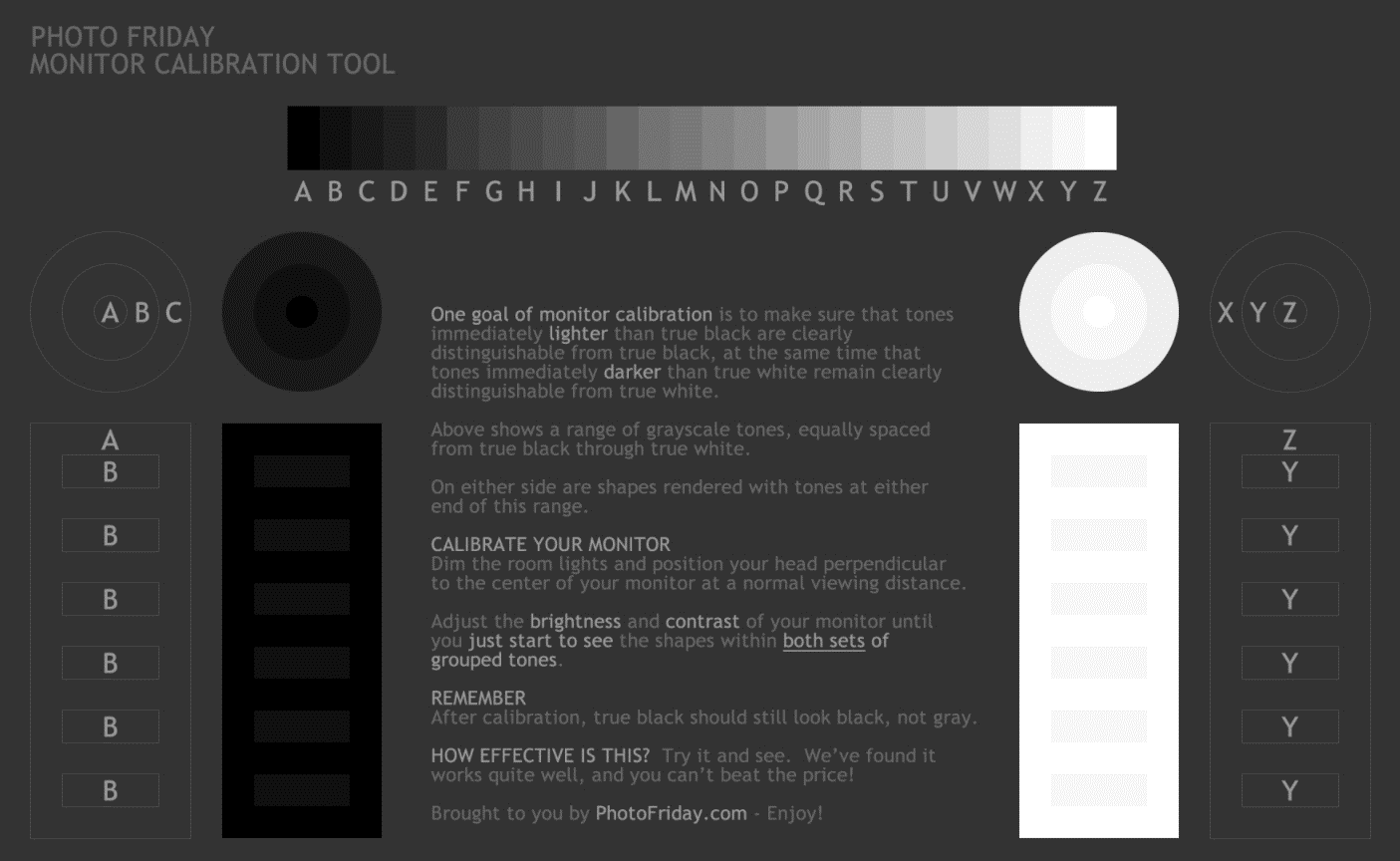
Photo Friday to kolejne niesamowite oprogramowanie do kalibracji monitora. Jest to łatwe w użyciu narzędzie z szybką nawigacją i interfejsem. Jest to jednostronicowe oprogramowanie, które pozwala bawić się jasnością, kontrastem i skalą szarości monitora. Po przeprowadzeniu kalibracji monitora narzędzie zapewnia, że czernie powinny wyglądać na czarne bez śladu szarości. Dlatego głównym motywem jest dostosowanie ustawień monitora lub ekranu w taki sposób, aby można było je wyraźnie odróżnić.
Pobierz tutaj
9. Test monitora online
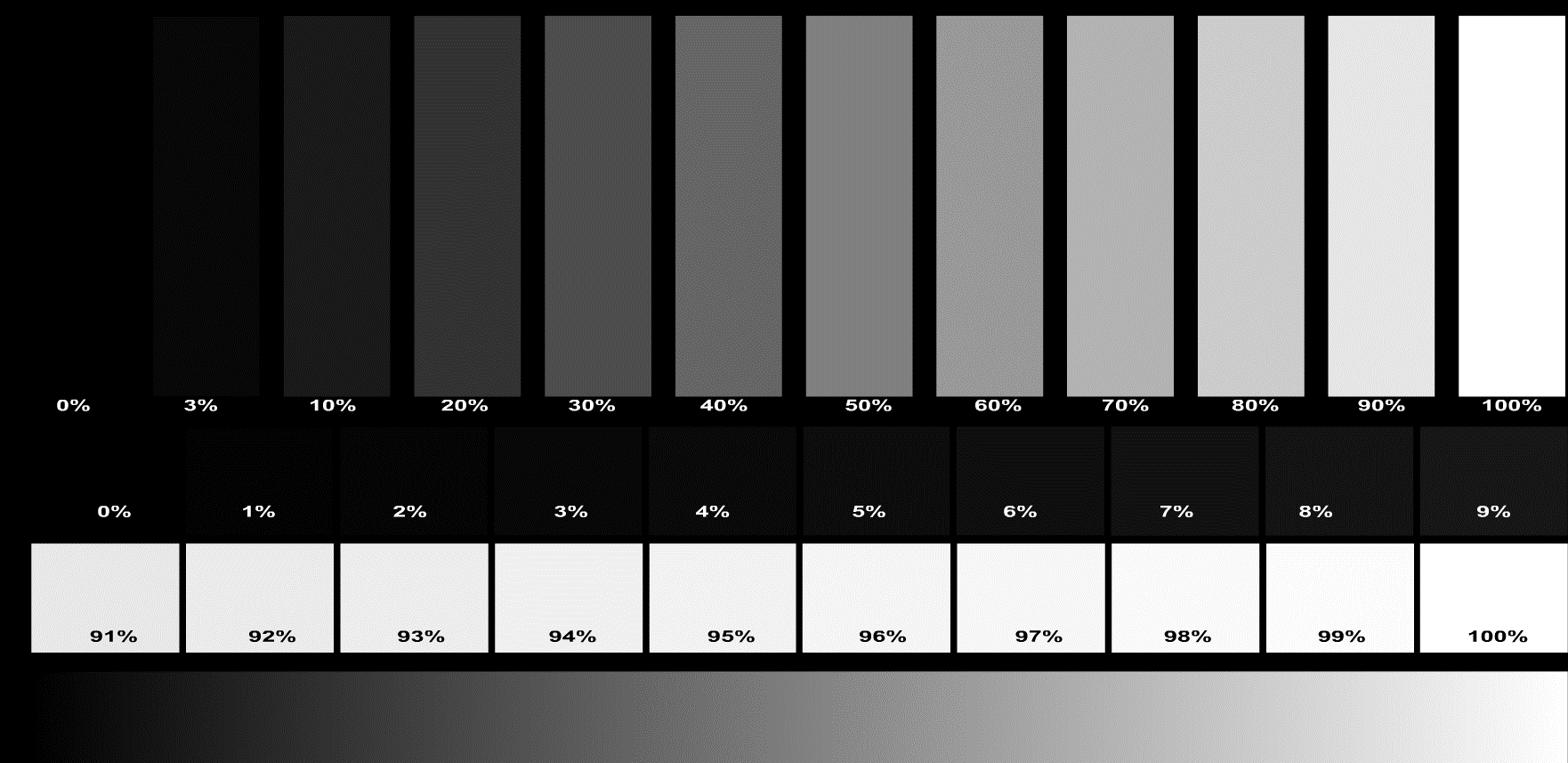
Test monitora online jest kolejnym na naszej liście najlepszych programów do kalibracji monitora. To narzędzie ma prosty w użyciu interfejs i oferuje szeroki zakres skutecznych testów do zarządzania odcieniami ekranu. Test monitora można uruchomić w 4 trybach: Test monitora można uruchomić bezpośrednio w 4 różnych trybach: Uproszczona wersja HTML dla Smart-TV, smartfonów i tabletów , Flash w zwykłym oknie HTML (maksymalizacja za pomocą F11), Flash w pełnoekranowym HTML (otwiera się w 1920×1080, ale można go zmienić w celu dopasowania do dowolnej rozdzielczości), Pełnoekranowy program wykonywalny dla dowolnej rozdzielczości (nie wymaga instalacji). Możesz zacząć od zmiany kontrastu i jasności, a następnie test zakresu kolorów pomoże Ci określić, co Twój ekran może dostarczyć.
Pobierz tutaj
10. Krzywa Atrise Lut
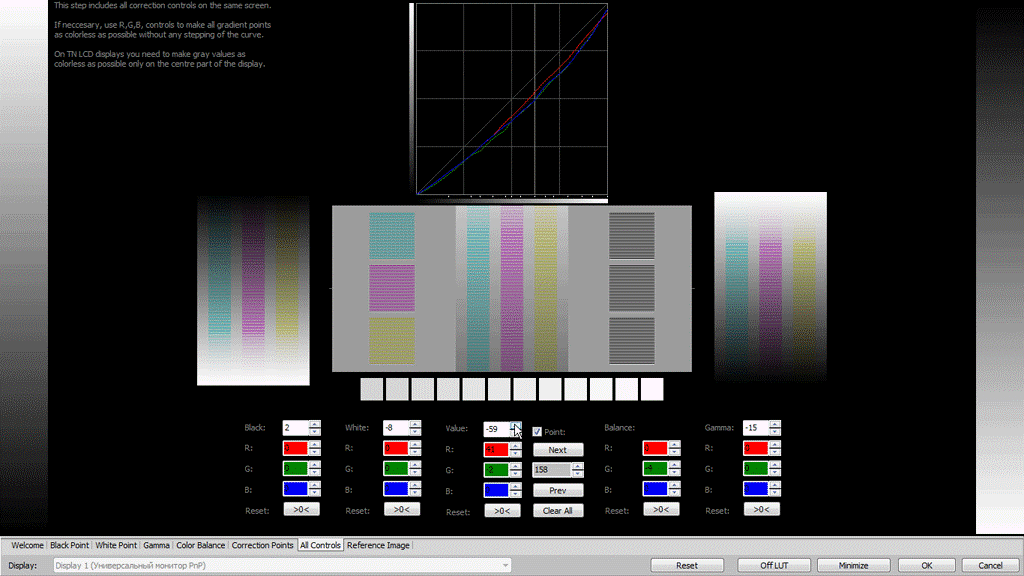
Ostatni, ale nie mniej ważny. Atrise Lutcurve to ostatni wybór na naszej liście najlepszych programów do kalibracji monitora dla systemu Windows. Jest to program przeznaczony dla systemu Windows, który ma dostęp do różnych narzędzi i funkcji, które umożliwiają dostosowywanie jasności, cieniowania ekranu, wyświetlania, nasycenia itp. Dodatkowo to narzędzie musi oferować użytkownikowi kilka funkcji kontroli kolorów i narzędzi do kalibracji kolorów. Atrise Lutcurve ma łatwy w użyciu interfejs i narzędzie do kalibracji z procesem, który fascynuje, takimi jak korekta kolorów i nie tylko.
Pobierz tutaj
Czy warto mieć dedykowane narzędzie do kalibracji monitora?
Cóż, potrzeba posiadania narzędzia do kalibracji monitora ma ogromne znaczenie. Ale te narzędzia są często pomijane i wielu z nas nawet się nimi nie przejmuje. Ludzie uważają, że te narzędzia są złożone i czasochłonne, co może jeszcze bardziej utrudnić regularny przepływ pracy. Czy to prawda? Więc nie! Posiadanie dedykowanego narzędzia do kalibracji monitora ułatwia i ułatwia kalibrację monitora w celu uzyskania lepszej widoczności i wyświetlania. Jeśli używasz starego monitora, zdecydowanie zalecamy użycie oprogramowania do kalibracji monitora, ponieważ kolory starego monitora zmieniają się z czasem.
Były to więc jedne z najlepszych programów do kalibracji monitora na komputer z systemem Windows, z których możesz korzystać.
Zalecane lektury:
Monitor komputera nie działa: diagnostyka i rozwiązywanie problemów
Jak naprawić system Windows 10, który nie chce spać
5 najlepszych programów do obsługi wielu monitorów dla systemu Windows 10
Jak kolorować foldery kodów w systemie Windows 10
