Masz Pixela 7a? Zacznij korzystać z tych ośmiu mniej znanych funkcji
Opublikowany: 2023-06-05Google niedawno wypuściło Pixel 7a, najbardziej przystępną cenowo z serii Pixel 7. I choć ma najniższą cenę wśród nowych Pixeli, nie brakuje mu wielu inteligentnych funkcji i funkcji, które sprawiają, że Pixel jest wyjątkowy.
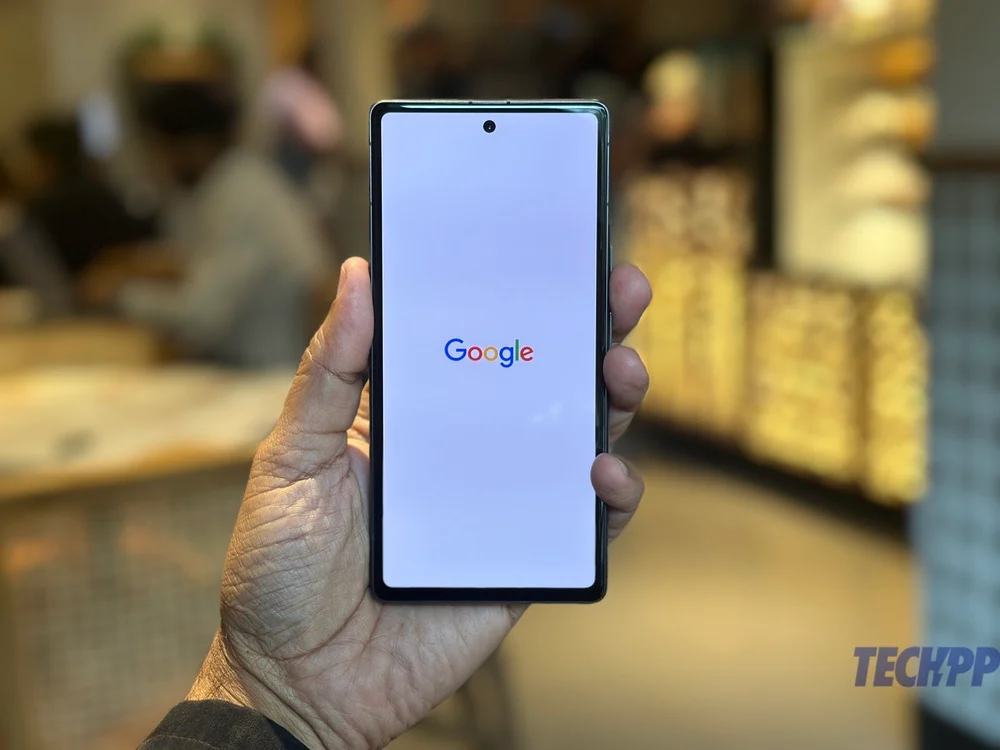
Co ciekawe, wiele z tych inteligentnych funkcji nie jest domyślnie włączonych. A niektóre są tak dobrze ukryte, że trzeba by kopać bardzo głęboko, aby je znaleźć. Właśnie dlatego wymieniliśmy dla Ciebie niektóre z najlepszych funkcji „ukrytych klejnotów”. Jeśli masz Pixela 7a, śmiało aktywuj i korzystaj z tych ośmiu niesamowitych funkcji.
Spis treści
8 mniej znanych porad i wskazówek dotyczących Google Pixel 7a
Inteligentne przechowywanie
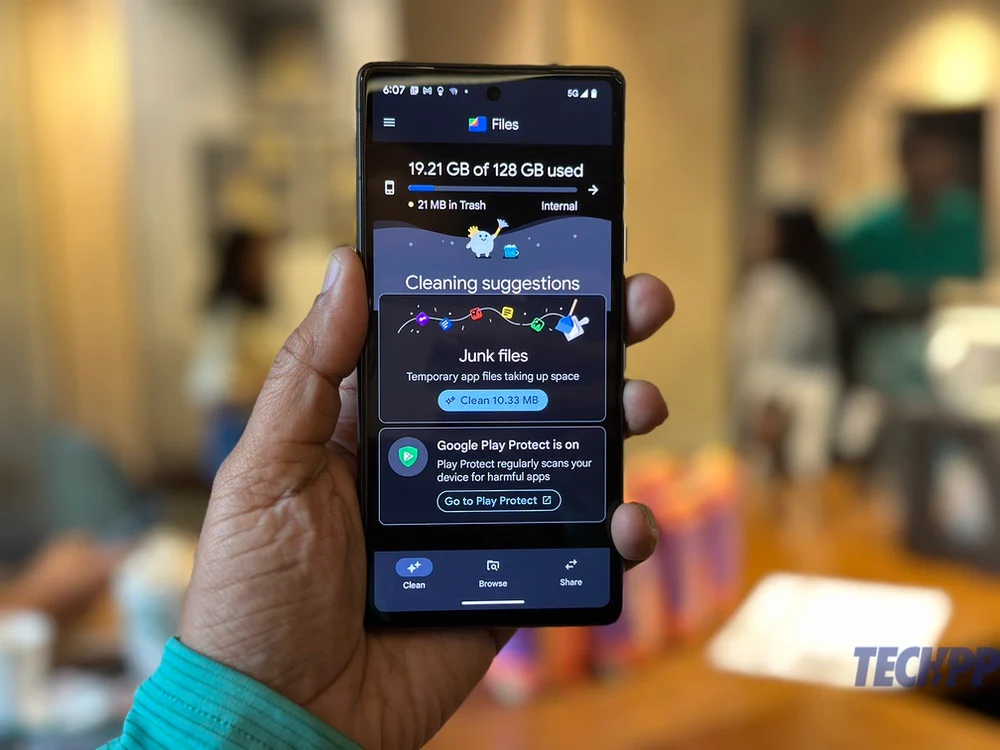
Żaden z telefonów Pixel nie ma rozszerzalnej pamięci. Więc jesteś prawie skazany na to, co jest na pokładzie – 128 GB w przypadku Pixela 7a, z czego część zajmuje system operacyjny. Możesz oczywiście pilnować miejsca na dane i regularnie usuwać pliki i aplikacje. Możesz też zostawić niektóre problemy Google, korzystając z funkcji Smart Storage. Ta funkcja zasadniczo zwalnia miejsce, usuwając multimedia, których kopię zapasową utworzono w chmurze. Oto jak się tam dostać:
- Przejdź do Ustawienia i wybierz Pamięć
- Zobaczysz teraz listę wykorzystania miejsca w telefonie. Po prostu skorzystaj z opcji Zwolnij miejsce na samej górze.
- Spowoduje to otwarcie aplikacji Pliki . Zobaczysz, ile miejsca w telefonie zostało wykorzystane, a także zobaczysz sugestie dotyczące czyszczenia. Możesz je śledzić, jeśli chcesz, ale chcemy, abyś kliknął trzywierszowy pasek menu w lewym górnym rogu.
- Tam dotknij Ustawienia .
- Stuknij, aby aktywować Inteligentne przechowywanie . Teraz multimedia, których kopia zapasowa została utworzona w Zdjęciach Google (a większość z nas korzysta ze Zdjęć Google), które znajdowały się na Twoim Pixelu przez ponad 60 dni, zostaną automatycznie usunięte. Oszczędzi ci bólu głowy.
Szybkie dotknięcie

Widzieliśmy niekończące się filmy i samouczki dotyczące tego, jak stukasz logo z tyłu iPhone'a, aby wykonać niektóre zadania. Cóż, Pixel też to ma!
- Przejdź do Ustawień i wybierz System .
- W System przejdź i wybierz Gesty .
- Tuż u góry zobaczysz Szybkie dotknięcie, aby rozpocząć działania . Stuknij w to.
- Włącz Szybkie dotknięcie, przesuwając suwak do następnego ekranu, a także zezwól na zadanie, które chcesz wykonać. Jest w czym wybierać – możesz między innymi zrobić zrzut ekranu, włączyć i wyłączyć latarkę oraz uruchomić aplikacje. Możesz także wybrać „siłę” kranów, jeśli chcesz.
Oszczędzanie baterii w oparciu o rutynę
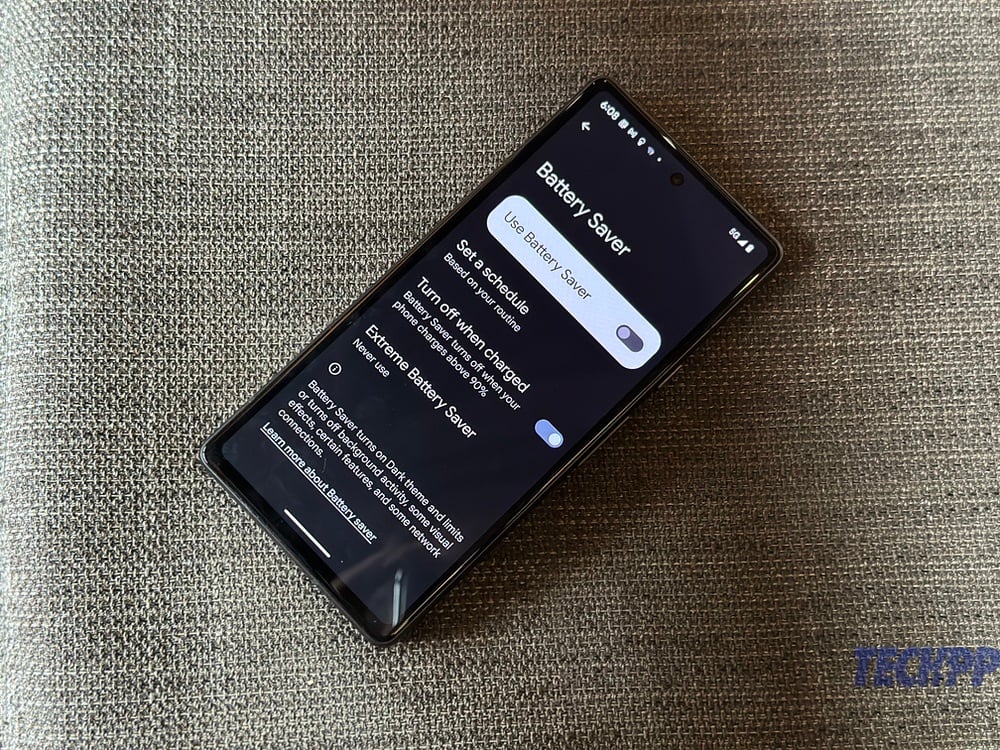
Dużo mówiło się o trybie Extreme Battery Saver w Pixelu 7a, który może sprawić, że bateria telefonu wytrzyma prawie 72 godziny.
Cóż, w telefonie jest też nieco mniej ekstremalny, ale równie ważny system oszczędzania baterii. W rzeczywistości Pixel ma system, który włącza oszczędzanie baterii zgodnie z twoim harmonogramem. Brzmi wygodnie? Oczywiście, że jest. I oczywiście jest domyślnie wyłączony. Oto jak to naprawić:

- Przejdź do Ustawień i wybierz Bateria .
- Teraz wybierz Oszczędzanie baterii .
- Przesuń suwak, aby włączyć Oszczędzanie baterii.
- Teraz nadchodzi główna część. Wybierz Ustaw harmonogram .
- Na następnym ekranie wybierz Na podstawie swojej rutyny . Teraz Oszczędzanie baterii zostanie aktywowane, gdy telefon wyczuje, że bateria prawdopodobnie się wyczerpie przed kolejnym typowym ładowaniem (czas, w którym zwykle ładujesz telefon – na przykład przed snem lub po przyjściu do biura).
Automatyczne obracanie wykrywania twarzy
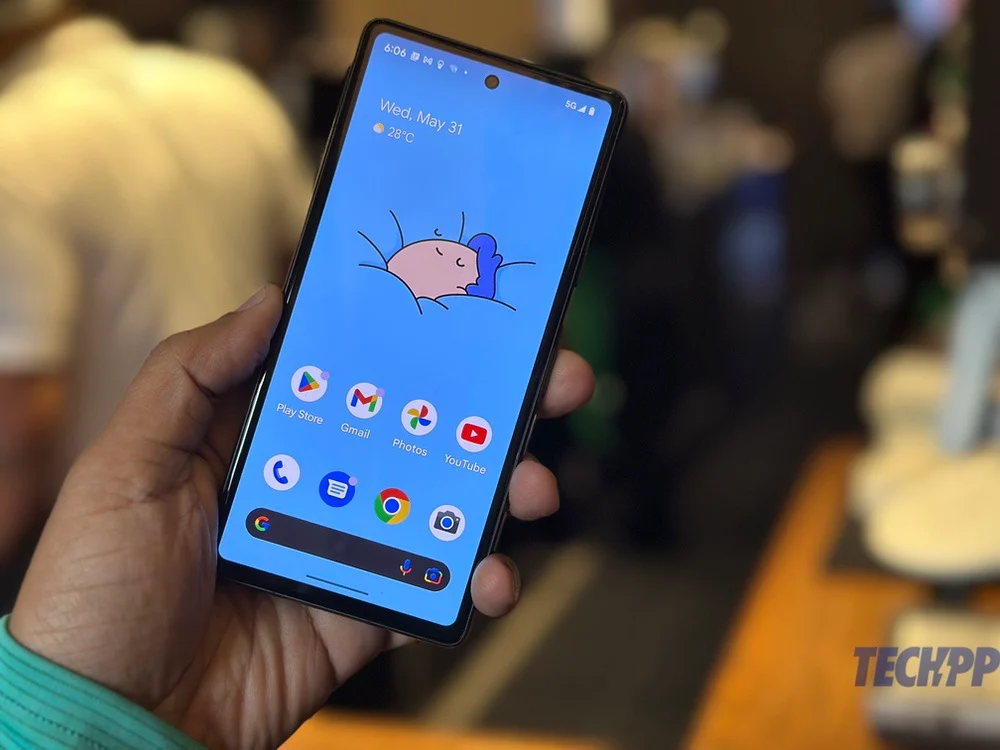
Większość dzisiejszych telefonów może zmieniać orientację z pionowej na poziomą i odwrotnie, w zależności od tego, jak je przechylisz. Ale włączenie automatycznego obracania może czasem być koszmarem, gdy wyświetlacz telefonu zmienia orientację, nawet jeśli tego nie chcesz (np.
Piksele są również wyposażone w coś, co nazywa się wykrywaniem twarzy, które wykorzystuje aparat do selfie, aby dostosować orientację telefonu do twarzy. Nie ma potrzeby włączania ani wyłączania automatycznego obracania wyświetlacza. Oto jak ustawić swoją twarz jako rotator wyświetlacza na Pixelu:
- Przejdź do Ustawień i tym razem wybierz Wyświetlanie
- Teraz dotknij ekranu automatycznego obracania .
- Będziesz mieć teraz dwie opcje do włączenia - włącz Użyj automatycznego obracania , a tuż poniżej włącz Wykrywanie twarzy .
Ulepszenie mowy dla przedniego aparatu
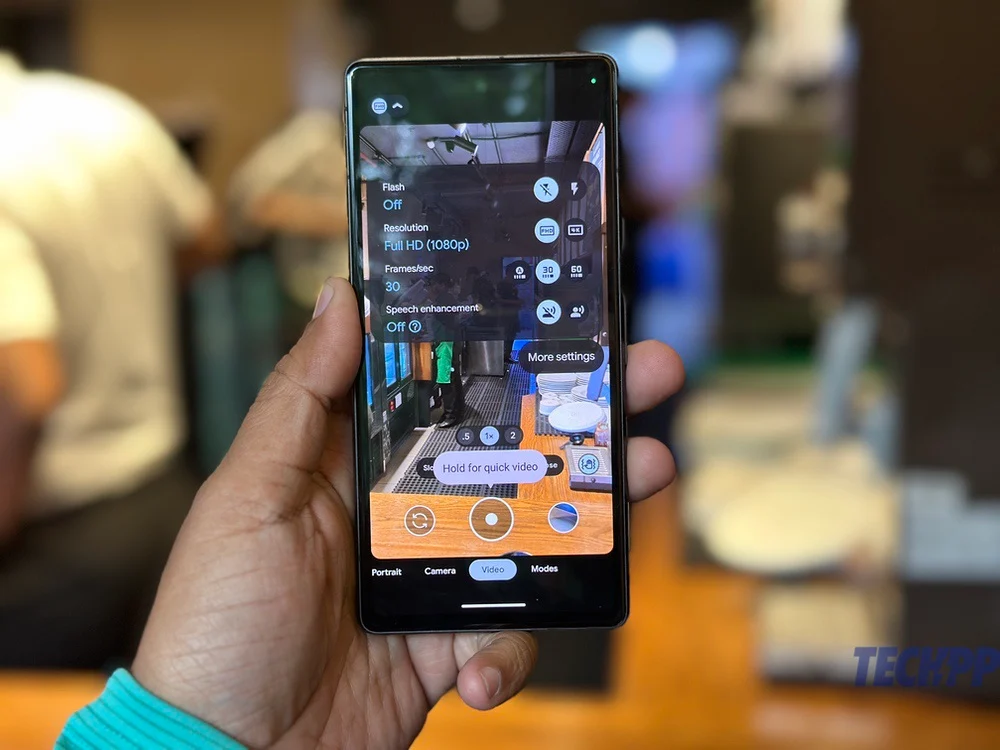
Aparaty Pixel nie tylko robią świetne zdjęcia i nagrywają filmy, ale są również wyposażone w niesamowite inteligentne funkcje. Jednym z naszych ulubionych jest ulepszenie mowy dla przedniego aparatu, co w prostym języku oznacza, że telefon faktycznie próbuje zredukować szumy tła podczas nagrywania wideo za pomocą aparatu do selfie — wspaniałe narzędzie dla twórców treści i vlogerów. Nie, nie wiemy, dlaczego coś tak przydatnego nie jest domyślnie włączone, ale zdecydowanie możemy powiedzieć, jak to włączyć:
- Open Sett… nie, nie tym razem. Po prostu uruchom Aparat.
- Przejdź do Wideo, a następnie przełącz się na aparat do selfie.
- Stuknij małą strzałkę w prawym górnym rogu ramki
- W wyświetlonych opcjach włącz Ulepszenia mowy!
Inteligentny zamek
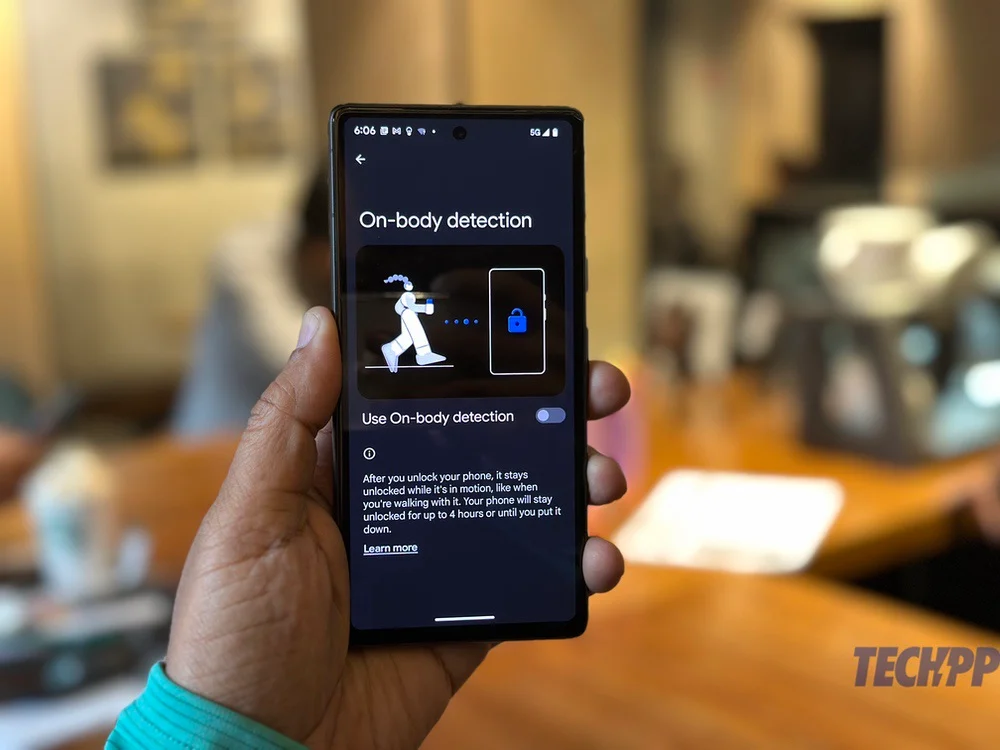
Gama Pixel jest wyposażona w super fajną funkcję, która pozwala telefonowi pozostać odblokowanym w określonych sytuacjach. Oznacza to, że możesz po prostu wziąć telefon do ręki i zacząć z niego korzystać, nie martwiąc się o odblokowanie – funkcja, która jest bardzo przydatna, na przykład, gdy idziesz, a nawet siedzisz i pracujesz. W ten sposób sprawisz, że funkcja blokowania Twojego Pixela będzie o wiele inteligentniejsza:
- Przejdź do Ustawień i tym razem przewiń w dół, aby wybrać Bezpieczeństwo i prywatność .
- Zobaczysz teraz migawkę stanu bezpieczeństwa swojego telefonu. Przewiń ponownie w dół i wybierz Więcej ustawień zabezpieczeń .
- U góry zobaczysz to, czego szukamy, Smart Lock . Stuknij w to.
- Zostaniesz poproszony o wprowadzenie kodu PIN urządzenia. Zrób tak.
- Zobaczysz teraz trzy różne opcje: Wykrywanie kontaktu z ciałem , gdzie telefon wykrywa, że się poruszasz i pozostaje włączony, gdy wykrywa ruch; Zaufane miejsca , gdzie telefon pozostaje odblokowany, gdy wykryje, że znajduje się w miejscu, które wskazałeś jako zaufane miejsce (gabinet, sypialnia itp.); oraz Zaufane urządzenia , gdzie telefon pozostaje odblokowany, dopóki jest podłączony do urządzenia oznaczonego jako zaufane (smartwatch, samochodowy system audio Bluetooth itp.).
- Wybierz opcję, która najbardziej Ci odpowiada. Pamiętaj tylko, że telefon pozostanie odblokowany w tych scenariuszach, nawet jeśli ktoś inny go weźmie. Dlatego używaj tej funkcji z należytą ostrożnością.
Szybkie zwroty
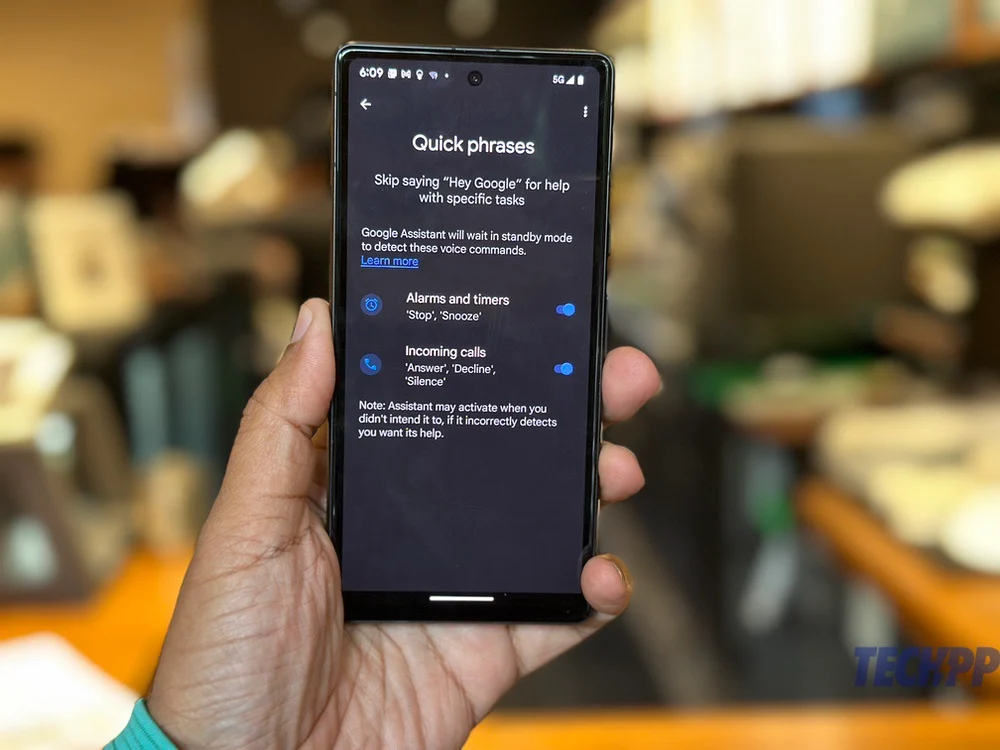
Chcesz, aby Twój Pixel zrobił coś bez naciskania przycisków, a nawet przywoływania Asystenta Google za pomocą „Ok Google”? Możesz to zrobić, aktywując Szybkie frazy. W tej chwili jest trochę podstawowy i jest dostępny tylko dla dwóch funkcji (alarmy i połączenia przychodzące), ale oczekuje się, że zostanie rozszerzony w nadchodzących dniach i cóż, wydaje się przydatny nawet w swojej obecnej wersji. Oto, jak skłonić Pixela do robienia rzeczy, po prostu wypowiadając właściwe słowo:
- Przejdź do Ustawień i tym razem wybierz Aplikacje .
- Przewiń w dół i wybierz Asystent
- Teraz wybierz Szybkie zwroty .
- Będziesz mieć możliwość wyboru szybkich fraz dla alarmów i timerów, w których możesz powiedzieć „Zatrzymaj” lub „Drzemka”, aby to zrobili; oraz w przypadku połączeń przychodzących, gdzie możesz dosłownie powiedzieć telefonowi „Odbierz”, „Odrzuć” lub „Wycisz”.
Odwróć do Shh

Jest to tak przydatna funkcja, że nie mamy pojęcia, dlaczego nie jest domyślnie włączona. Zasadniczo przełącza Twój piksel w tryb Nie przeszkadzać w momencie, gdy położysz go ekranem do dołu. Zdecydowanie lepsze niż szukanie odpowiedniego przycisku i włączanie i wyłączanie go – nawiasem mówiąc, funkcja Nie przeszkadzać zostaje dezaktywowana w momencie odwrócenia telefonu! Oto jak przełączyć Pixela w tryb Nie przeszkadzać:
- Otwórz Ustawienia i przewiń w dół do System .
- W System wybierz Gesty .
- Przewiń w dół, aż zobaczysz Odwróć, aby wyciszyć
- Stuknij w to, a następnie włącz opcję Odwróć, aby wyciszyć
Kup Google Pixel 7a (USA) Kup Google Pixel 7a (Indie)
