Najlepsze menedżery połączeń pulpitu zdalnego dla systemu Windows [październik 2020 r.]
Opublikowany: 2018-11-12![Najlepsze menedżery połączeń pulpitu zdalnego dla systemu Windows [październik 2020 r.]](/uploads/article/14765/URBueLk8bXNqcN6o.jpg)
Menedżerowie pulpitu zdalnego zawsze byli niedocenianym narzędziem w miejscu pracy. Od logowania się do komputera, aby rozwiązać awarię w spokojny piątkowy wieczór bez konieczności spieszynia się do biura, po pomoc znajomemu lub członkowi rodziny potrzebującemu rozwiązywania problemów z komputerem, zdalne pulpity sprawiają, że świat jest o wiele bliżej, nie wychodząc z domu .
W 2020 r. menedżerowie pulpitów zdalnych są ważniejsi niż kiedykolwiek. Ponieważ w tym roku więcej osób niż kiedykolwiek pracuje z domu, możliwość zarządzania komputerem służbowym z bezpiecznego miejsca w domowym biurze jest absolutną koniecznością. Niezależnie od tego, czy jesteś prostym pracownikiem, który chce znacznie ułatwić swoje zadania, czy też jesteś specjalistą IT, który chce usprawnić swoje miejsce pracy, inwestowanie w menedżery połączeń ze zdalnym pulpitem jest koniecznością.
Protokół Remote Desktop Protocol, nazywany także po prostu RDP, to protokół sieciowy zaprojektowany przez firmę Microsoft jako łatwiejszy sposób uzyskiwania dostępu do komputera osobistego lub innej osoby na odległość. Dla tych, którzy mają do czynienia ze zdalnym zarządzaniem wieloma systemami komputerowymi, przygotowałem kilka, zarówno bezpłatnych, jak i płatnych, aplikacji Menedżera połączeń pulpitu zdalnego, spośród których można wybrać tę, która zapewni najlepszy zwrot z każdej wydanej złotówki lub czasu. Zaczniemy od ulubionego rodzaju produktu każdego człowieka: bezpłatnego.
Darmowe aplikacje Remote Desktop Manager
Darmowe w tym przypadku mogą być zarówno dosłowne, jak i te z opcją premium. Dołożyłem wszelkich starań, aby zapewnić Ci RDM, które dają Ci bezpłatny dostęp do najlepszych funkcji. Przeglądając wiele aplikacji dostępnych na rynku, szukałem szczególnie tych, które były albo wyjątkowo łatwe w konfiguracji i dostępie, albo dostępne dla wielu systemów operacyjnych, w tym mobilnych, a także zapewniały szybsze i bezpieczniejsze połączenie. Więc bez zbędnych ceregieli zaczynajmy.
Pulpit zdalny Chrome
Chociaż może nie jest to jeden z najbogatszych w funkcje sposobów łączenia się z komputerem PC online,Pulpit zdalny Chrome stanowi rozszerzenie przeglądarki Google i ma na celu zapewnienie płynnego łączenia się ze zdalnym komputerem lub komputerami.Za pomocą Pulpitu zdalnego Chrome możesz łatwo skonfigurować dowolny komputer, na którym aktualnie działa przeglądarka Chrome, jako połączenie hosta z pełnym dostępem, niezależnie od tego, czy użytkownik jest zalogowany, czy nie.
Zdalnie łącz się z komputerem głównym za pomocą telefonu komórkowego i uzyskaj dostęp do dowolnych wymaganych dokumentów lub aplikacji na odległość. Konfiguracja jest niezwykle prosta, a Pulpit zdalny Chrome oferuje także bezpośredni link do Twojego konta Gmail, zapewniający łatwy dostęp i szybkie logowanie.
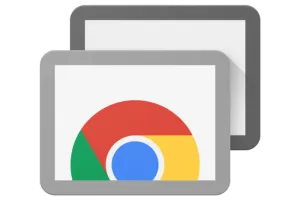
Pulpit zdalny Chrome współpracuje z komputerami z systemami Windows, Mac i Linux, a także urządzeniami z Androidem i iOS. Wystarczy zainstalować oprogramowanie w wybranym systemie operacyjnym i będzie ono od razu gotowe do użycia. Aby to zadziałało, host i klient będą musieli sparować się i zapewnić dostęp między punktami połączenia.
Aby sparować, postępuj zgodnie z poniższymi wskazówkami:
- Uruchom wyszukiwarkę Google dlaPulpitu zdalnego Chrome lub odwiedź ten LINK w przeglądarce Google Chrome.
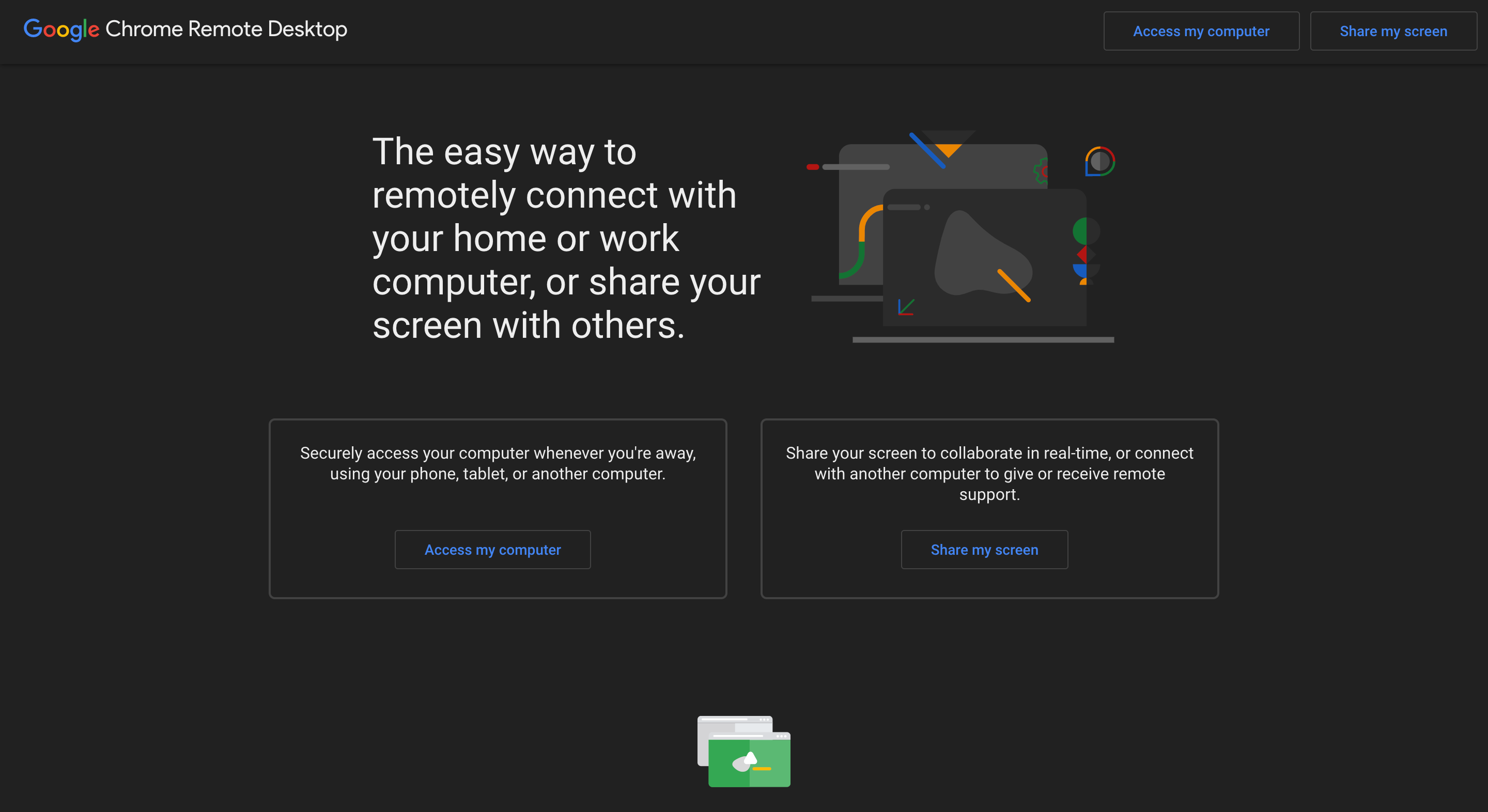
- Kliknij (lub dotknij) przyciskUzyskaj dostęp do mojego komputera .W razie potrzeby zaloguj się, korzystając z informacji o koncie Google.

- Pobierz rozszerzenie klikając niebieską ikonę w prawym dolnym rogu. Następnie kliknij (lub naciśnij) przyciskDodaj do Chrome .
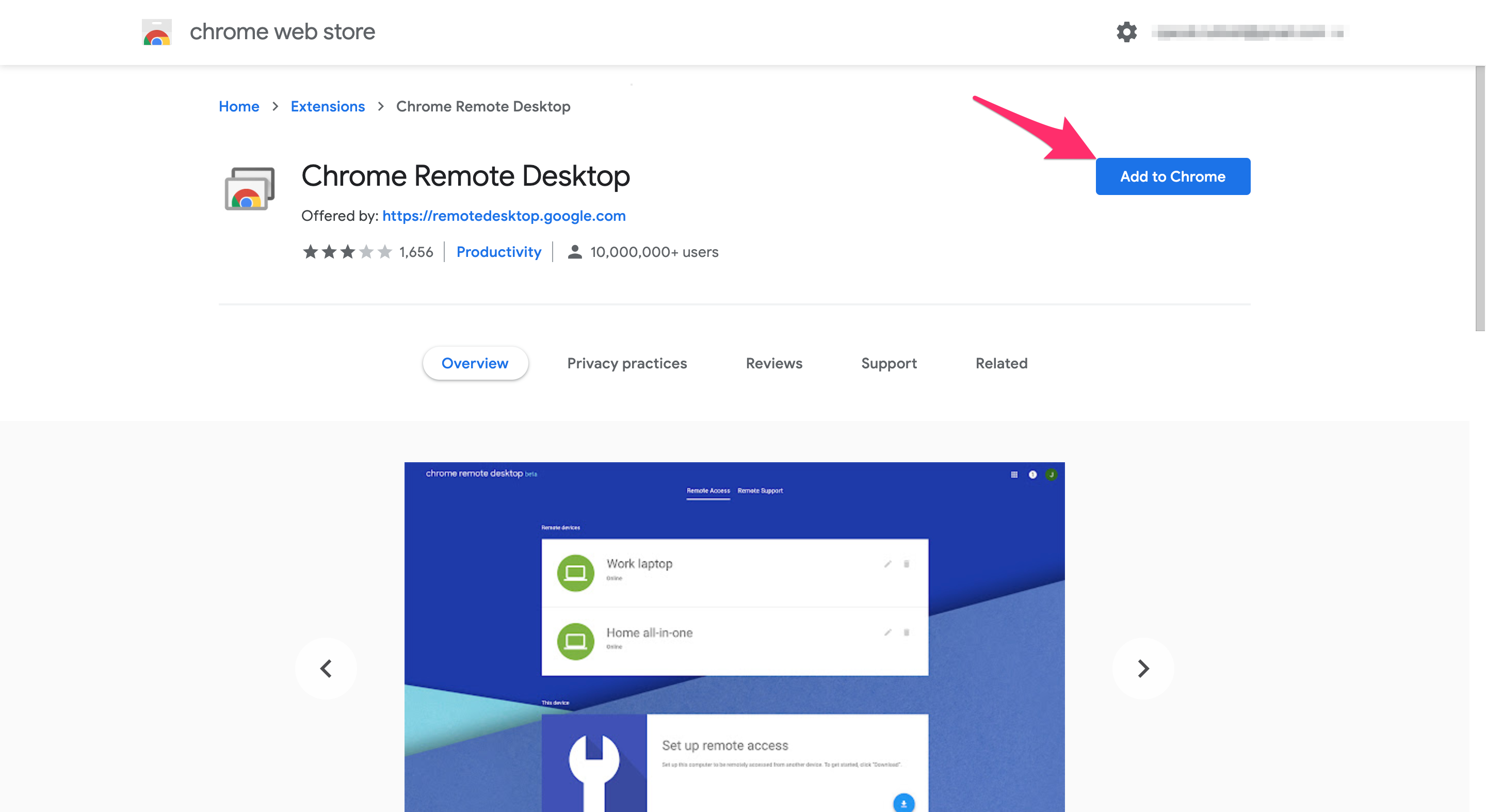
- Po wyświetleniu monitu kliknij opcjęDodaj rozszerzenie .
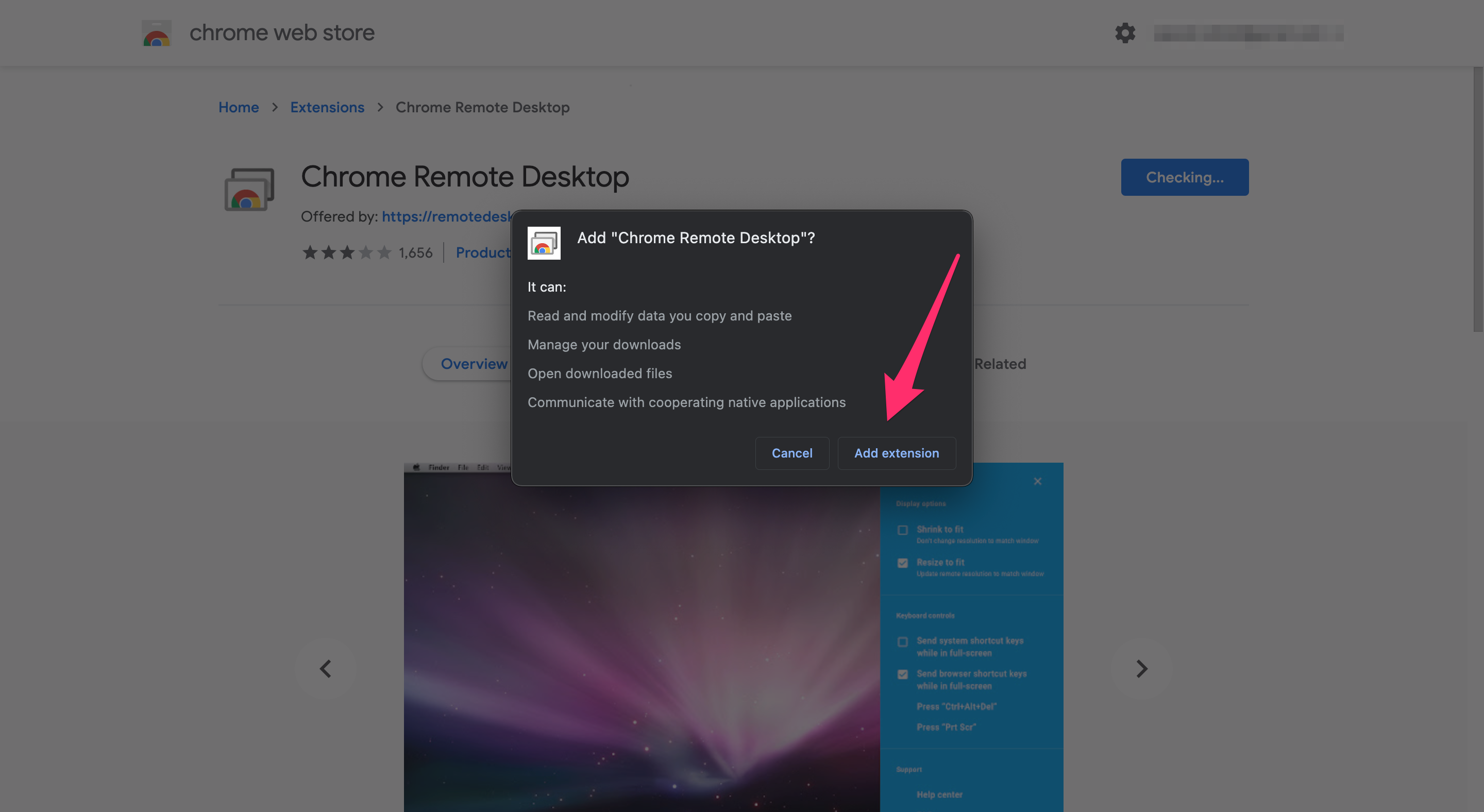
- Po całkowitym pobraniu kliknij opcję Dostęp i instalacja , a następnie wprowadź nazwę swojego komputera. Kliknij Następny.
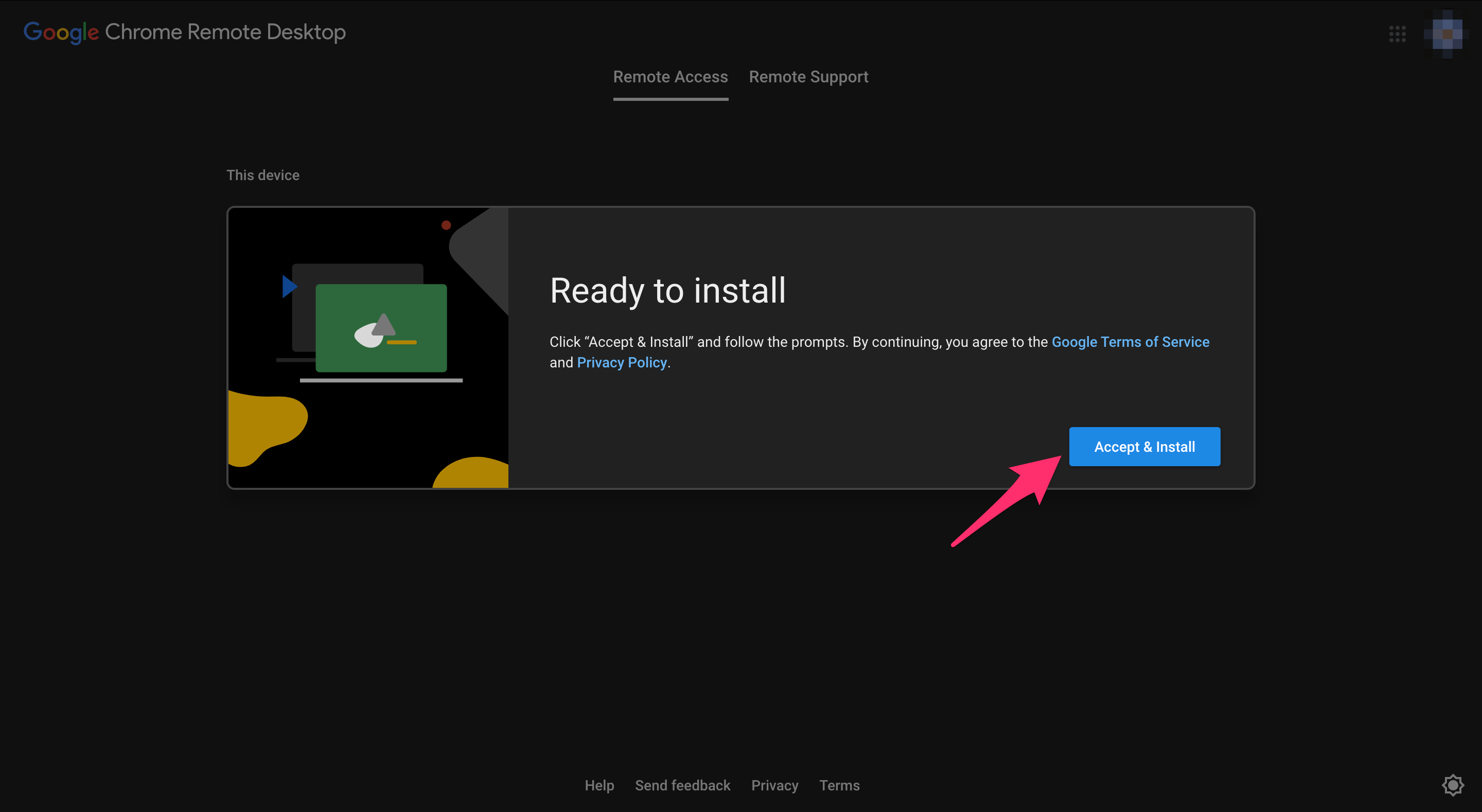
- Utwórz PIN, wprowadź go ponownie i kliknijStart .
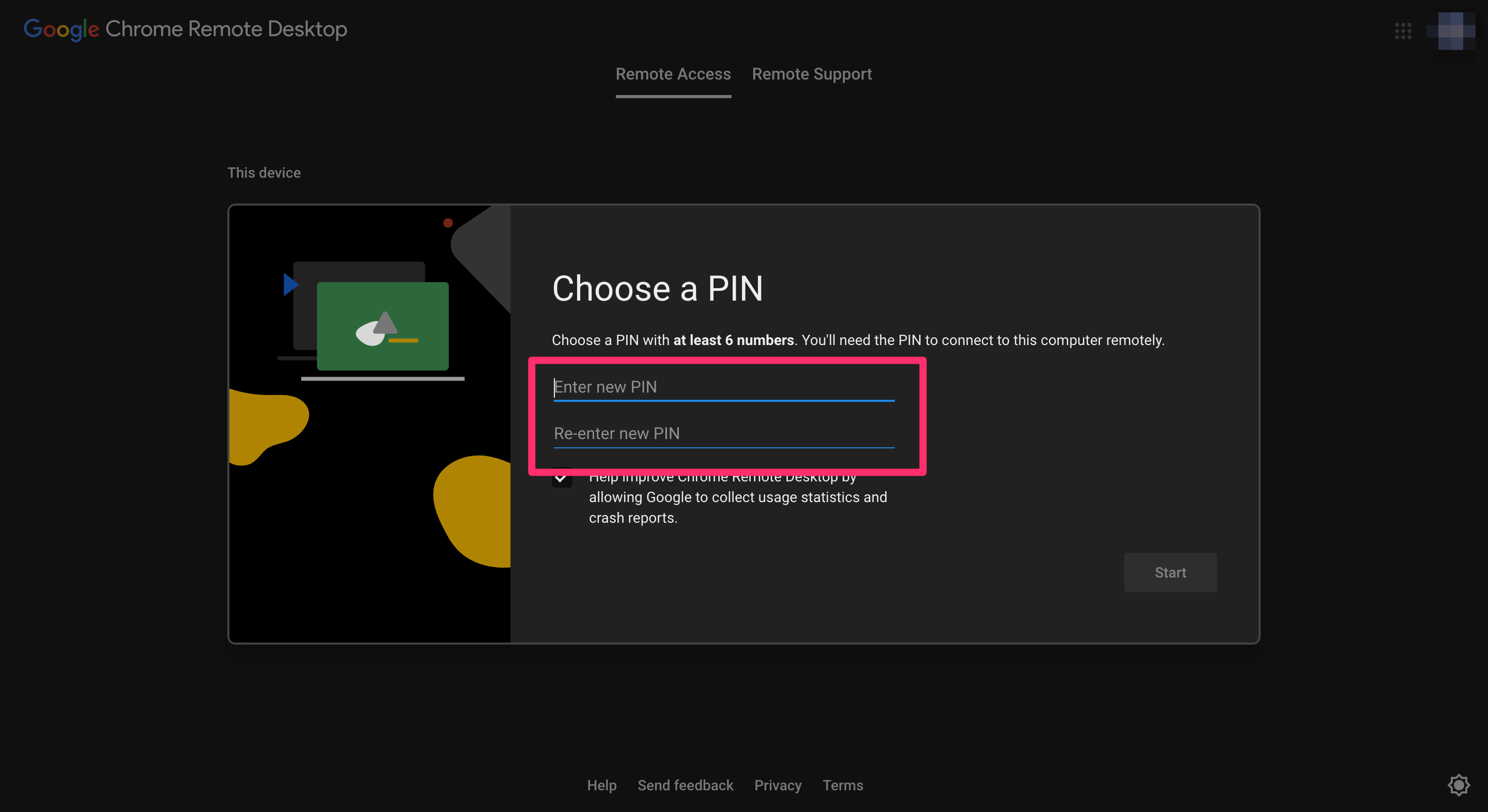
Twój komputer zostanie teraz zarejestrowany na Twoim koncie Google, a po zakończeniu rejestracji pod nazwą komputera powinieneś zauważyć napis „Online”.
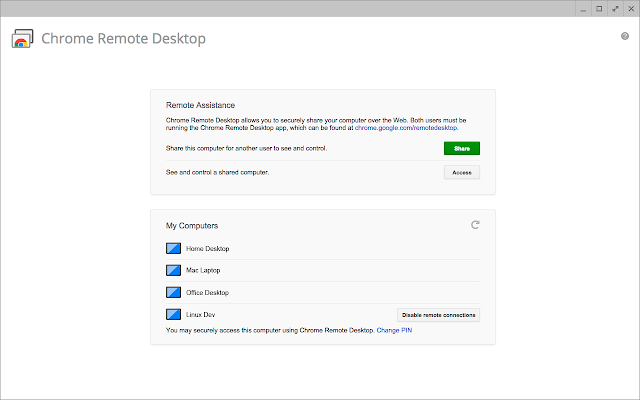
Teraz to, co klient będzie musiał zrobić, to:
- Przejdź doPulpitu zdalnego Chrome , korzystając z tego LINKU podobnego do hosta.
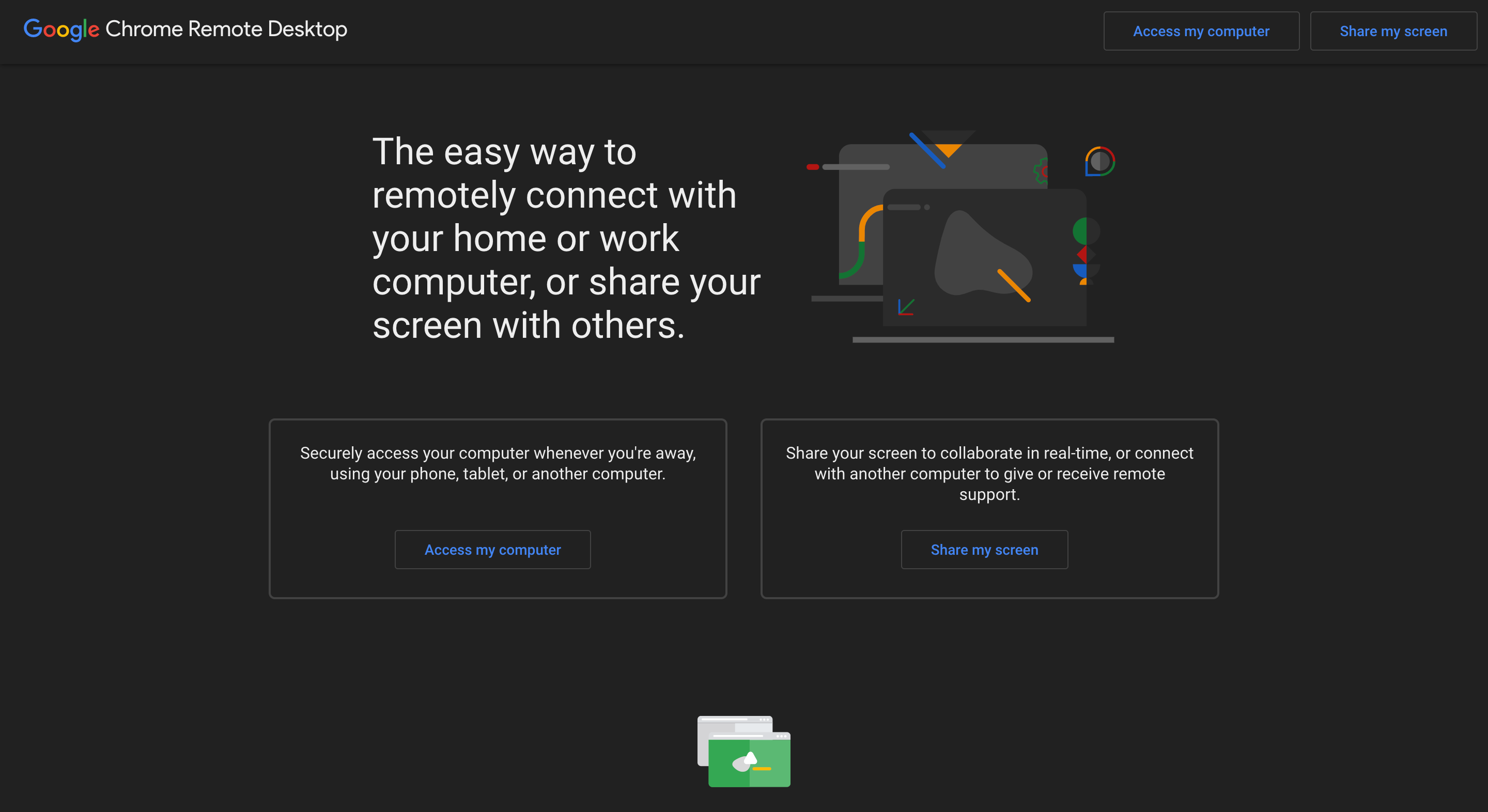
- Wybierz opcję Uzyskaj dostęp do mojego komputera , aby wyświetlić listę urządzeń zarejestrowanych na Twoim koncie.

- Wybierz komputer hosta spośród podanych. Unikaj klikania „To urządzenie”, ponieważ tak naprawdę należy ono do Ciebie i mogłoby sprawić, że wszystko byłoby dla Ciebie trochę dziwne.
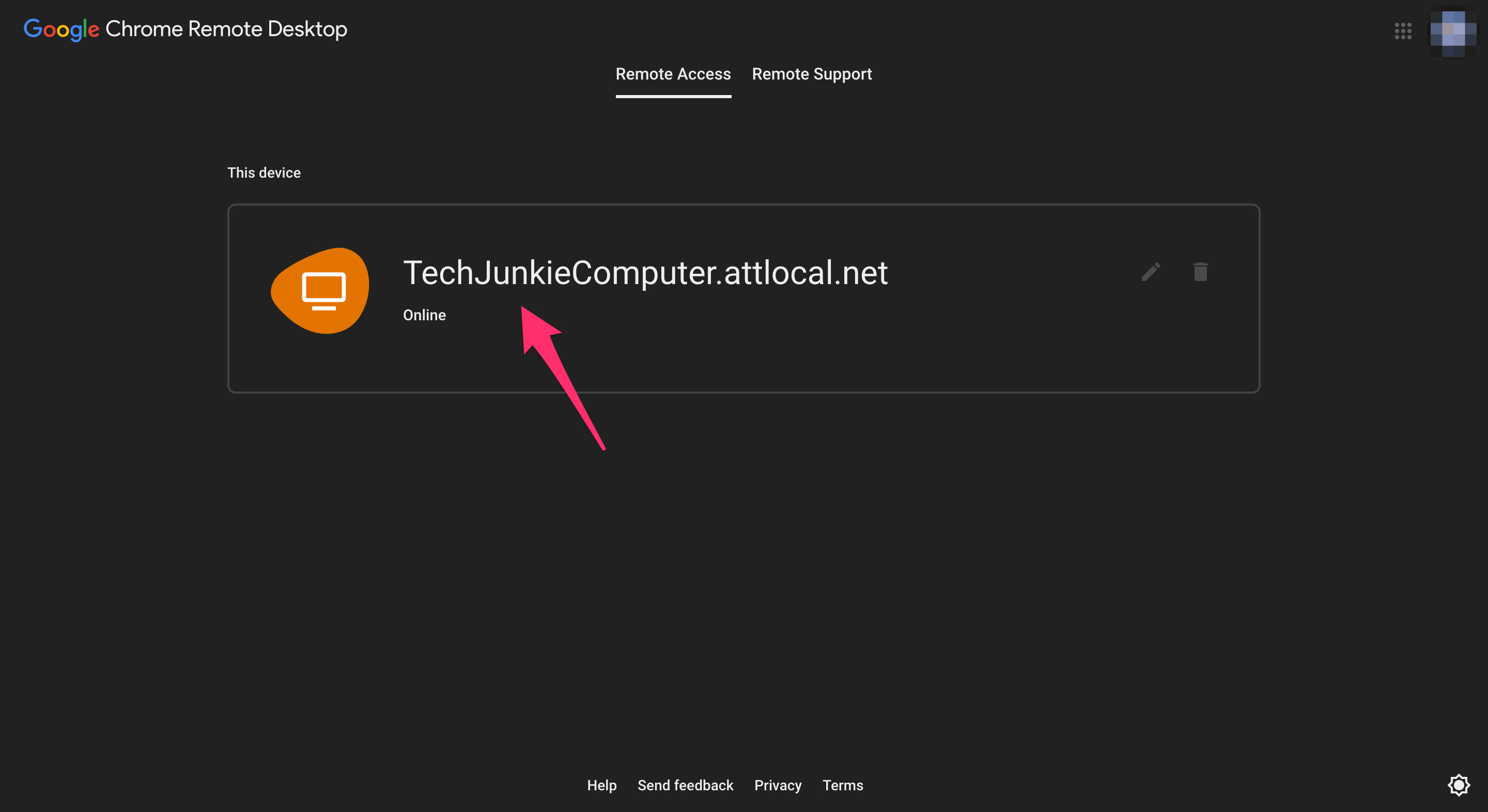
- Uzyskaj i wprowadź kod PIN utworzony dla komputera hosta, aby rozpocząć zdalny dostęp.
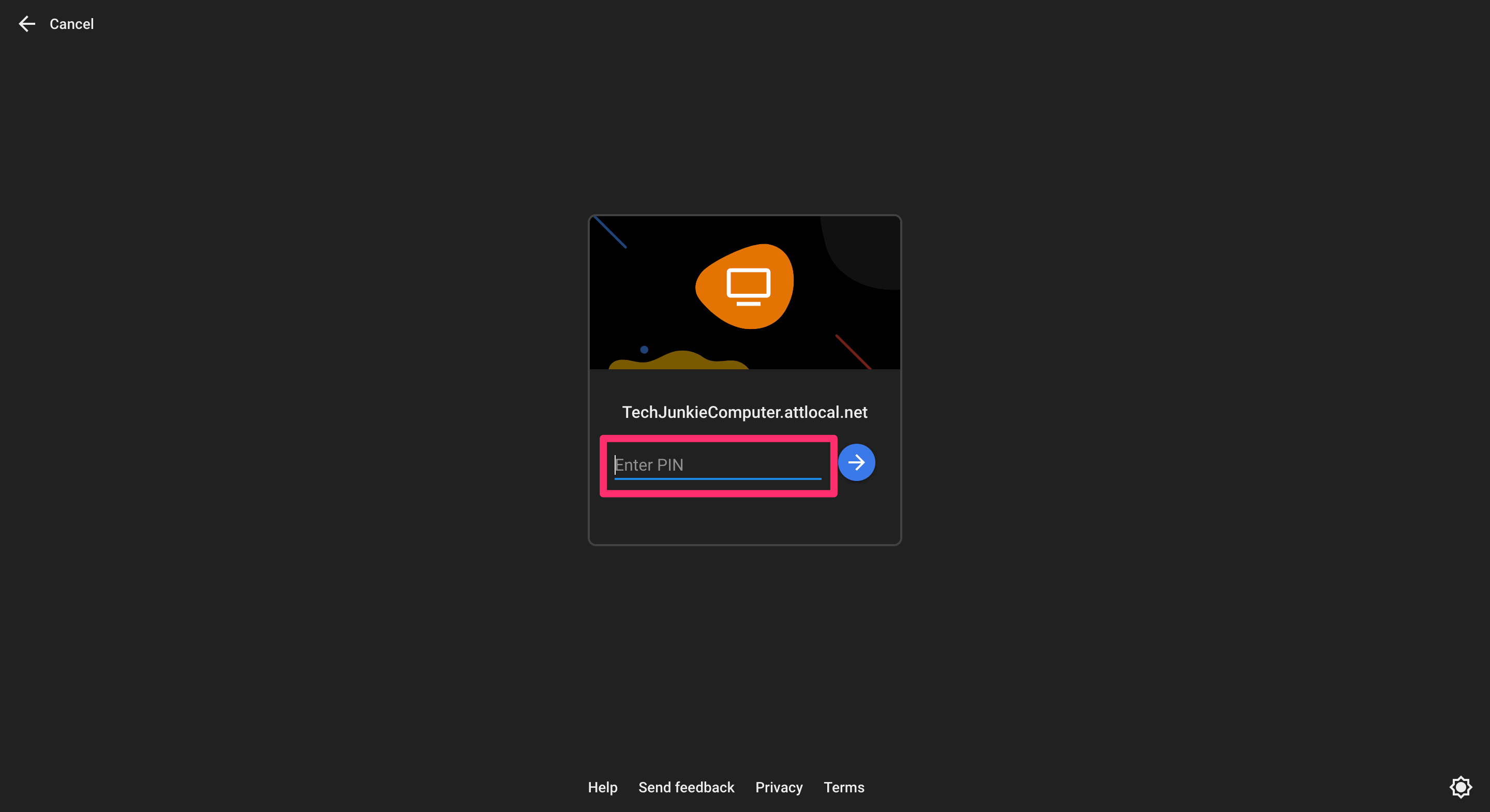
Jeśli i kiedy host zaloguje się, gdy klient aktualnie uzyskuje dostęp do komputera, powiadomi go komunikatem„Twój pulpit jest obecnie udostępniony <adresowi e-mail>”.Ten proces autoryzacji jest jednorazowy.
Następnie klient będzie musiał przejść do tego samego łącza i karty, ale zamiast tego wybrać „Udziel wsparcia”. Po wprowadzeniu jednorazowego kodu dostarczonego przez hosta mogą zalogować się na dowolne konto Google i uzyskać dostęp do komputera hosta.
Oczywistym ograniczeniem tego RDM jest to, że tak naprawdę nie jest on niczym więcej niż aplikacją do współdzielenia ekranu, a nie kompletnym programem zdalnego dostępu. Brakuje obsługi przesyłania plików i nie ma wbudowanych funkcji czatu umożliwiających komunikację z komputera na komputer.
Plusy
- Instalacja jest prosta
- Przydatne z większością systemów operacyjnych
- Można go używać na pełnym ekranie, a także na wielu monitorach
- Regularnie aktualizowane
Cons
- Musi używać przeglądarki Google Chrome
- Dozwolone tylko kilka poleceń klawiaturowych (F11, CTRL+ALT+DEL, PrtScr )
- Nie można drukować plików zdalnych lokalnie
- Nie można skopiować plików zdalnych
TeamViewer
TeamViewer jest z pewnością jednym z najlepszych darmowych programów do zdalnego dostępu na rynku. Jest wyposażony w funkcje, których zwykle nie można znaleźć w bezpłatnym RDM, i oferuje bezpieczną aplikację, która umożliwia połączenie zdalnego dostępu i możliwości wspólnych spotkań. Bardzo łatwy w użyciu i dostępny z praktycznie każdego urządzenia, TeamViewer naprawdę powinien znajdować się w pierwszej trójce wszystkich, jeśli chodzi o bezpłatne aplikacje do zdalnego dostępu.
TeamViewer oferuje dwie opcje pobierania, aby spełnić Twoje potrzeby w zakresie zdalnego dostępu. Posiada również kilka płatnych pakietów, jeśli chcesz wesprzeć firmę lub potrzebujesz funkcji, które obecnie nie są dostępne w opcji bezpłatnej. Do każdej instalacji TeamViewer przypisany jest 9-cyfrowy numer identyfikacyjny, który nigdy się nie zmienia, nawet jeśli ostatecznie odinstalujesz i zainstalujesz ponownie w późniejszym czasie.
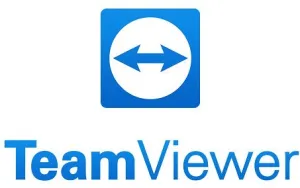
Wersja All-in-One jest przeznaczona dla tych, którzy potrzebują możliwości stałego zdalnego dostępu do urządzenia hosta. Po prostu zaloguj się do TeamViewer i z łatwością śledź każdy zdalny komputer, do którego aktualnie masz dostęp.
Druga oferowana wersja nosi nazwę QuickSupport. Jest to bardziej przenośna wersja TeamViewera, która zwykle jest przydatna do szybkich rozwiązań, takich jak pomoc członkowi rodziny lub znajomemu. Po uruchomieniu programu użytkownik otrzymuje numer identyfikacyjny i hasło, które może następnie przekazać klientowi w celu uzyskania dostępu do urządzenia hosta.
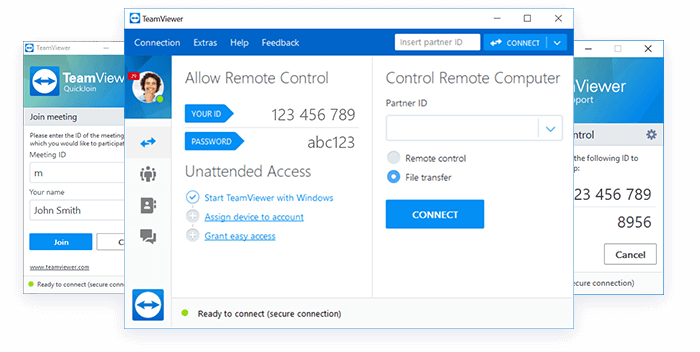
Jednym z rażących problemów z TeamViewer jest dziwna usterka polegająca na losowej zmianie numeru identyfikacyjnego, co uniemożliwia zdalny dostęp do komputera bez znajomości nowego numeru. Oprócz tego TeamViewer jest bezpłatny tylko do użytku osobistego. Wspominam o tym, ponieważ niektórzy użytkownicy zgłaszali, że program czasami podejrzewa, że używasz go komercyjnie i przestaje działać, dopóki za to nie zapłacisz. Jedyną przedstawioną opcją obejścia tego problemu jest wypełnienie formularza weryfikacji użytku osobistego na oficjalnej stronie.

Plusy
- Można używać na praktycznie wszystkich systemach operacyjnych i urządzeniach
- Zawiera mnóstwo funkcji zdalnego dostępu, które nie są normalne w przypadku bezpłatnej aplikacji
- Nie wymaga konfiguracji przekierowania portów
- Dostęp bez nadzoru można łatwo skonfigurować za pomocą hasła głównego
Cons
- Dziwna usterka z przypadkową zmianą numeru identyfikacyjnego
- Czasami podejrzewa się, że używa go do celów komercyjnych, zmuszając Cię do zapłaty lub przedstawienia dowodu osobistego użytku
- Wersja przeglądarki może być nieco niepewna
Płatne aplikacje Remote Desktop Manager
Z łatwością zwiększ wydajność swojej firmy i pracowników IT, udostępniając im płatną opcję premium oprogramowania do zdalnego pulpitu. Płatne oprogramowanie zazwyczaj oferuje bardziej zróżnicowany zestaw funkcji niż ich bezpłatny odpowiednik. Zapewnij swojemu działowi IT solidną opcję utrzymania dużej sieci komputerów, kupując jedną z poniższych usług oprogramowania RDM.
Zdalny komputer przez iDrive
iDrive RemotePC to solidna opcja płatnego narzędzia zdalnego dostępu, którego użycie jest również dość łatwe. Oferuje prosty, łatwy w nawigacji interfejs i zadziwiająco szybką wydajność, a wszystko to w niedrogim pakiecie. To sprawia, że jest to doskonały wybór dla małych firm poszukujących solidnej opcji zdalnego wsparcia w chmurze.
Oprogramowanie dostępu RemotePC wykorzystuje tę samą instalację zarówno dla hosta, jak i klienta, usuwając wszelkie mylące przeszkody, które należy pokonać, aby rozpocząć. Wystarczy skonfigurować oba komputery za pomocą RemotePC i uzyskać dostęp do komputera hosta na jeden z dwóch sposobów.
Opcja Zawsze włączona jest prawdopodobnie najlepszym sposobem korzystania z tego oprogramowania do zdalnego pulpitu.Rejestrując się na konto użytkownika, możesz łatwo śledzić każdy komputer, do którego będziesz miał łatwy dostęp. Skonfiguruj wcześniej komputer hosta tak, aby zezwalał na stały dostęp zdalny w trybie Always-ON, aby upewnić się, że jest on włączony i że możesz się zalogować w dowolnym momencie.
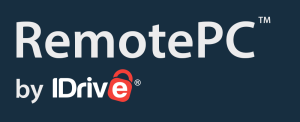
Dostępna jest również opcjadostępu jednorazowego , która jest preferowana w przypadku potrzeb dostępu spontanicznego.Dzięki temu host może zapewnić klientowi jednorazowy identyfikator dostępu i klucz. Zapewni natychmiastowy dostęp przy pierwszym użyciu, a po zakończeniu sesji host może kliknąć przyciskWyłącz dostęp , aby unieważnić identyfikator i klucz unieważniający zdalny dostęp.Aby móc ponownie zapewnić dostęp, host musiałby wygenerować nowy identyfikator dostępu i klucz dla klienta.
RemotePC nie ma zbyt wielu dzwonków i gwizdków, ale zapewnia wiele funkcji poprawiających jakość życia, których w przeciwnym razie może brakować w niektórych droższych opcjach RDM. Irytujące może być także to, że w danym momencie do konta może być podłączony tylko jeden komputer zdalny.
Plusy
- Zawiera przydatny czat tekstowy ułatwiający komunikację między komputerami
- Możliwość przesyłania plików
- Sesje można nagrywać w pliku wideo w celu odtwarzania
- Obsługa wielu monitorów
- Można słuchać dźwięku ze zdalnego komputera
- Świetna cena
Cons
- Nie tak w pełni funkcjonalny jak niektóre inne
- Umożliwia jednoczesne korzystanie tylko z jednego zdalnego komputera na konto
Zaloguj się
LogMeIn jest niezwykle łatwy w instalacji i podłączeniu. Aby z niego skorzystać, klient na początku sesji wyśle komputerowi hostowi zaproszenie. Zaproszenie będzie zawierać łącze i niezbędne instrukcje dotyczące uzyskiwania dostępu, pobierania i instalowania programu. Host będzie musiał następnie utworzyć konto LogMeIn, aby móc utworzyć hasło i wyznaczyć swój komputer jako hosta. Następnie będą musieli udostępnić to hasło klientowi. Wszystko to można zapisać po początkowym procesie, aby przyspieszyć działanie dodatkowych sesji zdalnych potrzebnych w przyszłości.
LogMeIn posiada funkcję, która pozwala klientowi ocenić stan i stan zdalnych pulpitów. Możesz także ustawić alert na podstawie określonych kryteriów. Posiada także możliwość zdalnego zarządzania sprzętem oraz możliwość tworzenia raportów. Te funkcje są prawdopodobnie ważniejsze dla tych, którzy muszą zarządzać garstką zasobów, ponieważ mogą pomóc usprawnić pracę.

Ta usługa jest jedną z najszybszych do łączenia zdalnego pulpitu i przesyłania danych. Bardzo minimalna szansa na opóźnienie w kontaktach z programami lub transmisją strumieniową. Podczas przesyłania plików możesz zastosować metodę przeciągnij i upuść do przenoszenia plików i możesz spodziewać się typowego miejsca z dwoma ekranami używanego przez prawie wszystkie usługi zdalnego pulpitu. LogMeIn ma specjalną, bezpieczną funkcję udostępniania plików, do której możesz uzyskać dostęp bezpośrednio z konta online. Tutaj możesz publikować dokumenty z określoną liczbą dozwolonych pobrań, podając jednocześnie datę wygaśnięcia dostępu udzielonego znajomemu lub współpracownikowi. Jest to lepsze rozwiązanie dla osób, które chcą udostępniać potencjalnie poufne pliki bez zdalnej rezygnacji z kontroli nad komputerem.
Dostępna jest również funkcja tablicy, która umożliwia zdalną współpracę i burzę mózgów między Tobą a innymi osobami na określony temat. Ta funkcja umożliwia wszystkim uczestnikom sesji zdalnej publikowanie i dzielenie się pomysłami w czasie rzeczywistym. Tekst można łatwo edytować i redystrybuować z tablicy do innego programu na dowolnym komputerze podłączonym do sesji zdalnej.
LogMeIn Central jest dostępny w trzech pakietach cenowych i zapewnia zaawansowane opcje konfiguracji, pomocne narzędzia diagnostyczne oraz bezpieczne przesyłanie danych. Najniższy z nich kosztuje 599 dolarów. Oprogramowanie ułatwia wdrażanie protokołów głębokiego zamrażania bez konieczności ładowania oprogramowania na każdym komputerze z osobna. Pod względem wszystkich funkcji i elastyczności, LogMeIn Central jest prawdopodobnie najlepszym rozwiązaniem zarówno dla wsparcia IT, jak i pracy zdalnej. Jednak wzrost cen skłonił kilku długoletnich i nowych potencjalnych klientów do szukania gdzie indziej.
Plusy
- Łatwy w instalacji i obsłudze
- Z większości narzędzi można korzystać bez żadnych przerw na komputerze zdalnym
- Oferuje doskonałe funkcje bezpieczeństwa, które są niezbędne dla większości firm
- Doskonała obsługa klienta
Cons
- Interfejsy komputerów Mac i urządzeń mobilnych są ograniczone
- Cena może być nieco za wysoka
Płyta powitalna
Splashtop jest dostępny na komputery PC, Mac i urządzenia mobilne i oferuje zarówno bezpłatne, jak i płatne rozwiązania zdalnego dostępu zarówno dla firm, jak i osób prywatnych. Korzystanie z wersji SplashTop doużytku osobistego umożliwia zdalne zarządzanie maksymalnie pięcioma komputerami.Oferuje również niesamowicie szybkie połączenie i w pełni funkcjonalny system bezpieczeństwa, który nawet rywalizuje z niektórymi bardziej wyróżniającymi się usługami RDM.
Co więcej, przez pierwsze sześć miesięcy usługa i jej funkcje są w 100% bezpłatne. To samo w sobie jest niesamowitą ofertą. Po zakończeniu początkowego sześciomiesięcznego okresu będziesz musiał zapłacić zaledwie 1,99 USD miesięcznie, aby nadal z niego korzystać, co jest więcej niż uczciwe w stosunku do oferowanej oferty. Jedyną irytacją może być to, że proces instalacji może być nieco skomplikowany, ale ostatecznie jest to aplikacja przyjazna dla użytkownika.

Splashtop to jeden z najbardziej dbających o bezpieczeństwo programów zdalnego dostępu na rynku. Dzięki niemu możesz zablokować zdalną klawiaturę lub wygaszyć ekran, aby wścibscy ludzie nie mieli dostępu do Twoich osobistych spraw podczas pracy w domu. Zdalne wsparcie dla dostawców usług IT i usług jest oferowane użytkownikom i daje im możliwość obsługi domowego komputera i serwerów klienta.
Zaprojektowany głównie do łączenia jednego komputera z drugim, wdrożenie SplashTop może być trudne, jeśli jesteś profesjonalistą IT próbującym obsługiwać sieć komputerów. Zdecydowanie pasuje do rachunku jako prostsze rozwiązanie dla potrzeb małych firm, które jest wyposażone w więcej funkcji niż standardowe RDP niż w przypadku większej firmy potrzebującej codziennej pracy w sieci.
Plusy
- Obsługuje wiele platform i dobrze integruje się z większością innych narzędzi
- Prosty, nawigacyjny interfejs
- Pół roku za darmo z tanią opcją do dodatkowego wykorzystania później
- Bezpieczeństwo na najwyższym poziomie w porównaniu do wielu innych drogich opcji
Cons
- Trochę trudne w konfiguracji i instalacji
- Kopiuj i wklej może czasami stanowić problem
- Nie pozwala na podwójny wyświetlacz
***
Czy znalazłeś odpowiednią dla siebie aplikację do zdalnego pulpitu? Daj nam znać w komentarzach poniżej i zapoznaj się z naszym przewodnikiem po najlepszych sieciach VPN, z których możesz skorzystać już dziś, aby uzyskać bardziej przyjazne dla biznesu produkty technologiczne!
