Dodaj nowe narzędzie do wycinania w systemie Windows 10
Opublikowany: 2016-06-06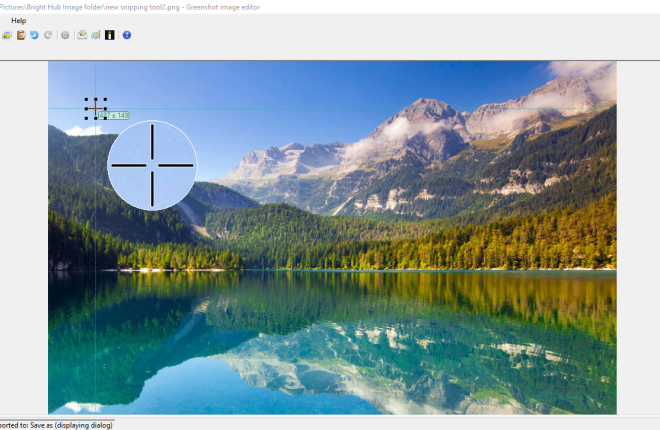
Jeśli chcesz wykonać wiele migawek oprogramowania, narzędzie do wycinania jest niezbędnym akcesorium systemu Windows 10. W tym artykule TechJunkie dowiesz się, jak robić zdjęcia za pomocą tego narzędzia, ale ma ono dość ograniczone opcje. Dlaczego więc nie dodać lepszego narzędzia do wycinania do systemu Windows 10? To jedne z najlepszych alternatywnych narzędzi do wycinania, które możesz dodać do platformy.
Narzędzie do wycinania zielonych strzałów
Najpierw możesz dodać darmowy Greenshot do systemu Windows 10, naciskając przycisk Pobierz na tej stronie internetowej. Uruchom instalator, aby dodać go do swojej biblioteki oprogramowania. Kiedy jest uruchomiony, znajdziesz ikonę Greenshot w zasobniku systemowym. Kliknięcie tej ikony prawym przyciskiem myszy otwiera menu pokazane bezpośrednio poniżej.
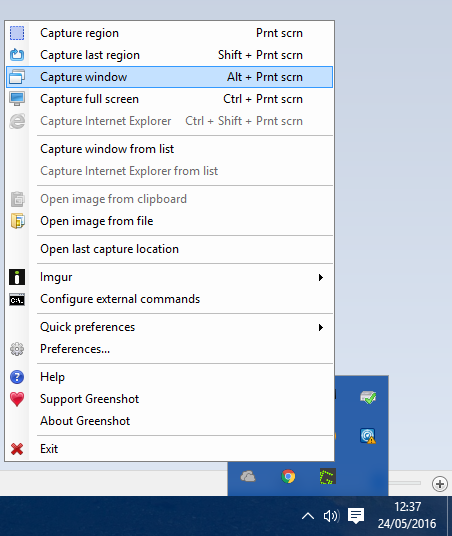
Aby uchwycić bardziej określony region w migawce, wybierz opcję Przechwyć region z tego menu. Możesz także nacisnąć klawisz skrótu PrtScn, aby otworzyć narzędzie do cięcia Greenshot. Spowoduje to otwarcie siatki i lupy pokazanej na zrzucie bezpośrednio poniżej, i możesz robić zrzuty w podobny sposób, jak standardowe narzędzie do wycinania, przytrzymując lewy przycisk myszy i przeciągając kursor, aby rozwinąć prostokąt.
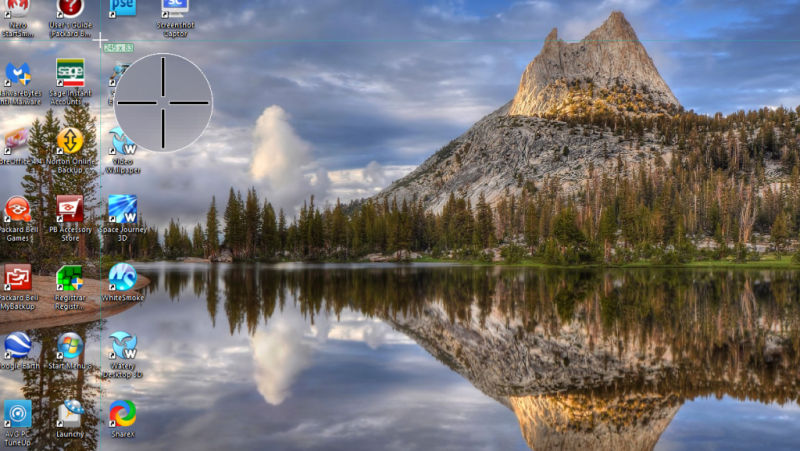
Kliknij opcję Otwórz w edytorze obrazów z menu, aby otworzyć zrzut ekranu w edytorze Greenshot. Ten edytor naprawdę odróżnia Greenshot od narzędzia do wycinania w systemie Windows 10. Zawiera 15 opcji edycji na pasku narzędzi, a jedyne dwie zawarte w narzędziu do wycinania to zakreślacz i rysowanie odręczne (w przeciwnym razie Pen ).
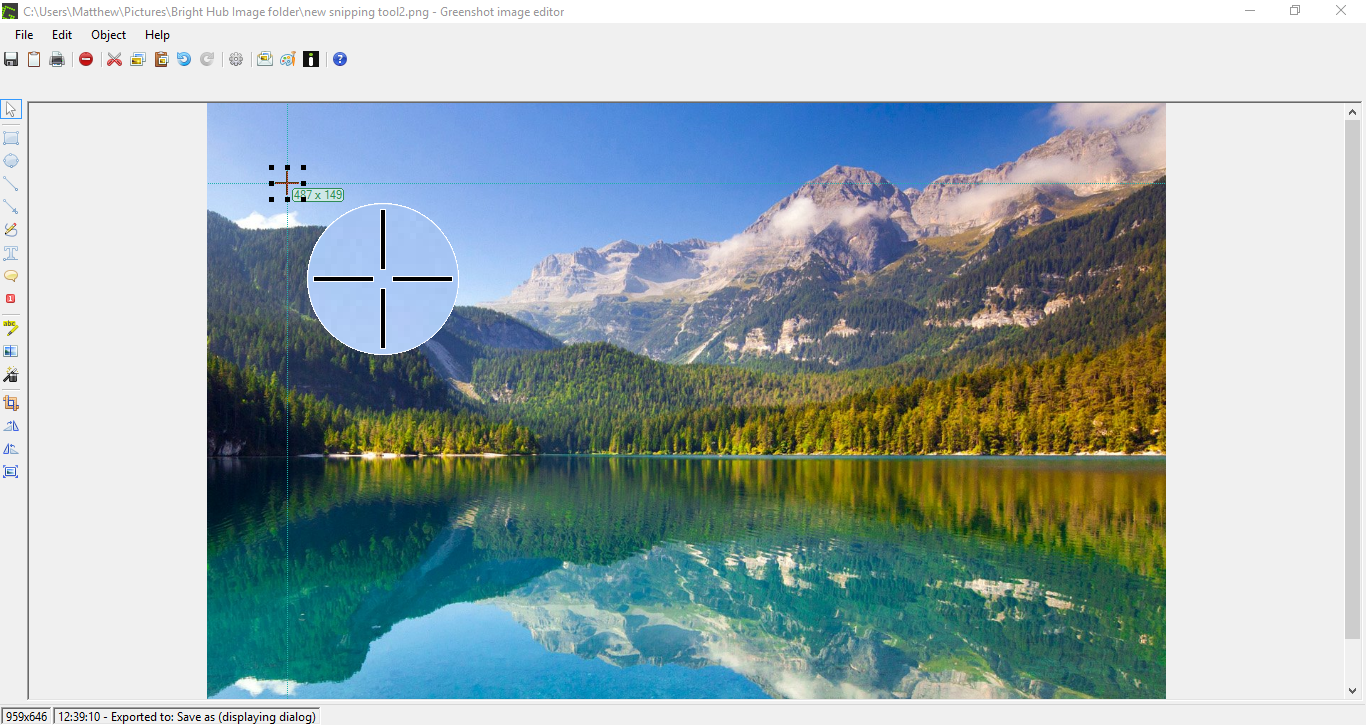
Możesz dodać tekst do ujęcia, klikając przycisk Dodaj pole tekstowe na pasku narzędzi. Następnie przeciągnij pole tekstowe, aby je rozwinąć, kliknij przycisk Kolor wypełnienia i naciśnij Przezroczysty > Zastosuj , aby dodać przezroczystość do pola. Następnie możesz również wybrać alternatywne czcionki z menu rozwijanego i dodać pogrubienie i kursywę, naciskając przyciski B i I.
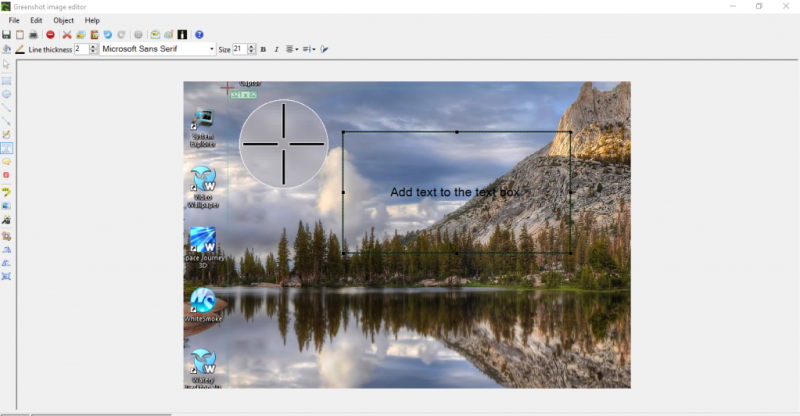
Kliknij przycisk Efekty na pasku narzędzi, aby otworzyć małe menu z dodatkowymi efektami edycji. Na przykład możesz wybrać opcję Skala szarości , aby dodać czerń i biel do migawki, jak poniżej. Opcja Rozdarta krawędź dodaje rozdartą krawędź do obrazu, którą można skonfigurować dalej w oknie ustawień Rozdarte krawędzie.
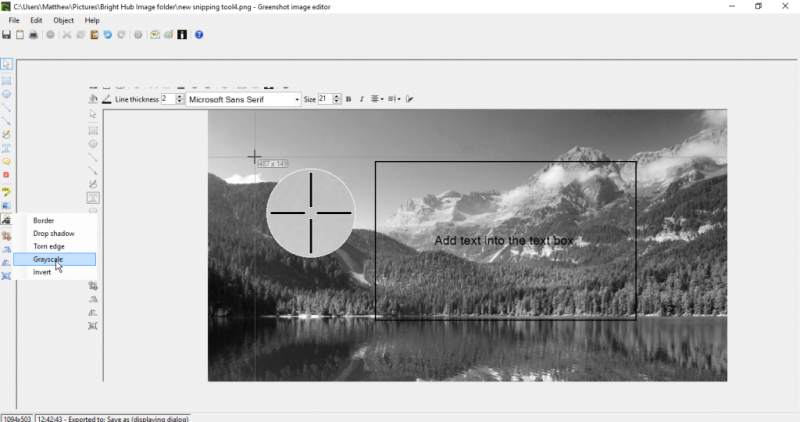
Możesz także wybrać dodatkowe opcje, klikając Szybkie preferencje w menu ikony Greenshot w zasobniku systemowym pokazanym poniżej. Na przykład stamtąd możesz wybrać opcję Capture mousepointer . Następnie zrzut ekranu będzie zawierał kursor.
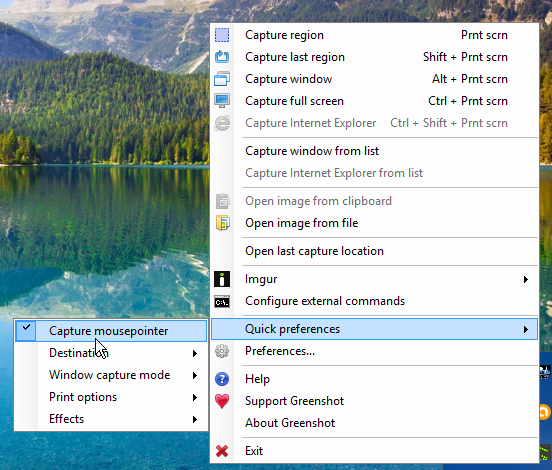
Narzędzie do wycinania zrzutów ekranu
Screenshot Captor to darmowe narzędzie do zrzutów ekranu, które można dodać do systemu Windows 10 ze strony internetowej oprogramowania. Kliknij Pobierz v4.16.1 , aby zapisać kreatora konfiguracji i zainstalować go. Pamiętaj, że musisz również uzyskać bezpłatny klucz licencyjny ze strony internetowej oprogramowania, klikając Uzyskaj bezpłatny klucz licencyjny . Następnie zarejestruj się na forum, aby otrzymać darmowy klucz licencyjny do skopiowania i wklejenia. Alternatywnie możesz uzyskać krótszą 60-dniową licencję, klikając Wygeneruj klucz licencyjny dla programu Screenshot Captor na tej stronie.
Gdy masz już uruchomiony program Screenshot Captor, możesz wybrać jego opcje z paska narzędzi na poniższym zrzucie. Alternatywnie możesz kliknąć prawym przyciskiem myszy jego ikonę w zasobniku systemowym, aby otworzyć menu oprogramowania. Kliknij przycisk Chwyć wybrany region na pasku narzędzi, aby przechwycić mniejszą migawkę za pomocą narzędzia do wycinania prostokątnego.
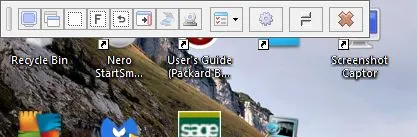
Po przechwyceniu ujęcia wybierz Zapisz obraz i pokaż z okna Przechwytywacz zrzutu — Nowy zrzut ekranu. Spowoduje to otwarcie edytora pokazanego poniżej i zapisanie obrazu w podfolderze Screenshots. To okno ma bardziej rozbudowane opcje edycji niż edytor Greenshot, ponieważ możesz wybrać opcje clipartów, podpisów obrazów i ramek.

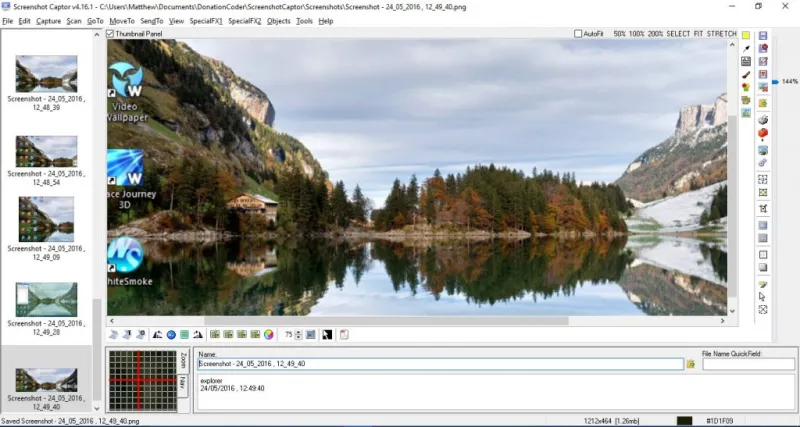
Migawki można przycinać na różne sposoby, wybierając na pasku narzędzi Tryby zaznaczania. Wybierz opcję Lasso do przycinania odręcznego. Narysuj obszar obrazu do przycięcia za pomocą tego narzędzia, a następnie kliknij opcję Przytnij obraz do zaznaczenia na pasku narzędzi.
Kliknij przycisk Konfiguruj na pasku narzędzi edytora, aby otworzyć poniższe okno. Tam możesz wybrać wiele opcji przechwytywania zrzutów ekranu. Na przykład, aby skonfigurować skróty klawiaturowe, wybierz Skróty klawiszowe i skróty . Spowoduje to otwarcie poniższych ustawień dostosowywania klawiatury, z których możesz wprowadzić nowe niestandardowe skróty klawiszowe w polach tekstowych. Naciśnij Zastosuj i Zaakceptuj , aby zapisać wybrane ustawienia klawiszy skrótu.
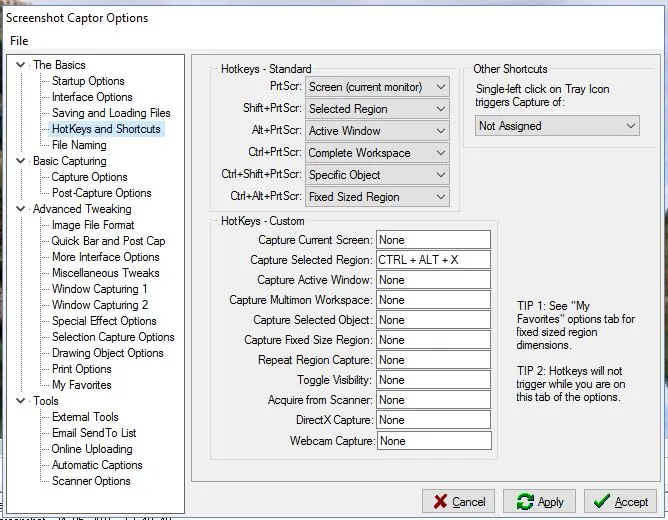
Narzędzie do wycinania ShareX
ShareX to pakiet oprogramowania typu open source zawierający opcje umożliwiające wykonanie idealnej migawki. Dodaj go do systemu Windows 10, naciskając przycisk Pobierz na stronie ShareX. Następnie zainstaluj go za pomocą kreatora instalacji i kliknij prawym przyciskiem myszy ikonę ShareX w zasobniku systemowym, aby otworzyć poniższe menu.
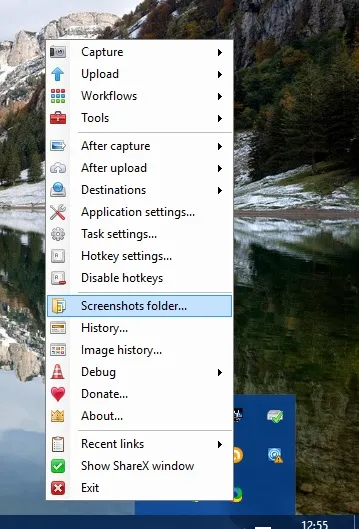
Wybierz Przechwyć , aby zrobić migawkę za pomocą ShareX. Zawiera szerszą gamę opcji zrzutów ekranu niż inne z 15 trybami przechwytywania. Na przykład możesz wybrać Region , Region (Opis) , Wielokąt , Odręczny , Region (Przezroczysty) , Przechwytywanie strony internetowej , a także ma opcję nagrywania ekranu . Więc jest tu wiele do wybrania, a żeby zrobić bardziej podstawowy prostokątny snip wybierz Region .
Ta opcja regionu ma kilka kształtów, które możesz wybrać za pomocą klawiszy numerycznych od jednego do pięciu. Naciśnij dwa, aby wybrać zaokrąglony kształt prostokąta do przycięcia. Możesz też nacisnąć trzy, aby przełączyć się na okrąg, jak na poniższym zrzucie ekranu. Naciśnięcie czterech zmienia prostokąt w trójkąt, a pięć wybiera kształt ściętego diamentu. Następnie przeciągnij kształt, przytrzymując lewy przycisk myszy, aby wyciąć obszar do przechwycenia w migawce.
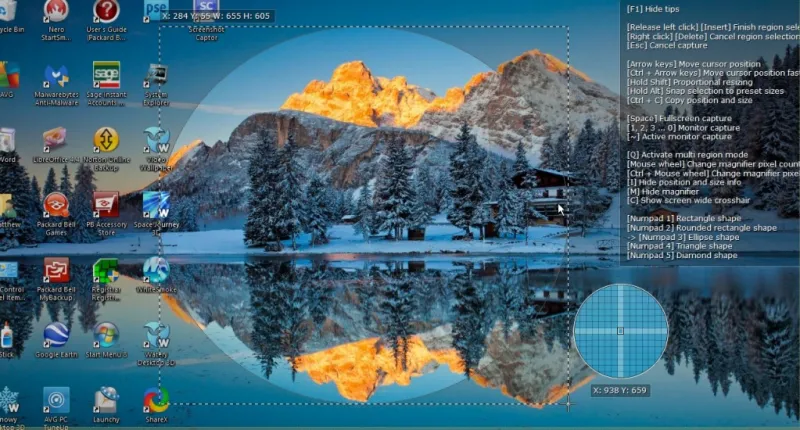
Wybierz Narzędzia > Efekty obrazu, aby otworzyć okno pokazane bezpośrednio poniżej. Kliknij przycisk Załaduj obraz i wybierz Ze schowka , aby otworzyć właśnie zrobioną migawkę. Następnie możesz nacisnąć przycisk Dodaj , aby dodać do ujęcia różne efekty obrazu.
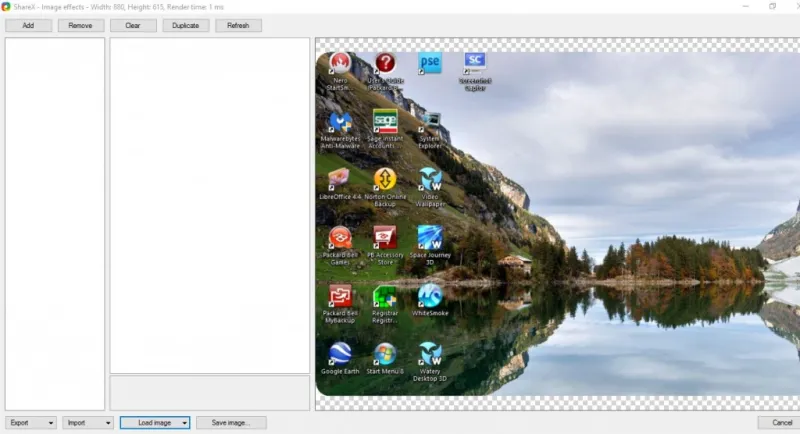
Po wybraniu efektu edycji do dodania kliknij jego pole wyboru, aby otworzyć więcej opcji, jak pokazano poniżej. Następnie możesz dalej konfigurować efekty, zmieniając wartości liczbowe. Naciśnij przycisk Zapisz obraz… , aby zapisać edytowaną migawkę.
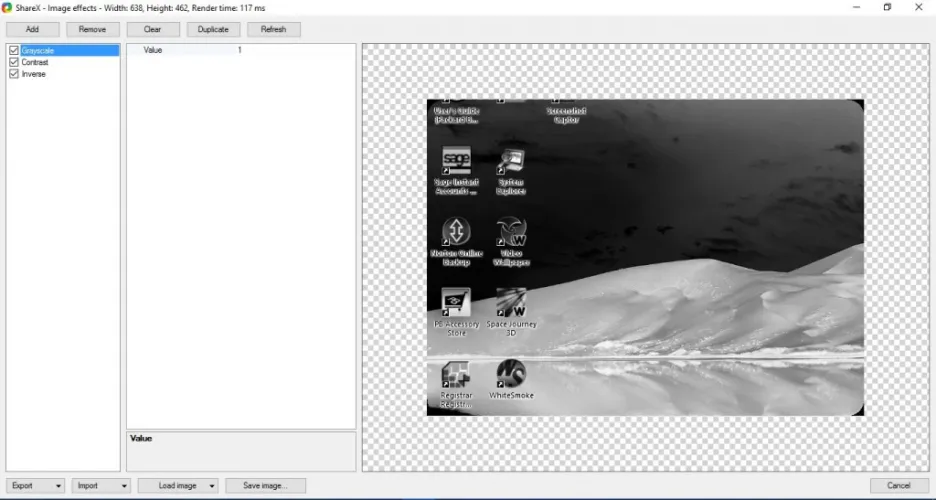
Wybierz Narzędzia > Edytor obrazów i Tak , aby otworzyć obraz skopiowany do Schowka w oknie edycji pokazanym poniżej. To jest edytor obrazów Greenshot włączony do ShareX. Więc ShareX ma wszystkie opcje edycji Greenshot do dodawania pól tekstowych, strzałek, kształtów i podświetlania.
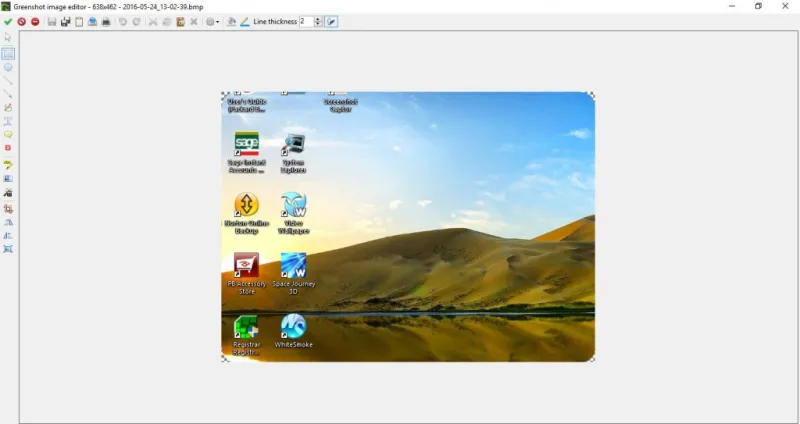
ShareX ma również skróty, które możesz dostosować, wybierając z menu Ustawienia skrótów . To otwiera ustawienia skrótów pokazane poniżej. Możesz tam skonfigurować cztery domyślne skróty klawiaturowe lub dodać nowe, naciskając Dodaj . Kliknij menu rozwijane Zadanie: Brak w nowym oknie, które zostanie otwarte, aby wybrać zrzut ekranu, nagranie ekranu lub inne narzędzie do aktywacji klawisza skrótu. Następnie kliknij przycisk Brak i naciśnij skrót klawiaturowy, aby nadać mu skrót.
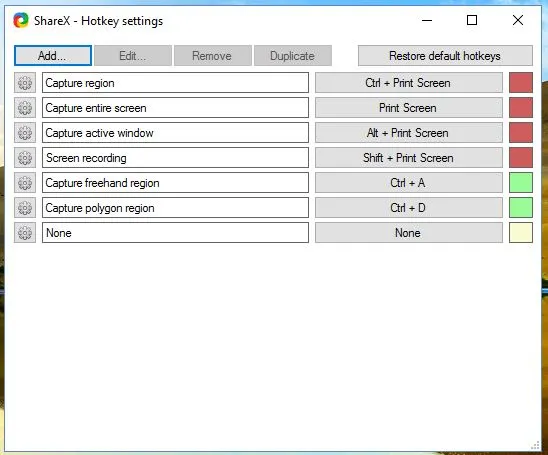
Wszystkie trzy z tych narzędzi do przechwytywania ekranu mają wiele opcji tworzenia migawek oprogramowania. Tam sami redaktorzy mają o wiele więcej opcji edycji obrazów niż narzędzie do wycinania systemu Windows 10. Aby uzyskać ulepszony schowek systemu Windows 10, do którego można kopiować migawki, zapoznaj się z tym przewodnikiem TechJunkie.
