5 najlepszych sposobów otwierania obrazów WebP w systemie Windows 11/10 [2023]
Opublikowany: 2023-06-02Wszyscy lubimy pobierać różne obrazy lub pliki obrazów z mediów społecznościowych, tworzyć obrazy do kolaży online lub po prostu przeprowadzać proste wyszukiwanie w Google. Zwykle, kiedy pobieramy te obrazy, prawie nie zwracamy uwagi na typ pliku. Niektóre zdjęcia mogą być plikami PNG, a inne mogą być w formacie JPG lub JPEG. Istnieje inny format obrazu o nazwie WebP, który jest mniej powszechny, ale niewątpliwie widziałeś go podczas pobierania obrazów głównie za pośrednictwem wyszukiwarki Google.
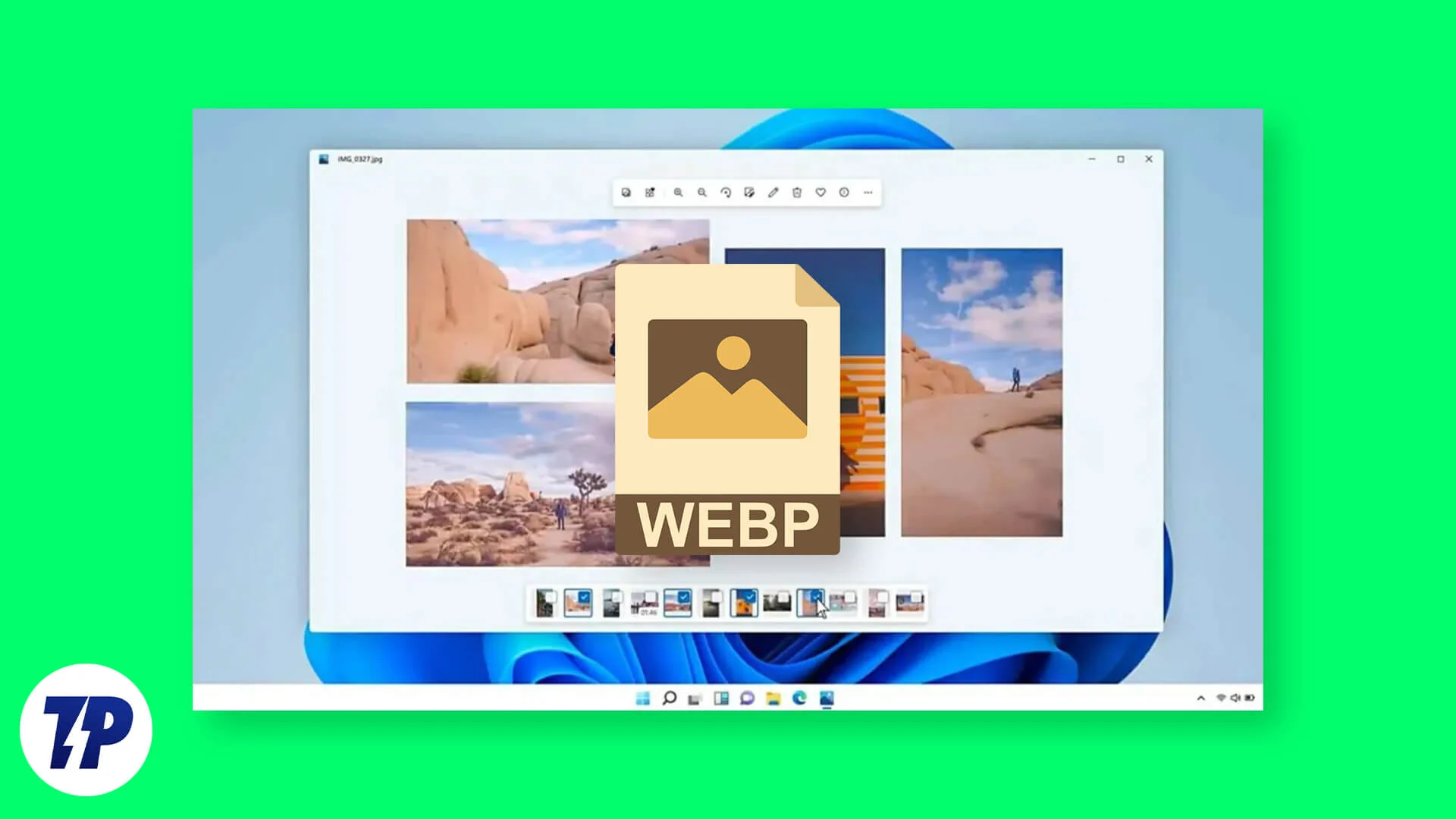
Większość witryn partnerskich coraz częściej korzysta ze stosunkowo nowego, alternatywnego formatu obrazu Google WebP. Jest to doskonały format kompresji stratnej obrazu, który minimalizuje rozmiar większości plików graficznych. Średnio pliki WebP są prawie o połowę mniejsze niż inne wysokiej jakości obrazy PNG lub JPG. Ale tak łatwe do pobrania, otwieranie zdjęć WebP jest bardziej skomplikowane. Na szczęście istnieją proste i łatwe do naśladowania sposoby otwierania plików WebP na komputerze z systemem Windows.
Przyjrzyjmy się tym opcjom.
Spis treści
5 różnych sposobów otwierania obrazów WebP w systemie Windows 10/11
Otwórz obrazy WebP w programie Microsoft Paint
Wszystkie wersje systemu operacyjnego Windows, w tym Windows 10 lub 11, są dostarczane z programem Microsoft Paint, który zapewnia natywną obsługę wielu formatów obrazów, w tym formatu WebP. Dlatego używanie tego programu do otwierania plików w formacie WebP jest dość łatwe. Na przykład możesz otworzyć obrazy WebP w programie Paint, wykonując następujące kroki.
- Jednym z preinstalowanych programów w menu Start systemu Windows 11 jest Paint . Otwórz stamtąd aplikację Paint, a następnie kliknij Plik .
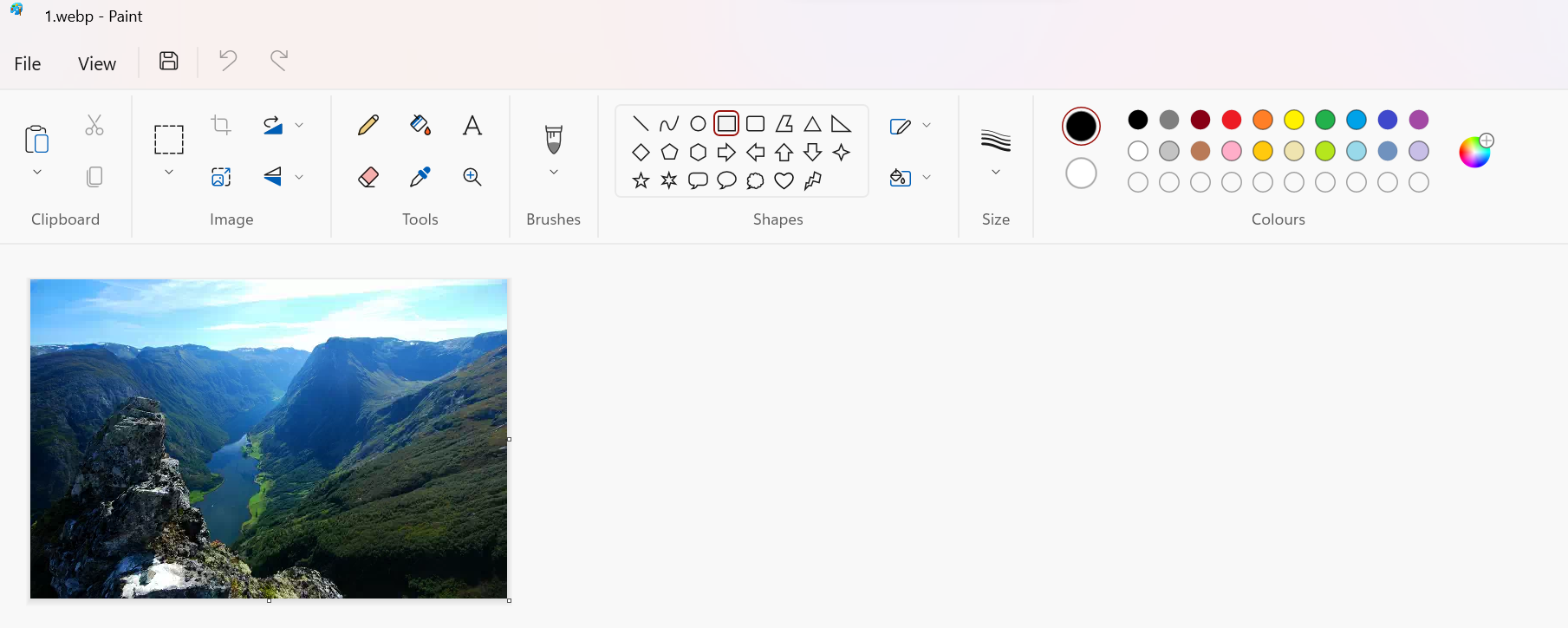
- Następnie kliknij Otwórz i wybierz plik WebP, który mogłeś pobrać lub który jest już na twoim komputerze.
- Spowoduje to otwarcie pliku obrazu WebP w programie Paint. Możesz go edytować według własnych upodobań.
Otwórz obrazy WebP w Google Chrome lub Microsoft Edge
Microsoft Edge i Google Chrome, dwie przeglądarki oparte na Chromium, mogą również natywnie otwierać pliki WebP. Dlatego możesz otworzyć obraz w przeglądarce internetowej, aby go wyświetlić. Możesz także wyświetlić dowolny obraz WebP lub plik obrazu, przeciągając go i upuszczając w tych dwóch przeglądarkach. Teraz spójrzmy na wszystkie kroki, które należy wykonać:
- Otwórz folder, do którego został pobrany plik obrazu WebP lub zlokalizuj plik w Eksploratorze Windows.
- Następnie musisz otworzyć przeglądarkę, na przykład Google Chrome lub Microsoft Edge.
- Teraz ponownie wybierz plik obrazu WebP z folderu i przeciągnij go lewym przyciskiem myszy na kartę internetową Chrome lub Edge, aby go przenieść.
- Twój obraz WebP otworzy się teraz w nowej karcie przeglądarki.
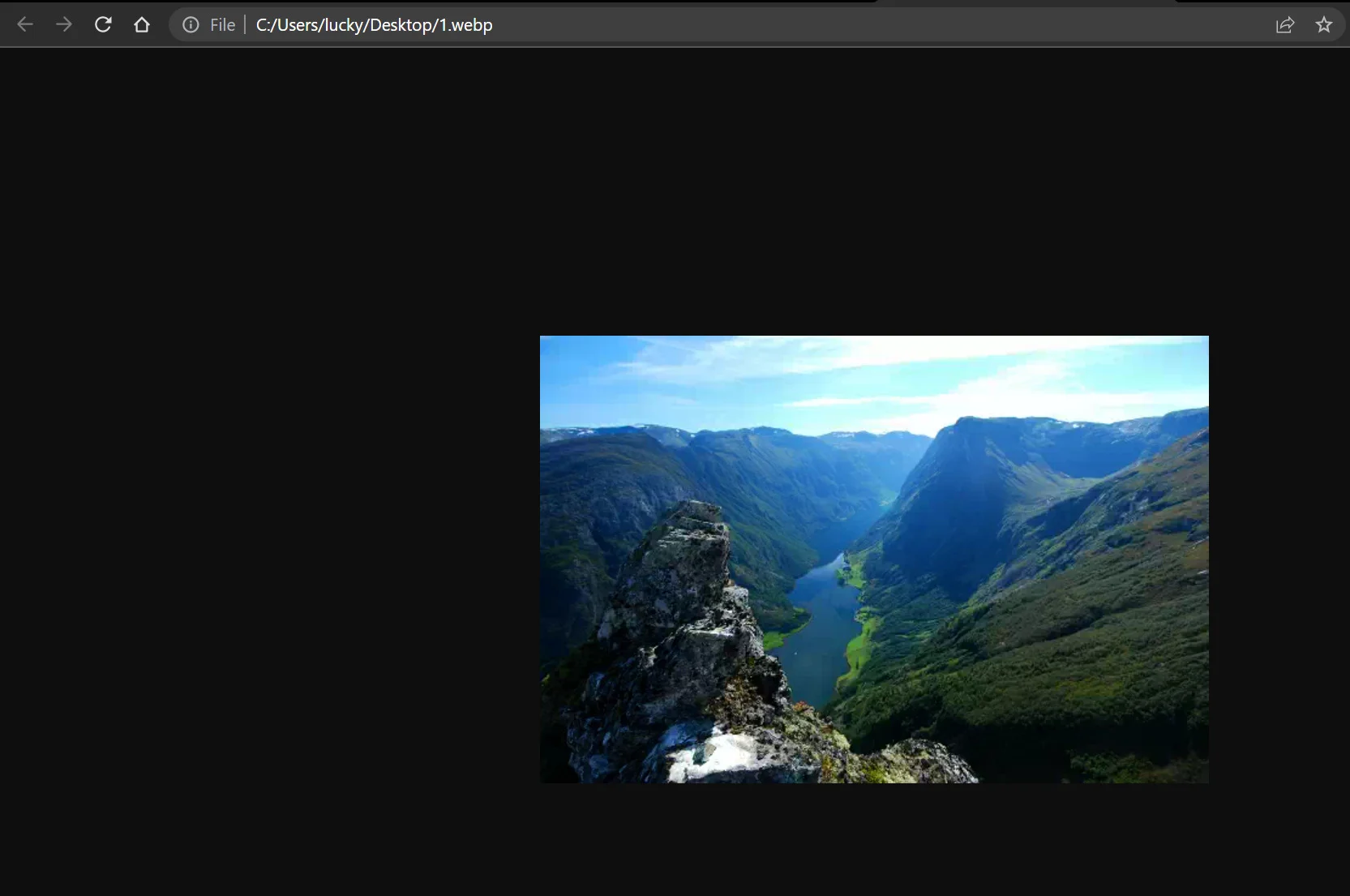
Możesz także ustawić Edge lub Chrome jako domyślny program do otwierania plików WebP za pomocą Właściwości. Aby to zrobić, kliknij prawym przyciskiem myszy plik obrazu WebP, a następnie zmień domyślny program. Następnie, po dwukrotnym kliknięciu pliku obrazu WebP, wybrana przeglądarka otworzy ten plik obrazu.
Powiązana lektura: 10 najlepszych rozszerzeń Chrome do pobierania obrazów
Otwórz obrazy WebP za pomocą przeglądarki fotografii systemu Windows
Ponieważ Google opracował format WebP, możesz uzyskać bardzo dobrze działający kodek bezpośrednio od Google. Za pomocą tej metody przeglądarka fotografii systemu Windows może następnie odczytywać pliki obrazów WebP. Zainstalowanie kodeka jest dobrym pomysłem, jeśli regularnie korzystasz z plików WebP na swoim komputerze. Po zainstalowaniu kodeka Google WebP Winaero Tweaker użytkownicy mogą przeglądać obrazy WebP w natywnej przeglądarce fotografii systemu Windows za pomocą składnika Windows Imaging. Winaero Tweaker umożliwia także włączenie przeglądarki zdjęć w systemach operacyjnych Microsoft 10 i 11. Ale najpierw przyjrzyjmy się krokom, które należy wykonać:
- Pobierz stąd kodek Winaro Tweaker. Następnie musisz rozpakować pobrany plik ZIP.
- W Eksploratorze wybierz Wyodrębnij wszystko z paska poleceń. Wszystkie pliki zostaną teraz rozpakowane do wybranego folderu.
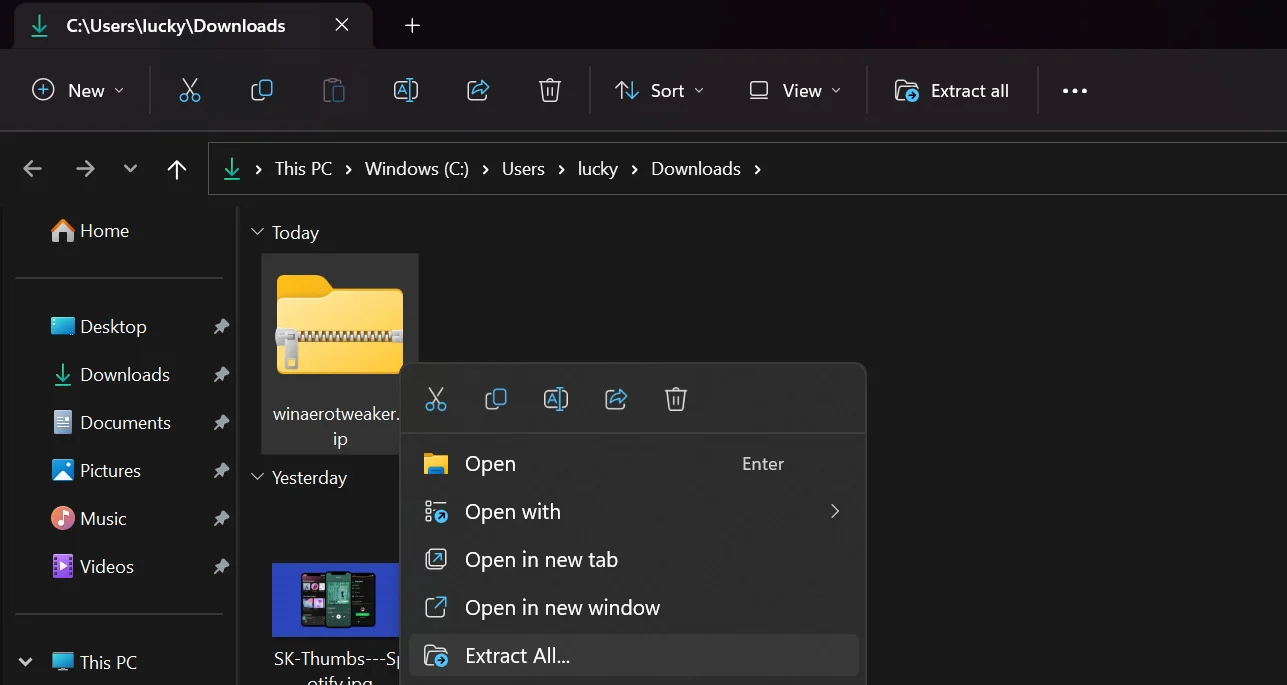
- Teraz wybierz plik instalacyjny Winaro Tweaker i zainstaluj kodek. Przejdź przez opcje instalacji w kreatorze instalacji lub pozostaw je bez zmian.
- Po wybraniu opcji Uruchom Winaero Tweaker kliknij Zakończ w kreatorze instalacji.
- Teraz po przewinięciu w dół kliknij dwukrotnie Get Classic Apps w Winaero Tweaker, a następnie wybierz Enable Windows Photo Viewer .
Po włączeniu Przeglądarki fotografii systemu Windows można zainstalować instalację kodera-dekodera WebP w systemie Windows 10 lub 11.
- Pobierz kodek WebP dla systemu Windows na komputer i zainstaluj plik instalacyjny.
- Następnie kontynuuj instalację i zaakceptuj wszystkie warunki umowy licencyjnej.
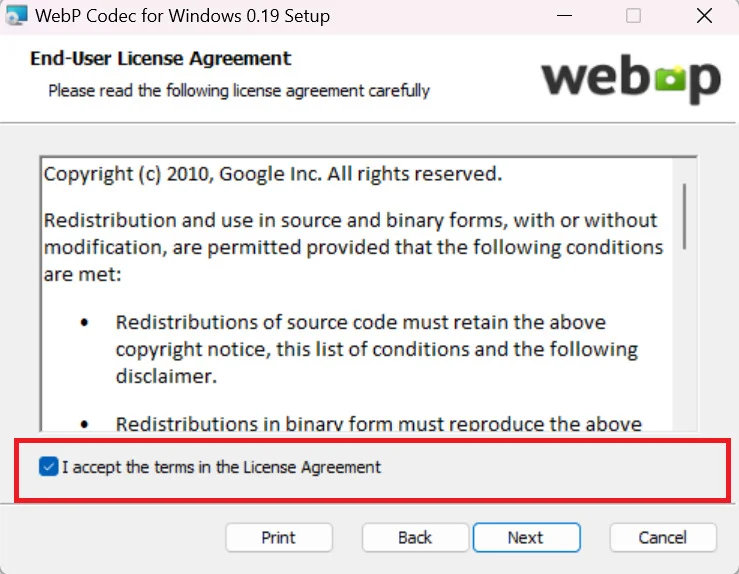
- Następnie wybierz Typowy i zakończ proces instalacji.
Teraz przeglądarka fotografii systemu Windows może natywnie otwierać pliki obrazów WebP. Po prostu kliknij prawym przyciskiem myszy dowolny obraz WebP w Eksploratorze plików, a następnie wybierz opcję Otwórz za pomocą . Następnie wybierz aplikację Windows Photo Viewer, a wszystkie pliki obrazów WebP zostaną otwarte za pomocą aplikacji Photo Viewer.

Otwórz obrazy WebP w systemie Windows za pomocą ImageGlass
Jedną z najlepszych darmowych przeglądarek obrazów dla systemu operacyjnego Windows 10/11 jest ImageGlass . ImageGlass obsługuje ponad 70 formatów plików graficznych, w tym WebP, i to jest fantastyczne. Ponadto przeglądarka zdjęć jest szybka i oferuje kilka opcji edycji zdjęć. Tutaj przyjrzymy się wszystkim krokom, które możesz wykonać, aby łatwo edytować obrazy Webp za pomocą ImageGlass.
- Musisz pobrać aplikację ImageGlass z oficjalnego łącza pobierania. Alternatywnie, aplikacja jest również dostępna w Sklepie Windows jako bezpłatna wersja próbna.
- Następnie zainstaluj aplikację i otwórz ją.
- Po otwarciu aplikacji kliknij ikonę hamburgera w prawym górnym rogu, a następnie kliknij Plik > Otwórz plik.
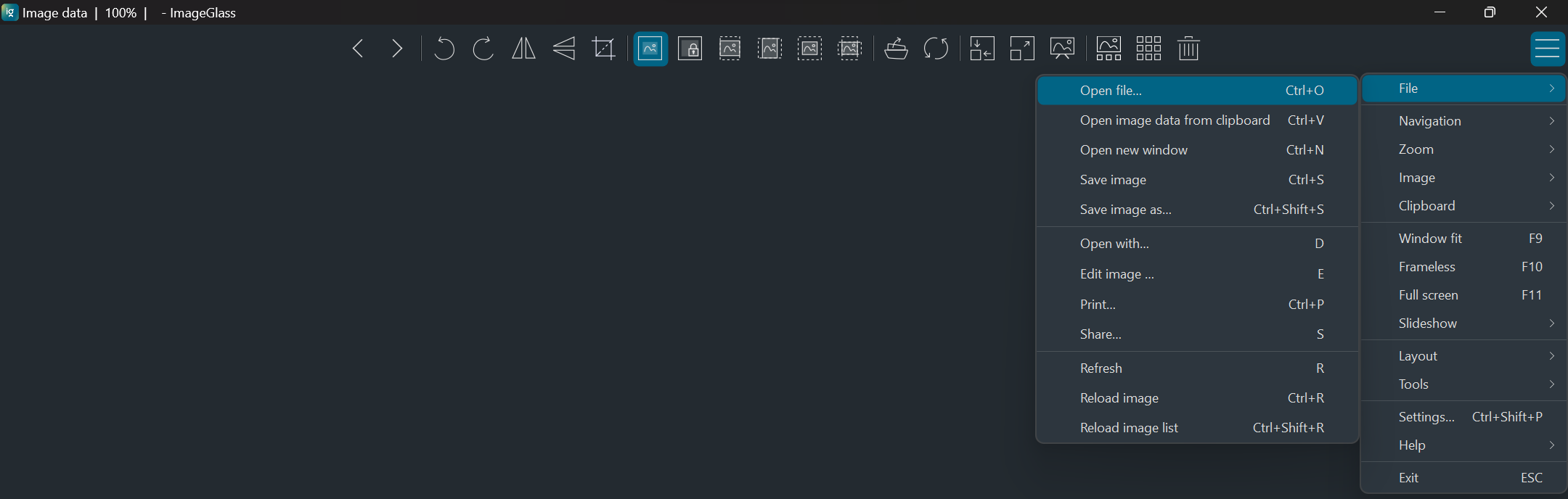
- Wybierz plik Webp, który chcesz wyświetlić.
Jeśli chcesz zapisać ten plik obrazu w innym formacie, możesz ponownie otworzyć Plik i kliknąć Zapisz jako . Następnie wybierz preferowany format obrazu z dostępnych opcji Zapisz jako typ i pobierz obraz.
Zmień nazwę obrazów WebP, aby łatwo otwierać je na zdjęciach
Domyślną przeglądarką obrazów w systemie Windows 10 lub 11 jest aplikacja Zdjęcia. Jednak nie obsługuje jeszcze standardowego formatu WebP. Jeśli jednak nadasz obrazowi WebP nową nazwę pliku lub rozszerzenie, takie jak JPG, nadal możesz otwierać obrazy WebP w tej aplikacji. Po zmianie tytułu plik nadal będzie miał ten sam rozmiar. Należy wykonać następujące kroki:
- Jeśli rozszerzenia plików nie są wyświetlane na komputerze z systemem Windows, możesz to najpierw zmienić, klikając pasek poleceń Eksploratora, a następnie wybierając Widok .
- Następnie kliknij Rozszerzenia nazw plików. Spowoduje to wyświetlenie rozszerzeń plików wszystkich typów plików w Eksploratorze Windows.
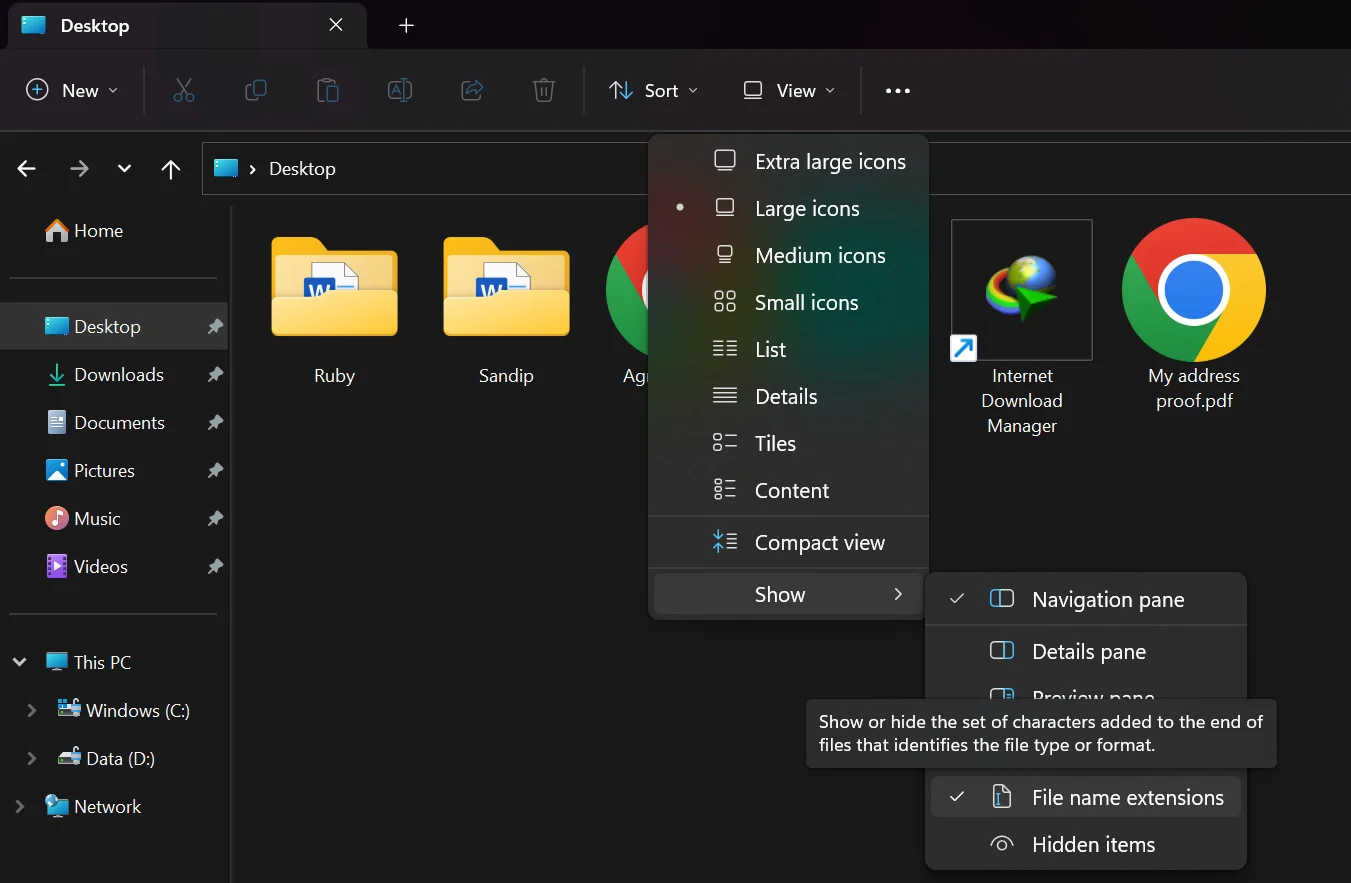
- Teraz otwórz folder, w którym przechowywany jest plik obrazu WebP i zmień nazwę obrazu na JPG lub PNG. System Windows może wyświetlić ostrzeżenie, że obraz może stać się bezużyteczny, ale zignoruj to ostrzeżenie i kliknij przycisk Tak .
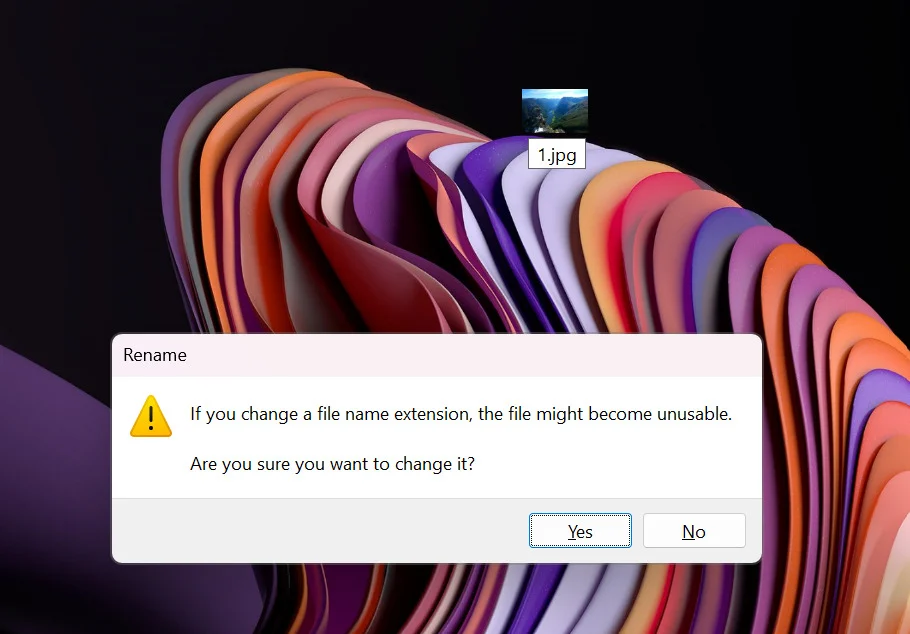
Teraz plik można bez problemu otworzyć w aplikacji Zdjęcia systemu Windows.
Alternatywnie możesz kliknąć plik o zmienionej nazwie prawym przyciskiem myszy i wybrać Pokaż więcej opcji > Otwórz za pomocą i Zdjęcia, aby wybrać aplikację Zdjęcia jako aplikację domyślną.
Wniosek
W systemach operacyjnych Windows 10 lub 11 otwieranie plików WebP jest teraz dziecinnie proste. Jeśli zastosujesz się do tych instrukcji, będziesz mógł szybko i natywnie otwierać pliki WebP na swoim komputerze bez konieczności korzystania z aplikacji innych firm lub złożonego oprogramowania do wykonania zadania. Istnieje możliwość, że Microsoft udostępni w przyszłości aktualizację, która doda domyślną opcję odczytu plików obrazów WebP, ale nie można przewidzieć, kiedy. Tak więc pięć metod przedstawionych powyżej daje kilka szybkich sposobów na wykonanie pracy w międzyczasie.
Często zadawane pytania dotyczące otwierania obrazów WebP w systemie Windows
Jak otworzyć plik WebP jako JPEG w systemie Windows?
Istnieje kilka sposobów na otwarcie pliku WebP jako JPEG. Oto trzy metody:
- Użyj konwertera online
- Użyj edytora obrazów innej firmy, takiego jak GIMP
- Użyj wiersza poleceń systemu Windows
cwebp input.webp -o output.jpg Jakie są korzyści z używania obrazów WebP?
Obrazy WebP mają wiele zalet w porównaniu z innymi formatami obrazów, takimi jak JPEG i PNG. Obrazy WebP mogą być nawet o 30% mniejsze niż obrazy JPEG, co pozwala zaoszczędzić przepustowość i miejsce w pamięci masowej. Obrazy WebP obsługują również kanały przezroczystości i alfa, których można używać do tworzenia animowanych plików GIF i innych typów obrazów.
Jakie są wady korzystania z obrazów WebP?
Obrazy WebP nie są tak powszechnie obsługiwane jak obrazy JPEG i PNG. Niektóre przeglądarki internetowe, takie jak Safari i Internet Explorer, nie obsługują obrazów WebP. Ponadto niektóre programy do edycji obrazów nie obsługują obrazów WebP.
Czy mogę konwertować obrazy WebP do innych formatów?
Tak, możesz konwertować obrazy WebP do innych formatów, takich jak JPEG lub PNG. Dostępne są różne narzędzia do konwersji online, które umożliwiają przesłanie obrazu WebP i przekonwertowanie go na żądany format. Ponadto możesz użyć oprogramowania do edycji obrazu, takiego jak Adobe Photoshop lub GIMP, aby otworzyć obraz WebP i zapisać go w innym formacie.
