8 najlepszych emulatorów systemu Windows dla komputerów Mac w 2025
Opublikowany: 2025-04-16Emulatory Windows pozwalają uruchamiać system systemu Windows na komputerze Mac. Te emulatory tworzą wirtualne środowisko systemu Windows na komputerze Mac. Możesz przełączać się między macOS i Windows, instalować oprogramowanie lub gry Windows dostępne w systemie Windows na komputerze Mac i nie tylko. Istnieje wiele emulatorów dostępnych dla systemu Windows. W tym przewodniku wymieniliśmy najlepsze osiem najlepszych emulatorów systemu Windows dla komputerów Mac.
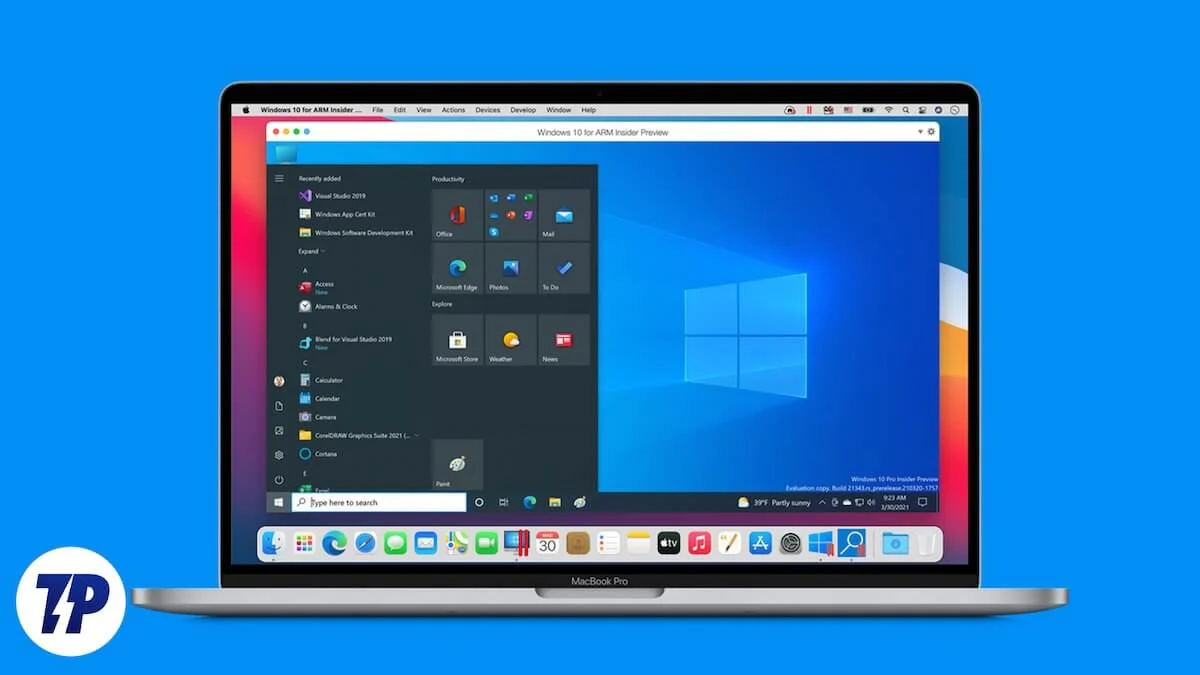
Spis treści
Co to jest emulator?
Emulator to oprogramowanie, które działa na istniejącym systemie operacyjnym. Mówiąc najprościej, emulatory umożliwiają uruchamianie różnych oprogramowania, aplikacji lub gier zaprojektowanych do uruchamiania w innych sprzętach lub systemach operacyjnych. Istnieją różne rodzaje emulatorów, w tym emulatory konsoli, które pozwalają grać w stare gry konsoli na nowoczesnych urządzeniach; Emulatory mobilne, które pozwalają uruchamiać aplikacje mobilne, takie jak Android i iOS na twoim urządzeniu; oraz emulatory komputerowe, podobne do emulatorów systemu Windows na komputerze Mac, które pozwalają uruchamiać oprogramowanie Windows na Mac.
Jednak emulatory mają pewne ograniczenia. Emulatorzy mogą nie uruchamiać każdego programu Windows, a niektóre aplikacje wymagające zasobów, takie jak gry wysokiej klasy lub złożone oprogramowanie.
Ponadto ostatnie przejście komputerów Mac z procesorów Intel na układy krzemowe Apple (takie jak układ serii M) wpłynęło na emulatory Windows. Starsze emulatory zostały zaprojektowane dla komputerów Mac na podstawie Intel i mogą nie działać również dobrze lub wcale na nowszych komputerach Mac z Apple Silicon. Jednak programiści aktualizują i tworzą nowe emulatory do pracy z Apple Silicon. Istnieje już kilka dobrych emulatorów, takich jak pulpit Parallels, które już świetnie działają na Krzemach Apple.
Najlepsze emulatory Windows na Mac
- Parallele: Najlepszy ogólny emulator Windows dla Mac. Jest kompatybilny z chipsami Apple Silicon i Intel i oferuje wiele funkcji. To płatne narzędzie.
- VMware Fusion: Najlepsza alternatywa dla paraleli, VMware Fusion oferuje bezpłatną wersję do użytku osobistego.
- VirtualBox: bezpłatna alternatywa dla uruchamiania systemu Windows na komputerze Mac. VirtualBox jest bardziej techniczny i jest solidnym wyborem dla tych, którzy potrzebują rozwiązania bez kosztów.
- Asystent rozruchu CAMP: Narzędzie z Apple umożliwia instalację systemu Windows i uruchamianie komputera Mac w macOS lub Windows. To nie jest emulator, ale rozwiązanie z podwójnym butem. Nie jest dostępny dla Apple Silicon Mac.
- Wino: bezpłatna warstwa kompatybilności, która umożliwia uruchamianie aplikacji Windows bezpośrednio na macOS i innych systemach operacyjnych. Pomaga uruchamiać określone aplikacje Windows bez instalowania pełnego systemu operacyjnego Windows.
- UTM: Wszechstronne i bezpłatne wirtualne narzędzie maszynowe dla komputerów Mac, które obsługuje różne systemy operacyjne, w tym Windows.
- Wineskin: Bezpłatne narzędzie dla bardziej technicznych użytkowników, tworzy opakowania dla aplikacji Windows, umożliwiając im działanie na macOS.
- Winebottler: Podobnie do Wineskin, WineBottler pakuje aplikacje Windows w aplikacjach Mac. Jest to trochę techniczne, ale bezpłatne. Umożliwia uruchamianie aplikacji Windows w MacOS bez instalowania całego systemu operacyjnego Windows.
Parallele

- Typ: emulator
- Platforma: MacOS
- Główne zastosowanie: wirtualizacja
- Cena: zapłacona
- Obsługa systemu: Apple Silicon, Intel Macs
Parallels Desktop to doskonałe narzędzie dla użytkowników komputerów Mac, którzy chcą uruchamiać system Windows na komputerze Mac. Narzędzia umożliwiają konfigurowanie systemu Windows na komputerze Mac bez żadnych kłopotów. Jest kompatybilny z najnowszymi komputerami Mac Apple Silicon, w tym procesorami M1 i M2.
Możesz także szybko przenosić pliki i zawartość między komputerami Mac i Windows. Możesz przeciągnąć i upuszczać pliki między systemami operacyjnymi. Narzędzie umożliwia korzystanie z aplikacji Windows obok aplikacji Mac bez oglądania komputera stacjonarnego Windows.
Parallels Desktop pozwala również korzystać z funkcji komputera Mac, takich jak aparat, mikrofon i trackpad w systemie Windows. Możesz nawet podłączyć urządzenia, które zwykle działają tylko z systemem Windows, takich jak niektóre drukarki i telefony z Androidem.
Parallels Desktop obsługuje wersje ARM wielu systemów operacyjnych dla komputerów Mac działających na układach M-Series. Obejmuje to Windows 11 Pro i Enterprise Editions. Parallels Desktop obsługuje również różne dystrybucje Linux, takie jak Ubuntu, Fedora, Debian, Kali Linux, Red Hat Enterprise Linux i wiele innych. Możesz także uruchomić dodatkowe macO jako system operacyjny gości.
Parallels Desktop jest przyjazny dla użytkownika i oferuje solidną wydajność. Wraz z emulatorem Parallel Desktop ma również dostęp do przybornika Parallels, aby pomóc w rozwiązywaniu błędów podczas uruchamiania emulatora.
Parallels Desktop to płatne narzędzie, które oferuje różne wersje, takie jak Standard, Pro i Business. Każda wersja oferuje dodatkowe funkcje. Występuje w trzech edycjach cenowych, a koszty wynoszą od 79,99 USD do 99,99 USD.
Pobierz równoległy emulator Windows
Fusion VMware

- Typ: emulator
- Platforma: MacOS
- Główne zastosowanie: wirtualizacja
- Cena: zapłacone
- Obsługa systemu: Apple Silicon, Intel Macs
VMware Fusion to kolejne z najlepszych i najpopularniejszych narzędzi do uruchamiania systemu Windows na komputerze Mac. Narzędzie jest obsługiwane na komputerach Mac działających na najnowszych układach Apple Silicon. Oferuje unikalne funkcje, które umożliwiają pobieranie systemu Windows na komputerze Mac i Full 3D Graphics. VMware Fusion umożliwia użytkownikom komputerów Mac uruchamianie systemu Windows wraz z macOS i działa poprzez tworzenie wirtualnego środowiska dla systemu Windows w komputerze Mac.
VMware Fusion jest również doskonałym narzędziem dla programistów. Oferuje elastyczną przestrzeń do budowania i testowania wszelkiego rodzaju aplikacji. Możesz używać maszyn wirtualnych, kontenerów lub klastrów Kubernetes na komputerze Mac. Możesz uruchomić cały wirtualny system chmur na jednym komputerze Mac. Jest to bardzo przydatne do pokazywania rozwiązań oprogramowania w czasie rzeczywistym i w razie potrzeby możesz szybko wrócić do poprzednich ustawień.
VMware Fusion ma solidną wydajność z lepszą grafiką i narzędziami, dzięki czemu czuje się bardziej naturalny na komputerze Mac. Możesz szybko przesyłać pliki między komputerem Mac i VM lub zablokować maszynę wirtualną, aby uzyskać więcej bezpieczeństwa. Uruchamia aplikację sprawnie i więcej. VMware Fusion zapewnia, że zadania ciężkie grafiki, takie jak gry lub za pomocą dużych aplikacji, działają płynnie na Apple Silicon Mac. Dla profesjonalistów VMware Fusion oferuje zaawansowane opcje tworzenia niestandardowych sieci wirtualnych.
VMware Fusion to najlepsza opcja dla użytkowników komputerów Mac, którzy muszą uruchamiać system Windows lub inne systemy operacyjne bez opuszczania macOS. Jest to szczególnie korzystne dla profesjonalistów i idealny do testowania oprogramowania. Nie tylko Windows, ale Fusion pozwala również uruchamiać różne systemy operacyjne na komputerze Mac. VMware Fusion to płatne narzędzie dla Mac z różnymi opcjami cenowymi, w tym bezpłatną wersję do użytku osobistego i wersje w różnych cenach, aby uzyskać bardziej zaawansowane funkcje i użycie komercyjne.
Pobierz Fusion VMware
Virtual Box
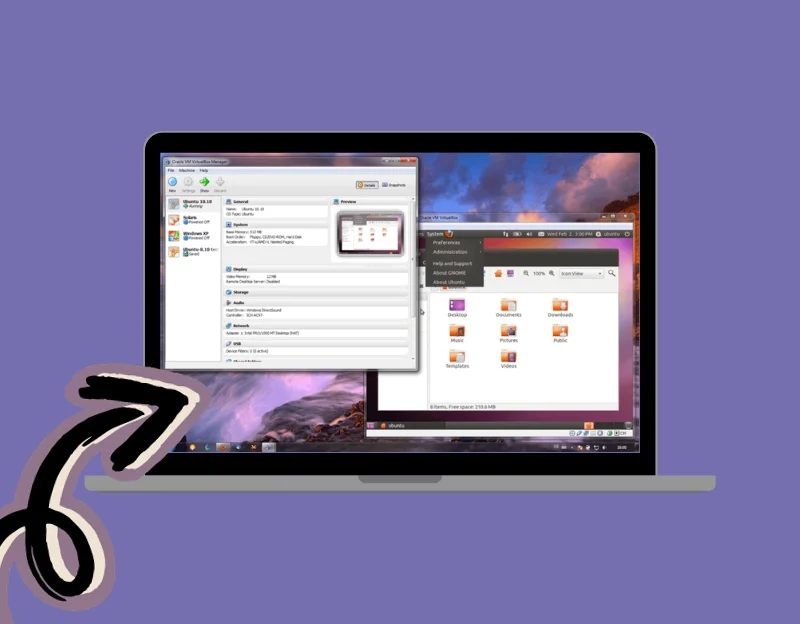
- Typ: emulator
- Platforma: platforma krzyżowa
- Główne zastosowanie: wirtualizacja
- Cena: Bezpłatnie
- Obsługa systemu: Ograniczone wsparcie krzemowe Apple
VirtualBox to bezpłatne i open source oprogramowanie do wirtualizacji opracowane przez Oracle. Pozwala uruchomić cały system operacyjny, taki jak Windows na komputerze Mac. W przeciwieństwie do emulatora, VirtualBox tworzy wirtualne środowisko, w którym można instalować system Windows i działać niezależnie od macOS.
VirtualBox ma specjalne pakiety oprogramowania do uruchamiania systemu Windows na komputerze Mac. Posiada wspólne foldery, bezproblemowe okna i przyspieszoną grafikę 3D, poprawiając interakcję między systemami hosta a gośćmi działającymi na komputerze Mac.
VirtualBox korzysta z istniejącej architektury sprzętu komputera Mac. Pobieranie i instalowanie systemu Windows na komputerze Mac przez Virtual może być złożonym zadaniem. Poniżej udostępniliśmy szczegółowe kroki.
Ogólnie rzecz biorąc, VirtualBox to bezpłatne narzędzie do wirtualizacji Mac. Jest idealny do użytku osobistego, edukacyjnego lub oceny. Oferuje rozwiązanie typu open source do uruchamiania różnych systemów operacyjnych na komputerze Mac. W przypadku zaawansowanych funkcji VirtualBox oferuje również pakiet rozszerzenia, który jest dostępny do bezpłatnego użytku osobistego i jako licencja przedsiębiorstwa do użytku komercyjnego.
Jak skonfigurować VirtualBox dla systemu Windows na komputerze Mac:
- Pobierz VirtualBox z oficjalnej strony internetowej i zainstaluj ją na komputerze Mac.
- Otwórz VirtualBox i utwórz nową maszynę wirtualną . Określ, że ta maszyna wirtualna będzie dotyczyła systemu operacyjnego Windows.
- Teraz przydziel zasoby takie jak RAM i CPU rdzenie do maszyny wirtualnej z konfiguracji.
- Ustawiłeś także wirtualny dysk twardy dla maszyny wirtualnej. Ten dysk, plik na dysku twardym komputera Mac, będzie przechowywał system operacyjny Windows i wszystkie jego pliki.
- Pobierz plik ISO Windows i skopiuj go na dysk. Aby zainstalować system Windows, zamontuj plik ISO jako wirtualny CD/DVD w VirtualBox i uruchom maszynę wirtualną z I T. Postępuj zgodnie ze standardowym procesem instalacji systemu Windows, aby skonfigurować system Windows na komputerze Mac.
- Po zainstalowaniu systemu Windows na maszynie wirtualnej możesz uruchomić maszynę wirtualną i uruchomić Windows w oknie na komputerze Mac. Możesz instalować i korzystać z aplikacji Windows w tym środowisku.
Pobierz Virtual Box
Asystent z obozu
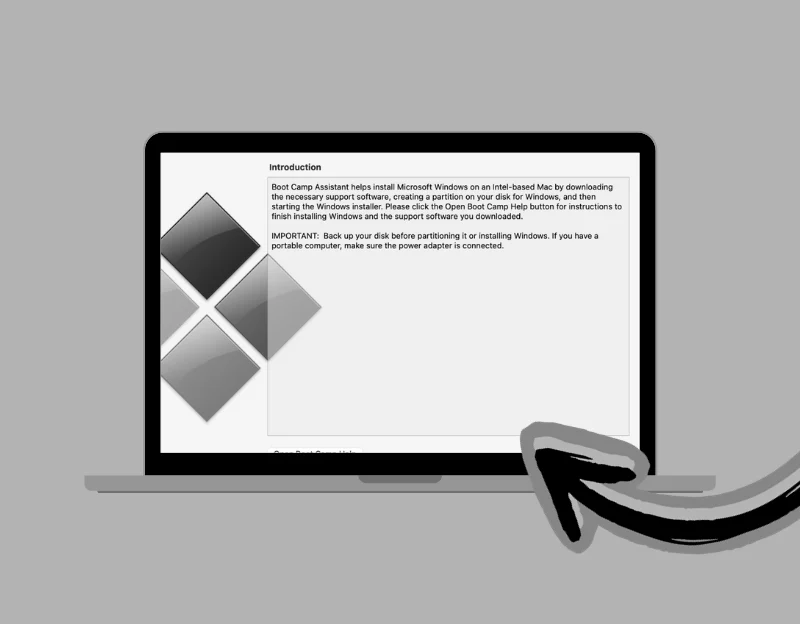
- Typ: ładowarka rozruchowa
- Platforma: MacOS
- Pierwotne zastosowanie: podwójne uruchamianie
- Cena: Bezpłatnie
- Obsługa systemu: Tylko Intel Macs
Boot Camp Assistant to narzędzie oprogramowania opracowane przez Apple dla komputerów Mac. Podstawową funkcją tego jest pomoc użytkownikom w instalacji Microsoft Windows na ich komputerach MacS wraz z macOS. W przeciwieństwie do maszyny wirtualnej lub emulatora, BOOT CAMP Assistant umożliwia uruchamianie systemu Windows bezpośrednio na sprzęcie komputera Mac za pomocą podwójnego rozruchu.
Ta możliwość podwójnego buta jest przydatna dla tych, którzy muszą uruchamiać aplikacje specyficzne dla systemu Windows lub preferować system operacyjny Windows dla określonych zadań, jednocześnie korzystając z doświadczenia MACOS. Możesz uruchomić macOS lub Windows za pomocą Aspitant Boot Camp. Asystent Boot jest dostępny tylko dla starszych MacBooków działających na Intel.
Istotną zaletą korzystania z asystenta boot camp do uruchamiania systemu Windows jest wydajność; Ponieważ Windows działa bezpośrednio na sprzęcie, jest szybki i wydajny, podobnie jak na zwykłym komputerze Windows. Możesz spodziewać się wysokiej wydajności, na przykład uruchamianie systemu Windows na dedykowanym komputerze. Jest idealny do zadań ciężkich zasobów, takich jak gry lub edycja wideo, w których potrzebujesz pełnej mocy karty procesora i karty graficznej komputera.
Asystent Boot Camp jest kompatybilny z komputerami Intel Mac. Potrzebujesz jednak licencjonowanej kopii Windows, którą należy kupić osobno, aby zainstalować na komputerze Mac. Narzędzie pomaga podzielić dysk twardy komputera Mac na dwie części - jedną dla macOS, a drugą dla Windows. Możesz zdecydować, ile miejsca należy przydzielić do każdego systemu operacyjnego. Asystent Boot Camp automatycznie instaluje niezbędne sterowniki, aby upewnić się, że system Windows działa dobrze ze sprzętem komputera Mac.
Po zainstalowaniu asystenta bootcamp na komputerze Mac możesz przełączać się między macOS i Windows poprzez ponowne uruchomienie komputera Mac i przytrzymanie klawisza opcji. To wywołuje menu rozruchowe, w którym można wybrać, który system operacyjny do uruchomienia.
Kroki, jak zainstalować bootcamp na macOS
- Pobierz plik ISO Windows (BootCamp obsługuje Windows 10 i Windows 11 w oparciu o model Mac) ze strony Microsoft.
- Otwórz asystent obozu rozruchowego na komputerze Mac, znajdującym się w folderze narzędzi w aplikacjach. Jeśli go nie masz, możesz go pobrać stąd.
- Zainstaluj go na komputerze Mac i kliknij Kontynuuj w BOOT CAMP Assistant, a następnie wybierz plik ISO Windows 10 pobrany w poprzednim kroku.
- Przydzielić przestrzeń dysku dla partycji Windows za pomocą suwaka. Upewnij się, że przydzieliłeś 64 GB lub więcej , co jest zalecane dla systemu Windows na Mac.
- Kliknij Zainstaluj i wprowadź hasło administratora po montażu. Twój Mac ponownie uruchomi się i uruchomi w procesie konfiguracji systemu Windows.
- Wybierz swój język, układ klawiatury i wydanie Windows. Teraz, jeśli masz klucz produktu , wprowadź go. W przeciwnym razie wybierz „ Nie mam klucza produktu”.
- Kliknij Dalej i postępuj zgodnie z instrukcjami na ekranie, aby zakończyć proces konfiguracji systemu Windows.
- Po zainstalowaniu systemu Windows Asystent Boot Camp automatycznie uruchamia i zainstaluje niezbędne sterowniki dla sprzętu Mac.
- Aby korzystać z systemu Windows, uruchom ponownie komputer Mac. Możesz teraz wybrać uruchamianie w macOS lub Windows, przytrzymując klawisz opcji podczas ponownego uruchomienia komputera Mac.
Pobierz bootcamp
Wino
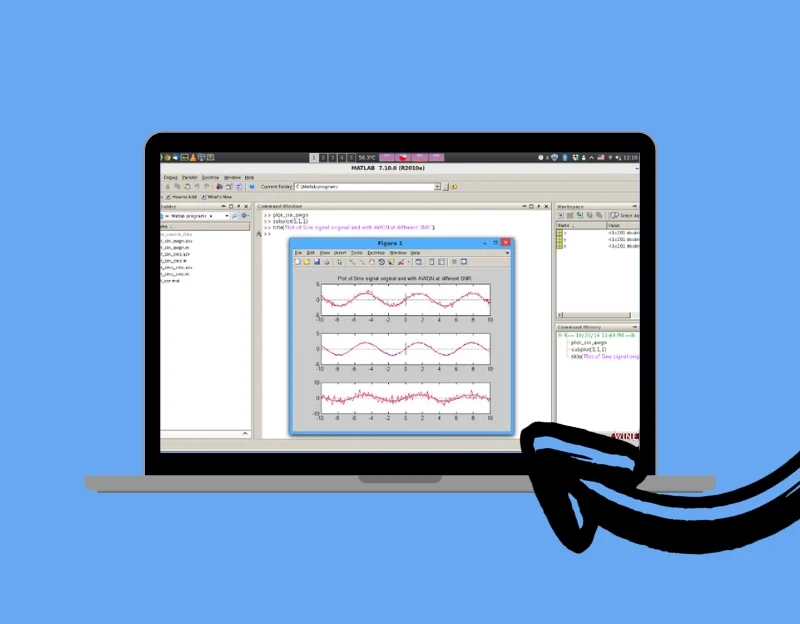

- Typ: Warstwa kompatybilności
- Platforma: platforma krzyżowa
- Podstawowe użycie: Uruchom aplikacje Windows
- Cena: Bezpłatnie
- Obsługa systemu: platforma krzyżowa
Wino jest najlepszą opcją dla użytkowników, którzy chcą uruchamiać oprogramowanie i gry Windows na swoim komputerze Mac. Wino obsługuje różne programy Windows, od najnowszych po starsze wersje. Jest doskonały dla graczy i programistów, którzy muszą testować lub uruchamiać oprogramowanie w różnych systemach operacyjnych.
Wino obsługuje wiele funkcji obsługiwanych w oknach. Na przykład możesz odtwarzać filmy i dźwięki za pomocą formatów systemu Windows, drukować dokumenty i wyświetlać różne rodzaje grafiki i czcionek, podobnie jak Windows. Wino obsługuje również urządzenia zewnętrzne i jest kompatybilne z wieloma narzędziami kodowania i programowania używanymi w systemie Windows.
Wino jest bezpłatne i oferuje wsparcie międzyplatformowe, w tym wsparcie dla najnowszego krzemowego jabłkowego. Ogólnie rzecz biorąc, wino jest idealne dla każdego, kto chce uruchomić aplikacje i gry specyficzne dla systemu Windows na komputerze Mac.
Pobierz wino
UTM
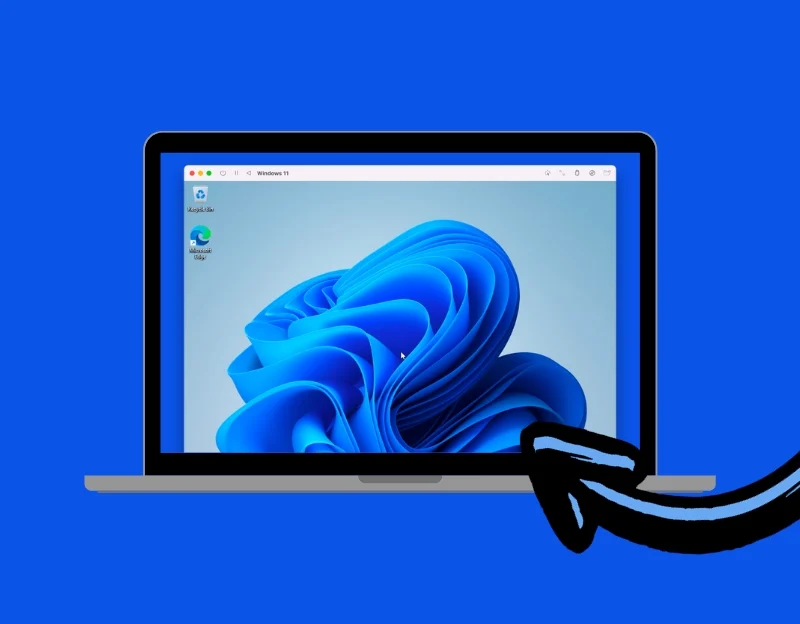
- Typ: emulator
- Platforma: MacOS
- Główne zastosowanie: wirtualizacja
- Cena: Bezpłatnie
- Obsługa systemu: Apple Silicon, Intel Macs
UTM to oprogramowanie do maszyny wirtualnej zaprojektowane dla macOS i iOS. Umożliwia uruchamianie wielu systemów operacyjnych w zwirtualizowanym środowisku na komputerze Mac. UTM obsługuje Windows, Linux i wiele innych.
UTM korzysta z emulatora maszyny open source QEMU i wirtualizację do tworzenia maszyn wirtualnych. Oznacza to, że możesz uruchomić inny system operacyjny w oknie na komputerze Mac, który jest oddzielony od systemu operacyjnego hosta.
UTM jest obsługiwany zarówno na komputerach MAC opartych na Intel, jak i nowszych Apple Silicon Mac, a także na iPadach. UTM jest łatwiejszy do skonfigurowania i użycia niż podobne programy. Wygląda i działa jak zwykła aplikacja Mac. Powinieneś pamiętać, że UTM nie jest świetny do grania w nowe gry Windows na komputerze Mac. Nie może poradzić sobie z fantazyjną grafiką, której potrzebują nowsze gry.
Ogólnie rzecz biorąc, UTM jest potężnym narzędziem do uruchamiania wielu systemów operacyjnych na komputerze Mac. Jego bezpłatna i open source natura sprawia, że jest dostępny dla Mac Intek i Apple Silicon Mac.
Pobierz UTM
Bukłak na wino
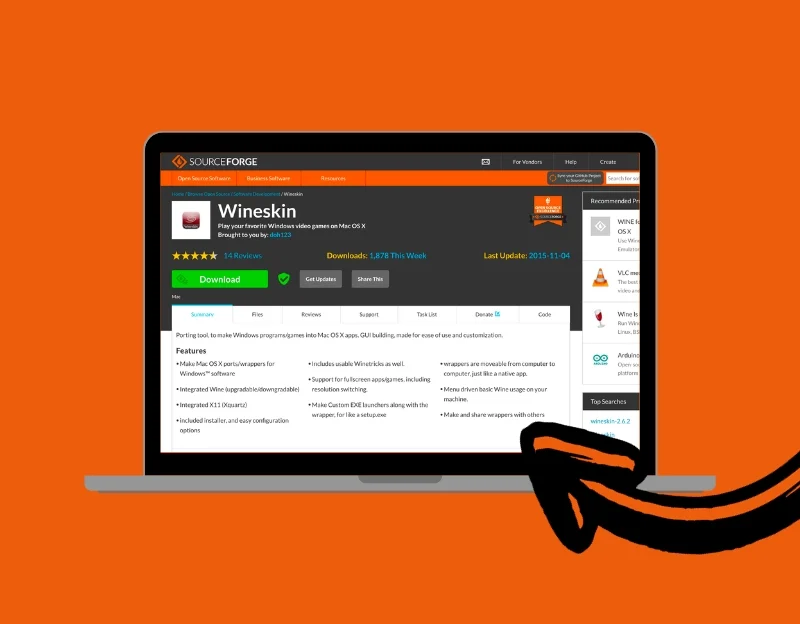
- Typ: Warstwa kompatybilności
- Platforma: MacOS
- Podstawowe użycie: Uruchom aplikacje Windows
- Cena: Bezpłatnie
- Obsługa systemu: Intel Macs
Wineskin oferuje unikalne podejście do uruchamiania aplikacji Windows na macOS. To narzędzie jest najlepszą opcją dostępu tylko do programów Windows na komputerze Mac. Działa inaczej niż emulatory lub maszyny wirtualne (VMS).
Zamiast naśladować cały system operacyjny Windows, Wineskin tworzy opakowanie wokół każdej aplikacji Windows działającej na komputerze Mac. Umożliwia to aplikacje Windows działanie natywnie na macOS. Opakowanie obejmuje biblioteki i ustawienia Windows wymagane do uruchomienia aplikacji. Każdy program Windows działa w jego środowisku i oferuje lepszą wydajność.
Możesz uruchomić różne oprogramowanie systemu Windows na komputerze Mac za pomocą Winskin. Wineskin ma również możliwość dzielenia się tymi opakowaniami. Możesz łatwo udostępnić to opakowanie innym użytkownikom macOS po skonfigurowaniu aplikacji Windows do pracy na komputerze Mac. Należy jednak zauważyć, że winnica Wineskin jest bardziej złożona niż podobne narzędzia. Możesz wymagać wiedzy technicznej, aby ustawić i skonfigurować ją na komputerze Mac.
Ogólnie rzecz biorąc, Winksin jest bezpłatny i oferuje unikalne rozwiązanie, które umożliwia działanie aplikacji Windows na macOS poprzez tworzenie indywidualnych opakowań dla każdej aplikacji. Różni się od tradycyjnych emulatorów i maszyn wirtualnych, ponieważ nie replikuje sprzętu ani nie wymaga kompletnego systemu operacyjnego gościa do uruchamiania aplikacji. Winkin jest obecnie obsługiwany na Macach opartych na Intel. Deweloperzy twierdzą, że wsparcie dla Apple Silicon Mac jest w rozwoju.
Pobierz Wineskin
Winebottler
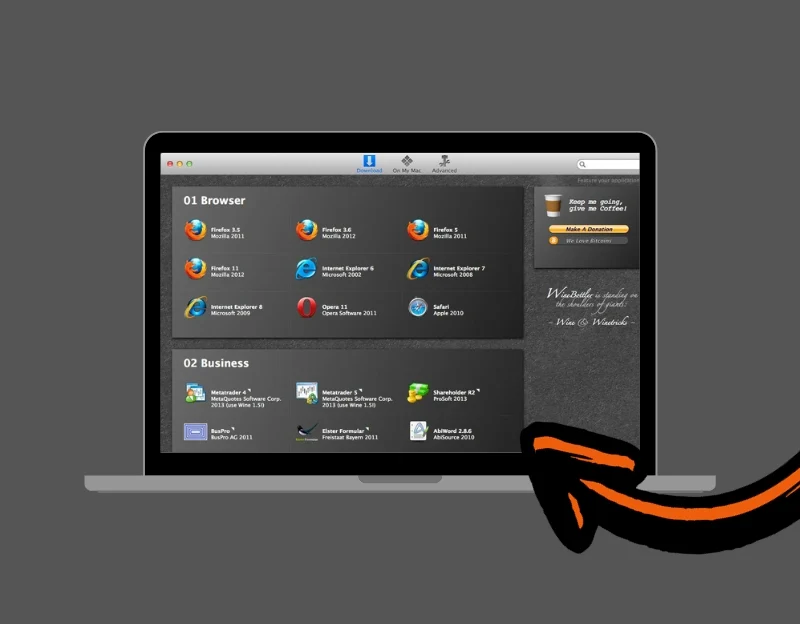
- Typ: Warstwa kompatybilności
- Platforma: MacOS
- Podstawowe użycie: Uruchom aplikacje Windows
- Cena: Bezpłatnie
- Obsługa systemu: Intel Macs
WineBottler to kolejne narzędzie, które jest najlepsze dla użytkowników komputerów Mac, którzy chcą uruchamiać programy oparte na systemie Windows na komputerze Mac. Podobnie jak Wineskin, WineBottler tworzy opakowania, umożliwiając uruchamianie aplikacji Windows bezpośrednio na komputerze Mac bez instalowania emulatorów lub wirtualizacji.
| Funkcja | Winebottler | Bukłak na wino |
| Technologia podstawowa | Na podstawie wina | Na podstawie wina |
| Funkcjonować | Konwertuje aplikacje Windows w samodzielne aplikacje Mac (opakowania) | Tworzy opakowania aplikacji Windows do uruchamiania na komputerze Mac |
| Łatwość użytkowania | Przyjazny dla użytkownika interfejs skierowany do prostszej konfiguracji | Wymagaj więcej wiedzy technicznej do konfiguracji |
| Instalacja aplikacji Windows | Automatyzuje proces, zapewniając opcje łatwego instalowania znanych aplikacji | Wymaga ręcznej konfiguracji dla każdej aplikacji |
| Koszt | Bezpłatny | Bezpłatny |
Jedną z najlepszych funkcji WineBottler jest jego możliwość automatyzacji instalacji oprogramowania Windows. Zapewnia skrypty do pobierania, konfigurowania i instalowania aplikacji w aplikacji Mac. Ten proces ułatwia konfigurowanie programu systemu Windows i uruchamianie na macOS.it umożliwia konwersję plików .exe lub .msi na aplikacje Mac. Narzędzie oferuje również zaawansowane opcje użytkowników do instalowania unikalnych zależności i tworzenia samodzielnych aplikacji zawierających wszystko, co potrzebne do ich uruchomienia, nawet na innych komputerach Mac.
Jeśli nie chcesz przechodzić przez proces tworzenia aplikacji Mac, WineBottler oferuje również opcję uruchamiania plików wykonywalnych Windows bezpośrednio na komputerze Mac. Zapewnia to szybki sposób korzystania z programu Windows bez dodatkowych kroków. Podobnie jak wino, WineBottler jest bezpłatny w użyciu i zaprojektowany dla komputerów Mac z architekturą Intel 64 i wymaga Mac OS X 10.6 lub nowszego.
Ogólnie rzecz biorąc, WineBottler oferuje przyjazny dla użytkownika sposób uruchamianie programów opartych na systemie Windows na komputerze Mac, oferując swobodną i zaawansowaną elastyczność użytkowników. Może automatyzować instalacje i konwertować pliki Windows na aplikacje Mac, dzięki czemu jest to przydatne narzędzie do integracji oprogramowania Windows w środowisko macOS.
Pobierz WineBottler
Jak wybrać najlepszy emulator Windows dla Mac
- Kompatybilność: Sprawdź, czy emulator obsługuje najnowsze wersje systemu Windows i MacOS. Konieczne jest upewnienie się, że oprogramowanie, które chcesz uruchomić w systemie Windows, będzie działać sprawnie na emulatorze.
- Wydajność: Poszukaj emulatora, który oferuje dobrą prędkość i nie spowalnia komputera Mac. Szybszy emulator oznacza lepsze wrażenia, zwłaszcza jeśli używasz aplikacji ciężkich zasobów.
- Łatwość użytkowania: Wybierz łatwy emulator do skonfigurowania i użycia. Przyjazny dla użytkownika interfejs to duży plus, zwłaszcza jeśli nie jesteś obserwowany w technologii.
- Funkcje: Niektóre emulatory oferują dodatkowe funkcje, takie jak uruchamianie aplikacji Windows w systemie Windows, kopiowanie i wklejanie między systemami operacyjnymi oraz bezpośrednio udostępnianie plików. Rozważ funkcje, które są ważne dla twoich potrzeb.
- Cena: Emulatory waha się od bezpłatnego do płatnego. Zdecyduj o swoim budżecie i sprawdź, czy koszt emulatora jest wart funkcji, które oferuje.
- Wsparcie i aktualizacje: Poszukaj obsługi klienta, ponieważ emulator może być trudny dla niektórych osób. Dobra obsługa obsługi klienta szybko rozwiązuje wszelkie błędy lub problemy z emulatorem.
Porównanie najlepszych emulatorów okien dla Mac
Funkcja/emulator | Parallele | Fusion VMware | VirtualBox | Asystent z obozu | Wino | UTM | Bukłak na wino | Winebottler |
|---|---|---|---|---|---|---|---|---|
Typ | Emulator | Emulator | Emulator | Ładowarka rozruchowa | Warstwa kompatybilności | Emulator | Warstwa kompatybilności | Warstwa kompatybilności |
Platforma | MacOS | MacOS | Splatform krzyżowy | MacOS | Splatform krzyżowy | MacOS | MacOS | MacOS |
Podstawowe użycie | Wirtualizacja | Wirtualizacja | Wirtualizacja | Podwójne uruchamianie | Uruchom aplikacje Windows | Wirtualizacja | Uruchom aplikacje Windows | Uruchom aplikacje Windows |
Wydajność | Wysoki | Wysoki | Umiarkowany | Rodzinny | Umiarkowany | Umiarkowany | Umiarkowany | Umiarkowany |
Integracja | Bezszwowy | Dobry | Podstawowy | Oddzielne rozruch | Dobry | Podstawowy | Dobry | Dobry |
Łatwość użytkowania | Przyjazny dla użytkownika | Przyjazny dla użytkownika | Techniczny | Techniczny | Techniczny | Umiarkowany | Techniczny | Techniczny |
Koszt | Płatny | Płatne/bezpłatne | Bezpłatny | Bezpłatny | Bezpłatny | Bezpłatny | Bezpłatny | Bezpłatny |
Obsługa systemu | Apple Silicon, Intel Macs | Apple Silicon, Intel Macs | Limited Silicon Support | Tylko Intel Macs | Splatform krzyżowy | Apple Silicon, Intel Macs | Intel Macs | Intel Macs |
Zwiększ swoje doświadczenie międzyplatformowe
Są to najlepsze emulatory Windows dla komputerów Mac. Emulatory mogą być fantastycznym sposobem na uruchomienie systemu Windows na komputerze Mac. Parallele są najlepszym wyborem do ogólnej wydajności i łatwości użytkowania, szczególnie dla użytkowników, którzy potrzebują bezproblemowej i o dużej mocy wrażenia z emulacji. VirtualBox jest solidnym wyborem, jeśli masz budżet lub wolisz bezpłatną opcję, chociaż może wymagać większej wiedzy technicznej.
Dla osób zainteresowanych uruchamianiem określonych aplikacji Windows bez instalowania pełnego systemu operacyjnego systemu Windows, wina, wina i winobottlera są doskonałymi opcjami. UTM jest najlepszym i najbardziej wszechstronnym rozwiązaniem dla entuzjastów technologii lub programistów, którzy muszą uruchamiać wiele systemów operacyjnych. Mam nadzieję, że ten przewodnik pomoże Ci znaleźć idealny emulator Windows dla komputera Mac. Jeśli masz jakieś sugestie lub chcesz uzyskać więcej informacji, skomentuj lub napisz do nas na Rreddy@Techpp. com.
Często zadawane pytania
1. Czy mogę uruchomić wszystkie aplikacje Windows na komputerze Mac za pomocą tych emulatorów?
Tak, możesz instalować aplikacje Windows na komputerze Mac za pomocą tych emulatorów. Chociaż te emulatory są zaprojektowane do uruchamiania wielu aplikacji Windows, niektóre programy, szczególnie te, które są wymagające zasobów lub wymagają określonego sprzętu, mogą również nie działać. Zawsze najlepiej jest sprawdzić zgodność konkretnej aplikacji z wybranym emulatorem.
2. Czy istnieją różnice wydajności między użyciem emulatora a natywnym komputerem Windows?
Tak, mogą występować różnice w wydajności. Podczas gdy emulatory oferują wysoką wydajność, mogą nie pasować do wydajności dedykowanego komputera z systemem Windows, szczególnie w przypadku aplikacji o wysokiej klasy grach lub zasobach.
3. Czy użycie tych emulatorów do uruchamiania systemu Windows na MAC Legal?
Tak, korzystanie z tych emulatorów jest legalne, ale musisz mieć oryginalną kopię systemu Windows, aby zainstalować ją na emulatorze. Korzystanie z pirackich lub nielicencjonowanych wersji systemu Windows jest nielegalne i nie są obsługiwane przez te narzędzia.
4. Jak użycie emulatora wpływa na bezpieczeństwo mojego komputera Mac?
Uruchomienie emulatora nie wpływa na bezpieczeństwo komputera Mac. Jednak podczas uruchamiania systemu Windows na komputerze Mac powinieneś uważać na programy specyficzne dla systemu Windows zawierające wirusy i złośliwe oprogramowanie. Zaleca się stosowanie oprogramowania antywirusowego w środowisku Windows.
5. Czy mogę używać urządzeń peryferyjnych (takich jak drukarki lub skanery) z oknami działającymi na tych emulatorach?
Tak, większość emulatorów obsługuje użycie peryferyjnych. Jednak poziom wsparcia może się różnić w zależności od emulatora i określonego urządzenia. Możesz zapoznać się z specyfikacjami emulatora, aby sprawdzić kompatybilność.
6. Czy użycie emulatora Windows wpływa na wydajność mojego komputera Mac?
Tak, uruchomienie emulatora Windows może wpłynąć na wydajność komputera Mac. Emulator Rinnung wymaga dodatkowej mocy obliczeniowej i pamięci. Może spowolnić komputer Mac. Konieczne jest zarządzanie zasobami przypisanymi do emulatora i zamykanie ich, gdy nie są one używane do optymalizacji ogólnej wydajności komputera Mac.
