Masz Xiaomi Pad 6? Wypróbuj te 10 fajnych funkcji
Opublikowany: 2023-06-22Xiaomi wypuściło niedawno Xiaomi Pad 6 z akcesoriami na rynek indyjski. Chociaż tablet jest wyposażony w bardzo imponujący sprzęt w swojej cenie, naszymi ulubionymi aspektami tabletu były poprawki w interfejsie, które umożliwiły użytkownikom bardziej efektywne korzystanie z tabletu, zwłaszcza biorąc pod uwagę, że Android sam w sobie nie jest najlepszym systemem operacyjnym dla tabletów.

Więc jeśli masz najnowszy tablet Xiaomi, oto dziesięć najlepszych funkcji Xiaomi Pad 6, które naszym zdaniem powinieneś wypróbować:
Spis treści
Uruchom rozpoznawanie twarzy
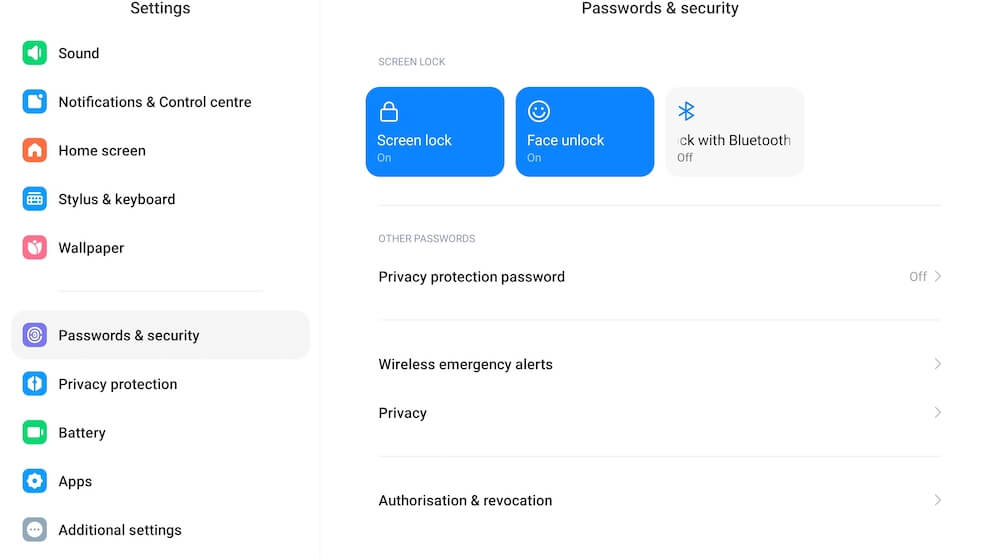
Jeśli mieliśmy jedno zastrzeżenie dotyczące Xiaomi Pad 6 (przeczytaj naszą recenzję tutaj), był to brak skanera linii papilarnych. Na szczęście tablet jest wyposażony w opcję rozpoznawania twarzy, która nie jest wystarczająco bezpieczna do transakcji, ale z pewnością jest wystarczająco dobra, aby zapewnić, że tylko Ty będziesz mieć dostęp do swojego Xiaomi Pad 6, gdy jest zablokowany. Oszczędza to również kłopotów z wprowadzaniem kodu PIN lub hasła za każdym razem, gdy odblokowujesz urządzenie. Oto jak skonfigurować Face Unlock:
- Przejdź do Ustawień i przewiń w dół do Hasła i zabezpieczenia
- Wybierz Face Unlock
- Zostaniesz poproszony o podanie kodu PIN. Zrób to i wybierz opcję Dodaj dane twarzy .
- Następnie tablet zeskanuje Twoją twarz i będziesz mógł odblokować tablet, po prostu na niego patrząc.
- Możesz określić, czy tablet ma pozostać na ekranie blokady po odblokowaniu przez rozpoznawanie twarzy (wystarczy przesunąć palcem w górę, aby go odblokować), czy też przejść do ekranu głównego.
Obudź wyświetlacz znacznie szybciej
Wyświetlacz Xiaomi Pad 6 wyłącza się po chwili, gdy nie jest używany, aby oszczędzać baterię. Możesz go obudzić, naciskając przycisk zasilania, ale dotarcie do niego jest nieco trudniejsze na tablecie, dlatego sugerujemy ułatwienie. Niewielka poprawka w ustawieniach, a wyświetlacz obudzi się za każdym razem, gdy dotkniesz go dwukrotnie i / lub po prostu podniesiesz tablet. Oto, co musisz zrobić:
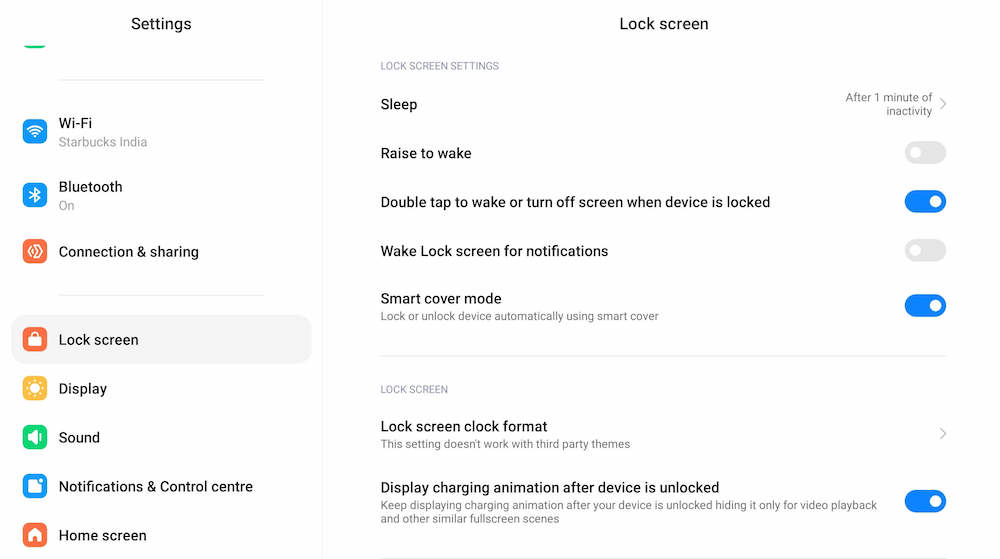
- Przejdź do Ustawień
- Tam wybierz Zablokuj ekran
- Wśród opcji zobaczysz Podnieś, aby obudzić i Dotknij dwukrotnie, aby obudzić lub wyłączyć ekran, gdy urządzenie jest zablokowane .
- Wybierz opcję, którą uznasz za lepszą – możesz wybrać obie, jeśli chcesz.
Użyj pływających okien
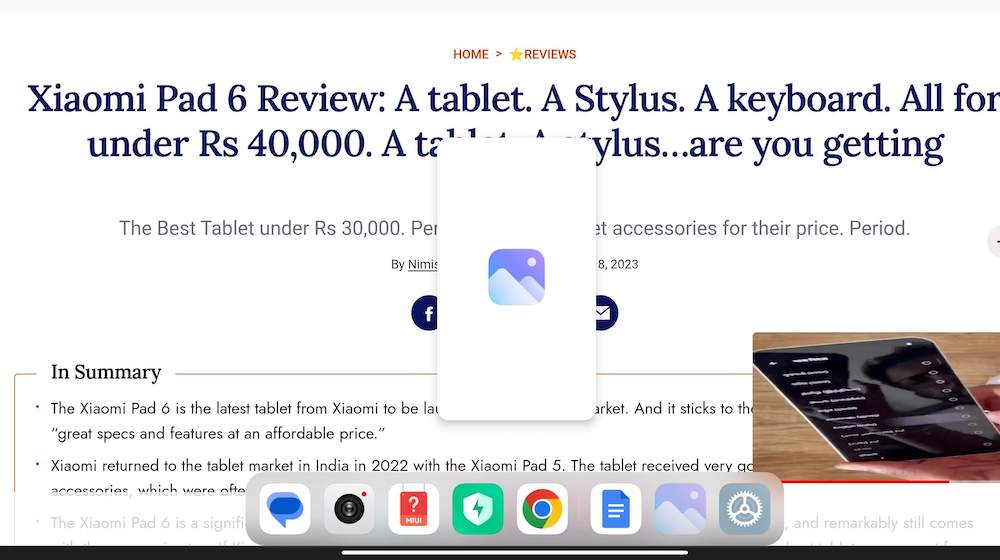
Pływające okna to jedna z najbardziej przydatnych funkcji Xiaomi Pad 6. Jak sama nazwa wskazuje, zasadniczo uruchamia to aplikację w oknie, które może unosić się obok innych używanych aplikacji, umożliwiając wielozadaniowość. Możesz pracować nad dokumentem lub przeglądać witrynę internetową i utrzymywać Twittera lub wideo otwarte w ruchomym oknie, obserwując je nawet podczas pracy. Korzystanie z pływającego okna jest bardzo łatwe. Jeśli używasz już aplikacji i chcesz, aby inna aplikacja działała jako ruchome okno, wykonaj następujące czynności:
- W aplikacji przesuń palcem w górę od prawej lub lewej strony środka u samej podstawy ekranu (pasek, który przesuwasz w górę, aby wyświetlić otwarte aplikacje).
- Spowoduje to wyświetlenie paska aplikacji (zwanego także paskiem bocznym) u podstawy ekranu.
- Przeciągnij aplikację, którą chcesz umieścić w oknie, z tego paska na środek wyświetlacza. Pojawi się jako okno, które możesz przesuwać lub zmieniać rozmiar zgodnie z własnymi potrzebami.
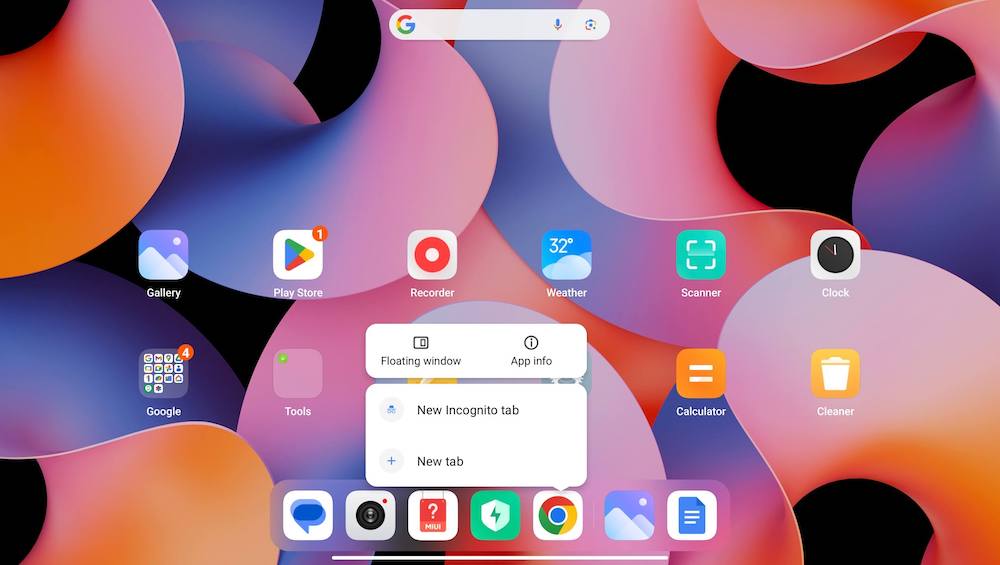
Co zrobić, jeśli chcesz utworzyć aplikację w ruchomym oknie z ekranu głównego lub jeśli nie ma jej na pasku aplikacji u podstawy ekranu? Cóż, w takim przypadku robisz to:
- Naciśnij i przytrzymaj ikonę aplikacji, którą chcesz otworzyć w ruchomym oknie.
- Wybierz Pływające okno spośród wyświetlonych opcji. Voila!
Pamiętaj, że nie wszystkie aplikacje obsługują tryb ruchomych okien – na szczęście wiele z nich to robi!
Zrzuty ekranu bez dotykania przycisków
Możesz zrobić zrzut ekranu na Xiaomi Pad 6, naciskając jednocześnie przycisk zasilania i klawisz zmniejszania głośności. Jednak chociaż to „normalne” narzędzie do tworzenia zrzutów ekranu jest łatwe w użyciu na smartfonie, staje się trochę wygodne na tablecie. Na szczęście istnieją łatwiejsze sposoby robienia zrzutów ekranu na Xiaomi Pad 6:
- Po prostu przeciągnij trzema palcami w dół od góry wyświetlacza. Otóż to.
- Jeśli chcesz przechwycić określoną część ekranu, umieść trzy palce na wyświetlaczu, a następnie po prostu wybierz obszar, który chcesz przechwycić, zmieniając rozmiar wyświetlonego pola.
Te gesty były domyślnie włączone w naszym Xiaomi Pad 6. Jeśli nie ma ich w twoim urządzeniu, możesz je aktywować, wykonując następujące kroki:
- Przejdź do Ustawienia , a następnie wybierz Dodatkowe ustawienia
- W Ustawieniach dodatkowych wybierz Skróty gestów
- Zobaczysz wtedy opcje zatytułowane Zrób zrzut ekranu i Częściowy zrzut ekranu . Aktywuj te, których chcesz użyć.
Podziel ekrany bez wysiłku
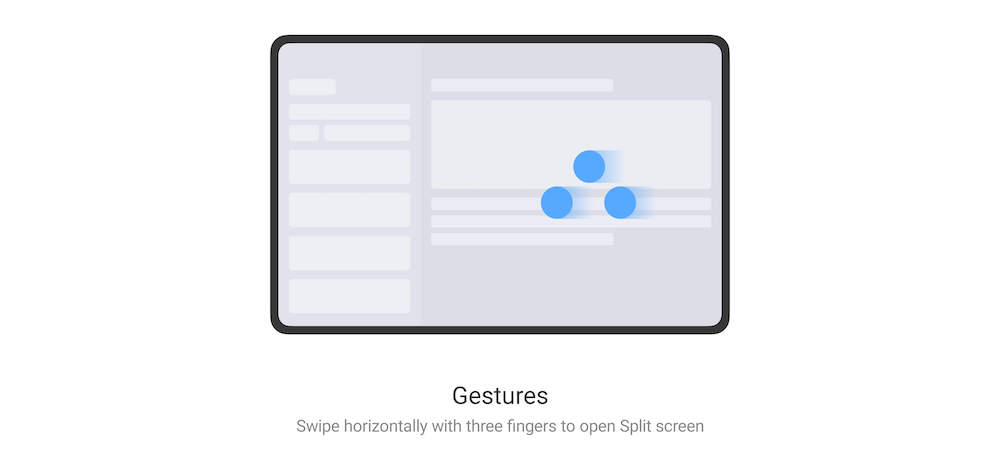

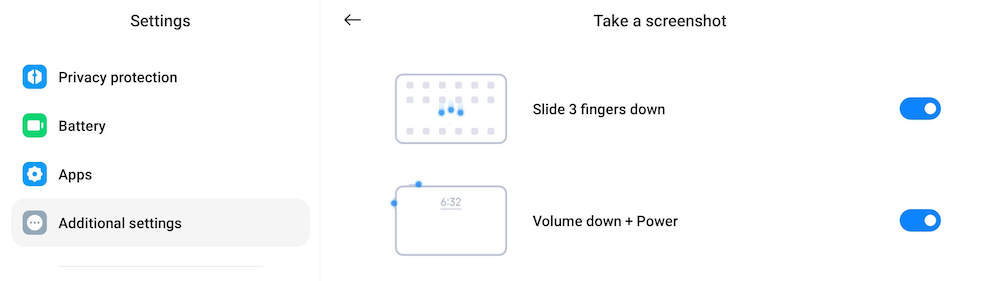
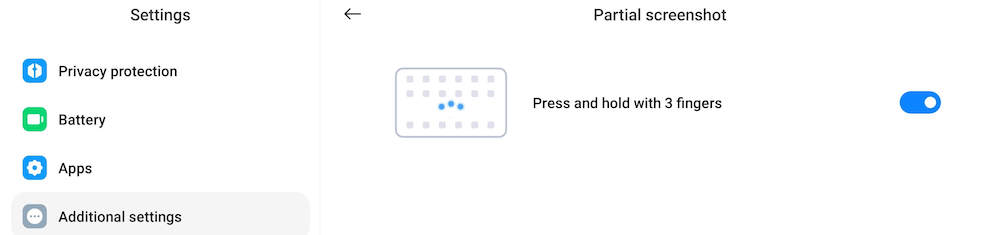
Chcesz pracować na dwóch aplikacjach obok siebie? Jest to niezwykle proste na Xiaomi Pad 6. Oto jak to zrobić:
- W aplikacji, w której pracujesz, przesuń trzema palcami od prawej strony.
- Z wyświetlonej listy aplikacji wybierz tę, z którą chcesz pracować w trybie podzielonego ekranu.
- Otóż to. Ekran Xiaomi Pad 6 zostanie starannie podzielony na pół z jedną aplikacją po obu stronach. Możesz zmienić rozmiar zajmowanych przez nie obszarów ekranu, przesuwając pasek na środku!
Co jest tak fajnego jak podzielone ekrany? Skróty podzielonego ekranu!
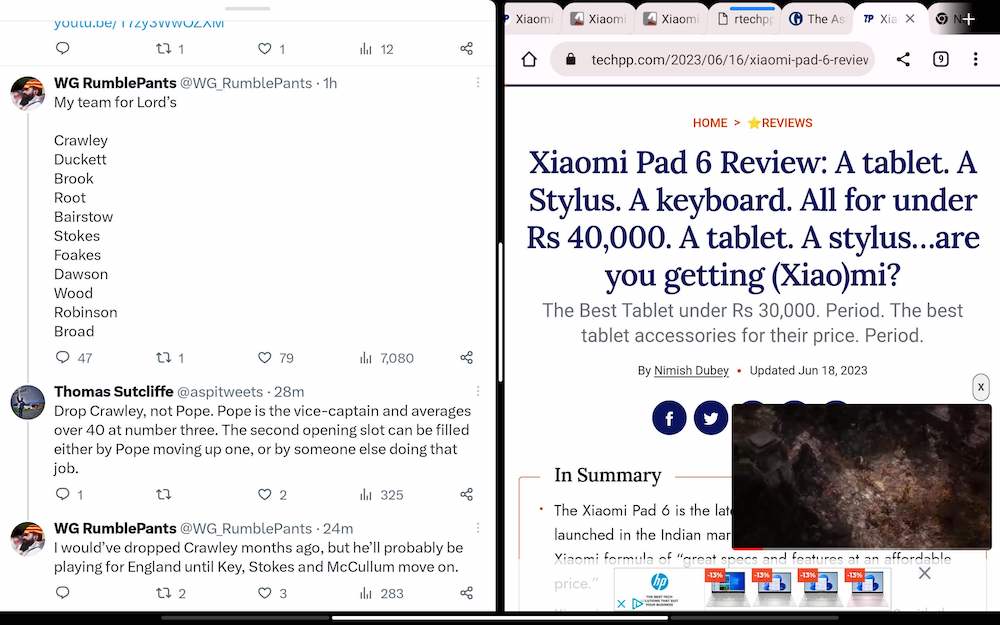
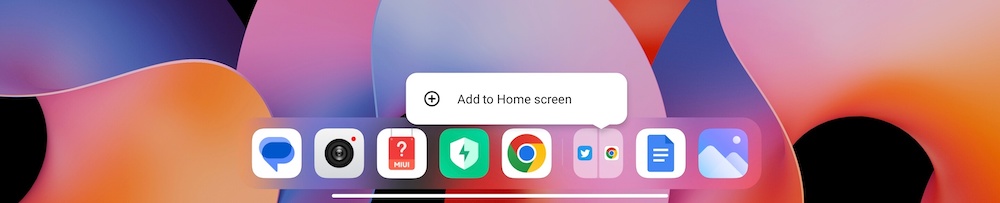
Załóżmy, że istnieją dwie aplikacje, nad którymi zawsze chcesz pracować obok siebie i nie chcesz przechodzić przez cały proces podzielonego ekranu za każdym razem, gdy chcesz ich użyć. Cóż, możesz po prostu udostępnić podzielony ekran jako skrót na ekranie głównym Xiaomi Pad 6. Aby otworzyć dwie aplikacje w trybie podzielonego ekranu, po prostu dotknij skrótu. Utworzenie skrótu do dwóch aplikacji na podzielonym ekranie jest bardzo proste. Oto jak to zrobić:
- Otwórz dwie aplikacje, które chcesz w trybie podzielonego ekranu (jak wyjaśniono w poprzednim kroku).
- Przesuń palcem w górę od podstawy wyświetlacza, aby przejść do ekranu głównego. Zauważysz, że aplikacje podzielonego ekranu będą teraz wyświetlane jako pojedyncza ikona na pasku aplikacji u podstawy wyświetlacza.
- Naciśnij i przytrzymaj ikonę aplikacji podzielonego ekranu na pasku aplikacji. Pojawi się opcja Dodaj do ekranu głównego . Wybierz go, a aplikacje podzielonego ekranu będą teraz dostępne jako skróty na ekranie głównym Twojego Xiaomi Pad 6. Wystarczy dotknąć skrótu, aby uzyskać dostęp do aplikacji w trybie podzielonego ekranu!
Udostępnij zestaw narzędzi wideo dla większej liczby aplikacji:
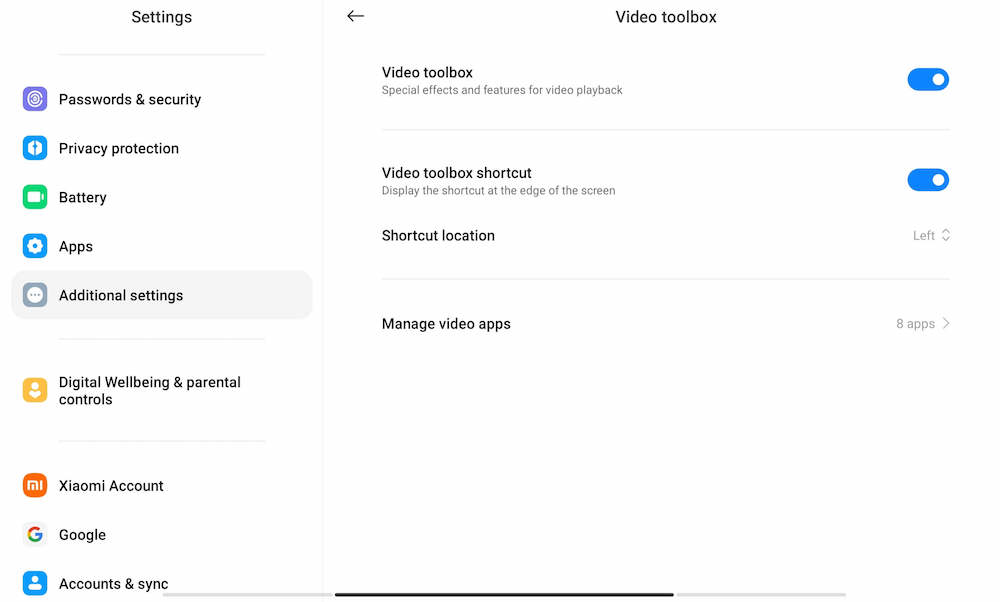
Jedną z najfajniejszych funkcji Xiaomi Pad 6 jest zestaw narzędzi wideo, który pozwala dostosować jakość oglądanego wideo, nagrywać ekran, robić zrzuty ekranu i robić o wiele więcej. Wszystko, co musisz zrobić, to przesunąć palcem z małego paska, który pojawia się w lewym górnym rogu, aby uzyskać dostęp do tego zestawu narzędzi. Przybornik wideo może jednak nie być widoczny w większości aplikacji. Dzieje się tak, ponieważ domyślnie jest włączony tylko w YouTube. Aby uzyskać dostęp do zestawu narzędzi wideo z innych aplikacji, wykonaj następujące czynności:
- Otwórz Ustawienia , a ponieważ stare, dobre Ustawienia nie wystarczą, przewiń w dół do opcji Ustawienia dodatkowe .
- W Ustawieniach dodatkowych przewiń w dół i wybierz Zestaw narzędzi wideo
- Znajdziesz tutaj domyślnie włączony Video Toolbox oraz opcję wyświetlenia jego skrótu (w lewym rogu ekranu). Otrzymasz również wybór miejsca, w którym chcesz umieścić skrót.
- To, czego naprawdę szukasz, to sekcja Zarządzaj aplikacjami wideo . Stuknij w nią, a otrzymasz listę aplikacji, w których pojawi się Video Toolbox. Śmiało i dodaj te, które chcesz.
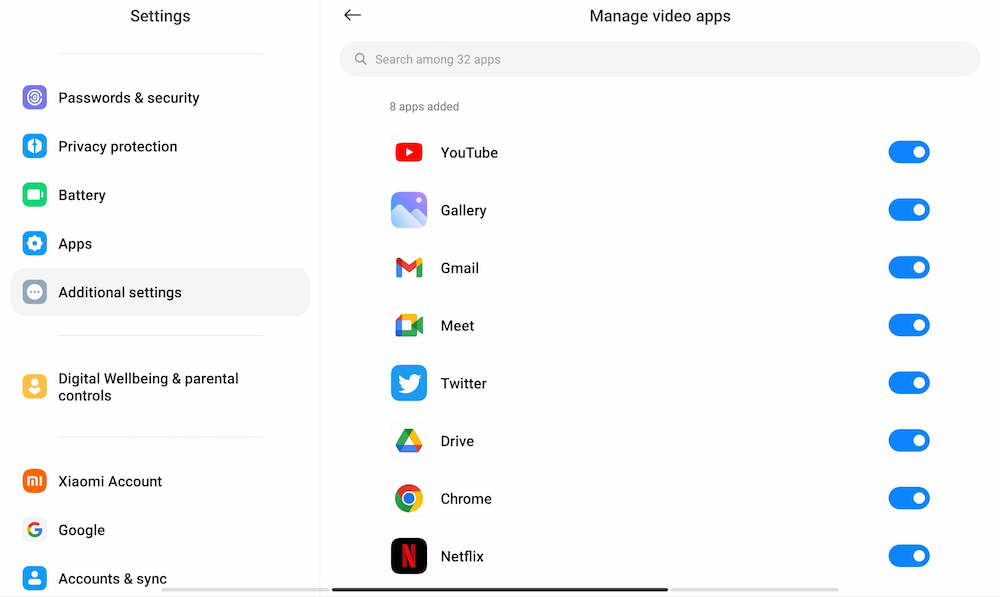
Wyczyść te poczwórne głośniki
Xiaomi Pad 6 jest wyposażony w doskonały zestaw czterech głośników. Ale ponieważ to Indie, kurz ma tendencję do gromadzenia się w tych głośnikach. Na szczęście Xiaomi Pad 6 ma możliwość czyszczenia również tych głośników. Nadanie im ostrości i rozpiętości jest tak proste, jak odtworzenie na nich 30-sekundowego utworu. Oto jak:

- Przejdź do Ustawienia i tam wybierz Ustawienia dodatkowe
- W Ustawieniach dodatkowych wybierz opcję Wyczyść głośnik .
- Spowoduje to odtworzenie 30-sekundowego klipu audio (ostrzeżenie: jest przenikliwy i nie należy go słuchać). Zagraj w to kilka razy, a twoje głośniki będą wolne od brudu.
Masz inteligentne pióro? Nie tylko szkicuj i gryzmolij… przewijaj!
Xiaomi wypuściło również rysik Smart Pen (2. generacji) wraz z Xiaomi Pad 6. Oczywiście ten nowy rysik pozwala pisać i rysować na Xiaomi Pad 6. Ale ma też kilka inteligentnych funkcji poza tym. Rysik jest wyposażony w dwa przyciski, które pozwalają robić zrzuty ekranu, a także przełączać się między narzędziami do pisania. Jednak przyciski umożliwiają również przewijanie treści na tablecie – przycisk w pobliżu końcówki przewija w dół, a przycisk dalej od końcówki w górę. Jest domyślnie włączony. Po prostu musisz go użyć.
Masz klawiaturę? Skonfiguruj kilka skrótów
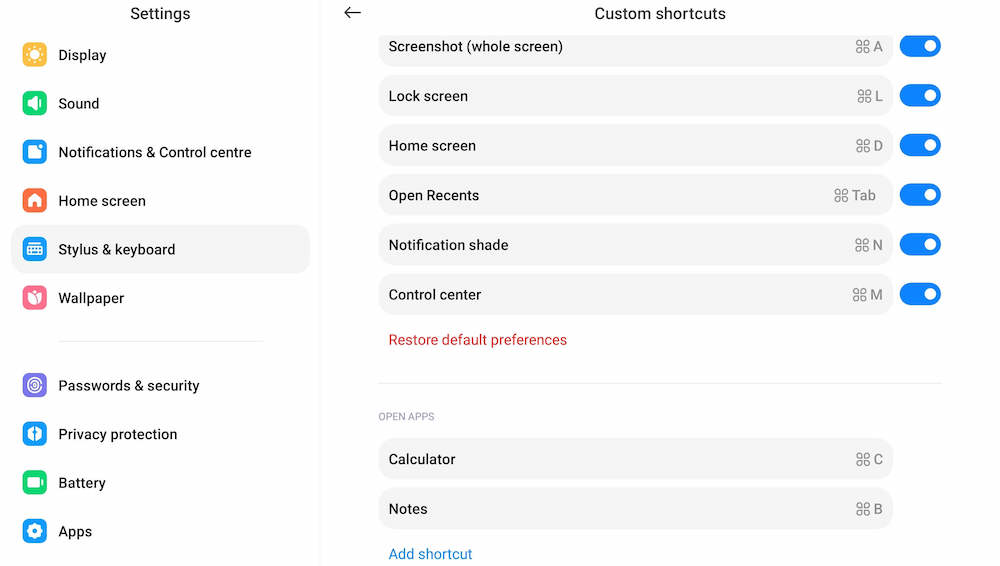
Kolejnym akcesorium wprowadzonym przez Xiaomi wraz z Xiaomi Pad 6 była osłona klawiatury. Podpięcie klawiatury do tabletu zmienia Xiaomi Pad 6 w prowizoryczny notatnik. Klawiatura ma również kilka inteligentnych elementów.
Chociaż na klawiaturze jest wiele skrótów (w tym podstawowe, takie jak Ctrl + C i Ctrl + V do kopiowania i wklejania), klawiatura jest również wyposażona w cały zestaw skrótów systemowych. Obracają się one wokół klawisza polecenia (⌘), na przykład ⌘+W, aby zamknąć okno i ⌘+L, aby zablokować ekran.
Cóż, możesz je zmienić, jeśli chcesz, a nawet utworzyć skróty do uruchamiania aplikacji. Możesz użyć dowolnej kombinacji klawiszy, o ile zaczynasz od klawisza ⌘. Oto jak się do tego zabrać:
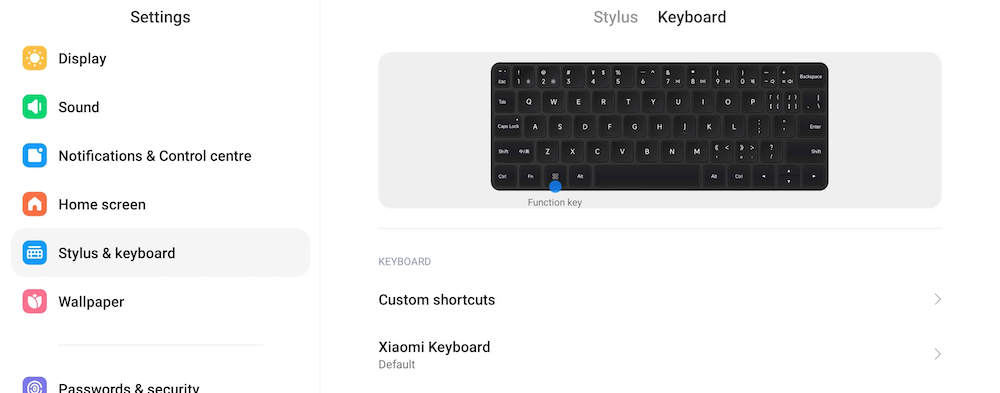
- Otwórz Ustawienia i przewiń w dół do Rysika i klawiatury
- Wybierz kartę Klawiatura , a tam wybierz Skróty niestandardowe .
- Zobaczysz teraz listę skrótów systemowych i skrótów do otwartych aplikacji .
- Aby zmienić skrót systemowy, wybierz go, a następnie wprowadź kombinację klawiszy w oknie, które zostanie otwarte.
- Aby dodać skrót do otwieranych aplikacji, dotknij Dodaj skrót , a następnie wprowadź kombinację klawiszy w wyskakującym oknie.
Oto jesteś – dziesięć funkcji, które pozwolą Ci wydobyć więcej z Xiaomi Pad 6. Jeśli go masz, wypróbuj je koniecznie.
Kup Xiaomi Pad 6
