Dodaj ulepszony wiersz polecenia do systemu Windows 10
Opublikowany: 2016-06-21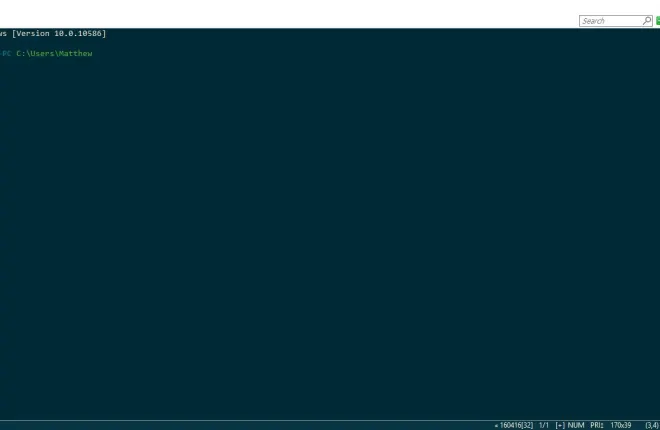
Microsoft dodał kilka dodatkowych opcji do wiersza polecenia systemu Windows 10. Jeśli jednak to wciąż nie wystarczy, możesz dodać nowy wiersz polecenia do systemu Windows. Oto kilka świetnych pakietów oprogramowania innych firm, które dodają ulepszony wiersz polecenia do platformy.
ConEmu
ConEmu to alternatywa wiersza poleceń o otwartym kodzie źródłowym, którą możesz dodać do systemu Windows 10 z tej strony Sourceforge. Naciśnij zielony przycisk, aby zapisać skompresowany plik Zip. Aby wyodrębnić Zip, wybierz folder w Eksploratorze plików i naciśnij przycisk Wyodrębnij wszystko . Następnie wybierz ścieżkę do wyodrębnionego folderu i otwórz okno cmd poniżej.
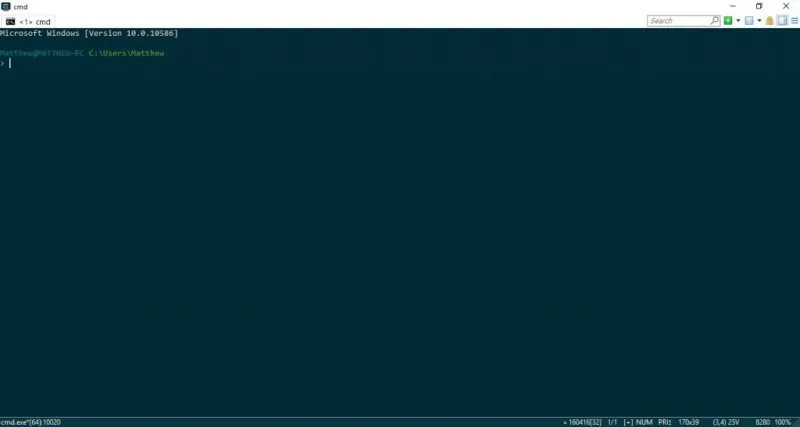
Pierwszą rzeczą, na którą należy zwrócić uwagę, jest to, że ConEmu ma zakładki. Oznacza to, że możesz otworzyć wiele kart w oknie, klikając kartę prawym przyciskiem myszy i wybierając Nowa konsola lub naciśnij klawisz skrótu Win + W. Następnie możesz przeglądać alternatywne katalogi w wielu zakładkach.
Możesz otworzyć dwie karty jednocześnie w jednym oknie. Aby to zrobić, możesz kliknąć kartę prawym przyciskiem myszy i wybrać Uruchom ponownie lub duplikuj . Następnie wybierz Podziel do prawej , aby otworzyć nową kartę w tym samym oknie, jak pokazano na zrzucie bezpośrednio poniżej.
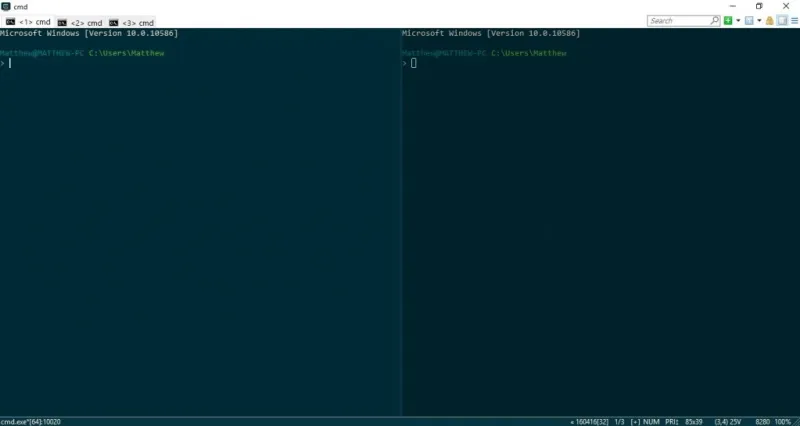
Oprogramowanie ma różne opcje dostosowywania schematu kolorów ConEmu. Alternatywne palety można wybrać z menu kontekstowych karty. Kliknij kartę prawym przyciskiem myszy i wybierz Widok (palety) , aby otworzyć podmenu na poniższym zrzucie ekranu. Z tego miejsca wybierz alternatywny schemat kolorów dla okna.
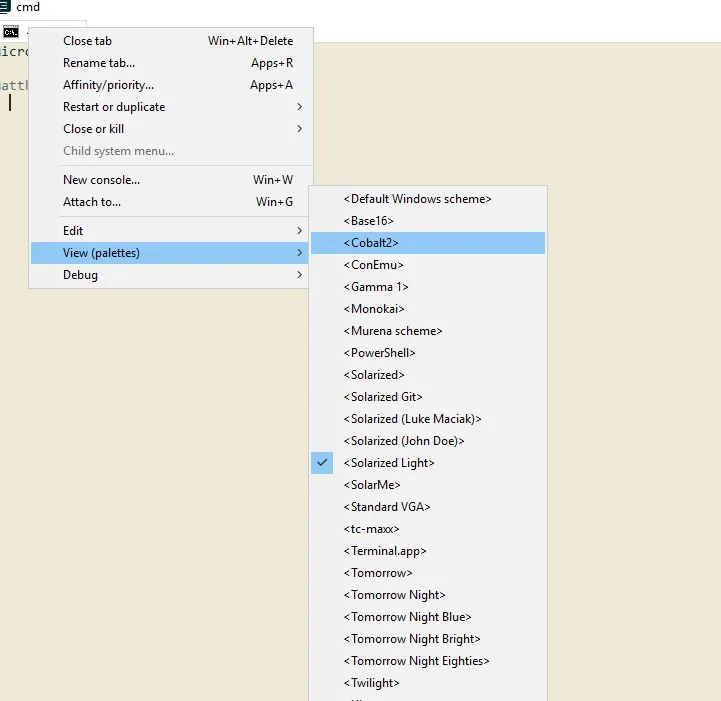
Możesz dalej skonfigurować ConEmu, klikając przycisk Pokaż menu systemowe w prawym górnym rogu i Ustawienia , aby otworzyć okno pokazane na zrzucie bezpośrednio poniżej. Kliknij opcję Główne w tym oknie, aby otworzyć opcje formatowania czcionek. Następnie możesz wybrać różne czcionki z menu rozwijanego Czcionka konsoli głównej i dodać pogrubienie i kursywę, klikając te pola wyboru. Naciśnij przycisk Zapisz ustawienia , aby zapisać wybrane opcje.
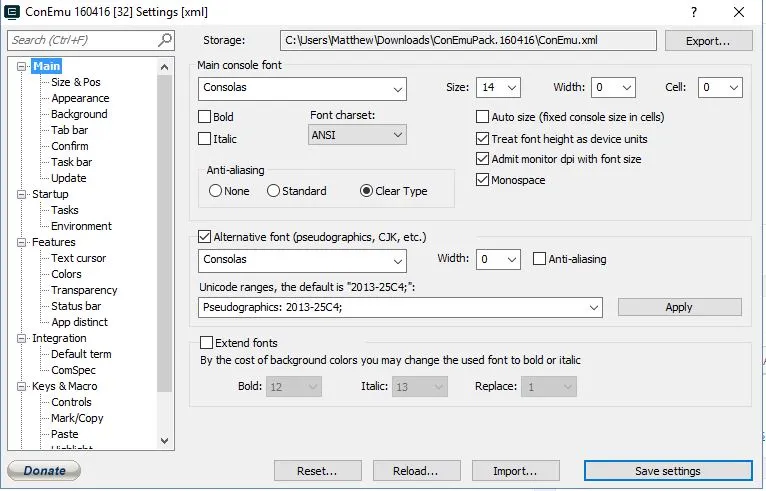
Kliknij Kolory , aby jeszcze bardziej dostosować kolory ConEmu, aby otworzyć opcje bezpośrednio poniżej. Kliknij tam pole koloru, aby wybrać alternatywne kolory okna. Na przykład, jeśli klikniesz pole 0, możesz wybrać alternatywny kolor tła z palety.
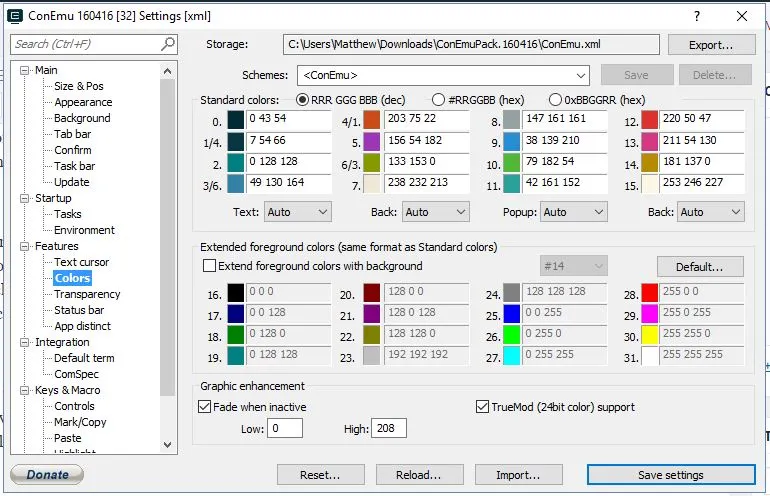
Możesz także dodać tapetę do tła ConEmu zamiast zwykłych kolorów. Kliknij Tło w oknie ustawień ConEmu i zaznacz pole wyboru Obraz tła . Następnie naciśnij przycisk … , aby wybrać obraz tła dla okna. Kliknij menu rozwijane Umieszczenie i wybierz Środek , aby dopasować obraz do okna, jak pokazano poniżej.
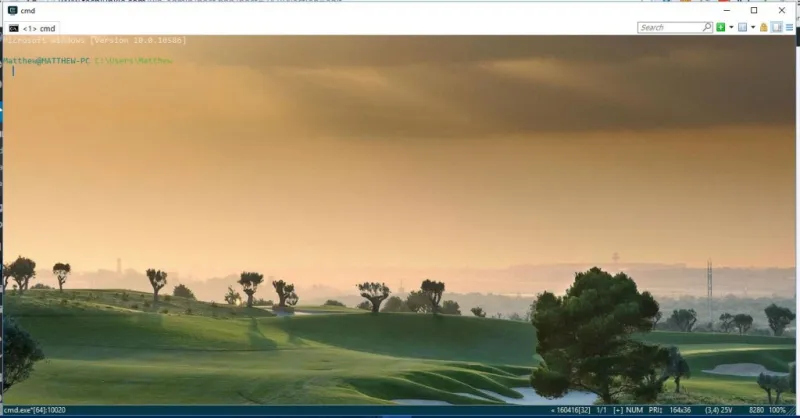
Przezroczystość to kolejna opcja dostosowywania ConEmu. Kliknij opcję Przezroczystość , a następnie zaznacz pole wyboru Przezroczystość aktywnego okna , aby dodać efekt przezroczystości. Przeciągnij pasek Przezroczysty dalej w lewo, aby zwiększyć przezroczystość.
Konsola2
Console2 to kolejna alternatywa wiersza polecenia z bardziej rozbudowanymi opcjami. Zapisz jego plik Zip z tej strony i rozpakuj ten skompresowany plik, jak poprzednio. Otwórz okno Console2 z wyodrębnionego folderu oprogramowania.
Konsola2 ma również karty i możesz otwierać nowe, wybierając Plik > Nowa karta > Konsola2 . Następnie możesz edytować tytuły kart, wybierając otwartą kartę i klikając Zmień nazwę karty . Wprowadź nowy tytuł karty w polu tekstowym. Kliknij przycisk X po prawej stronie paska kart, aby zamknąć wybraną kartę.

Możesz także zintegrować Powershell z Console2, konfigurując kartę Powershell. Dodaj kartę, a następnie nadaj jej tytuł „Powershell”. Kliknij Edytuj > Ustawienia > Karty , aby otworzyć poniższe opcje. Wybierz Powershell, a następnie wpisz „C:\Windows\System32\WindowsPowerShell\v1.0\powershell.exe” w polu tekstowym powłoki .
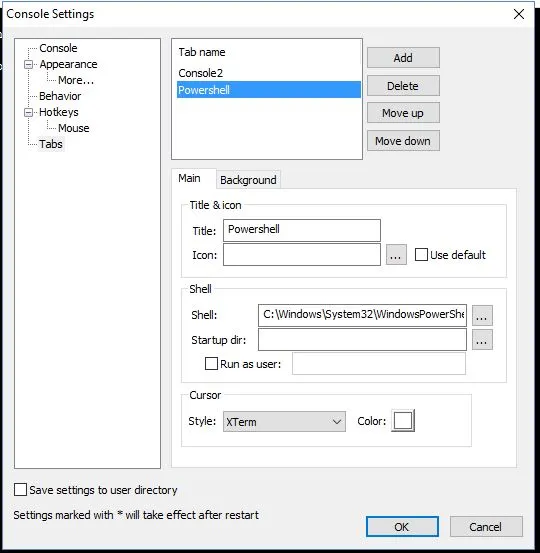
Naciśnij przycisk OK , aby zastosować ustawienia. Następnie możesz zacząć używać Powershell w Console2, klikając małą strzałkę obok przycisku Nowa karta i wybierając Powershell z menu. To otworzy Powershell na karcie Console2, jak poniżej.
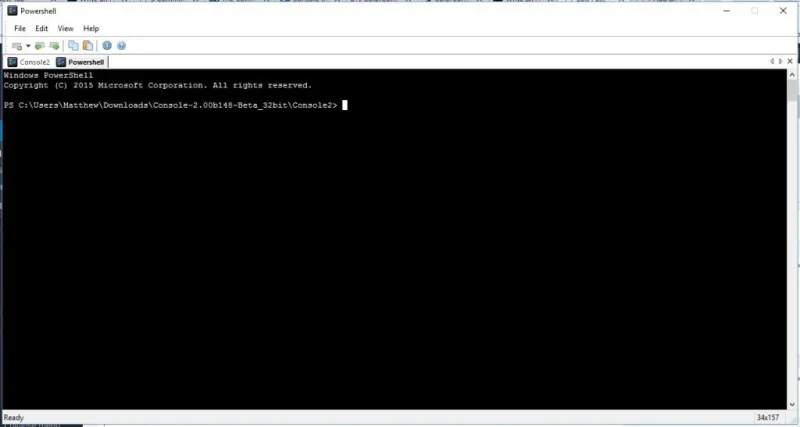
Poza tym Console 2 ma wiele dodatkowych opcji dostosowywania. Kliknij Konsola w oknie Ustawienia Konsoli2, aby otworzyć poniższe opcje. Następnie kliknij pola kolorów, aby otworzyć palety i wybierz alternatywne kolory dla okna Console 2.
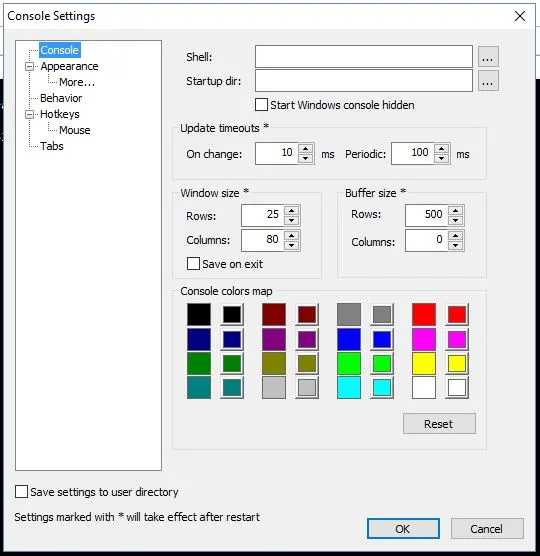
Kliknij Wygląd , aby otworzyć więcej opcji dostosowywania. Następnie możesz wybrać alternatywne czcionki, naciskając przycisk …. Kliknij pole wyboru Kolor niestandardowy i paletę kolorów obok niego, aby dostosować kolor tekstu.
Konsola kolorów
ColorConsole to alternatywa dla wiersza poleceń z bardziej rozbudowanymi opcjami dostosowywania kolorów. Możesz zapisać jego Zip w systemie Windows 10 z tej strony Softpedia. Ponieważ jest to oprogramowanie przenośne, możesz otworzyć jego okno bezpośrednio z Zip bez wyodrębniania folderu.
ColorConsole ma również karty, które możesz otworzyć, wybierając Plik > Nowy . Następnie możesz przełączać się między nimi na pasku kart. Zamknij karty, wybierając przycisk Zamknij w prawym górnym rogu okna. Otwórz dwie lub więcej kart jednocześnie, klikając opcję Okno i opcję Kafelek lub Kaskada .
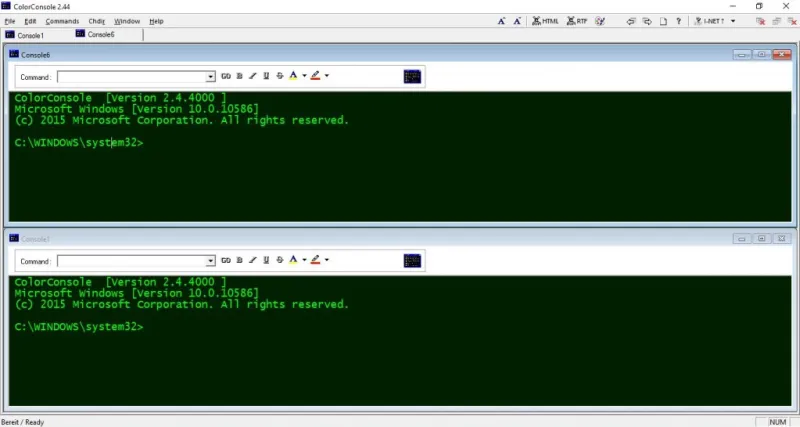
Opcje dostosowywania ColorConsole znajdują się na pasku narzędzi, dzięki czemu można je szybciej wybierać. Ogólnie rzecz biorąc, jego opcje są nieco bardziej ograniczone niż Console2 i ConEmu; ale nadal zawiera więcej niż domyślny wiersz polecenia.
Należy zwrócić uwagę na ColorConsole, że możesz zastosować formatowanie do zaznaczonego tekstu. Zaznacz tekst w oknie kursorem, a następnie kliknij małą strzałkę obok przycisku A, aby otworzyć menu, z którego możesz wybrać kolor czcionki. Gdy wybierzesz kolor stamtąd, zastosuje go tylko do zaznaczonego tekstu.
To samo dotyczy innego koloru tła i innych opcji formatowania na pasku narzędzi. Wybierz tekst, a następnie sformatuj, aby dodać do niego z paska narzędzi. Na przykład wybranie alternatywnego koloru tła dodaje ten kolor do tła tekstu, jak poniżej.
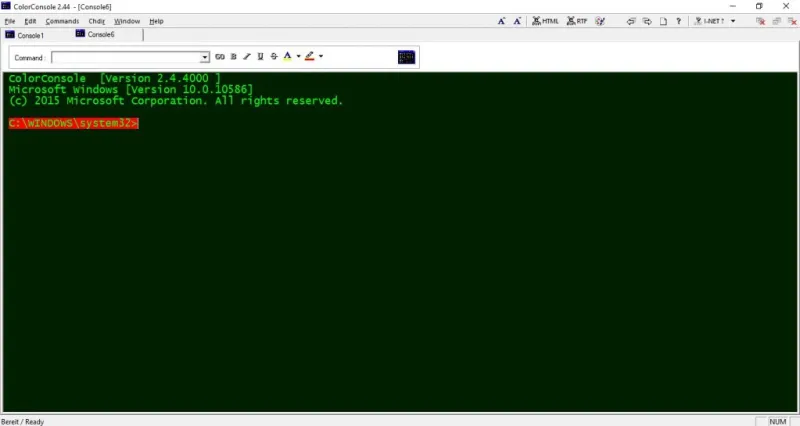
Możesz też wybrać alternatywne schematy kolorów. Naciśnij przycisk palety, aby otworzyć poniższe menu. Następnie wybierz stamtąd nowy schemat kolorów.
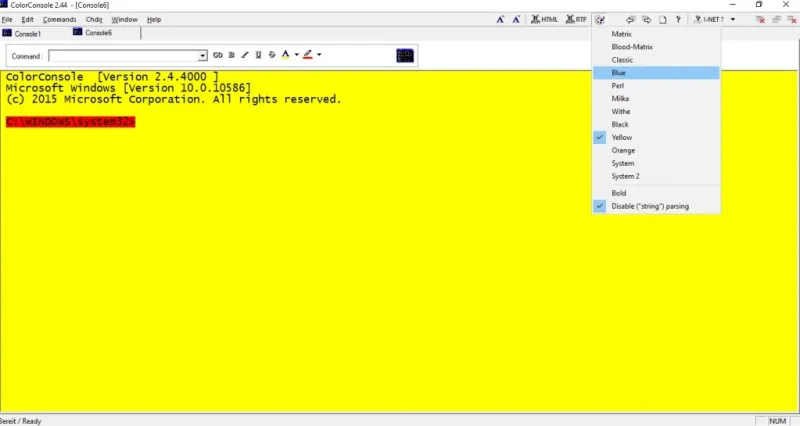
Ponadto ColorConsole zawiera przydatne menu poleceń . Kliknij to menu, aby otworzyć listę poleceń wiersza polecenia, aby uzyskać szybszy dostęp. Możesz także dodać więcej poleceń do tego menu, naciskając Dodaj .
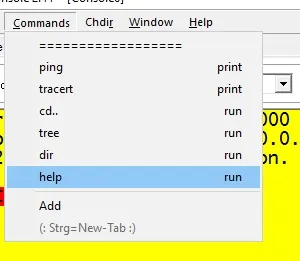
Jest to triumwirat ulepszonych alternatyw wiersza poleceń kompatybilnych z wieloma platformami Windows. Mają zakładki i wiele innych przydatnych opcji, które nie są zawarte w domyślnym wierszu polecenia.
