Jak naprawić problem z czarną skrzynką na kursorze myszy
Opublikowany: 2023-08-11Doświadczasz czarnej skrzynki na kursorze myszy w Windows 10, 11?Jeśli tak, to nie ma się czym martwić, oto kilka praktycznych rozwiązań, które pozwolą pozbyć się tego problemu.Czytaj dalej, aby uzyskać więcej informacji!
Czy masz dziwny problem na komputerze, w którym wokół wskaźnika na środku ekranu pojawia się czarna ramka? Ten problem objawia się, gdy wskaźnik na myszy jest zepsuty lub gdy WDDM (Windows Display Driver Model) zostaje naruszony.
W każdym razie korzystanie z systemu z masywnym czarnym kwadratem wokół kursora myszy może być źródłem irytacji. Nie tylko psuje to wrażenia użytkownika, ale także znacznie utrudnia dostęp do komputera. Jeśli doświadczyłeś czegoś podobnego, nie musisz się martwić, ponieważ możemy mieć dla Ciebie rozwiązanie!
W tym samouczku przeprowadzimy Cię przez proces rozwiązywania Czarnej skrzynki na kursorze myszy w Windows 11, 10.
Co powoduje czarną skrzynkę na kursorze myszy?
Jest to irytujący problem, a w większości przypadków winne są następujące czynniki:
- Uszkodzone lub nieaktualne sterowniki: Jeśli sterowniki GPU na komputerze nie są aktualne, mogą wystąpić problemy.Z tego powodu należy rozważyć aktualizację sterowników karty graficznej.
- Ustawienia myszy: Dostosowanie ustawień myszy na własnym komputerze może wystarczyć do naprawienia sytuacji i rozwiązania problemu.
Lista rozwiązań pozwalających naprawić czarną skrzynkę na kursorze myszy w Windows 10, 11
Teraz, bez zbędnych ceregieli, spójrz na rozwiązania wymienione poniżej, aby łatwo naprawić czarną skrzynkę na kursorze myszy w systemie Windows 11, 10 PC.
Rozwiązanie 1: Spróbuj dostosować rozmiar wskaźnika
Nie jest możliwe, aby tajemnicza czarna skrzynka została spowodowana przez błąd techniczny w komputerze PC. Możliwe, że bawiąc się podstawowymi ustawieniami wskaźnika myszy, możesz go odświeżyć i pozbyć się problemu. Wykonaj poniższe czynności, aby rozwiązać problem czarnej skrzynki na kursorze myszy w systemie Windows 10, 11:
Krok 1: Przejdź do menu ustawień w swoim systemie.Możesz to zrobić za pomocą skrótu klawiaturowego Windows + I lub wyszukać ustawienia za pomocą funkcji wyszukiwania w menu Start.
Krok 2: Następnie z wyświetlonego menu wybierz „ Ustawienia ”, a następnie wybierz „Lewy panel”, aby wyświetlić opcję „ Dostępność ”.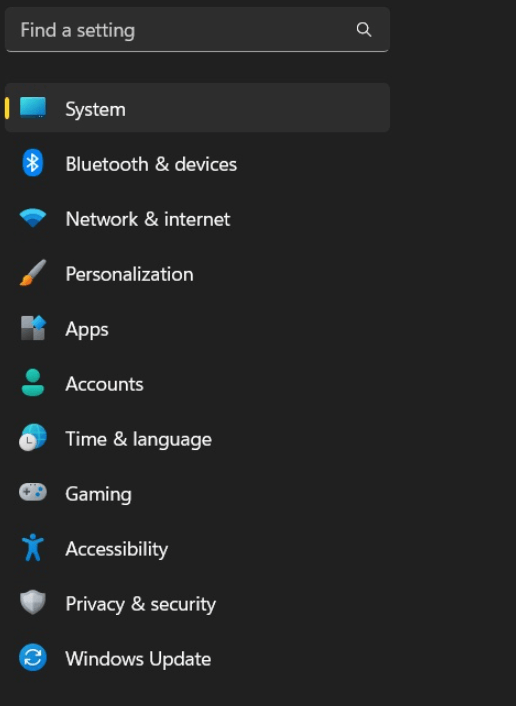
Krok 3: Następnie w menu Dostępność wybierz opcję „ Mysz ” dostępną pod nagłówkiem „ Interakcja ”, przewijając stronę w dół.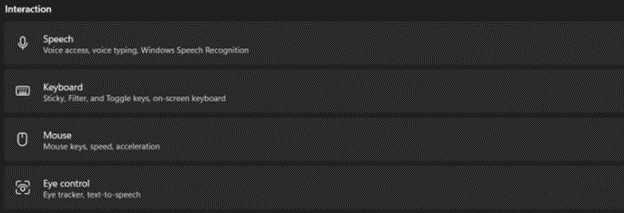
Krok 4: Znajdź opcję „ Wskaźnik myszy ” w sekcji „ Ustawienia myszy ” w panelu sterowania.Po prostu kliknięcie go spowoduje wyświetlenie ustawień wskaźnika. 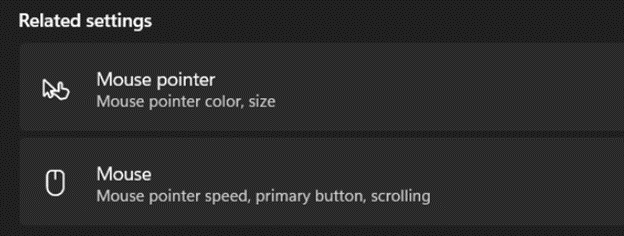
Krok 5 : Teraz upewnij się, że styl wskaźnika myszy jest ustawiony na normalny ze wszystkich dostępnych opcji w ustawieniach, a następnie przesuń suwak, aby zmienić ustawienia, aby były odpowiednie dla twoich potrzeb.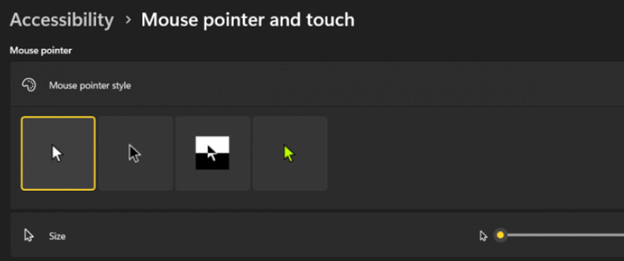
Przeczytaj także: Naprawiono: problemy z podwójnym kliknięciem myszy w systemie Windows 10 [rozwiązane]
Rozwiązanie 2: Włącz ustawienie cienia wskaźnika
Włączenie cienia wskaźnika w ustawieniach wskaźnika to kolejne potencjalne rozwiązanie występującego problemu. Wykonaj poniższe czynności, aby włączyć ustawienie cienia wskaźnika, aby naprawić czarne pole na kursorze myszy w Windows 11, 10.
Krok 1: Przytrzymując klawisze Windows + S , wpisz wskaźnik.Teraz kliknij Zmień sposób wyświetlania wskaźnika myszy lub prędkość. 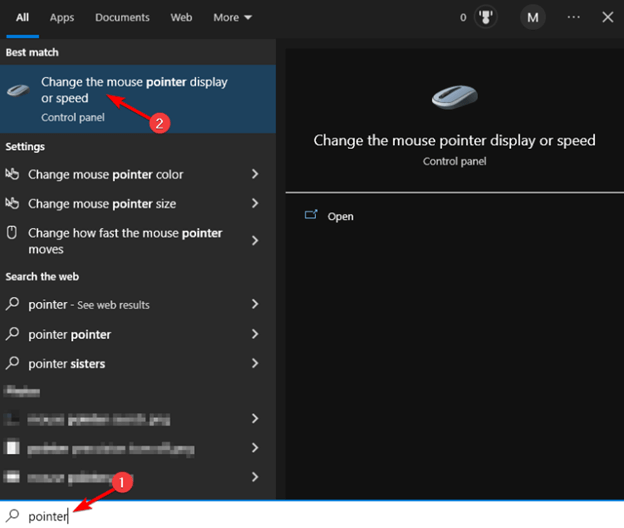
Krok 2: Zlokalizuj i kliknij wskaźniki, a następnie zaznacz pole wyboru Włącz cień wskaźnika. 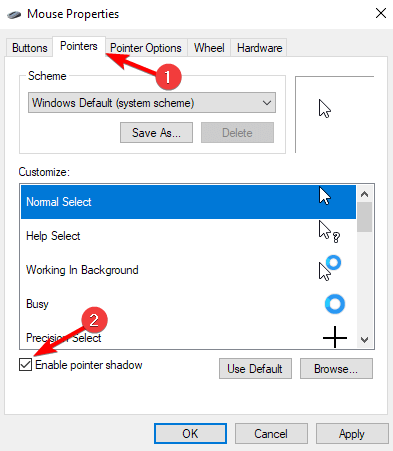
Krok 3: W ostatnim kroku kliknij przyciski Zastosuj i OK, aby zachować zmiany.
Rozwiązanie 3: Zmień schemat wyświetlania wskaźnika myszy
Konfiguracja wskaźnika myszy może być źródłem problemu. W większości przypadków, gdy użytkownicy próbują spersonalizować kursor, zmieniają ustawienia, co często powoduje problemy, takie jak pojawianie się wokół niego czarnej skrzynki. W obu przypadkach przywrócenie opcji wyświetlania wskaźnika myszy do domyślnej opcji „podstawy” może być rozwiązaniem problemu. Oto jak naprawić czarną skrzynkę na kursorze myszy w Windows 11, 10 w ten sposób:

Krok 1: Przytrzymując Windows + S , wpisz Pointer.Wybierz Zmień wyświetlacz myszy lub Szybkość. 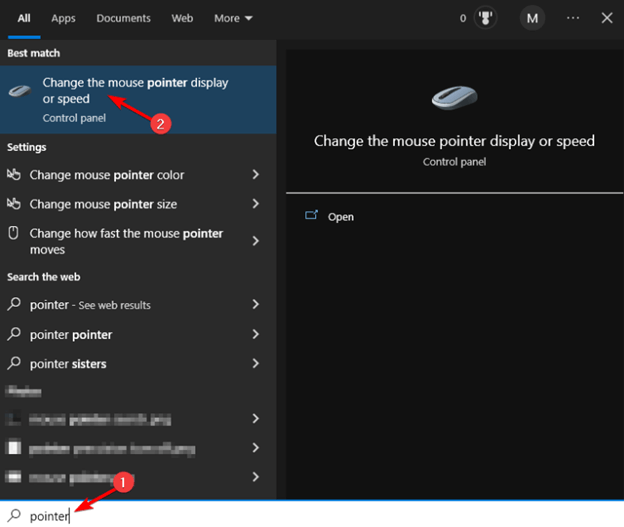
Krok 2: Upewnij się, że jesteś na karcie Wskaźniki.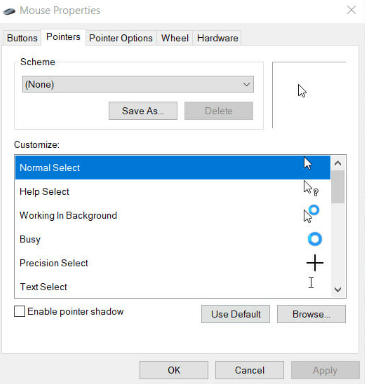
Krok 3: Następnym krokiem jest skorzystanie z menu rozwijanego pod nagłówkiem Schemat i wybranie opcji „Brak”.Aby zapisać zaktualizowaną konfigurację, należy kliknąć przycisk Zastosuj. 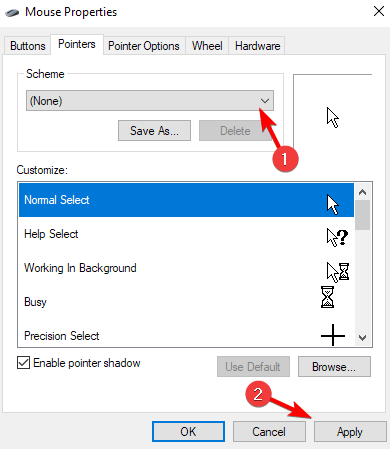
Teraz przetestuj problem, jeśli nadal napotykasz czarne pole przy błędzie kursora myszy, wypróbuj inne rozwiązanie.
Przeczytaj także: Poprawka: kursor myszy znika w systemie Windows 10 [rozwiązany]
Rozwiązanie 4: Zaktualizuj przestarzałe sterowniki grafiki i ekranu
Nie martw się, jeśli modyfikacja ustawień wskaźnika myszy oraz schematu wyświetlania nie rozwiązała problemu, ponieważ rozwiązań jest więcej. Pierwszym krokiem do usunięcia czarnej ramki, która pojawia się wokół wskaźnika myszy, jest znalezienie i zaktualizowanie przestarzałych, uszkodzonych lub brakujących sterowników karty graficznej.
W większości przypadków pojawienie się takich plam na wyświetlaczu jest spowodowane przestarzałą lub niezgodną konfiguracją sterownika karty graficznej. Dlatego aktualizowanie go może być dla Ciebie korzystne.
Niemniej jednak aktualizowanie sterowników nie jest prostym procesem. Zwłaszcza jeśli dopiero zaczynasz lub nie znasz specyfiki wykonywania tego samego zadania. Gorąco zachęcamy wszystkich do korzystania z Bit Driver Updater, ponieważ znacznie ułatwi to procedurę.
Krok 1: Pierwszą rzeczą, którą musisz zrobić, to kliknąć poniższy link, aby pobrać i zainstalować program.
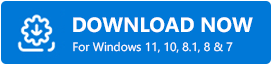
Krok 2: Przeprowadź szybkie sprawdzenie, aby zlokalizować wszystkie nieaktualne sterowniki na komputerze.Aby to zrobić, po prostu kliknij opcję Skanuj.
Krok 3: Po zakończeniu skanowania wybierz sterowniki, które mają zostać zaktualizowane, klikając przycisk Aktualizuj wszystko. Spowoduje to zainstalowanie najnowszej wersji wszystkich sterowników komputera jednym kliknięciem. 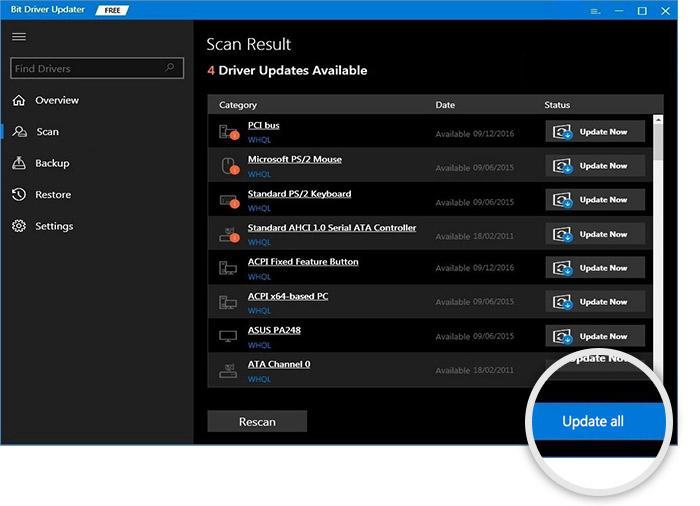
Ponieważ nie masz pewności, czy problem dotyczy sterowników GPU, czy sterowników myszy, narzędzie jest pomocne również w rozwiązywaniu tego konkretnego problemu. Możliwe, że wykonasz zadanie, aktualizując wszystkie starsze sterowniki, które są aktualne. Przejdź do następnego rozwiązania, jeśli to nie rozwiązało problemu z czarną skrzynką na kursorze myszy.
Rozwiązanie 5: Wyłącz sterownik wyświetlacza graficznego WDDM
Jeśli w takim przypadku aktualizacja sterowników GPU nie zadziałała, możesz spróbować wyłączyć sterownik graficzny WDDM (Windows Display Driver Model), aby naprawić czarną skrzynkę na kursorze myszy w systemie Windows 10, 11 PC. Aby to zrobić, wykonaj czynności wymienione poniżej:
Krok 1: Naciśnij razem klawisze Windows + R, aby otworzyć terminal Uruchom.Następnie wpisz gpedit.msc. Następnie naciśnij klawisz Enter.
Krok 2: Następnie pod polem Edytora zasad grupy wybierz Konfiguracja komputera.
Krok 3: Rozwiń Szablony administracyjne, a następnie z wyświetlonego menu wybierz Składniki systemu Windows.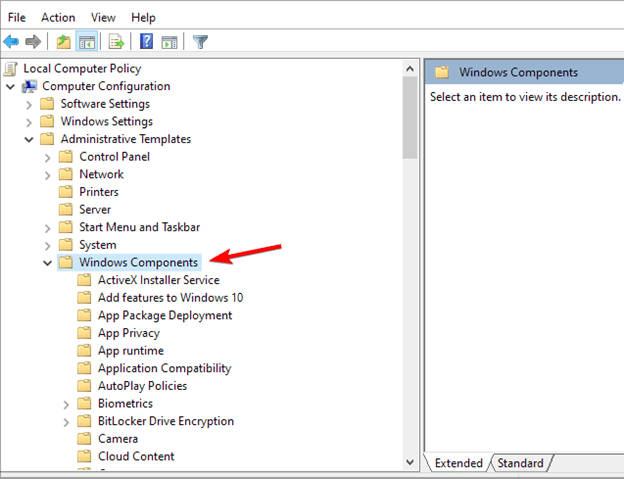
Krok 4: Wybierz opcję Usługi pulpitu zdalnego z listy składników.Następnie przejdź do lokalizacji znanej jako Host sesji usług pulpitu zdalnego. 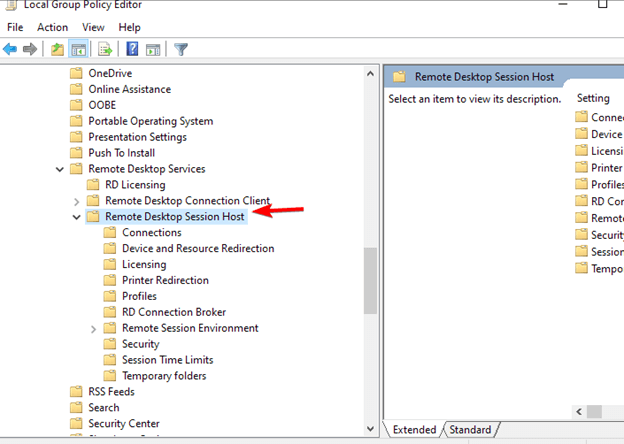
Krok 5: Następnie wybierz Środowisko sesji zdalnej z menu po lewej stronie okna Edytora zasad grupy. W ostatnim kroku wybierz opcję Użyj sterownika graficznego WDDM dla połączeń pulpitu zdalnego, a następnie kliknij ją dwukrotnie. 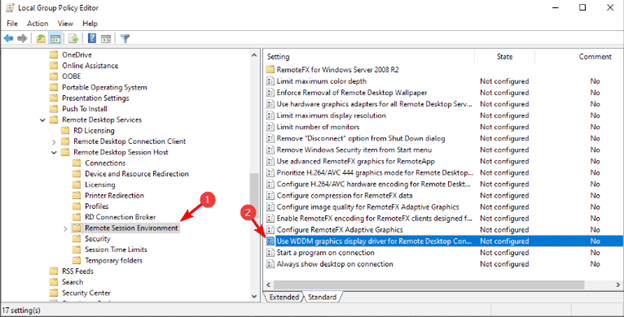
Krok 6: Aby go wyłączyć, kliknij odpowiednią opcję radiową.Wybierz przyciski Zastosuj i OK. 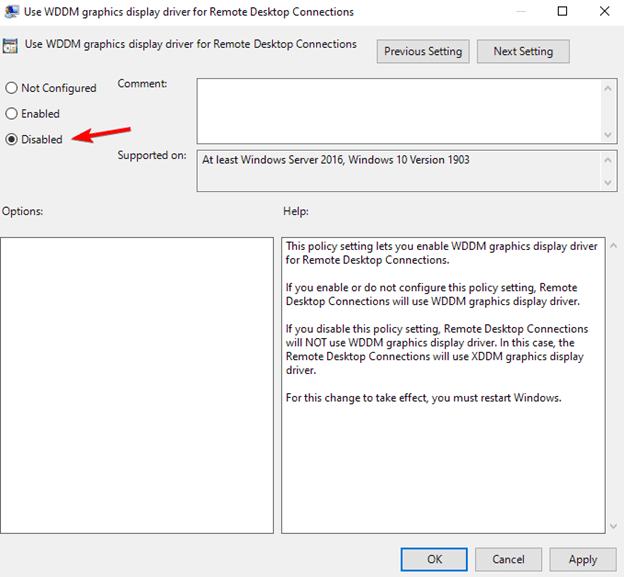
Przeczytaj także: Jak naprawić kliknięcie prawym przyciskiem myszy nie działa w systemie Windows 10, 11
Jak naprawić czarną skrzynkę na kursorze myszy w systemie Windows 10, 11: wyjaśniono
Oto niektóre z prawdopodobnych metod, które ludzie zweryfikowali do naprawy czarnych skrzynek pojawiających się wokół kursorów. Jeśli zastosujesz te rozwiązania, powinieneś być w stanie naprawić czarną skrzynkę na wskaźniku myszy w Windows 11, 10.
Mamy nadzieję, że ten artykuł był w stanie pomóc Ci odzyskać kontrolę nad kursorem myszy. Jakie inne potencjalne opcje rozważałeś? Zostaw swoje przemyślenia w sekcji komentarzy poniżej. Aby uzyskać więcej informacji technicznych, możesz zapisać się do naszego biuletynu i śledzić nas w mediach społecznościowych.
