Jak blokować wyskakujące okienka w witrynach Chrome, Firefox i Edge
Opublikowany: 2024-01-17Wiele witryn korzysta z wyskakujących okienek i nakładek, aby nakłonić Cię do zapisania się do biuletynów, żądania dostępu do plików cookie lub promowania ofert. Chociaż niektóre przeglądarki internetowe mają wbudowane funkcje blokowania wyskakujących okienek, które radzą sobie z tymi wyskakującymi okienkami, nie są one zbyt skuteczne, zwłaszcza gdy na stronach internetowych znajduje się zbyt wiele nakładek lub innych elementów sztyftowych. To samo dotyczy blokowania wyskakujących okienek innych firm.
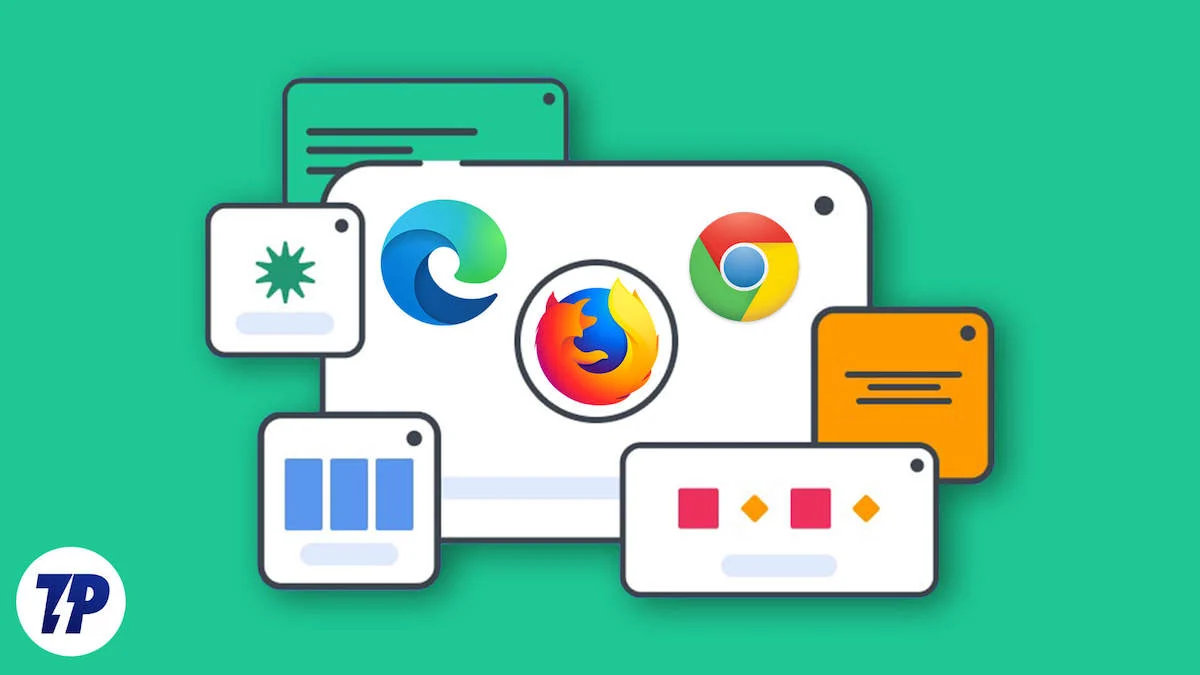
Tutaj z pomocą przychodzi PopUpOff , darmowy program do blokowania wyskakujących okienek i nakładek. Przyjrzyjmy się mu szczegółowo i zobaczmy, jak możesz go używać do blokowania wyskakujących okienek w przeglądarkach Chrome, Firefox i Edge na swoim komputerze.
Spis treści
Co to jest PopUpOff?
PopUpOff to rozszerzenie przeglądarki, które automatycznie blokuje wyskakujące okienka z biuletynami i plikami cookie oraz inne nakładki na stronach internetowych, dzięki czemu nie musisz zamykać ich ręcznie. Jest to oprogramowanie typu open source, bezpłatne i obiecuje szanować Twoją prywatność, nie śledząc Cię w Internecie.
PopUpOff jest dostępny dla wszystkich głównych przeglądarek, takich jak Firefox, Opera, Edge i Google Chrome (w tym niektóre oparte na Chromium). Niestety nie ma wersji dla Safari. Istnieją jednak podobne narzędzia, takie jak Hush, których można używać do blokowania wyskakujących okienek w przeglądarce Safari na komputerze Mac.
Czym różni się PopUpOff od innych programów blokujących wyskakujące okienka?
PopUpOff rozumie, że nie wszystkie wyskakujące okienka i nakładki na stronach internetowych są złe i że różni ludzie chcieliby sobie z nimi poradzić w różny sposób. Dlatego oferuje trzy różne tryby blokowania, dzięki którym możesz mieć większą kontrolę nad tym, co zostanie zablokowane na której stronie internetowej.
- Tryb delikatny: Jest to pasywny tryb PopUpOff, który nie blokuje żadnych wyskakujących okienek ani nakładek na stronach internetowych. Zamiast tego po prostu przenosi je na górę lub na dół strony internetowej, aby zmniejszyć rozproszenie uwagi, a jednocześnie zapewnić dostępność, gdy ich potrzebujesz.
- Tryb umiarkowany: W przeciwieństwie do delikatnego, tryb umiarkowany blokuje wyskakujące okienka i nakładki na stronach internetowych. Robi to jednak w sposób umiarkowany, co oznacza, że niektóre nagłówki i inne elementy witryny pozostawia włączone, ponieważ czasami mogą się one przydać. Jest to tryb, którego powinieneś używać na większości stron internetowych.
- Tryb agresywny: Jak sama nazwa wskazuje, jest to najbardziej agresywny tryb PopUpOff. Po włączeniu możesz oczekiwać, że usunie wszystko, od wyskakujących okienek i nakładek po inne lepkie elementy ze stron internetowych. Jest to najbardziej przydatne, gdy na stronie internetowej znajduje się zbyt wiele lepkich elementów, takich jak wyskakujące okienka promujące wyprzedaże i okazje.
Jak używać PopUpOff do blokowania wyskakujących okienek i nakładek w przeglądarkach Chrome, Firefox i Edge
Korzystanie z PopUpOff jest dość łatwe. Wszystkie kroki, które należy wykonać, są takie same we wszystkich przeglądarkach internetowych w systemie macOS i Windows.
Pobierz i zainstaluj PopUpOff
Szybkim sposobem pobrania i zainstalowania PopUpOff w przeglądarce jest skorzystanie ze strony internetowej PopUpOff:
- Przejdź do witryny PopUpOff.
- Przewiń w dół i w obszarze Pobierz kliknij przeglądarkę, której używasz, a nastąpi przekierowanie do jej sklepu, w którym możesz pobrać PopUpOff.
- Kliknij Dodaj do Chrome lub podobny przycisk (w zależności od przeglądarki) i postępuj zgodnie z instrukcjami wyświetlanymi na ekranie, aby zainstalować rozszerzenie.
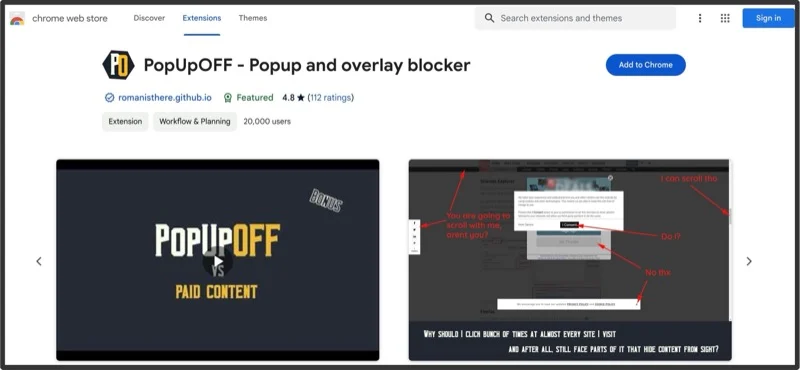
- Po zainstalowaniu przypnij rozszerzenie PopUpOff do paska narzędzi, klikając przycisk Rozszerzenia w przeglądarce i klikając pinezkę obok PopUpOff.
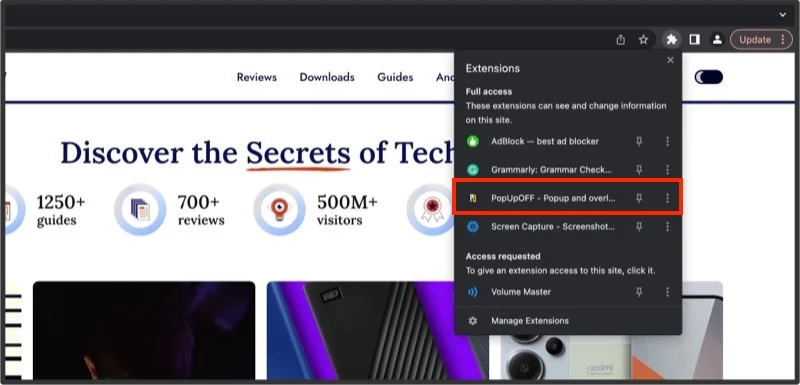
Włącz PopUpOff dla witryny internetowej
Domyślnie PopUpOff jest wyłączony dla wszystkich stron internetowych. Tak więc, gdy odwiedzasz witrynę po raz pierwszy, nie blokuje ona żadnych wyskakujących okienek ani nakładek i musisz ją włączyć ręcznie, aby ją uruchomić. Jak wspomniano wcześniej, PopUpOff oferuje w tym celu trzy tryby blokowania i musisz wybrać tryb w oparciu o swoje wymagania.

Oto jak włączyć PopUpOff:
- Odwiedź witrynę zawierającą wyskakujące okienka, które chcesz zablokować.
- Kliknij ikonę PopUpOff na pasku narzędzi przeglądarki, aby wyświetlić wszystkie opcje PopUpOff.
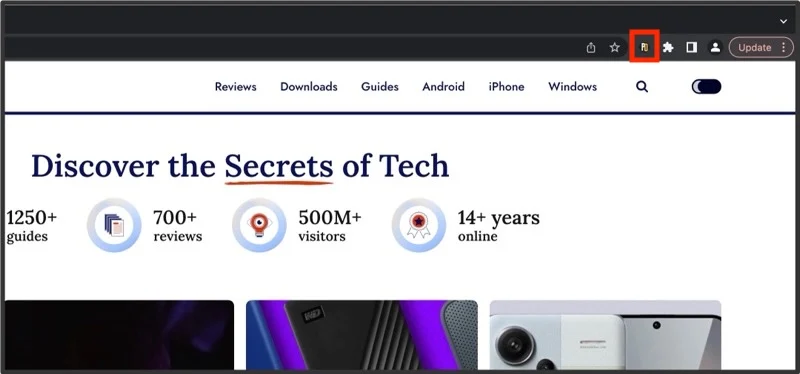
- Kliknij tryb PopUpOff, którego chcesz użyć.
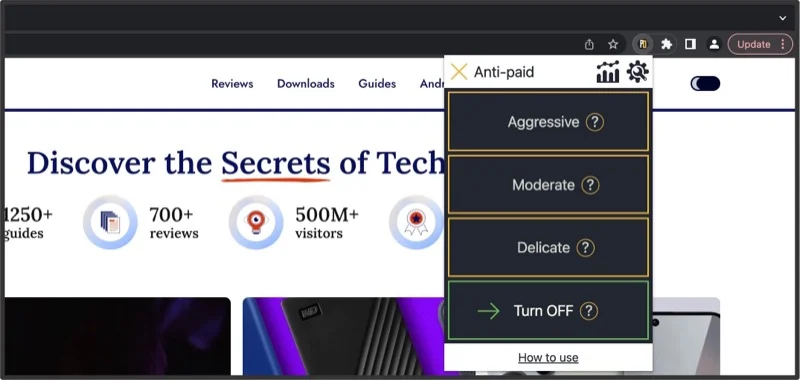
- Załaduj ponownie stronę internetową.
PopUpOff będzie teraz blokować elementy witryny w oparciu o wybrany tryb, a zmiany zostaną odzwierciedlone na stronie internetowej. Rozszerzenie doda mały wskaźnik na górze swojej ikony na pasku narzędzi, wskazując aktywny tryb.
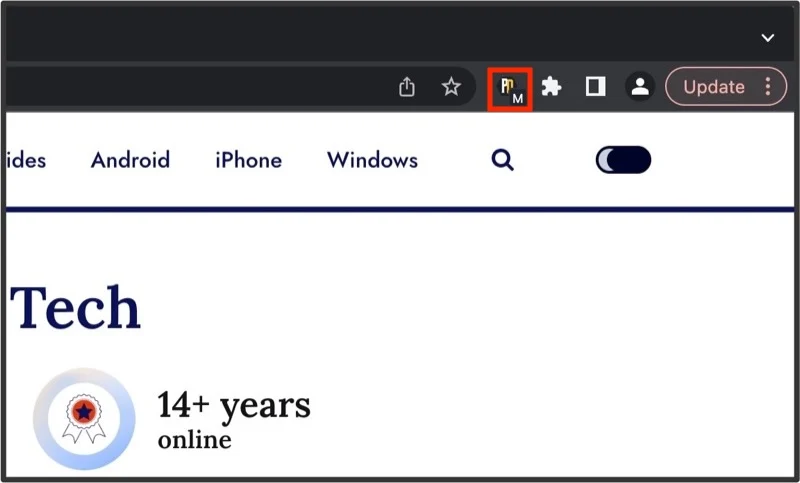
PopUpOff zapamiętuje Twoje preferencje dotyczące blokowania dla różnych stron internetowych. Kiedy więc ponownie odwiedzisz witrynę, automatycznie blokuje ona elementy witryny na tej podstawie.
Zmień tryb blokowania wyskakujących okienek
Jeśli w dowolnym momencie uznasz tryb za pasywny lub zbyt agresywny, możesz go zmienić w następujący sposób:
- Kliknij przycisk rozszerzenia PopUpOff na pasku narzędzi.
- Spośród dostępnych trybów kliknij ten, którego chcesz użyć.
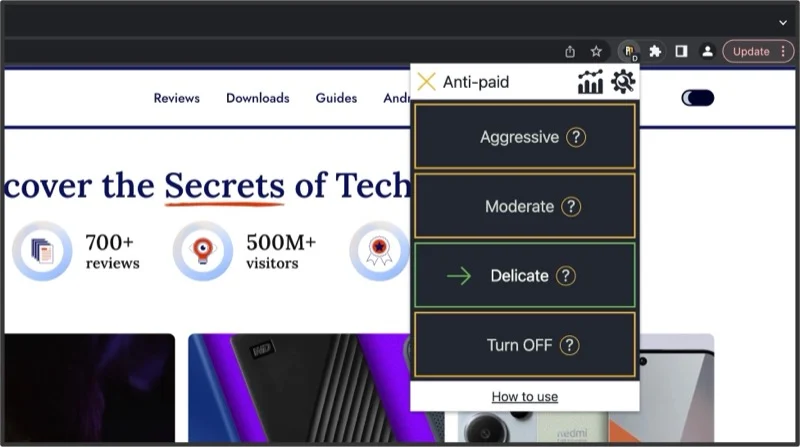
- Odśwież stronę.
Wyłącz funkcję PopUpOff dla witryny internetowej
Jeśli uważasz, że PopUpOff blokuje istotne wyskakujące okienka lub nakładkę w witrynie internetowej lub po prostu nie chcesz już używać tej funkcji w witrynie, możesz ją wyłączyć dla tej witryny. Tak to się robi:
- Kliknij ikonę PopUpOff na pasku narzędzi.
- Kliknij opcję Wyłącz w menu.
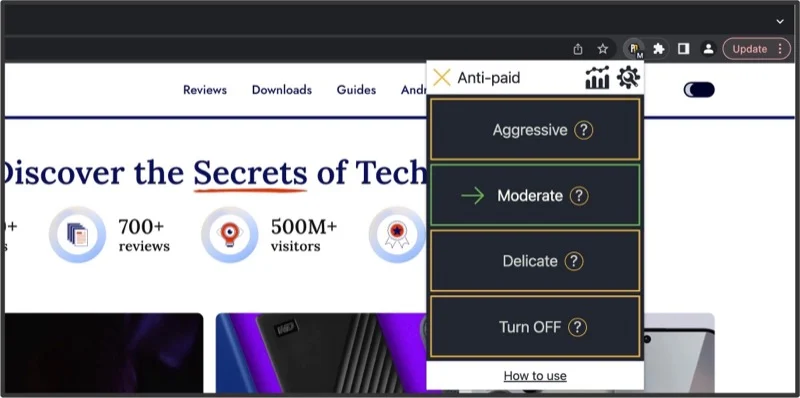
- Załaduj ponownie stronę internetową.
Gdy tylko to zrobisz, zablokowane elementy ponownie pojawią się na stronie.
Co jeszcze oferuje PopUpOff?
Oprócz blokowania wyskakujących okienek i nakładek na stronach internetowych, rozszerzenie PopUpOff oferuje kilka innych przydatnych opcji. Możesz znaleźć te opcje na stronie PopUpOff, klikając ikonę rozszerzenia na pasku narzędzi i naciskając przycisk Ustawienia (z ikoną koła zębatego).
Statystyka
PopUpOff umożliwia przeglądanie statystyk wszystkich wyskakujących okienek i nakładek, które blokował do tej pory, aby dać ci pogląd na temat Twojego użycia i skuteczności rozszerzenia w radzeniu sobie z nimi.
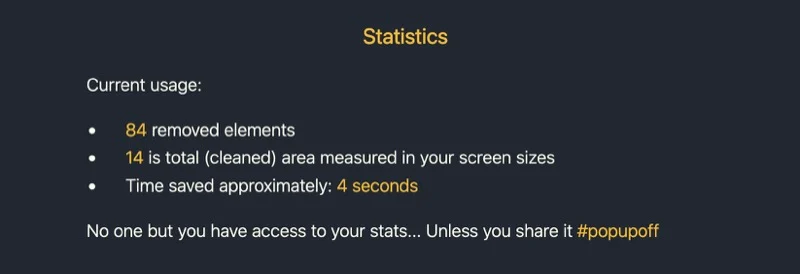
Funkcja anty-płatna
Anti-Paid to funkcja PopUpOff, która usuwa zapory internetowe i umożliwia bezpłatne czytanie płatnych artykułów. Pamiętaj, że ta funkcja jest w fazie eksperymentalnej i w chwili pisania tego tekstu nie była zbyt skuteczna w omijaniu paywallów.
Zmień tryb domyślny
PopUpOff daje również możliwość dostosowania niektórych ustawień. Zmiana domyślnego ustawienia trybu — z wyłączonego na jeden z trzech trybów, które widzieliśmy powyżej — jest przydatna, ponieważ ustawia domyślny stan rozszerzenia dla wszystkich witryn odwiedzanych w przeglądarce.
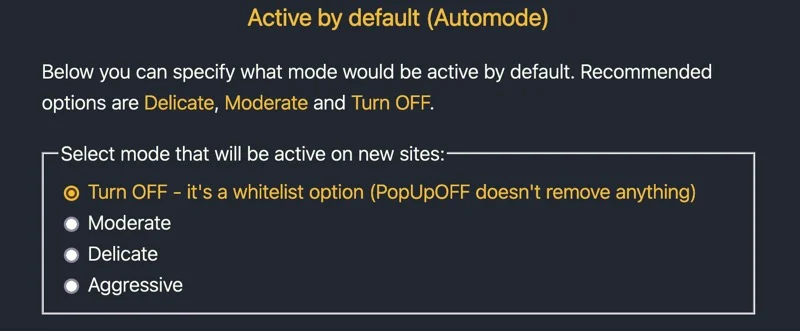
Skonfiguruj skrót klawiaturowy
Inną przydatną opcją PopUpOff jest skonfigurowanie skrótu klawiaturowego uruchamiającego tryb blokowania. Chociaż nie możesz zmienić domyślnego skrótu od chwili pisania, możesz jednak wybrać, który tryb zostanie aktywowany po jego naciśnięciu.
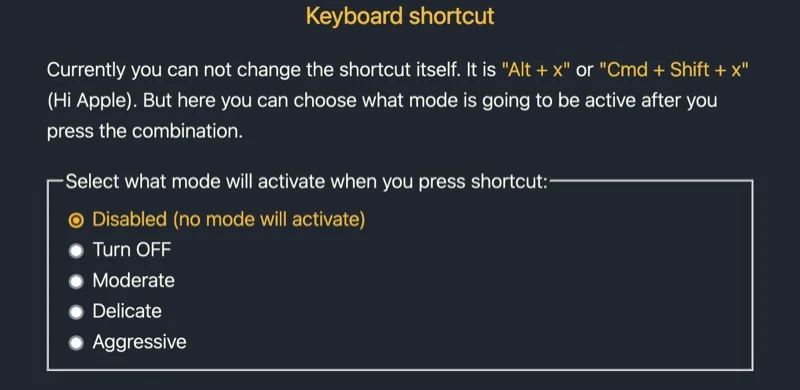
Różnorodny
Wreszcie PopUpOff daje również możliwość przywrócenia domyślnych preferencji. A w sytuacjach, gdy chcesz zmienić przeglądarkę, masz możliwość tworzenia kopii zapasowych i przywracania preferencji. Dzięki temu nie będziesz musiał ponownie konfigurować swoich preferencji w ustawieniach PopUpOff.
Stwórz dla siebie lepsze doświadczenie przeglądania
PopUpOff to prosty i skuteczny sposób blokowania irytujących wyskakujących okienek i nakładek na stronach internetowych oraz zapewnienia przyjemnego i pozbawionego zakłóceń przeglądania w różnych przeglądarkach na komputerze Mac lub PC z systemem Windows. Pamiętaj tylko o trybie, jaki wybierzesz dla witryny internetowej, ponieważ wybór niewłaściwego może spowodować ukrycie kluczowych podpowiedzi i utrudnienie niektórych funkcjonalności witryny.
