Najlepsze sposoby na zwiększenie bezpieczeństwa za pomocą programu Microsoft Defender na komputerze z systemem Windows
Opublikowany: 2020-11-14Windows Defender lub Microsoft Defender to doskonałe narzędzie, które zapewnia ogólne bezpieczeństwo systemu Windows. Od blokowania najnowszych złośliwych treści po utrzymywanie niechcianych aplikacji z dala od systemu, Microsoft Defender chroni Twój komputer. A wbudowane oprogramowanie zawsze będzie wysoce zalecane niż korzystanie z zewnętrznego lub narzędzia innej firmy.
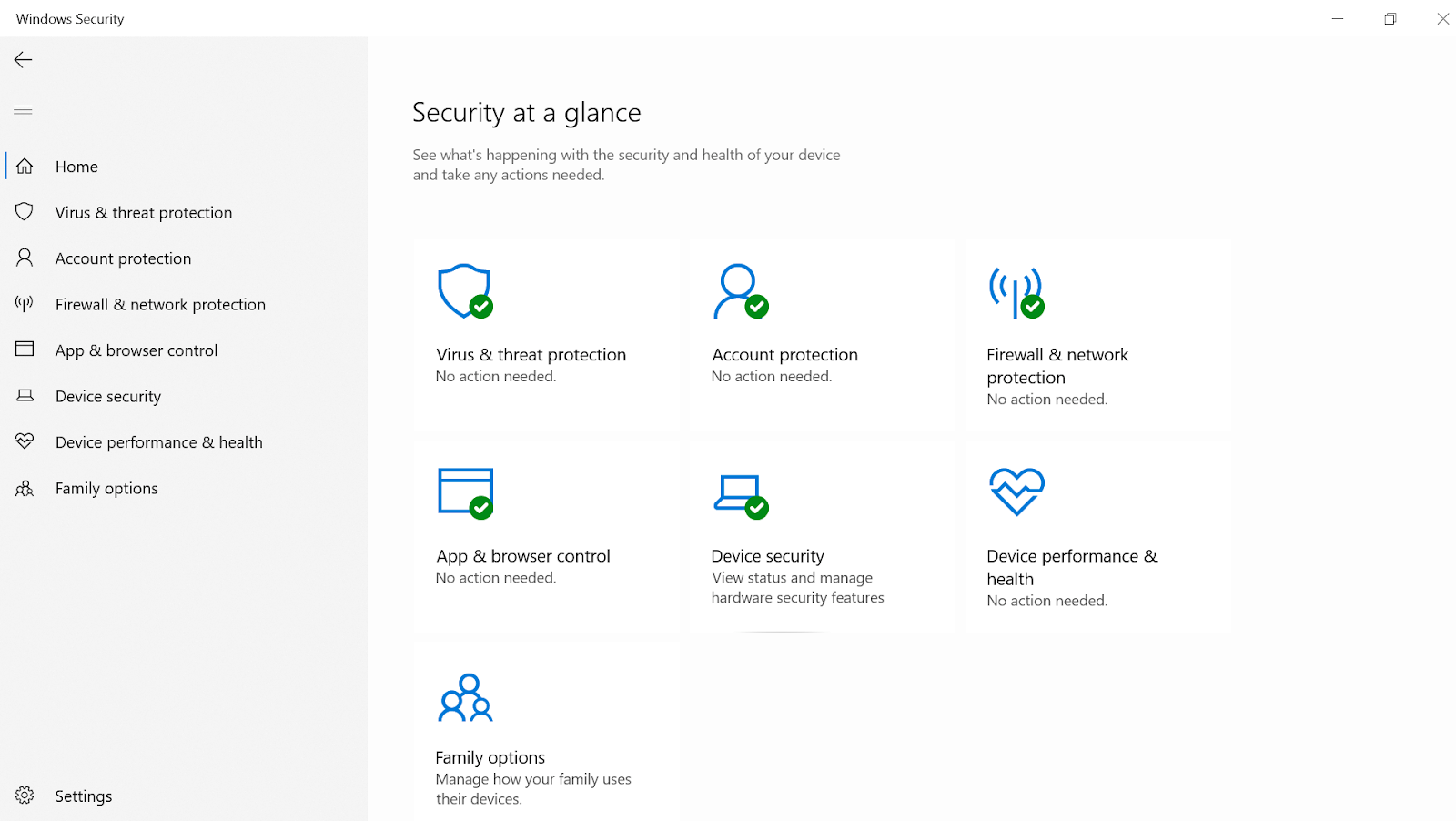
Microsoft Defender to wbudowane narzędzie zabezpieczające, które masz na swoim komputerze z systemem Windows 10, które zapewnia dobrą walkę z tymi rzekomo doskonałymi narzędziami antywirusowymi. Zestaw narzędzi Microsoft Defender działa w tle, aby monitorować ochronę komputera przed zagrożeniami, z którymi może się zmierzyć Twój komputer. Jest to potężne, spakowane narzędzie, które zaczyna chronić twój system, gdy tylko napotka coś podejrzanego w twoim systemie.
Najlepsze sposoby, w jakie Microsoft Defender zwiększa bezpieczeństwo komputera z systemem Windows
Istnieje wiele zagrożeń bezpieczeństwa wędrujących po twoim systemie, a Microsoft Defender stara się z nimi walczyć. Napotkanie złośliwego oprogramowania i zwiększenie bezpieczeństwa systemu ostatecznie zwiększa wydajność komputera, co jest ostatecznym celem każdego oprogramowania zabezpieczającego. Warto więc zagłębić się w szczegóły i zrozumieć, w jaki sposób Microsoft Defender może zwiększyć bezpieczeństwo Twojego komputera:
1. Wykrywanie i usuwanie ukrytych złośliwych treści
Jednym z pierwszych sposobów ochrony systemu jest poznanie rzeczywistego problemu z komputerem i tutaj pomaga Ci program Microsoft Defender. Wbudowane oprogramowanie zabezpieczające pomaga wykryć te złośliwe treści, które są niewidoczne dla Twoich oczu. Aby tak się stało, program Microsoft Defender wykonuje skanowanie, które rozpoczyna wykrywanie ukrytej zawartości złośliwego oprogramowania na komputerze. Po znalezieniu tych treści nie zajmuje dużo czasu, aby całkowicie usunąć je z systemu. Zwykle Microsoft Defender pomaga Twojemu urządzeniu w codziennym skanowaniu systemu (zgodnie z planem), jednak czasami warto również przeskanować system ręcznie. W tym miejscu możesz rozpocząć podążanie za poniższą ścieżką i przeskanować system w poszukiwaniu ochrony przed wirusami i zagrożeniami:
Ustawienia > Aktualizacje i zabezpieczenia > Zabezpieczenia Windows > Ochrona przed wirusami i zagrożeniami
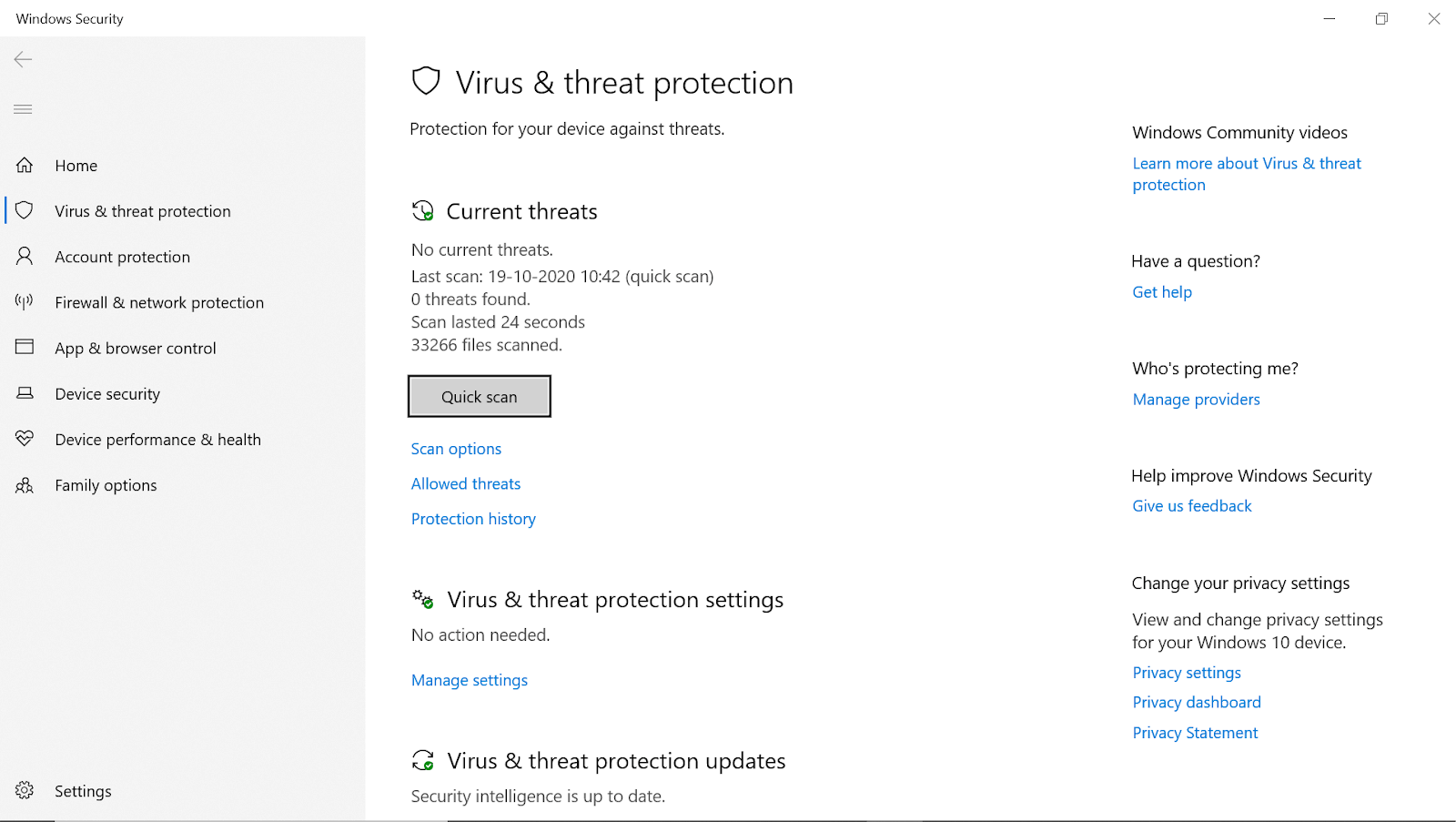
Po dotarciu do powyższej ścieżki zobaczysz opcję o nazwie Szybkie skanowanie , która pomoże Ci chronić urządzenie przed wirusami i innymi zagrożeniami złośliwym oprogramowaniem. Opcja wyświetli wyniki ostatniego skanowania, w tym czas ostatniego skanowania oraz zagrożenia (jeśli występują).
Wystarczy dotknąć Szybkiego skanowania , a rozpocznie się skanowanie systemu w poszukiwaniu zagrożeń (w tym wszystkich plików i folderów).
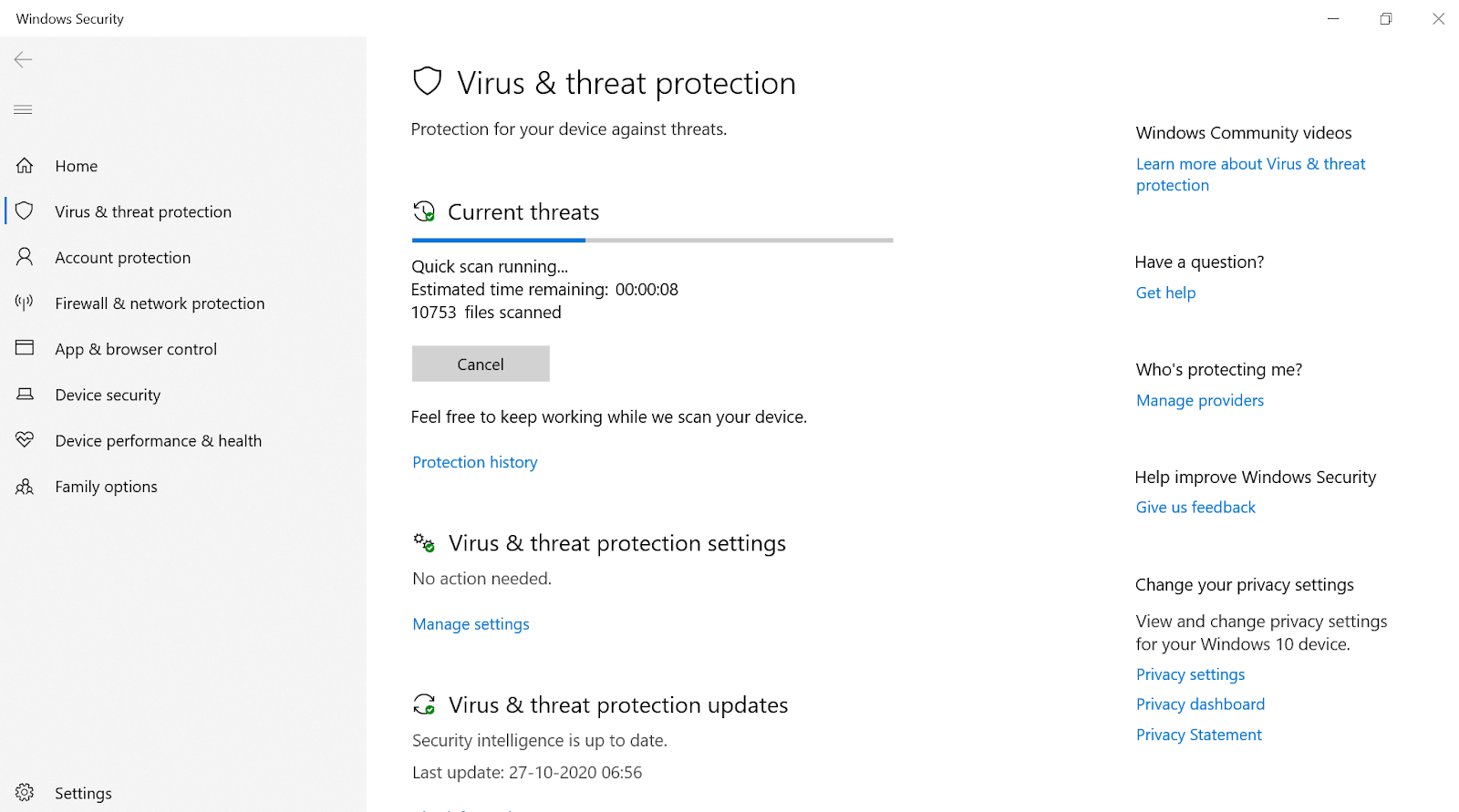
Alternatywnie, jeśli uważasz, że Twój system zawiera złośliwą zawartość, jednak Szybkie Skanowanie nie może jej znaleźć, dotknij Opcje skanowania .
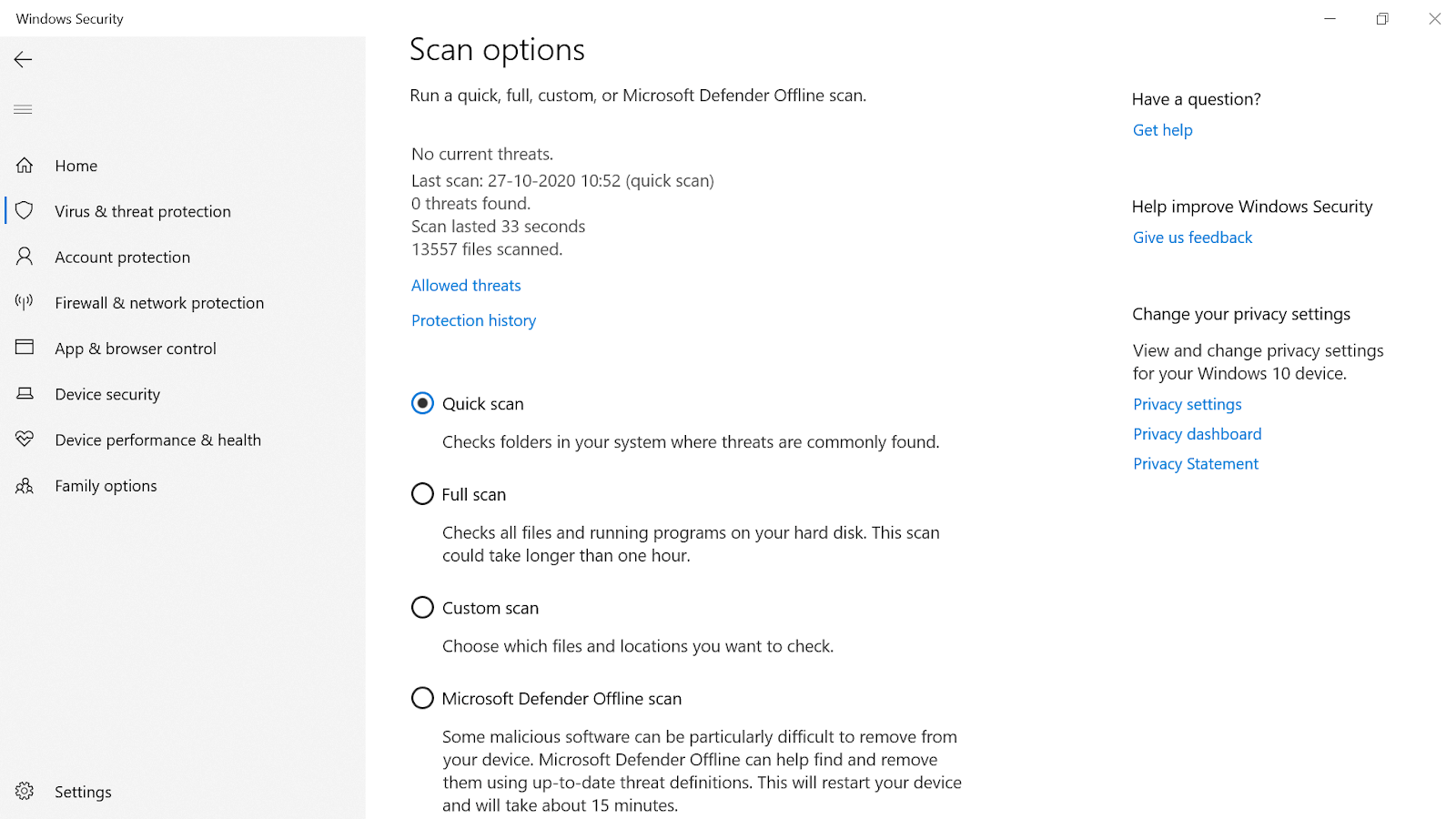
Inne opcje skanowania (Pełne skanowanie i Skanowanie niestandardowe) pomagają znaleźć złośliwe zagrożenia z różnych perspektyw.
Możesz także zdecydować się na skanowanie offline programu Microsoft Defender (ostatnie na liście), aby zwiększyć bezpieczeństwo systemu. Istnieje kilka zagrożeń, które wcale nie są łatwe do wykrycia, dlatego to Skanowanie w trybie offline może pomóc w uzyskaniu aktualnych definicji zagrożeń.
Takie postępowanie z pewnością wykryje zagrożenia złośliwym oprogramowaniem i usunie je z systemu, tak jakby nigdy wcześniej ich tu nie było.
Przeczytaj także: Pełna recenzja Bitdefender Mobile Security
2. Oferowanie ochrony systemu przed ransomware
Podobnie jak złośliwe oprogramowanie, każda inna forma zagrożeń może poważnie utrudnić bezpieczeństwo systemu i wywołać koszmary. Jedną z tych form zagrożeń jest oprogramowanie ransomware, które może powodować poważne problemy z systemem, takie jak blokowanie plików i folderów oraz szukanie płatności w celu ich odblokowania. Ponadto nie masz pojęcia, czy te foldery z plikami blokującymi wydarzą się w przyszłości, czy nie, co jest dużym aspektem do rozważenia (wiedząc, że zażądano płatności).
Poza tym był to dla mnie szok, że ochrona przed ransomware jest wyłączona (ustawienie domyślne) w Microsoft Defender. Może dlatego, że włączenie tego ustawienia może zablokować niektóre legalne oprogramowanie w twoim systemie. Jednak włączenie ochrony przed ransomware na komputerze może być tak proste, jak ręczne skanowanie systemu.
Musisz podążać ścieżką do Ochrona przed wirusami i zagrożeniami (lub po prostu wpisać Ochrona przed wirusami i zagrożeniami w poleceniu wyszukiwania systemu Windows).
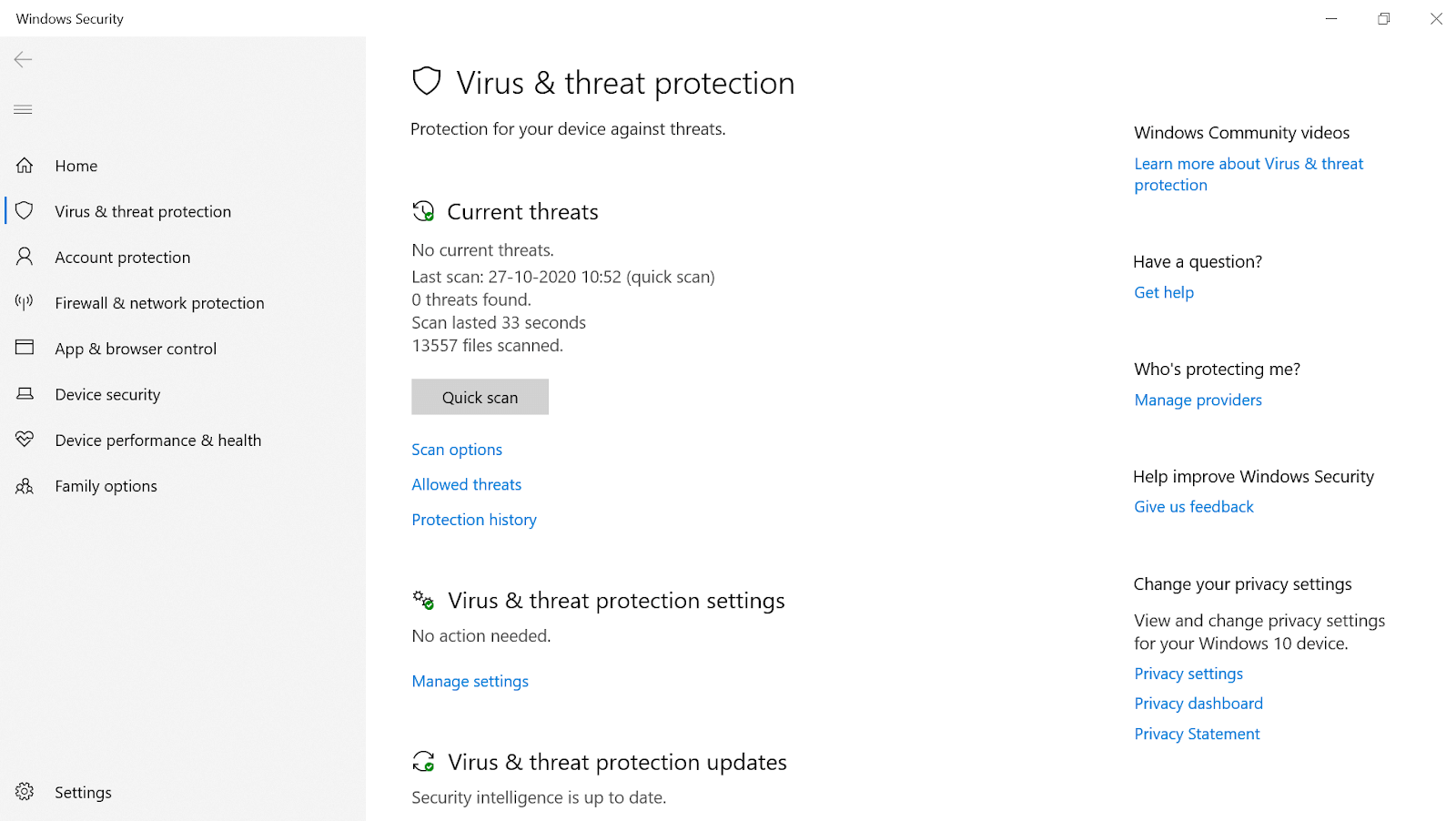
Gdy znajdziesz się na stronie, musisz poszukać opcji ochrony przed ransomware (przewijanie w dół). W obszarze Ochrona przed ransomware znajdziesz inną opcję „ Zarządzaj ochroną przed ransomware ”, która otworzy nowe okno dotyczące bezpieczeństwa systemu.
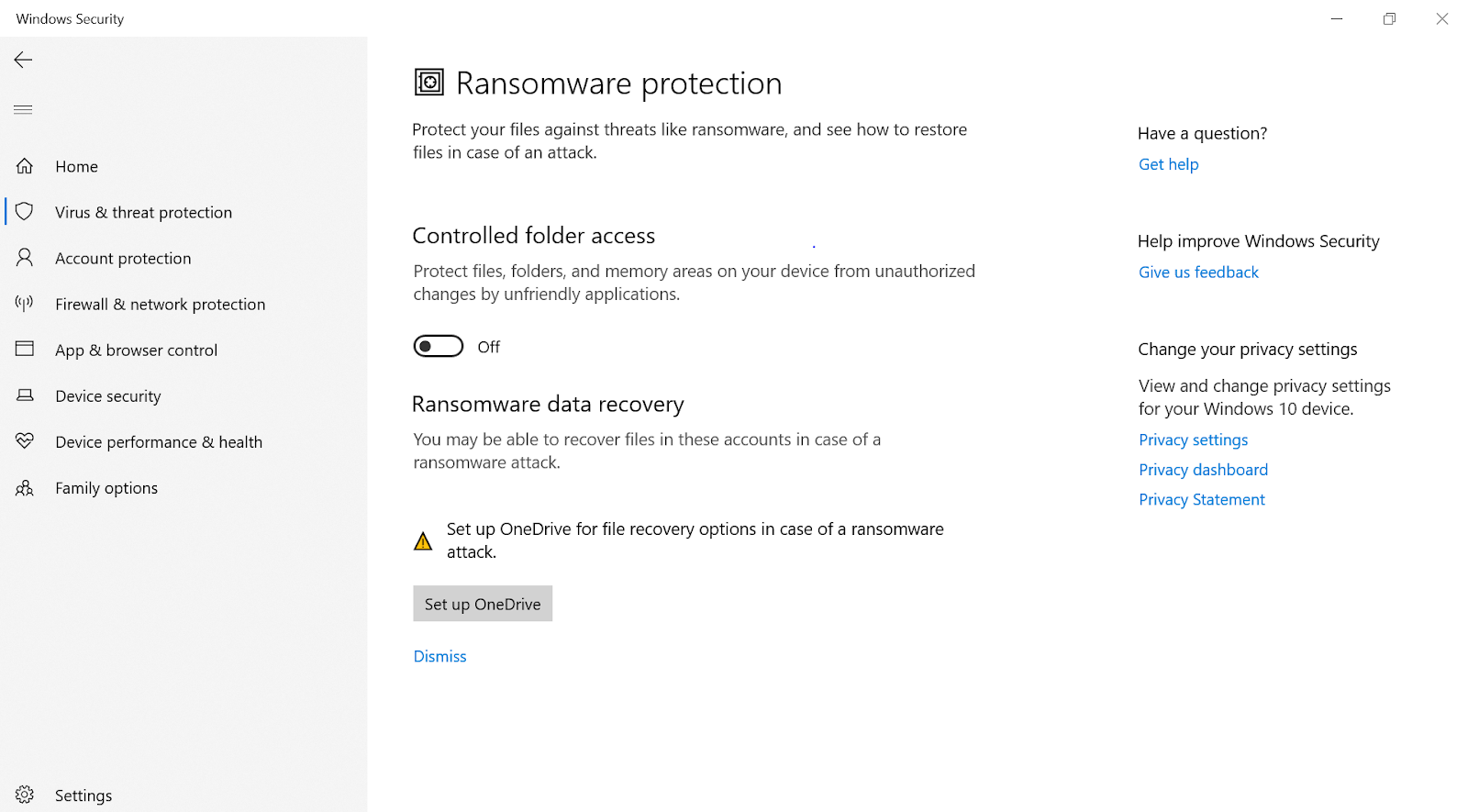
Po dotarciu do strony Ochrona przed ransomware (oddzielna), musisz włączyć opcję przełącznika w obszarze Kontrolowany dostęp do folderu . Po dotknięciu przełącznika On-Off, przejdź do monitów systemowych i w ciągu sekundy ochrona przed oprogramowaniem ransomware zostanie włączona w twoim systemie.
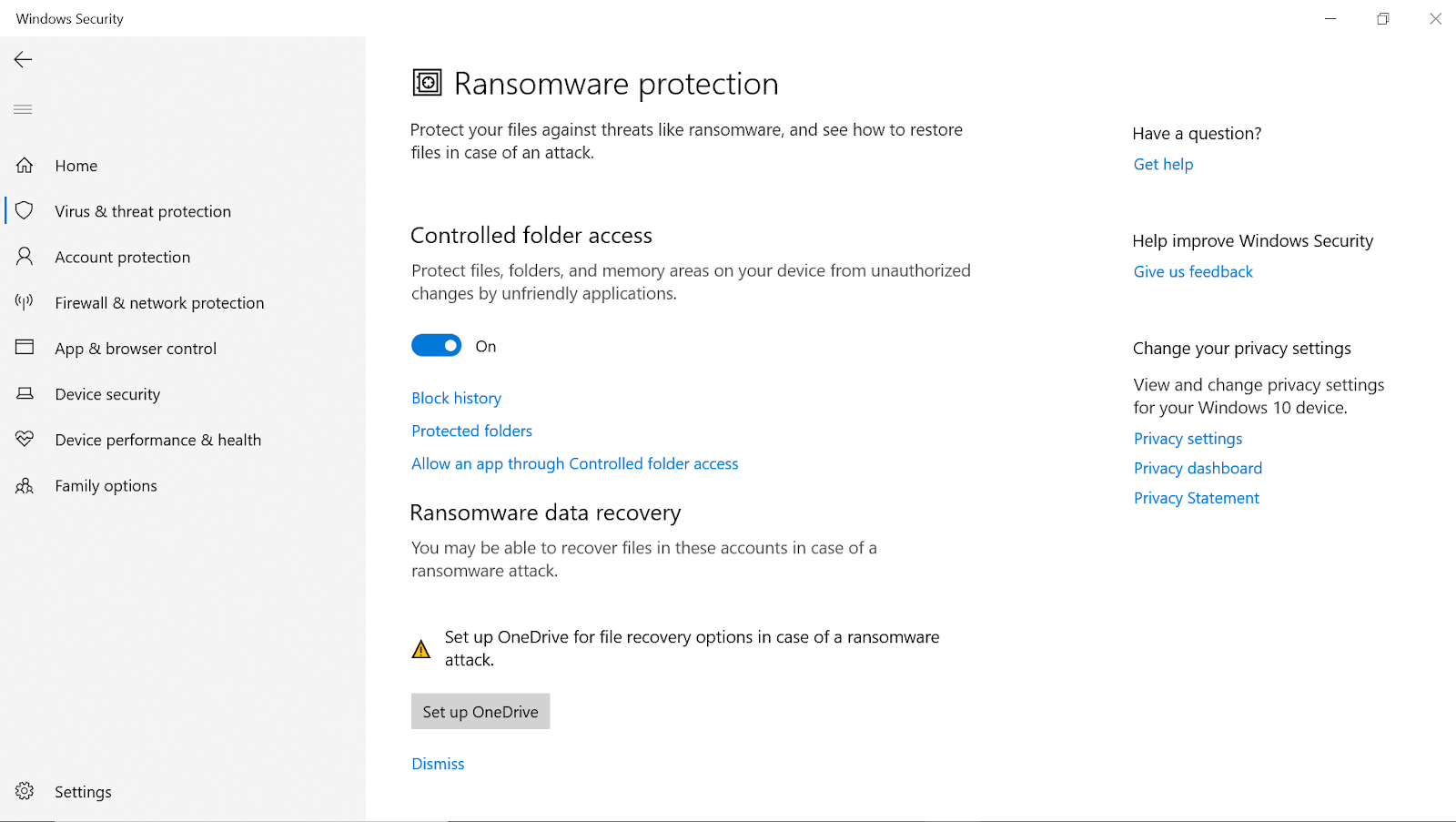
Po włączeniu kolejnej ochrony Microsoft Defender, Twój system będzie miał dodatkową warstwę bezpieczeństwa. Ta funkcja zacznie chronić wszystkie foldery systemowe, w tym zdjęcia, muzykę, wideo, dokumenty i inne foldery.
3. Blokowanie najnowszej zawartości złośliwego oprogramowania z systemu
Oprócz wykrywania i usuwania złośliwej zawartości z komputera, Microsoft Defender blokuje również najnowsze zagrożenia ze strony złośliwego oprogramowania. Oprogramowanie zabezpieczające system ma na celu zwiększenie bezpieczeństwa komputera i dlatego firma Microsoft aktualizuje je najnowszymi aktualizacjami. A jeśli Twój system napotka jakiekolwiek najnowsze złośliwe oprogramowanie, Microsoft Defender zacznie je blokować bez żadnych opóźnień. Ponadto narzędzie oferuje ochronę systemu w czasie rzeczywistym przed wszystkimi złośliwymi treściami, które są stale aktualizowane.
Co zaskakujące, firma Microsoft oferuje zaawansowaną funkcję ochrony, dzięki której można określić zawartość, która nie została jeszcze zidentyfikowana jako zagrożenie dla komputera. Tak!! Nie miałem też pojęcia, że mój komputer z systemem Windows oferuje taki poziom ochrony. Ta funkcja nosi nazwę Ochrona dostarczana w chmurze lub usługa Microsoft Active Protection Service (MAPS) .
Wszystko, co musisz zrobić, to przejść do strony Ochrona przed wirusami i zagrożeniami (w Ustawieniach), a strona otworzy się przed Tobą. Tutaj musisz poszukać opcji Zarządzaj ustawieniami , a gdy ją znajdziesz, dotknij tego samego.
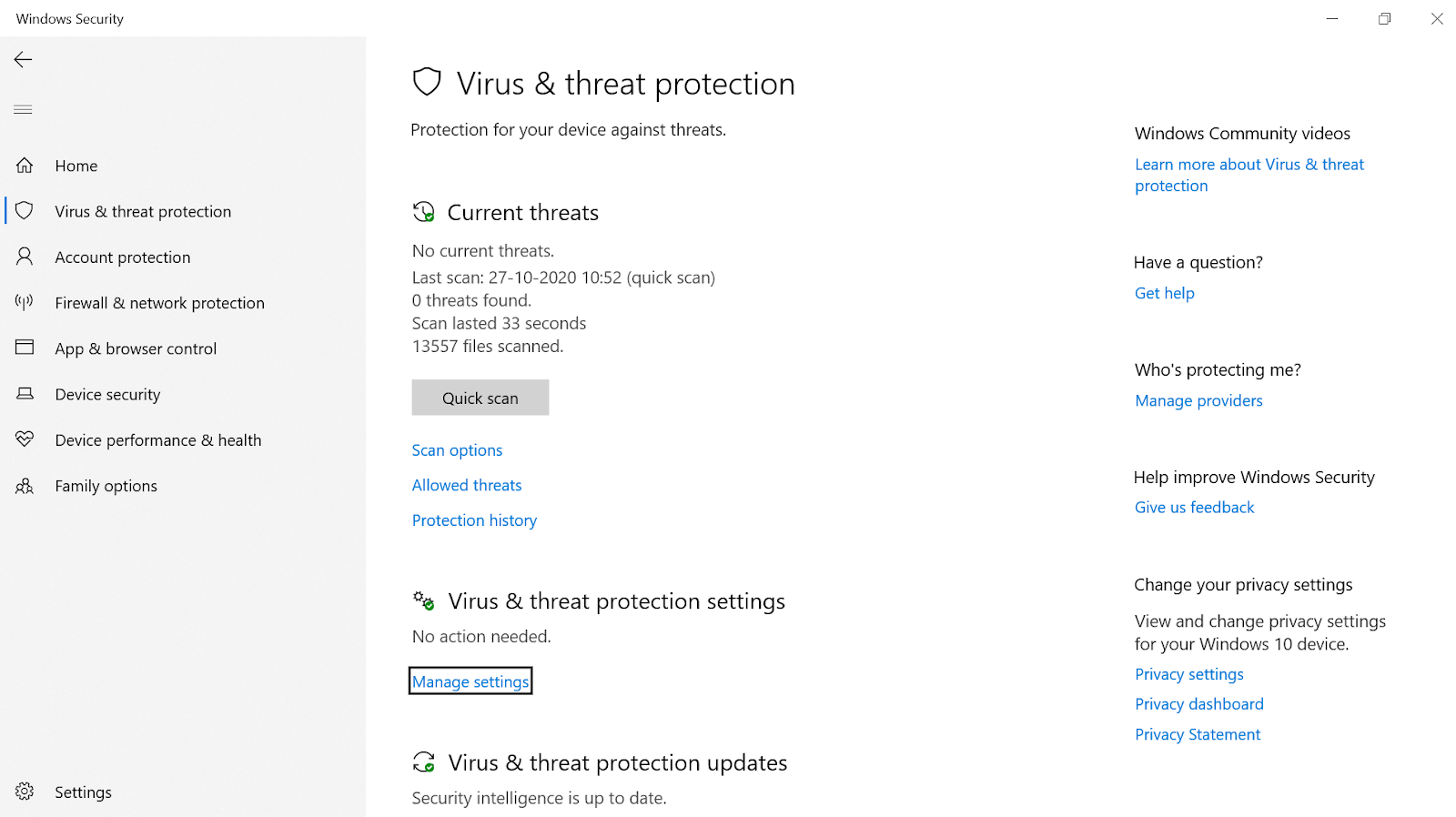
Po dotknięciu Zarządzaj ustawieniami pojawi się kolejna strona, na której zobaczysz opcję Ochrona w chmurze . Pamiętaj, że ta opcja musi być włączona, a jeśli nie, włącz ją bez zastanowienia.
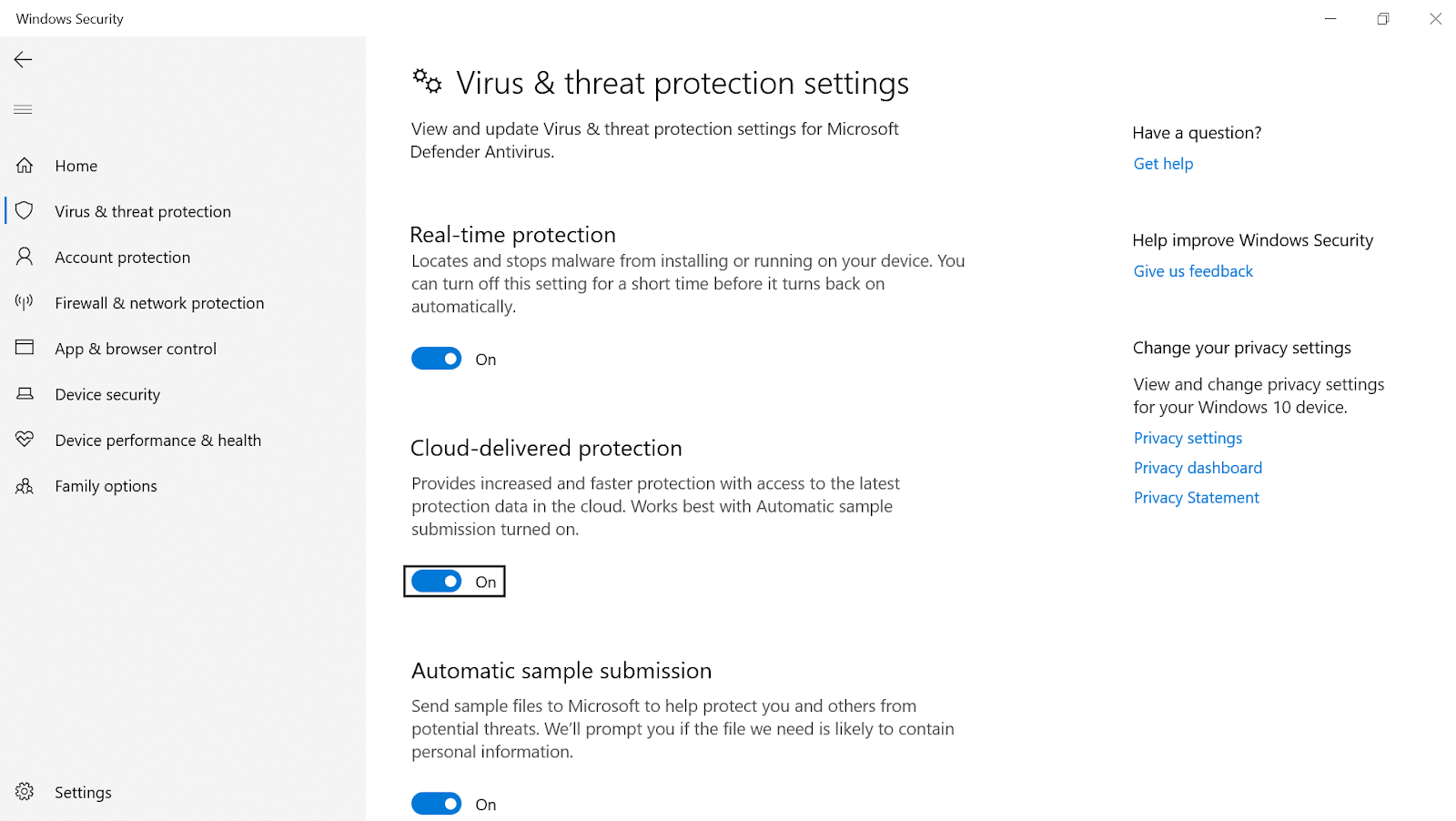

Ta funkcja (ochrona dostarczana w chmurze) pomaga Twojemu urządzeniu w szybszej ochronie i ostatecznie zwiększa bezpieczeństwo komputera. Działanie tej funkcji polega na tym, że jeśli Microsoft napotka dowolny plik, który zachowuje się źle lub jest niebezpieczny dla twojego systemu, program Microsoft Defender blokuje to samo. Pamiętaj, że złośliwa zawartość, w tym Twój komputer, jest blokowana również w innych systemach, ponieważ mogą one również napotkać ten problem jako zagrożenie w nadchodzących dniach lub miesiącach. To tak, jakbyś robił coś dla całej społeczności zajmującej się bezpieczeństwem, informując ją o sytuacji, która ma zostać zidentyfikowana jako zagrożenie.
4. Blokowanie niechcianych aplikacji lub programów z komputera
Jeśli dokładnie przebrnąłeś przez cały system, będzie wiele aplikacji lub programów, które mogą znaleźć się w kategorii „niechciane aplikacje lub programy”. Microsoft ma już wbudowaną funkcję, która monitoruje tego rodzaju aplikacje w celu poprawy bezpieczeństwa systemu, potencjalnie niechciane programy (PUP) .
Aby więc mieć pewność, że te niechciane aplikacje lub programy nie będą Ci zbytnio przeszkadzać, musisz podjąć działania wymienione poniżej:
W Ustawieniach systemu musisz dotknąć kategorii Kontrola aplikacji i przeglądarki (lewa strona ekranu).
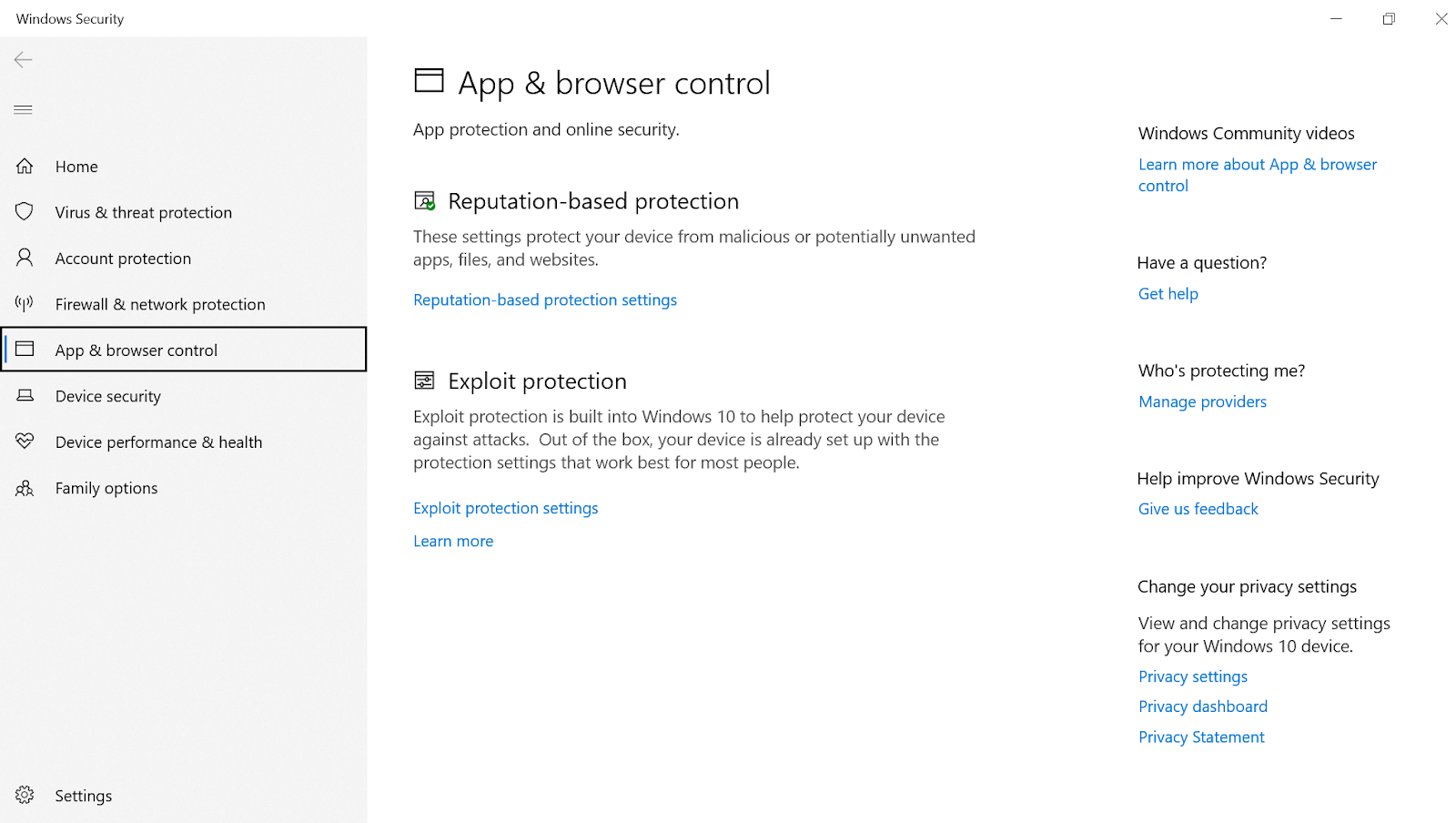
Po dotknięciu zobaczysz kategorię Ochrona oparta na reputacji na górze i musisz kliknąć Ustawienia ochrony opartej na reputacji .
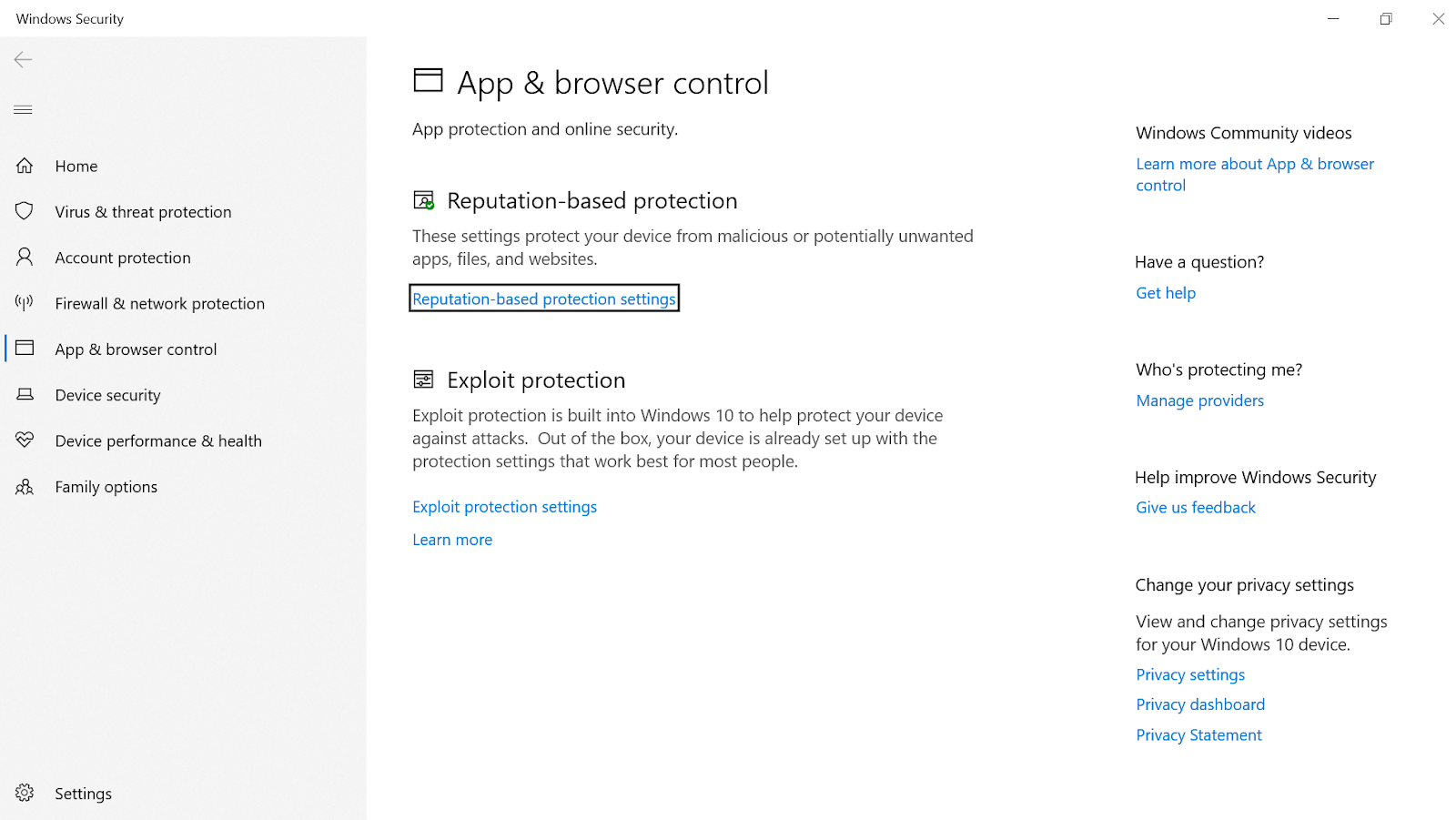
W obszarze Ustawienia ochrony opartej na reputacji musisz upewnić się, że włączona jest pierwsza opcja „Sprawdź aplikacje i pliki”. Ta opcja zajmuje się identyfikacją nierozpoznanych aplikacji i plików z sieci w celu ochrony Twojego urządzenia.
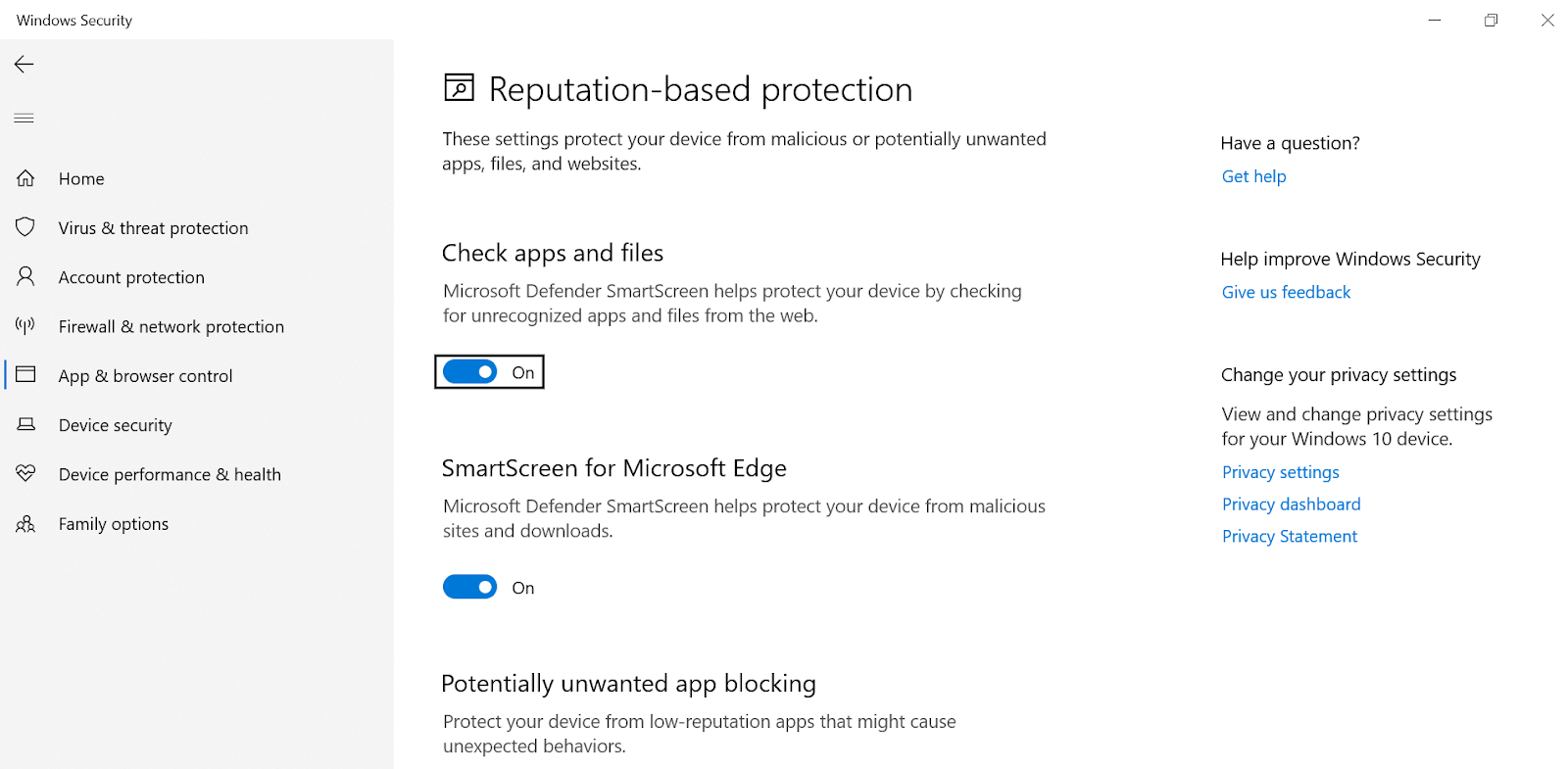
Ponadto upewnij się, że przedostatnia opcja na stronie „ Potencjalnie niechciane blokowanie aplikacji ” jest również włączona wraz z obiema opcjami podrzędnymi (Blokuj aplikacje i pobieranie).
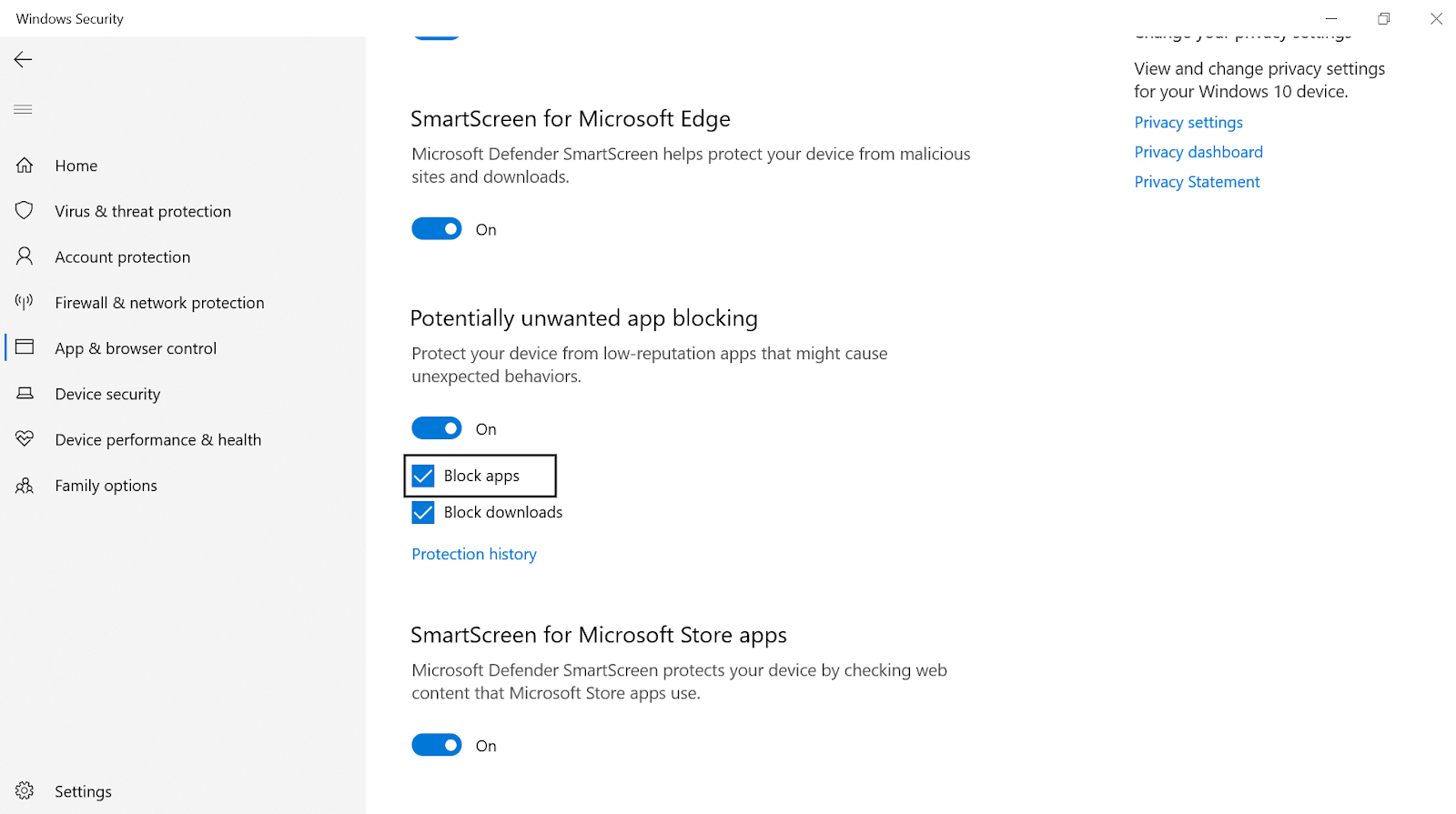
Potencjalnie niepożądane blokowanie aplikacji stale monitoruje aplikacje i programy o niskiej reputacji (jeśli zaczynają zachowywać się inaczej), aby chronić Twoje urządzenie.
5. Konfiguracja ustawień zapory programu Microsoft Defender
Po przejrzeniu prawie każdego aspektu, który może zwiększyć bezpieczeństwo systemu, możesz również skonfigurować ustawienia zapory Microsoft Defender. Wszyscy wiemy, że zapora jest używana do identyfikowania i blokowania zagrożeń z urządzenia, jednak może to zrobić tylko wtedy, gdy jest odpowiednio skonfigurowana. Musisz więc upewnić się, że wszystkie te konfiguracje zostały poprawnie zapisane, aby zwiększyć bezpieczeństwo komputera.
Musisz przejść do Zabezpieczenia systemu Windows i poszukać sekcji Zapora i ochrona sieci .
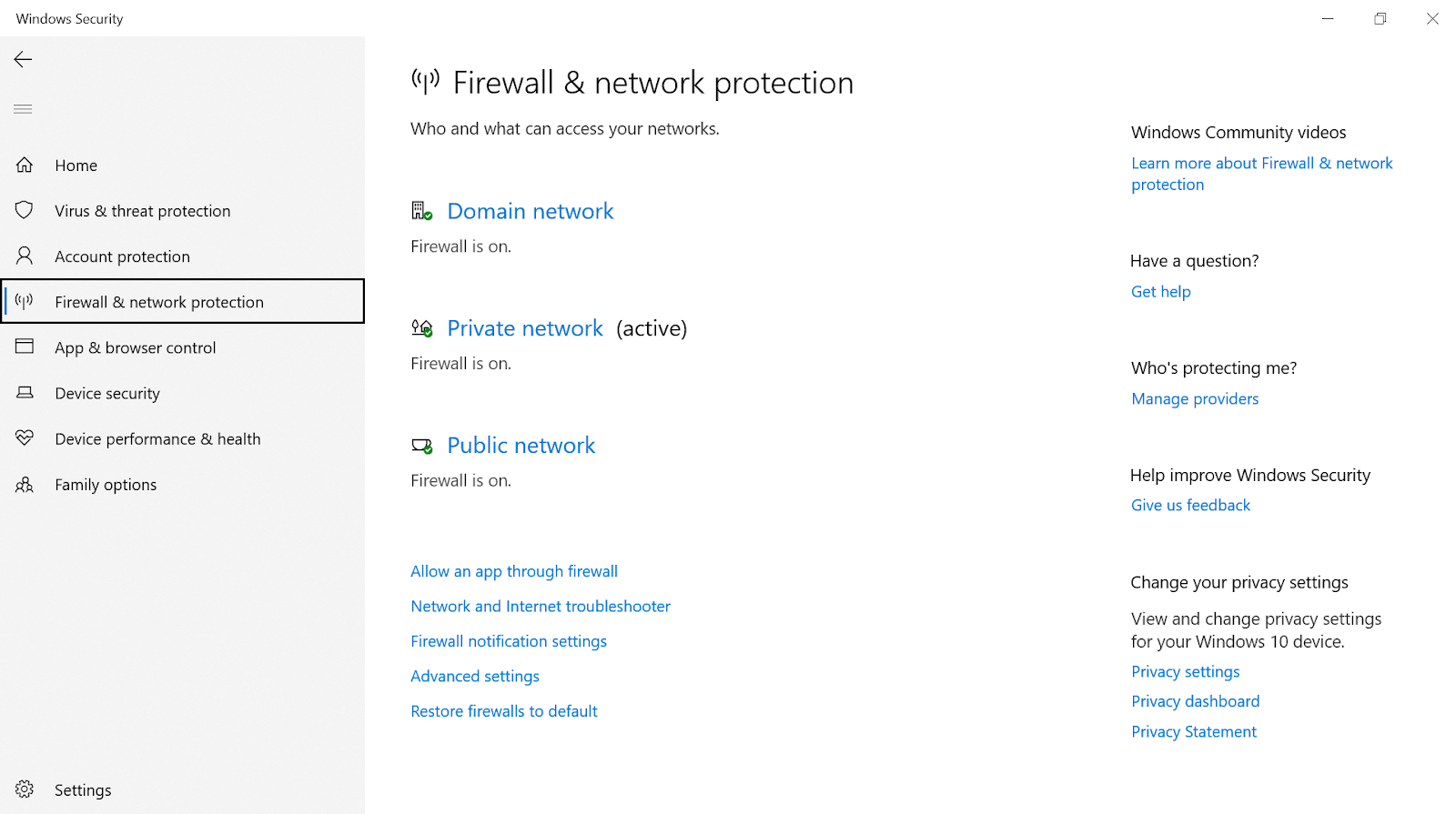
Tak jak pokazano na powyższym zrzucie ekranu, musisz upewnić się, że zapora jest WŁĄCZONA dla wszystkich trzech sieci (domeny, prywatnej i publicznej). Ponieważ zapora działa na regułach, w których sprawdzane są wszystkie dane o ruchu internetowym, możesz również tworzyć własne reguły. Oznacza to, że możesz kontrolować dane przesyłane do Internetu (z komputera), a także dane przychodzące do komputera.
Aby tak się stało, wystarczy kliknąć Ustawienia zaawansowane (druga ostatnia opcja na powyższym zrzucie ekranu) i odpowiednio wybrać kategorię rządzącą.
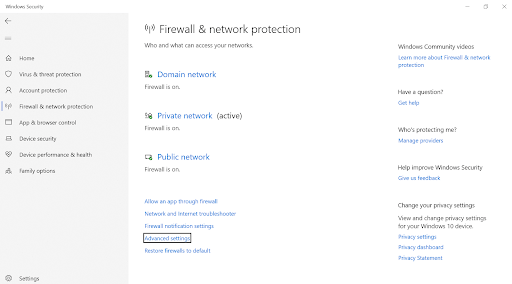
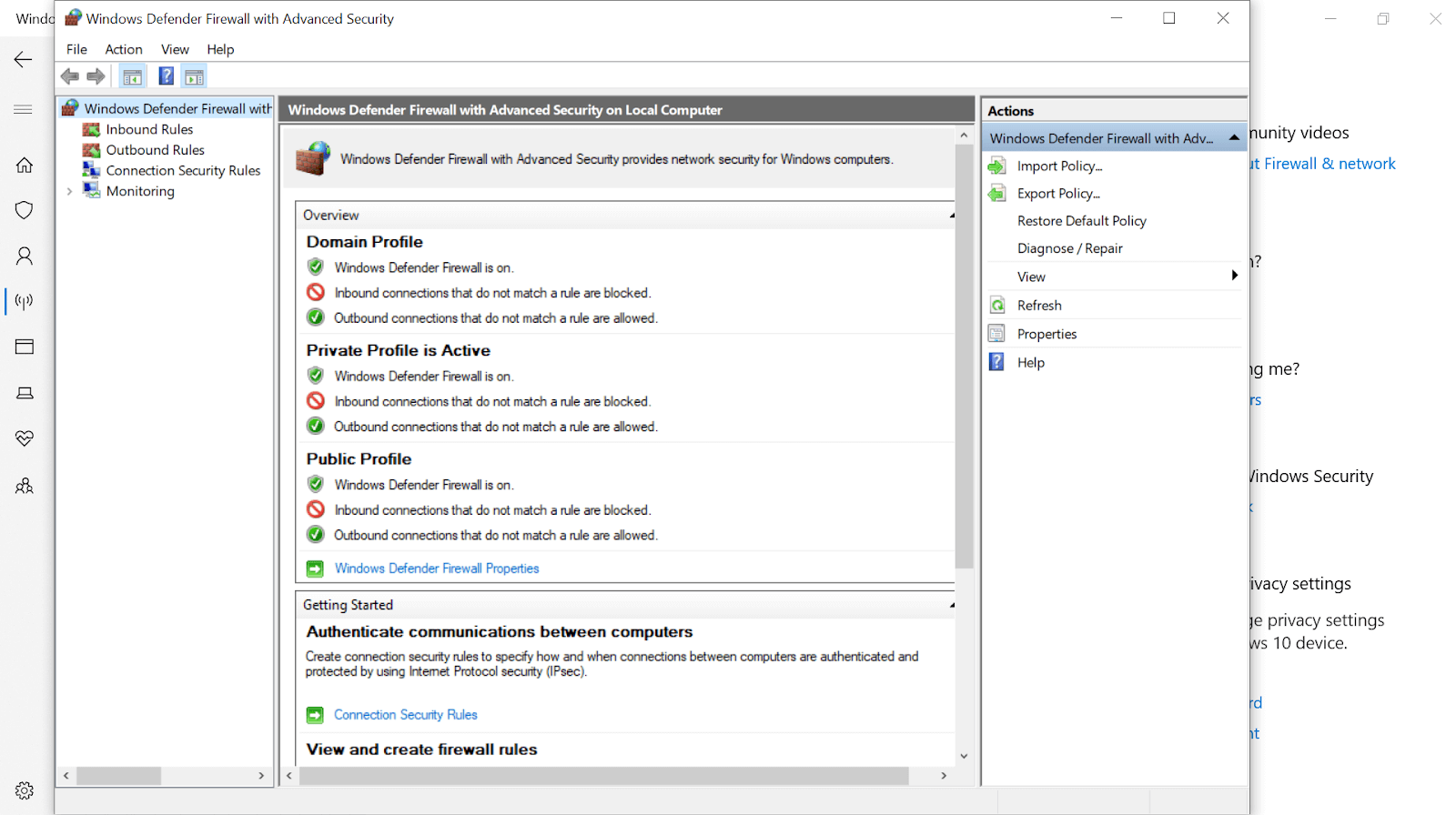
Tutaj, na przykład, jeśli chcesz kontrolować dane przychodzące do komputera, możesz zablokować porty (takie jak Port 21), które zarządzają sekcjami przesyłania plików . W tym celu wykonaj poniższe czynności (wraz ze zrzutem ekranu):
1. Zacznij od stukania w Reguły przychodzące (w lewym górnym rogu ekranu) i kliknij Nowa reguła… (w prawym górnym rogu ekranu).
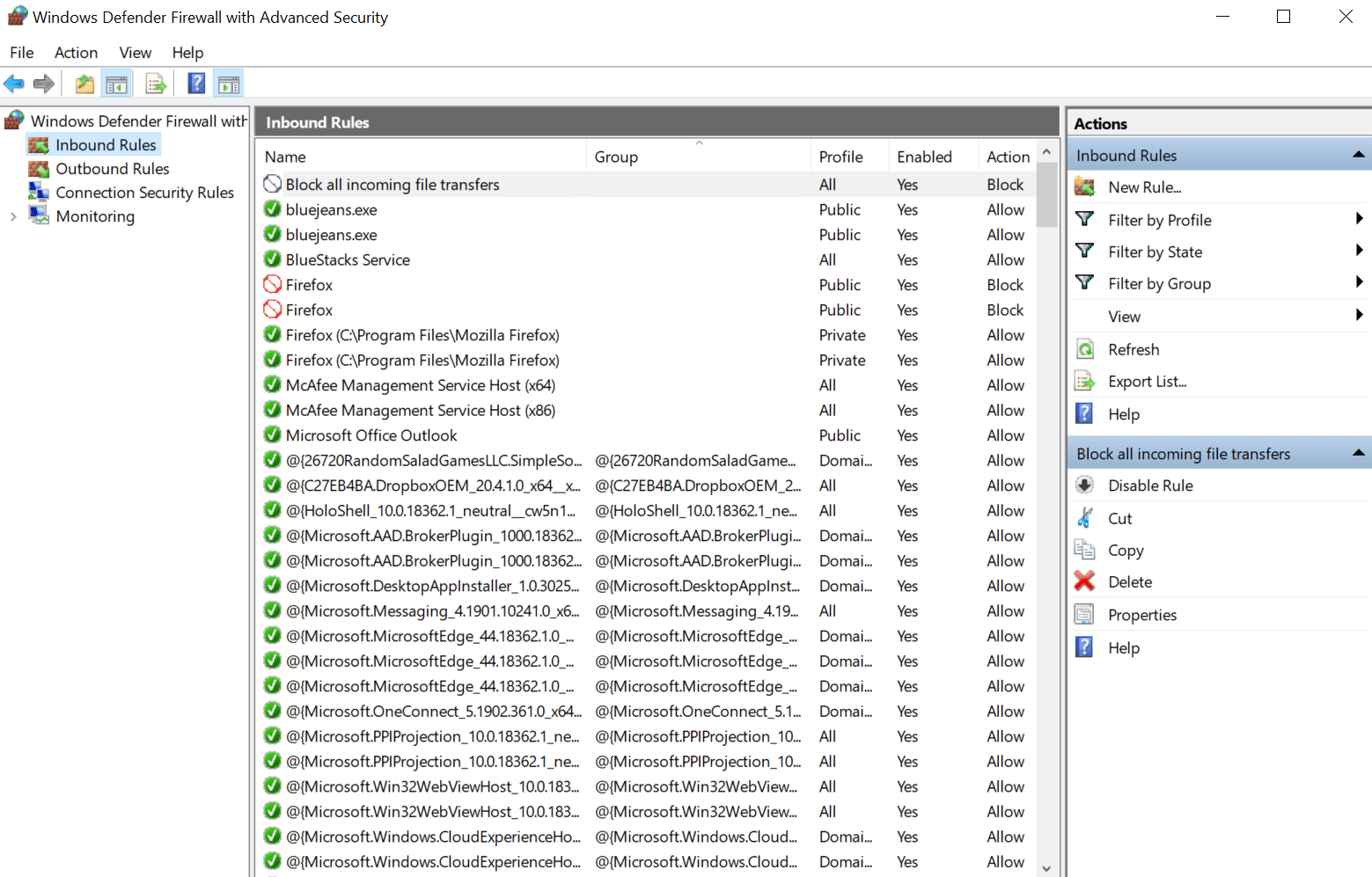
2. Po kliknięciu na Nowa reguła otworzy się kolejne okno (Kreator nowej reguły przychodzącej), w którym należy wybrać Port (zamiast programu).

3. Po wybraniu Port, dotknij Dalej (w prawym dolnym rogu ekranu) i wpisz kod portu (przykład – 21 w tym scenariuszu) w obszarze Określone porty lokalne .
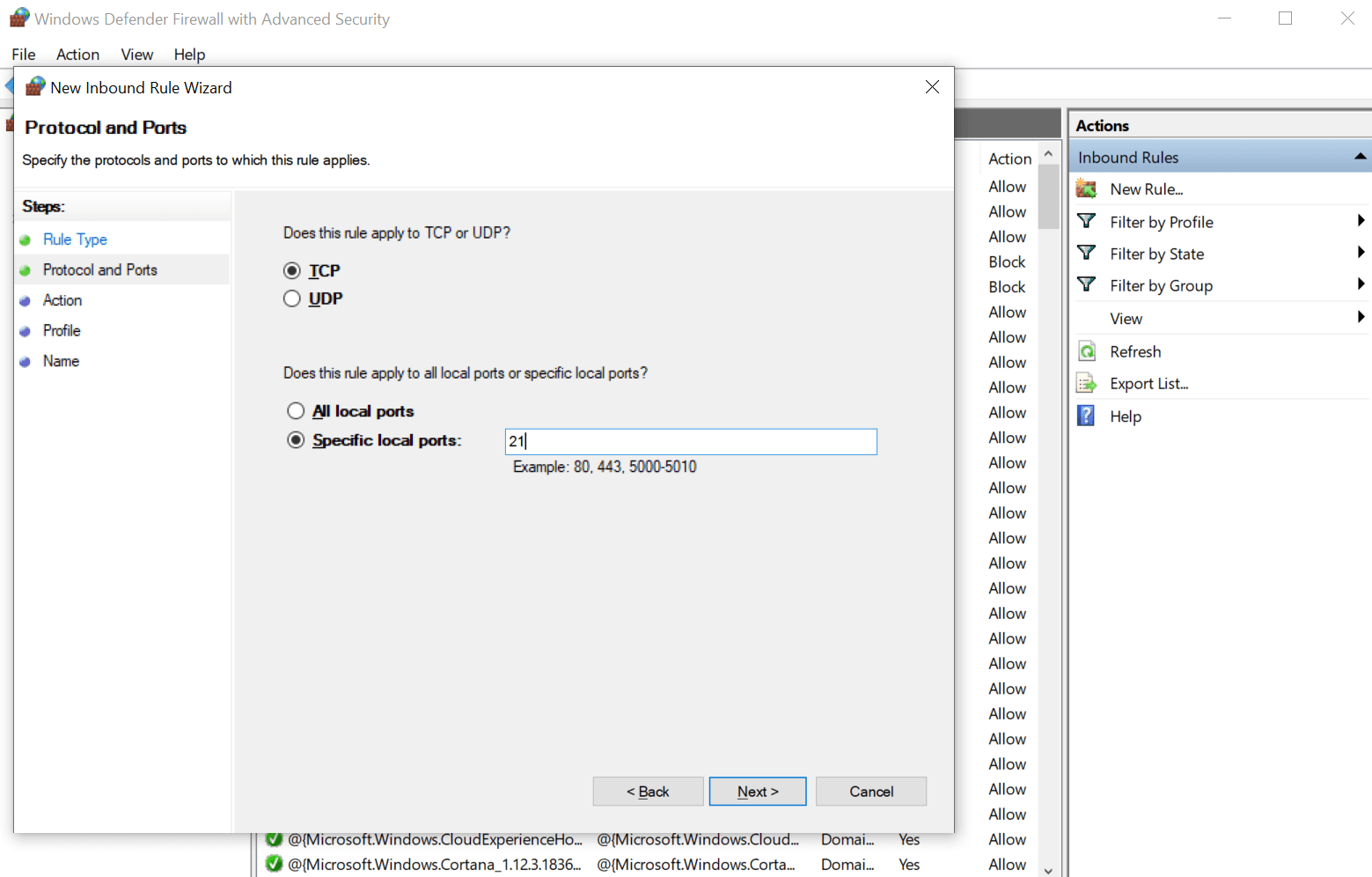
4. Następnym krokiem byłoby dotknięcie Dalej i wybranie Zablokuj połączenie spośród wszystkich opcji przewodnika połączenia, które widzisz na ekranie.
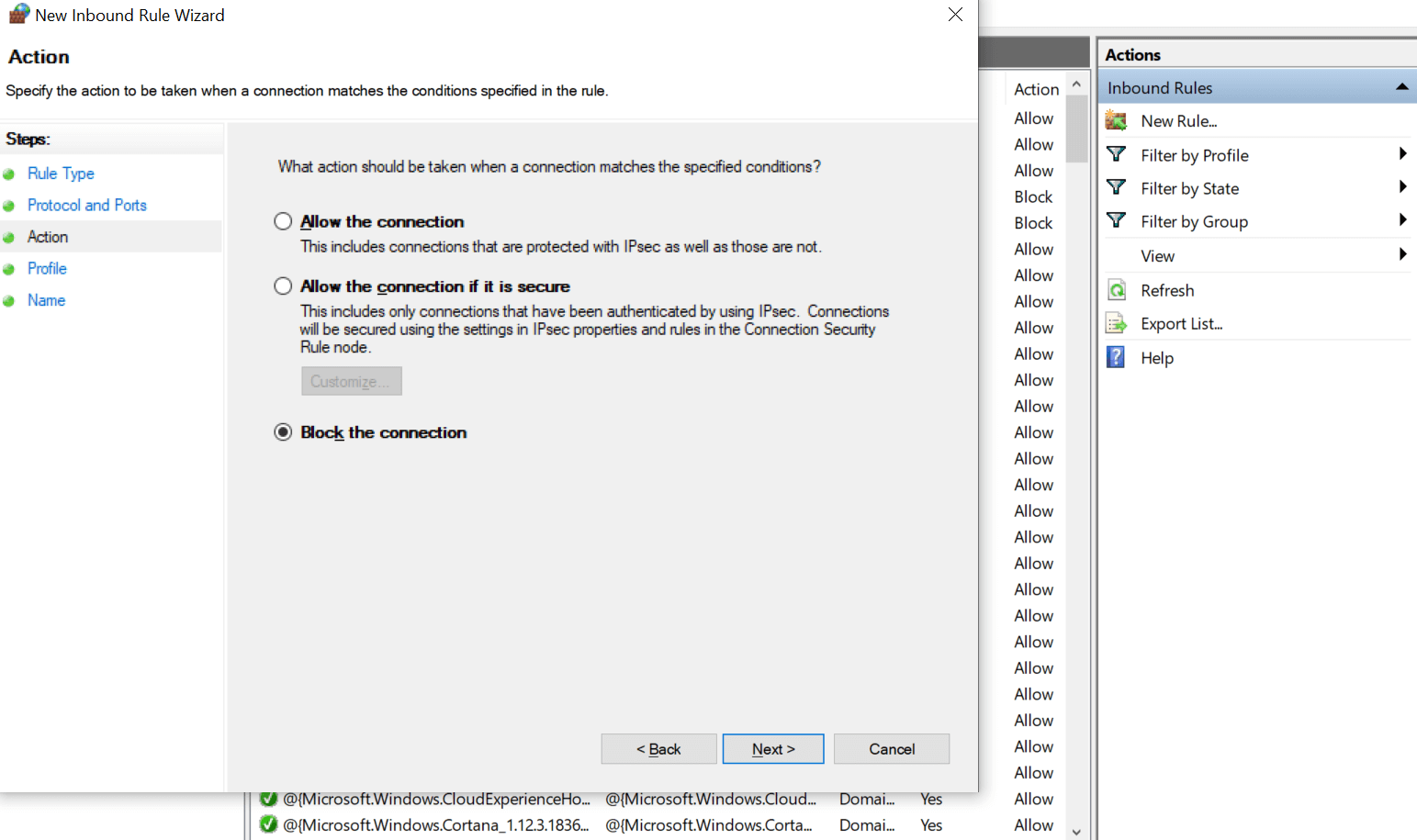
5. Ponownie dotknij Dalej i pozostaw zaznaczone pola dla sieci, dla których chcesz zapisać tę regułę (Prywatna/Domena/Publiczna).

6. Ostatnim krokiem byłoby wpisanie nazwy reguły i opisu (jeśli trzeba), aby w pierwszej kolejności zidentyfikować powód, dla którego utworzyłeś regułę. Po wpisaniu wymaganych danych dotknij Zakończ , a reguła ruchu przychodzącego zostanie zapisana, aby kontrolować dane przychodzące na Twoje urządzenie.
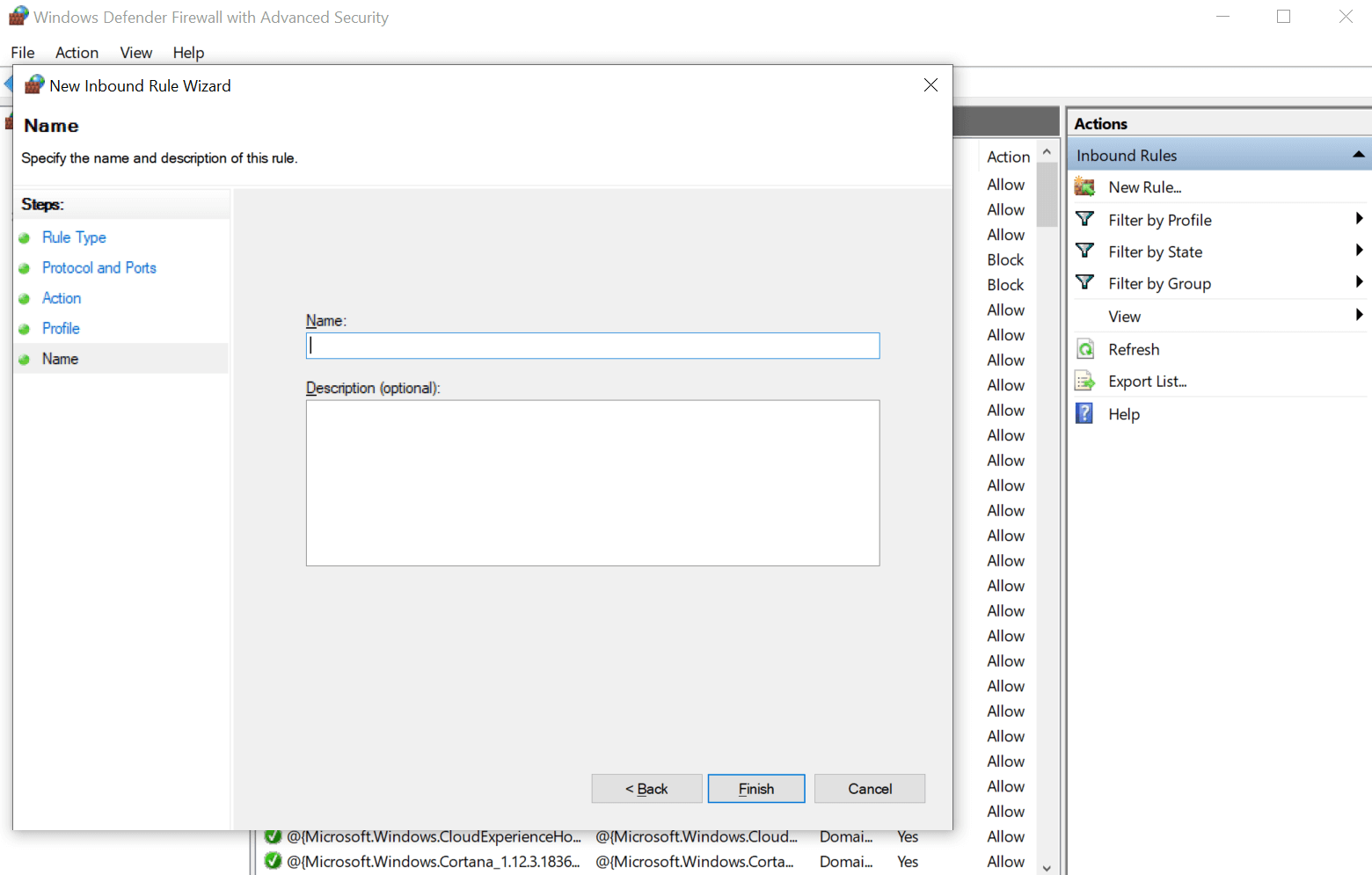
W przypadku, gdy po kilku godzinach, dniach lub miesiącach będziesz chciał dokonać zmian w utworzonej regule, masz możliwość dokonania niezbędnych zmian. Od wyłączenia stworzonej reguły do usunięcia jej raz na zawsze, wszystko jest możliwe (zgodnie z Twoją potrzebą).
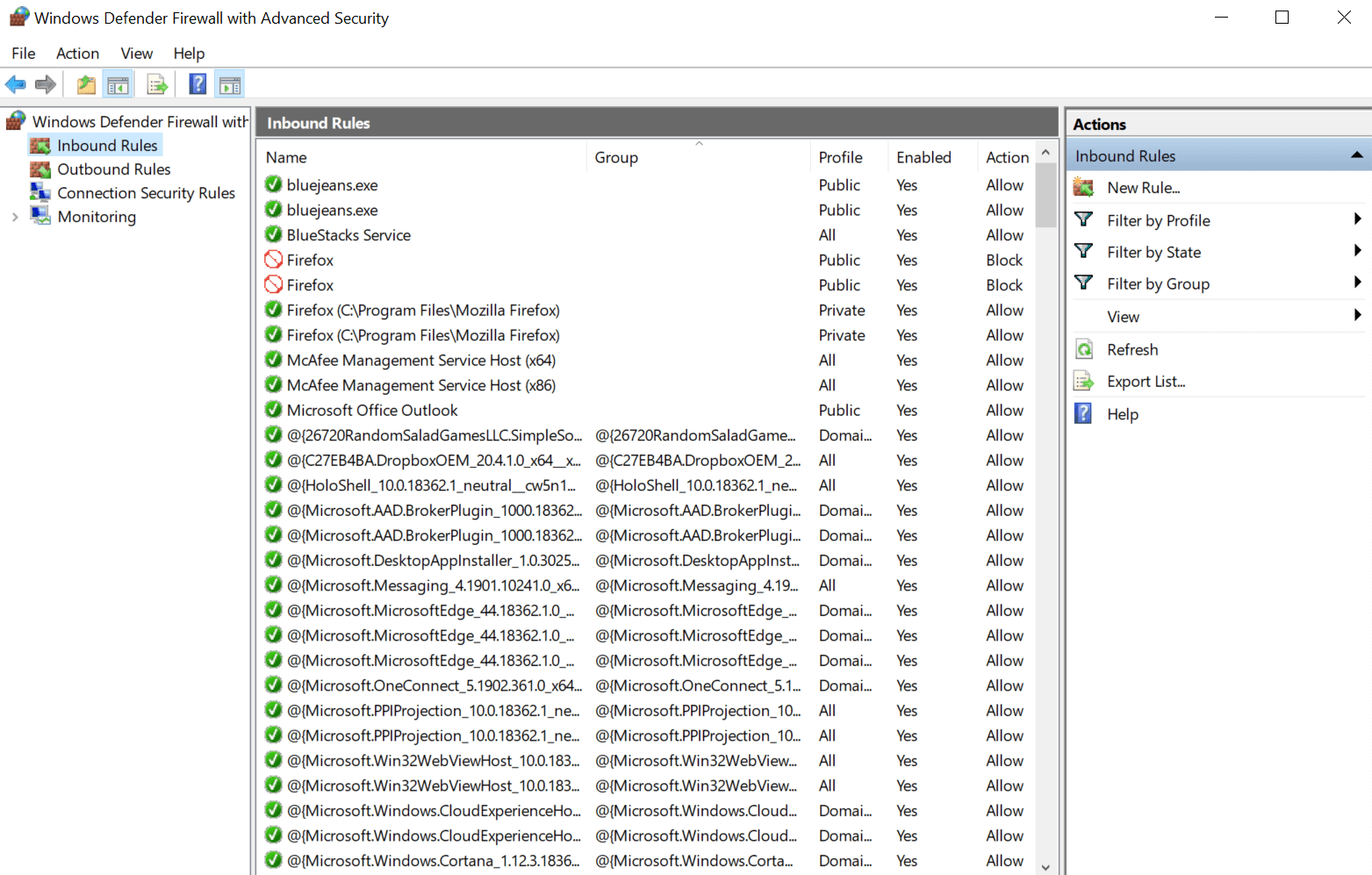
Zawijanie
Sam Microsoft Defender jest bardzo zaawansowanym i potężnym oprogramowaniem zabezpieczającym dla twojego komputera z systemem Windows i możesz całkowicie polegać na tym samym, aby zwiększyć bezpieczeństwo komputera. Istnieje jednak kilka ustawień, które są wyłączone (domyślnie) i jeśli je włączysz, nie dodadzą nic poza warstwą bezpieczeństwa do twojego komputera. Oczywiście zwiększy to bezpieczeństwo komputera, ale dzięki temu da ci możliwość wprowadzania zmian w ustawieniach programu Microsoft Defender zgodnie z twoją przydatnością.
Musisz więc zacząć odkrywać program Microsoft Defender i sprawdzić każde ustawienie, aby upewnić się, że jest ono przydatne dla Twojego komputera. A jeśli uważasz, że jest to przydatne, włącz to samo i doświadcz zmian, jakie wnosi do komputera, takich jak zwiększenie bezpieczeństwa komputera, ochrona systemu i utrzymywanie go w bezpiecznym miejscu.
Następny Przeczytaj
Jak wyłączyć Windows Defender
Najlepszy antywirus dla systemu Windows 10
