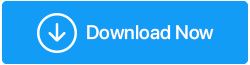Najlepsze sposoby naprawy klawisza funkcyjnego jasności, który nie działa w systemie Windows 11
Opublikowany: 2023-04-14Zmianę jasności ekranu komputera można osiągnąć różnymi metodami, ale najłatwiejszym sposobem jest użycie klawiszy funkcyjnych. Klawisze funkcyjne regulujące jasność ekranu różnią się w zależności od marki komputera/laptopa. W tym artykule dowiesz się, jakie środki należy podjąć, jeśli klawisz jasności nie działa na urządzeniu z systemem Windows 11/10.
Przyczyny kluczowego problemu z jasnością w systemie Windows 11
Zanim zagłębimy się w rozwiązania, najpierw zrozummy, co powoduje ten problem. Najczęstszą przyczyną nieprawidłowego działania klawisza funkcji jasności jest przestarzały lub uszkodzony sterownik. Ponadto przyczyną może być również niedawna aktualizacja oprogramowania lub nieprawidłowo działający komponent sprzętowy.
Może to być spowodowane uszkodzeniem wewnętrznym lub nagromadzeniem brudu na klawiszach. Ponadto klawisze jasności mogą nie działać, jeśli klawisz „Fn” został wyłączony lub nie działa prawidłowo.
Przyjrzyjmy się teraz najlepszym sposobom rozwiązania problemu z klawiszem jasności w systemie Windows 11 i przywrócenia działania klawiszy funkcyjnych jasności.
Przeczytaj także: Oprogramowanie do kontroli jasności dla systemu Windows 10
Sposoby naprawienia niedziałającego klawisza jasności w systemie Windows 11
Po zidentyfikowaniu potencjalnych przyczyn niedziałających klawiszy funkcyjnych kontroli jasności, czas podjąć kroki w celu rozwiązania problemu.
1. Uruchom ponownie komputer
Jeżeli przyczyną nieprawidłowego działania klawiszy regulacji jasności jest przypadkowa usterka, ponowne uruchomienie komputera/laptopa może okazać się skuteczne w rozwiązaniu problemu. Wykonaj poniższe kroki:
Krok 1: Kliknij klawisz Windows.
Krok 2: W prawym rogu pola wyszukiwania kliknij ikonę Zasilanie.
Krok 3: Teraz wybierz opcję Uruchom ponownie .
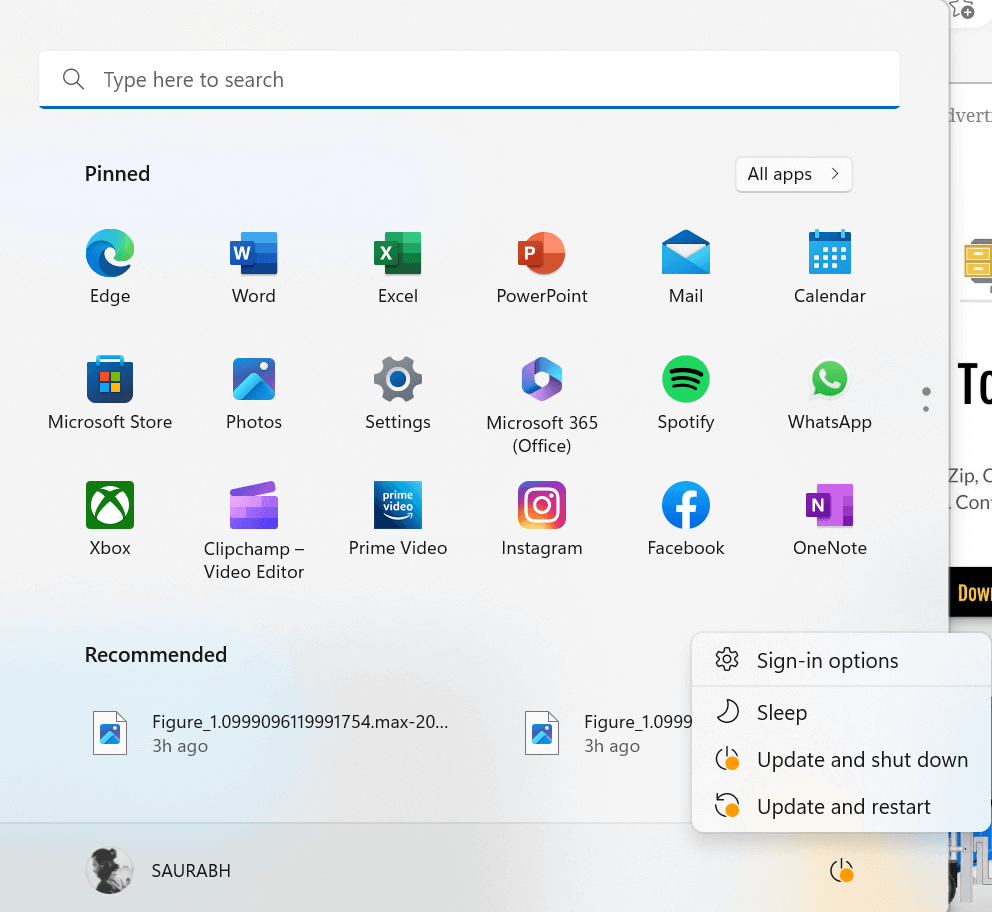
Zakładając, że przyczyną niedziałającej funkcji jasności jest przypadkowy błąd, ponowne uruchomienie urządzenia powinno wystarczyć, aby rozwiązać problem.
2. Wykorzystaj pasek zadań
Jeśli klawisz jasności nie działa w systemie Windows 11, istnieje alternatywna metoda regulacji jasności za pomocą funkcji regulacji jasności znajdującej się w zasobniku systemowym na pasku zadań.
Krok 1: Kliknij ikonę baterii w prawym rogu ekranu pulpitu.
Krok 2: Po uzyskaniu dostępu do rozszerzenia zasobnika systemowego powinieneś być w stanie zlokalizować suwak regulacji jasności.
Krok 3: Dostosuj jasność do żądanego poziomu, przeciągając suwak w lewo lub w prawo.
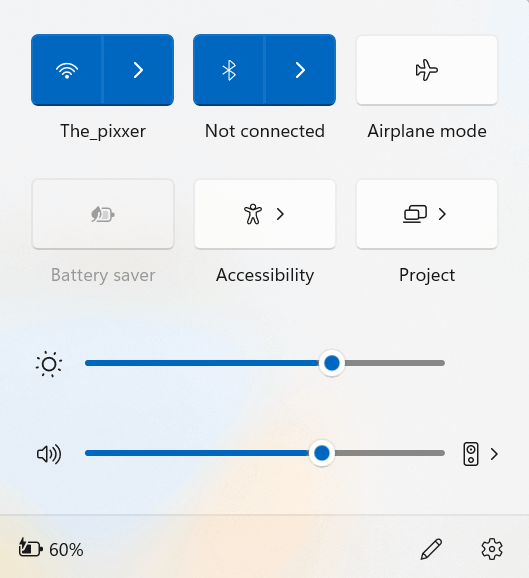
3. Uruchom narzędzie do rozwiązywania problemów z klawiaturą
Jeśli masz problemy z klawiszem funkcyjnym jasności lub jeśli Twój komputer nie jest wyposażony w klawisz funkcyjny jasności, problem może leżeć po stronie klawiatury. W takim scenariuszu zaleca się uruchomienie narzędzia do rozwiązywania problemów z klawiaturą.
Krok 1: Naciśnij klawisz Windows razem z klawiszem I na klawiaturze, aby otworzyć Ustawienia systemu Windows.
Krok 2: Na stronie System przewiń nieco w dół i kliknij opcję Rozwiązywanie problemów .
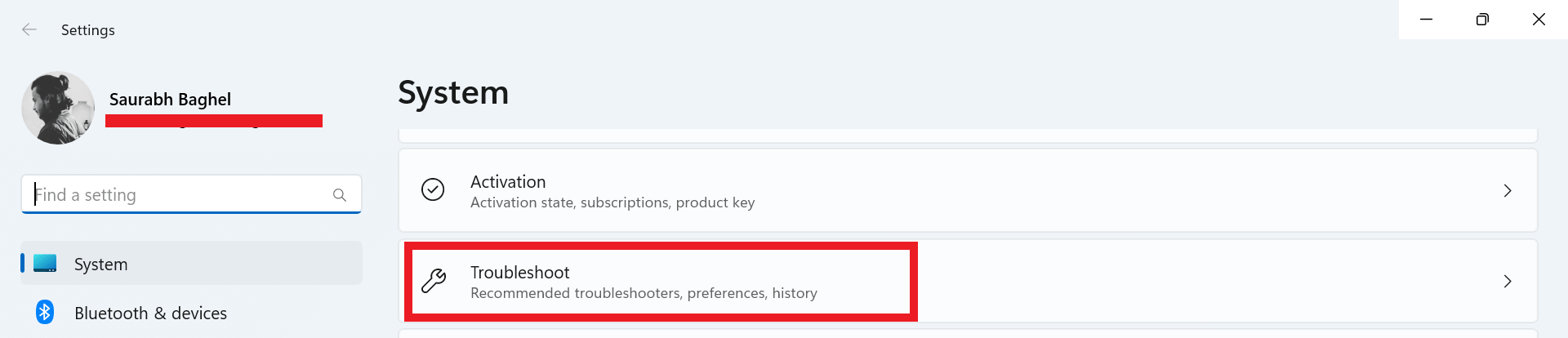
Krok 3: Teraz kliknij Inne narzędzia do rozwiązywania problemów .
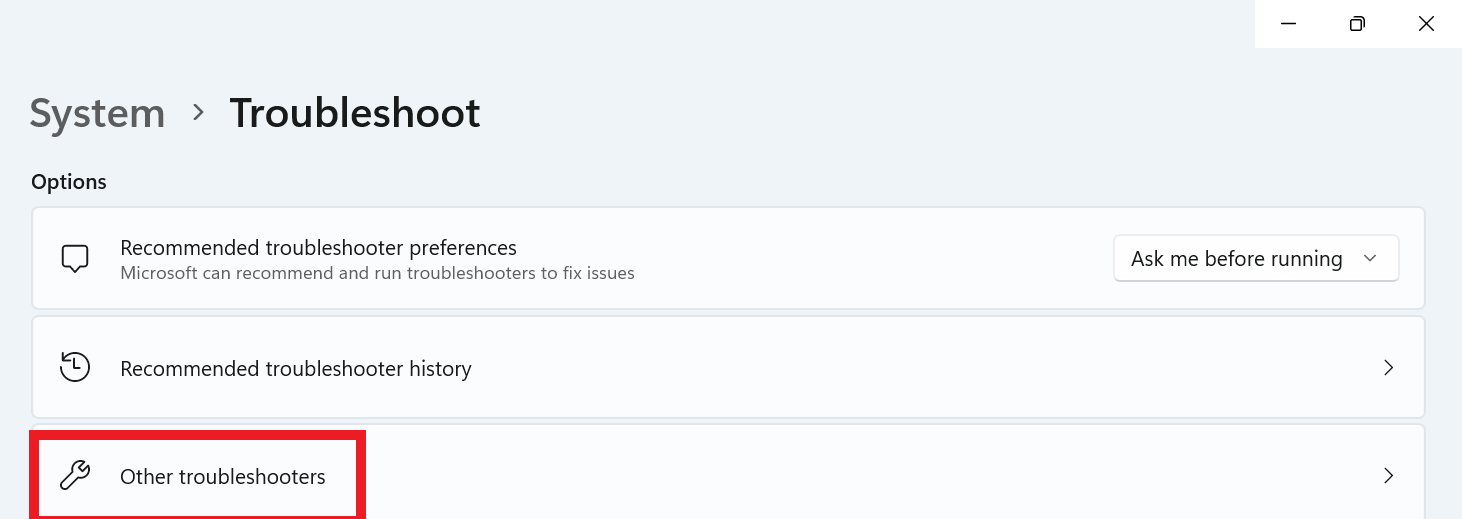
Krok 4: W sekcji Inne znajdź opcję Klawiatura .
Krok 5: Teraz kliknij przycisk Uruchom tuż przed opcją Klawiatura .
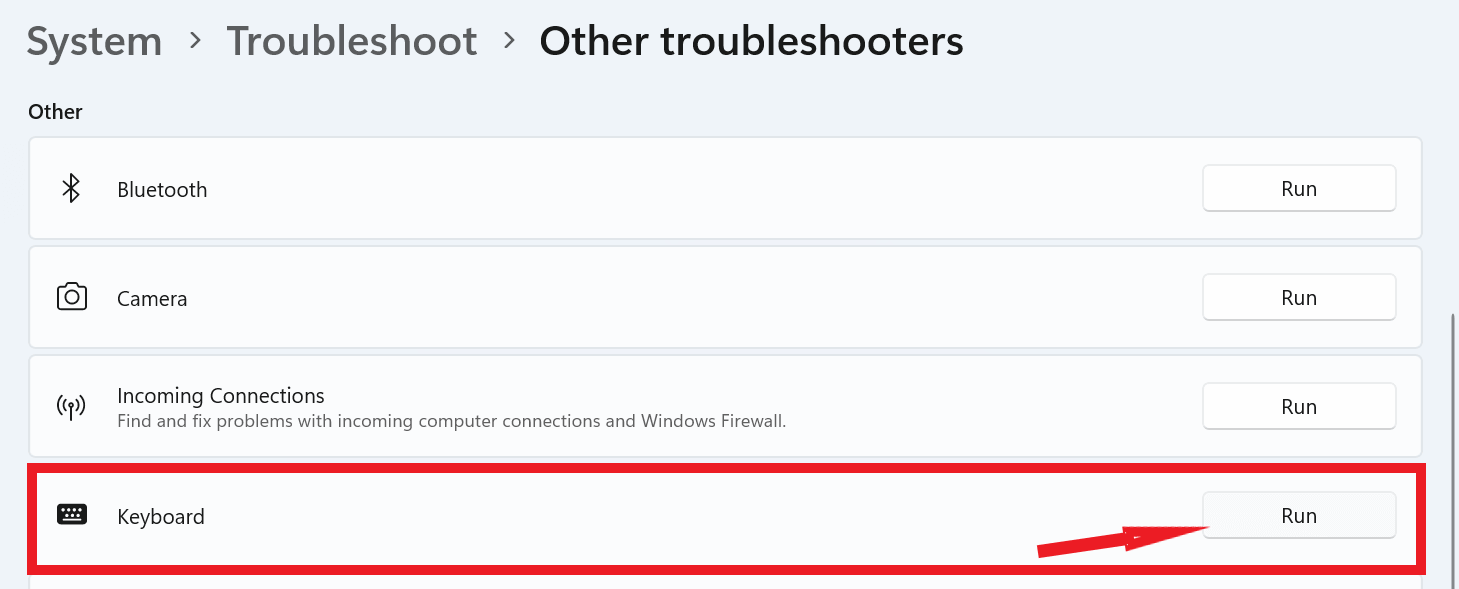
Krok 6: Postępuj zgodnie z poleceniami wyświetlanymi na ekranie, aby zakończyć proces.
4. Zaktualizuj system Windows
Warto poszukać i zastosować najnowsze aktualizacje, aby naprawić wszelkie błędy obecne w najnowszej wersji systemu Windows. Oto jak to zrobić:
Krok 1: Naciśnij klawisz Windows razem z klawiszem I na klawiaturze, aby otworzyć ustawienia systemu Windows.
Krok 2: Teraz w lewym dolnym rogu strony kliknij Windows Update .

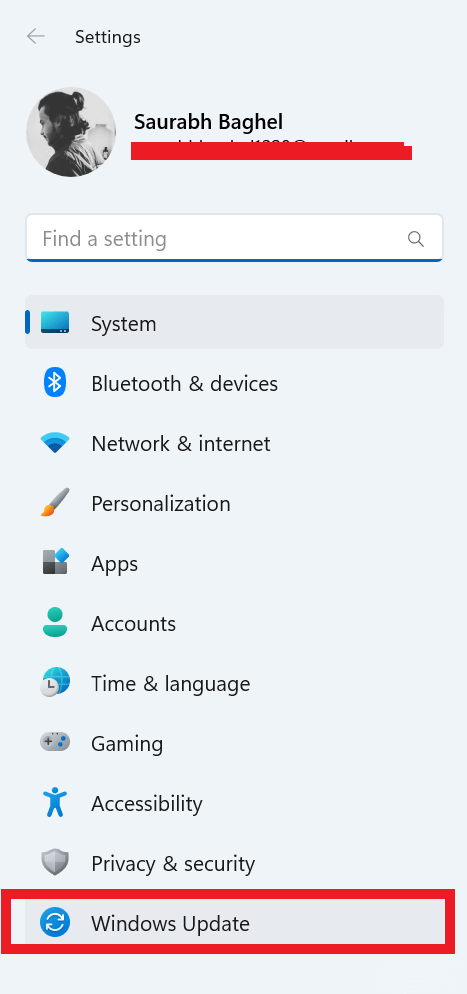
Krok 3: W prawym górnym rogu kliknij Sprawdź aktualizacje.
Krok 4: Następnie powinieneś natknąć się na przycisk „Pobierz teraz/Uruchom ponownie teraz” , który musisz kliknąć, aby rozpocząć pobieranie aktualizacji oprogramowania.
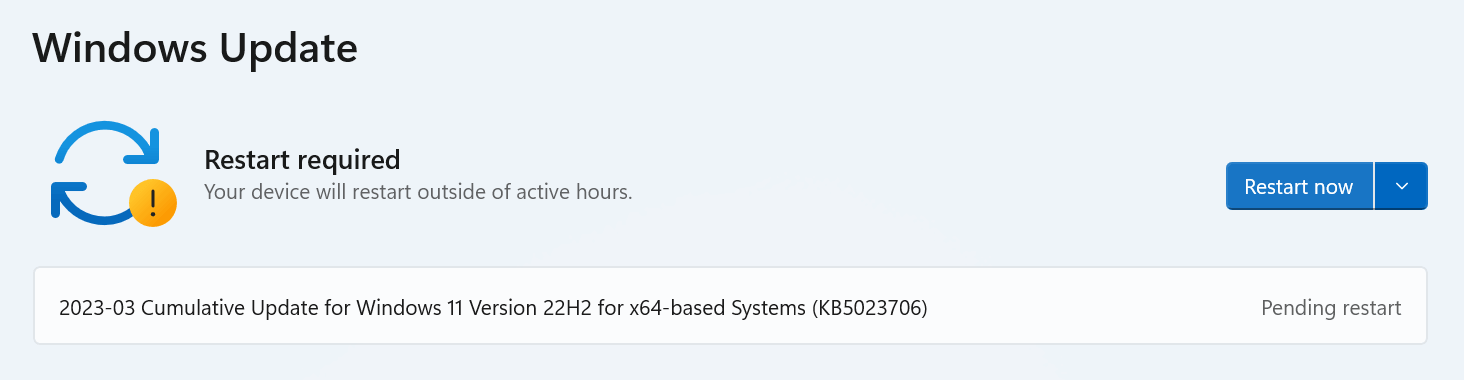
Przeczytaj także: Jak zatrzymać automatyczne aktualizacje w systemie Windows 11
5. Zaktualizuj sterowniki klawiatury
Z biegiem czasu sterowniki klawiatury na komputerze mogą stać się nieaktualne i potencjalnie uszkodzone, co może powodować problemy, takie jak niedziałające klawisze regulacji jasności. Aby rozwiązać ten problem, możesz zaktualizować sterowniki klawiatury, wykonując czynności opisane poniżej.
Krok 1: Naciśnij klawisz Windows z klawiszem X , aby otworzyć menu WinX i kliknij opcję Menedżer urządzeń .
Krok 2: Na liście znajdź i kliknij dwukrotnie opcję Klawiatury , a następnie kliknij prawym przyciskiem myszy dostępną klawiaturę i wybierz opcję Aktualizuj sterownik .
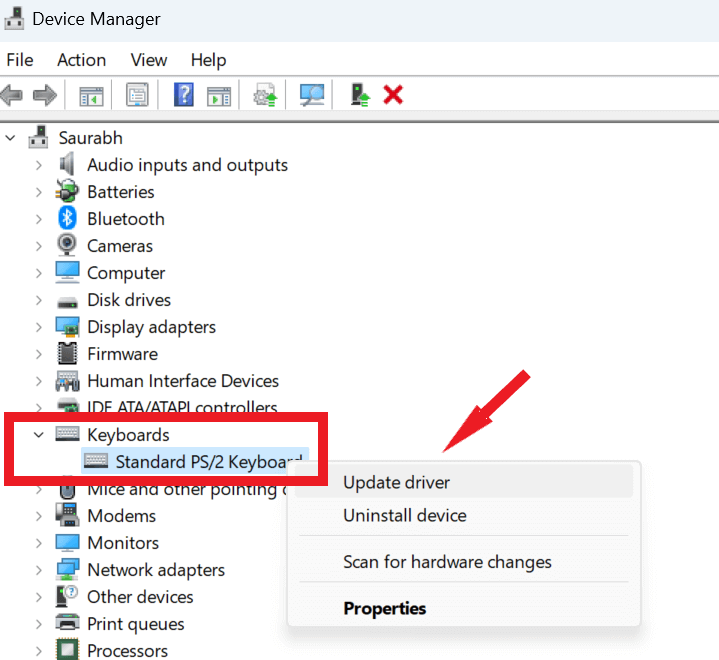
Krok 3: Teraz wybierz opcję Wyszukaj automatycznie sterowniki i postępuj zgodnie z instrukcjami wyświetlanymi na ekranie.
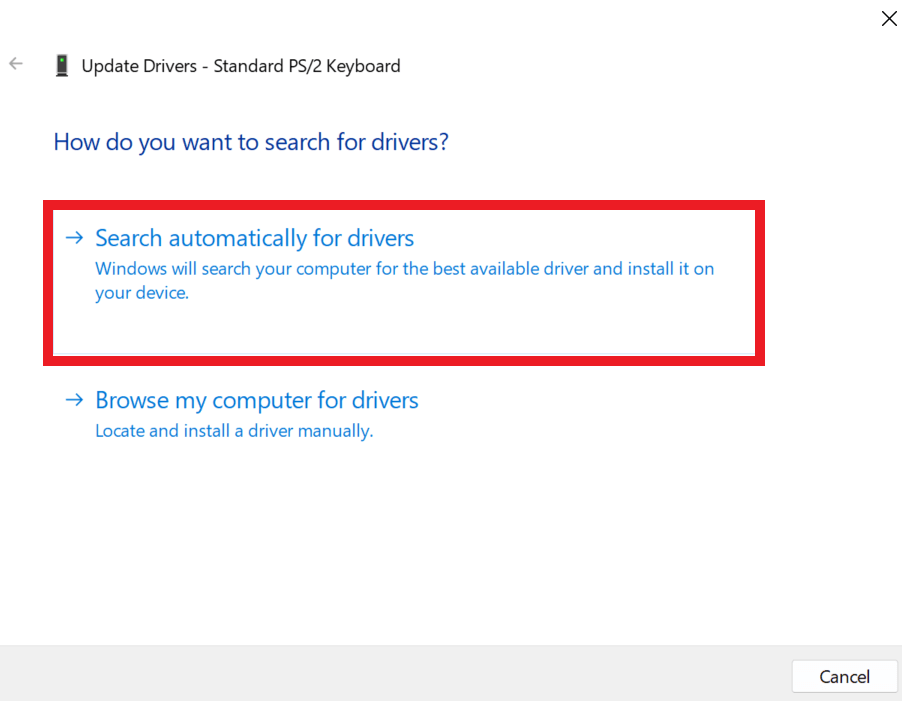
Czasami system Windows nie może zlokalizować aktualizacji sterownika za pomocą Menedżera urządzeń. Następnie masz możliwość sprawdzenia najnowszej wersji sterownika za pośrednictwem aktualizacji systemu Windows lub ręcznego pobrania pliku instalacyjnego z oficjalnej strony producenta i zainstalowania go.
Aby mieć pewność, że proces aktualizacji sterowników przebiegnie sprawnie i uniknąć potencjalnych błędów sterowników, zaleca się skorzystanie z kompleksowego narzędzia do aktualizacji sterowników, takiego jak Advanced Driver Updater. Wykonując te proste kroki, możesz bezpiecznie zaktualizować sterowniki:
Krok 1: Pobierz i zainstaluj zaawansowany program do aktualizacji sterowników.
Krok 2: Rozpocznij od uruchomienia zaawansowanego narzędzia do aktualizacji sterowników za pomocą ikony na pulpicie. Następnie kliknij przycisk „Rozpocznij skanowanie teraz” , który rozpocznie proces skanowania.
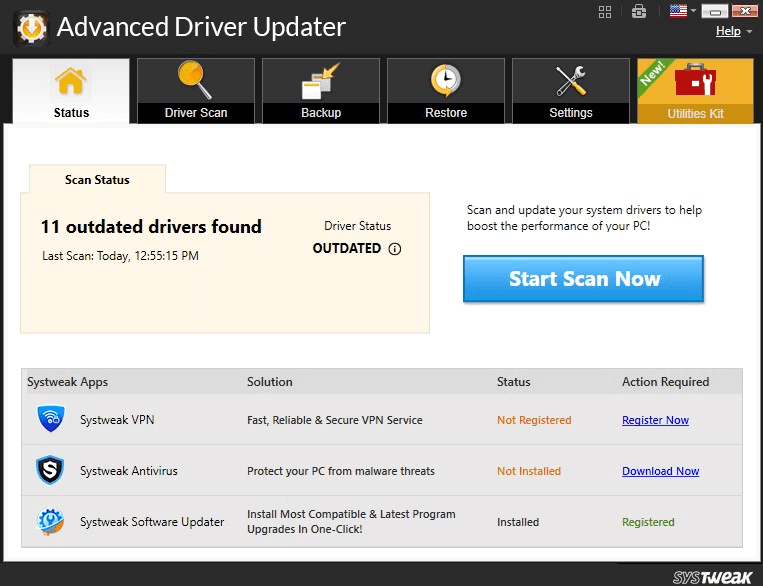
Krok 3: Po zakończeniu skanowania na ekranie zostanie wyświetlona lista nieaktualnych sterowników. Znajdź sterownik klawiatury na liście i wybierz przycisk „ Aktualizuj sterownik” znajdujący się obok niego.
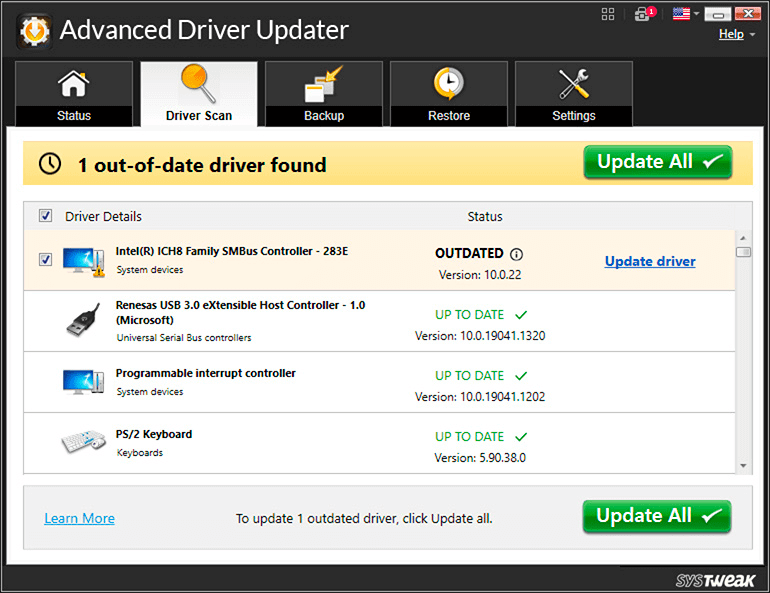
Krok 4: Po zakończeniu procesu aktualizacji uruchom ponownie komputer.
6. Uzyskaj pomoc techniczną
Jeśli masz problemy z klawiaturą, możesz zanieść ją do autoryzowanego centrum napraw marki, która wyprodukowała Twój komputer/laptop. Technicy będą w stanie zdiagnozować i naprawić wszelkie usterki, a nawet w razie potrzeby całkowicie wymienić klawiaturę. Dodatkowo, jeśli wystąpią jakiekolwiek problemy spowodowane brudem lub gromadzeniem się brudu pod klawiszami, będą mogli je dla Ciebie wyczyścić.
Rozwiązano: Klawisz jasności nie działa w systemie Windows 11
Podsumowując, klawisz jasności nie działający w systemie Windows 11 może być irytującym problemem, z którym trzeba sobie poradzić. Jednakże, stosując powyższe rozwiązania, możesz przywrócić klawisze funkcyjne do stanu używalności i dostosować jasność ekranu do swoich upodobań. Pamiętaj, aby zawsze zachować ostrożność podczas pobierania i instalowania oprogramowania oraz aktualizować sterowniki i system Windows.
Dalej Przeczytaj:
Najlepsze sposoby na szybką aktualizację sterowników w systemie Windows 11?
Jak naprawić skróty klawiaturowe i klawisze skrótu, które nie działają w systemie Windows 10
Czy masz do czynienia z opóźnieniem klawiatury w systemie Windows 10? Oto jak to naprawić