Jak zbudować własny komputer?
Opublikowany: 2017-11-06
Ten samouczek ma na celu pomóc Ci w zbudowaniu własnego komputera. Istnieje oczywiście mnóstwo możliwych konfiguracji komputera i sprzętu, który możesz umieścić w swoim nowym komputerze, jeśli chcesz. Ale to, co staramy się tutaj zrobić, to pomóc ci złożyć podstawowy komputer. Z tego powodu potrzebujemy tylko podstawowych komponentów i narzędzi do uruchomienia.
Jeśli w którymkolwiek momencie będziesz zdezorientowany czytając ten samouczek lub masz dalsze pytania, odwiedź forum społeczności PCMech. Nasi doświadczeni technicy i twórcy systemów chętnie odpowiedzą na wszelkie pytania.
Uwaga redaktora: W listopadzie 2017 zaktualizowaliśmy nasz przewodnik „Buduj swój własny komputer” o nowe obrazy i filmy krok po kroku, a także lepsze formatowanie, aby przewodnik był łatwiejszy do strawienia. Dziękujemy Amy Neuendorf i GLC za pomoc przy filmach i mediach!
Wymagane narzędzia :
- Śrubokręt — śrubokręt krzyżakowy (krzyżowy) jest używany w większości komputerów. Dostępne są również proste gniazda.
- Śruba Extractor — jeśli masz palce chirurga, możesz tego nie potrzebować. Ale jeśli jesteś człowiekiem, prawdopodobnie podczas tej procedury możesz wrzucić śrubę do komputera i być zbyt wielkim kciukiem, aby go wyjąć. Wykrętak do śrub może pomóc ci złapać te śruby i wyjąć je bez ingerencji w sprzęt. Zdecydowanie nie chcesz uruchamiać komputera z luźnymi śrubami. Może to spowodować zwarcie.
- Latarka — o ile nie znajdujesz się w fantastycznym oświetleniu, prawdopodobnie będziesz potrzebować latarki, aby uzyskać widok na krajobraz na komputerze podczas pracy.
- Szkło powiększające — używaj z latarką do sprawdzania procesora i gniazda oraz wszystkiego, co Cię niepokoi.
Wymagany sprzęt:
- Obudowa komputera
- Dysk twardy i/lub dysk SSD
- Napęd DVD (zalecana jest nagrywarka, ponieważ kosztują tylko około 20 USD; zaawansowani użytkownicy mogą zainstalować system operacyjny z dysku flash)
- Edytor
- Radiator/wentylator chłodzący procesora
- Płyta główna
- Moduły pamięci (zalecane zestawy dwukanałowe, trójkanałowe lub czterokanałowe, w zależności od możliwości płyty głównej)
- Zasilacz
- Karta graficzna (opcjonalnie, jeśli płyta główna/procesor ma wbudowane wideo)
- Myszka klawiaturowa
Aby zbudować podstawowy komputer, będziesz potrzebować co najmniej płyty głównej, modułu pamięci, procesora z radiatorem/wentylatorem, zasilacza, dysku twardego i napędu DVD.
Większość wrażliwych elektrycznie urządzeń jest dostarczana w statycznej torbie, która ma chronić elektronikę przed porażeniem elektrycznością statyczną. Zostaw swój sprzęt w tych torbach, dopóki nie będziesz gotowy do ich zainstalowania.
Wymagane oprogramowanie:
- Sterowniki urządzeń (zazwyczaj są dostarczane z powyższym sprzętem)
- System operacyjny (na potrzeby tego samouczka zakładamy, że wybierasz Microsoft Windows jako swój system operacyjny – PCMech ma wiele świetnych informacji na temat Linuksa i innych alternatyw)
Kable i inne:
- Kable napędowe
- Elementy dystansowe płyty głównej (zwykle dostarczane z obudową, ale służą do odsunięcia płyty głównej od płyty montażowej)
- Śruby (zwykle cały stos śrub jest dostarczany z obudową twojego komputera, ale jeśli używasz obudowy, którą miałeś w pobliżu, będziesz musiał zebrać kilka śrub)
- Kable zasilające (zarówno do komputera, jak i monitora. Zwykle są dostarczane wraz ze sprzętem przy zakupie, oczywiście)
- Związek chłodzący procesora (zwykle wstępnie nakładany na radiator dostarczany z pudełkowanymi procesorami detalicznymi)
Walizka
Szybkie linki
- Walizka
- Instalacja procesora i płyty głównej
- Intel
- Instalowanie radiatora/wentylatora (Intel)
- AMD
- Instalowanie radiatora/wentylatora (AMD)
- Instalowanie pamięci
- Test samotestu po włączeniu zasilania (POST)
- Instalowanie płyty głównej w obudowie
- Podłączanie płyty głównej
- Instalowanie zasilacza
- Instalowanie dysków
- napęd DVD
- Dysk twardy/SSD
- Instalacja karty graficznej
- Sprawdzanie Twojej pracy
- Zasilanie włączone!
- Forum społeczności PCMech
- Kończenie konfiguracji
Zdejmij pokrywę z nowego etui. Jeśli masz standardową obudowę, weź śrubokręt i odkręć cztery lub sześć śrub znajdujących się wokół krawędzi z tyłu obudowy. Trzymaj się tych śrub i umieść je w miejscu, w którym nie będą się rozsypywać i można je łatwo znaleźć w dalszej części tej procedury. Po ich wyjęciu cała osłona etui zsuwa się w jednym kawałku. Dzięki tej konstrukcji przód obudowy (znany również jako ramka) nie porusza się. Tylko góra i boki odchodzą jako pojedyncza osłona.
W niektórych przypadkach stosuje się śruby skrzydełkowe zamiast śrub standardowych. Działa to oczywiście w ten sam sposób, z tą różnicą, że nie trzeba używać śrubokręta do ich odkręcania i wyjmowania. Po prostu obróć je palcami.
Jeszcze inne sprawy rozpadają się inaczej. Niektórzy producenci opracowali obudowy wykorzystujące konstrukcję „bezśrubową”. Obudowy te są zaprojektowane tak, aby można było zdjąć pokrywę po prostu odblokowując części z obudowy. Dzięki temu projektowi zwykle chwytasz dolną część przedniej ramki obudowy i nadajesz jej solidne szarpnięcie. Przód następnie ściąga. Z mojego doświadczenia wynika, że zwykle wymaga to kilku prób i trochę mięśni. Te etui są zwykle dość trwałe, więc naprawdę nie musisz się martwić o ich zranienie. Następnie boki unoszą się i zsuwają, podobnie jak góra. Twoja sprawa zasadniczo rozpada się na cztery części. Pozostałe etui rozkładają się w podobny sposób, ale po zdjęciu przodu zsuwają się góra i boki.

Każda sprawa jest nieco inna pod względem podziału. Wzorów jest prawie tyle, ile firm, które je wykonują. Możesz znaleźć takie, w których nie musisz nawet zdejmować przodu, a raczej po prostu zsuwasz boki. W przypadku innych można wyjąć całą płytę montażową płyty głównej i combo stojaka na karty z obudowy, wysuwając ją z tyłu. Jest to wygodne do dokonywania szybkich zmian w systemie, chociaż nadal musisz odłączyć różne kable, aby wyciągnąć go do końca. Bez względu na to, jaki masz styl etui, pamiętaj, aby zapoznać się z nim, zanim spróbujesz wejść. Nie chcesz tego na siłę i niczego psuć – nie spiesz się.
Teraz, kiedy to zostało zrobione, jesteś gotowy, aby przejść dalej.
W tym momencie powinieneś mieć przed sobą nowe etui ze zdjętą pokrywą. Zanim będziesz mógł użyć go w nowym systemie, musisz go przygotować do użycia. Przejrzyj poniższą listę kontrolną, aby upewnić się, że jest przygotowana. Nie wszystko to może być konieczne w Twoim przypadku, a jeśli korzystasz z przypadku, który już miałeś, prawdopodobnie zostało już zrobione wiele lub wszystko. Niemniej jednak jest to przydatna wskazówka.
Teraz jest dobry moment, aby przejrzeć dostawę śrub dołączoną do obudowy. Są one zwykle trzymane w małej plastikowej torbie umieszczonej wewnątrz obudowy. W tej torbie powinieneś znaleźć:
- Śruby podwozia – tego typu używa się do dokręcania kart itp.
- Mniejsze śruby – podobnie jak śruby do obudowy, tylko o mniejszej średnicy. Służy do mocowania płyty głównej.
- Wsporniki – są to śruby, które służą do trzymania płyty głównej około 1/8″ od płyty montażowej płyty głównej. Ich końce mają gwintowany otwór, który przyjmuje mniejsze śruby obudowy. Wreszcie, w niektórych przypadkach stosuje się małe, wyglądające na metalowy klipsy. Są ściśnięte i wsunięte w małe prostokątne otwory w płycie montażowej płyty głównej i zatrzaskują się. Te też są nieco niezręczne.
Teraz zweryfikuj kilka rzeczy, które zostały zrobione, jeśli trzeba to zrobić.
- Czysta sprawa – Jeśli sprawa jest nowa, nie powinno to być wielkim problemem. Ale jeśli etui było już używane, prawdopodobnie wytrzymałoby czyszczenie. Wyczyść wnętrze szmatką lub sprężonym powietrzem. Upewnij się, że wentylator w zasilaczu jest wolny od włochatego kurzu. Weź też szmatkę i wytrzyj ją.
- Zainstaluj stopy, jeśli to konieczne – są to małe zakładki wkładane do otworów w dolnej części obudowy. Etui znajduje się na tych zakładkach, gdy leżysz na biurku. Jeśli sprawa była używana wcześniej lub jest droższa, może to nie być konieczne.
- Zainstaluj wentylatory obudowy – Czasami możesz chcieć zainstalować dodatkowe wentylatory, które przykręca się do stelaża obok otworów wentylacyjnych z przodu, np. z boku, z tyłu i/lub na górze obudowy. Pomaga to zwiększyć cyrkulację powietrza w systemie. W wielu przypadkach są one już zainstalowane, więc nie musisz się tym martwić. Niektórzy lubią umieszczać mały filtr nad otworem, aby zapobiec wciąganiu kurzu. Idealną i prostą konfiguracją dla prawidłowego przepływu powietrza jest ustawienie przedniego, dolnego wentylatora, aby wciągało powietrze i posiadanie wyższego, tylnego wentylatora.
- Zwolnij wnęki napędów — W zupełnie nowych (tańszych) obudowach wnęki napędów są czasami uszczelnione metalowymi płytkami. To najbardziej irytująca rzecz. Jeśli chcesz zainstalować jakieś dyski, a prawdopodobnie tak jest, musisz je usunąć. Wybierz wnęki na dyski, których chcesz użyć (zwykle te u góry w obudowach typu tower) i zdejmij metalowe płytki. Są one przymocowane metalem, więc wymagają trochę cięcia, podważania i skręcania, aby je uwolnić. Uważaj, aby nie zranić obudowy ani siebie. Po wyjęciu płyta prawdopodobnie będzie miała ostre krawędzie. Lepsze obudowy mają te wnęki pokryte plastikowymi, wymiennymi płytkami, które są o wiele prostsze i mają nieskończenie więcej sensu.
- Wymień osłonę we/wy. Osłona wejścia/wyjścia to kawałek metalu z wybitymi w nim różnymi otworami, które umożliwiają podłączenie do płyty głównej, takiej jak mysz i klawiatura, USB i LAN, wysunięcie tylnej części obudowy. Ponieważ wszystkie płyty główne mają inny układ, musisz zainstalować tę dostarczoną z płytą. Usuń stary (jeśli jest zainstalowany), po prostu wpychając go z tyłu obudowy do środka. Zwykle łatwo wyskoczy, jeśli nie, użyj płaskiego śrubokręta, aby podważyć krawędzie, aby się poluzować. Wciśnij nowy od wewnątrz etui i pozwól mu wskoczyć na miejsce. Sprawdź, czy jest bezpieczny.
Niektóre obudowy są dostarczane z fabrycznie zainstalowanym zasilaczem. Podobnie, jeśli obudowa, której używasz, była już używana, może mieć już zainstalowany zasilacz. W takim przypadku wystarczy upewnić się, że jest to jednostka odpowiednia do komputera, który zamierzasz zbudować. Zalecam usunięcie go i ustawienie na stole na razie, aby pomóc w wykonaniu zalecanego początkowego włączenia zasilania z obudowy (opisane później).
Instalacja procesora i płyty głównej
Następnym krokiem jest zainstalowanie procesora na płycie głównej. Teraz, w tym momencie, płyta główna powinna po prostu leżeć na twoim miejscu pracy, najlepiej w torbie antystatycznej, w której została przyjęta. W ciągu następnych kilku kroków będziemy instalować sprzęt na płycie głównej, zanim zostanie on zainstalowany w obudowie. Powodem jest to, że w większości przypadków jest to DUŻO łatwiejsze z płytą główną poza obudową niż z płytą główną w etui. To pozostawia miejsce na manewrowanie dużymi rękami wokół komponentów.
Instalowanie procesora to dość prosty proces. Prawdziwe ryzyko dotyczy procesora. Zbyt szybkie lub nieostrożne wykonanie tego kroku może spowodować uszkodzenie procesora. Dlatego nie denerwuj się. To łatwy krok, ale zrób to ostrożnie.
Obecnie są dwa popularne interfejsy dla procesorów: Intel Socket LGA 11xx/20xx i AMD AMx/FMx. Ale wszystkie sprowadzają się do dwóch podstawowych typów: gniazda Zero Insertion Force (ZIF) i gniazda. Większość używanych obecnie procesorów używa gniazda do łączenia się z płytą główną, a typ używanego gniazda to zwykle gniazdo ZIF. Gniazdo ZIF otwiera się i zamyka za pomocą małej dźwigni. Gdy dźwignia jest opuszczona, procesor jest zablokowany na swoim miejscu. W pozycji pionowej procesor jest luźny i można go zainstalować lub zdjąć.
Wszystkie nowoczesne systemy wykorzystują gniazdo zerowej siły wkładania (ZIF). Dlatego ta procedura jest odpowiednia dla tej konfiguracji. Aby zainstalować procesor korzystający z tego typu interfejsu, postępuj zgodnie z poniższą procedurą (instrukcje dotyczące procesora Intel poniżej, w przypadku procesorów AMD przejdź do następnej strony):
Intel
Piny znajdują się w gnieździe, a procesor ma podkładki do stykania się pinów.
Otwórz gniazdo ZIF
Odbywa się to poprzez chwycenie dźwigni po jednej stronie gniazda i otwarcie jej. Przesuń dźwignię z zamkniętej, poziomej pozycji do otwartej, pionowej pozycji. Być może trzeba będzie trochę pociągnąć dźwignię, zanim się otworzy. Rób to powoli i nie zmuszaj. Nie chcesz wyłamywać gniazdka. W drodze w górę możesz doświadczyć nieco więcej siły. To normalne. Otwórz płytę ładunkową i zdejmij plastikową osłonę. Sprawdź dokładnie gniazdo za pomocą szkła powiększającego, czy nie ma uszkodzonych styków.
Zorientuj chip
W procesorze są nacięcia i pasujące wypustki w gnieździe, więc pójdzie tylko w jedną stronę.
Wstaw procesor
Pamiętając o orientacji, połóż chip na gnieździe. Upewnij się, że procesor leży płasko na stykach gniazda. Zamknij płytę obciążającą.
Zamknij gniazdo ZIF
Lekko dociśnij płytę obciążającą i zamknij dźwignię. Po opuszczeniu upewnij się, że dźwignia wskoczyła na swoje miejsce.
Instalowanie radiatora/wentylatora (Intel)
Detaliczne wentylatory Intela mają 4 kołki, które wchodzą w 4 otwory w płycie głównej wokół gniazda. Można je zainstalować na 4 sposoby, więc zorientuj go tak, aby kabel wentylatora dotarł do nagłówka płyty głównej CPU_FAN. Za pomocą prostego śrubokręta w otworze na górze każdego słupka przekręć każdy z nich zgodnie z ruchem wskazówek zegara (w kierunku przeciwnym do kierunku strzałki), aby upewnić się, że znajdują się w pozycji zablokowanej. Przekręcenie przeciwnie do ruchu wskazówek zegara odblokuje posty do późniejszego usunięcia lub spróbuj ponownie, jeśli masz problemy z ich zablokowaniem. Jest 90 stopni ruchu. Zdejmij osłonę ochronną ze spodu radiatora i sprawdź, czy na części, która będzie stykać się z górną częścią procesora, znajduje się związek radiatora.
Następnie opuść zespół na procesor, upewniając się, że wszystkie 4 słupki zaczynają się w otworach na płycie głównej. W tym miejscu może być trochę trudniej i warto mieć dodatkowy zestaw rąk, jeśli jest dostępny. Podnieś płytę główną i podeprzyj ją jedną ręką z palcami „zaciśniętymi” wokół gniazda. Jeśli masz inną parę rąk, ustabilizuj zespół, lekko dociskając jego górną część. Chwyć kciuk i równomiernie naciskaj na każdy pin, aż usłyszysz, jak „wbija się” w płytę główną, używając wzoru na krzyż – wciśnij jeden w dół, a następnie w drugą stronę, a następnie powtórz z drugą. staramy się unikać wyginania deski.
Na koniec sprawdź wizualnie tył deski, aby upewnić się, że szpilki są całkowicie zatrzaśnięte. Jeśli nie, odblokuj zawleczkę, wyjmij zawleczkę z otworu, zablokuj zawleczkę i spróbuj ponownie. Podłącz przewód wentylatora do złącza CPU_FAN na płycie głównej.
AMD
Gniazdo ma otworki, a szpilki znajdują się na procesorze.
Otwórz gniazdo ZIF
Odbywa się to poprzez chwycenie dźwigni po jednej stronie gniazda i otwarcie jej. Przesuń dźwignię z zamkniętej, poziomej pozycji do otwartej, pionowej pozycji. Być może trzeba będzie trochę pociągnąć dźwignię, zanim się otworzy. Rób to powoli i nie zmuszaj. Nie chcesz wyłamywać gniazdka. W drodze w górę możesz doświadczyć nieco więcej siły. To normalne.
Zorientuj chip
W jednym rogu procesora na płytce drukowanej poza metalową zaślepką będzie znajdować się złoty trójkąt. Wyrównuje się to z małym uformowanym trójkątem w jednym rogu gniazda, niektóre płyty główne mogą również mieć trójkąt na płytce drukowanej poza gniazdem. Zdejmij z procesora folię ochronną i sprawdź, czy styki za pomocą szkła powiększającego nie są uszkodzone. BARDZO uważaj, aby nie zgiąć żadnych szpilek, są bardzo delikatne.
Wstaw procesor
Pamiętając o orientacji, połóż chip na gnieździe i upewnij się, że kołki wpadają do otworów. Powinien po prostu wpaść bez wywierania nacisku. Upewnij się, że procesor leży płasko w gnieździe i do końca .
Zamknij gniazdo ZIF
Lekko dociśnij procesor i zamknij dźwignię. Po opuszczeniu upewnij się, że dźwignia wskoczyła na swoje miejsce.
Instalowanie radiatora/wentylatora (AMD)

Radiator AMD dostępny w sprzedaży detalicznej jest instalowany za pomocą zatrzasków na zaczepach z boku gniazda. Można go zainstalować na jeden z 2 sposobów, określ, który sposób działa najlepiej, sprawdzając odstępy, aby kabel wentylatora dotarł do nagłówka płyty głównej CPU_FAN. Zdejmij osłonę ochronną ze spodu radiatora i sprawdź, czy na części radiatora, która styka się z górną częścią procesora, znajduje się związek radiatora. Umieść radiator na górze procesora i zaczep klips bez blokady krzywki na zaczepie z boku gniazda. Upewnij się, że krzywka jest odblokowana (zaokrąglona strona skierowana do góry) i zaczep ten klips na zaczepie. Obróć krzywkę o 180 stopni, aby zablokować radiator. Podłącz przewód wentylatora do złącza CPU_FAN na płycie głównej.
Dzisiejsze procesory są dość gorące. Wprowadzane są postępy, aby działały chłodniej przy wyższych prędkościach, ale nie można przecenić znaczenia wysokiej jakości radiatora i wentylatora. Komputery, które nie są odpowiednio chłodzone, mogą być dość niestabilne, a co gorsza, mogą nawet nie uruchamiać się poprawnie.
Kiedyś można było podłączyć radiator i wentylator bezpośrednio do procesora i nie martwić się o to. Dziś jednak procesory są zbyt gorące, aby to zrobić i oczekują niezawodnego komputera. Należy użyć pasty do radiatora, aby uszczelnić szczelinę między radiatorem a górną częścią procesora.
Jeśli instalujesz nieoryginalne urządzenie chłodzące, postępuj zgodnie z instrukcjami dołączonymi do urządzenia i upewnij się, że pasta do radiatora została prawidłowo nałożona.
Instalowanie pamięci
Powinieneś teraz zainstalować moduły pamięci. Na potrzeby tego kroku zakładamy, że wybrałeś już odpowiednią pamięć dla swojego komputera. Więc przejdziemy od razu do instalacji pamięci.
Ważne jest, aby zapoznać się z instrukcją obsługi płyty głównej, aby dowiedzieć się, jakie konkretne sekwencje powinny być instalowane na płycie. Niektóre płyty wymagają określonej kolejności instalacji pamięci, zwykle w zależności od pojemności pamięci, typu itp. Inne płyty w ogóle nie mają wymaganej kolejności i możesz wybrać dowolne gniazdo, w którym chcesz zainstalować pamięć. Większość nowych płyt głównych obsługuje dwukanałową pamięć RAM, niektóre obsługują trzy, a nawet cztery kanały. Jest to technologia, która pozwala na zwiększenie wydajności przy użyciu 2, 3 lub 4 dopasowanych modułów pamięci RAM. Sprawdź w instrukcji płyty głównej, które gniazda mają być używane do obsługi wielokanałowej.
Instalacja modułów jest zasadniczo taka sama niezależnie od typu, mimo że każdy typ modułu wygląda trochę inaczej.
Uziemij się, dotykając niepomalowanego metalowego przedmiotu. Spowoduje to rozładowanie nagromadzonej elektryczności statycznej w twoim ciele.
Podnieś moduł pamięci za krawędzie.
Zdecyduj, których gniazd będziesz używać i zorientuj nad nim moduł pamięci. W gnieździe modułu będzie mały plastikowy mostek, który nie będzie wyśrodkowany w gnieździe. Jest to zgodne z wycięciem w tablicy pinów samego modułu pamięci i zapewnia prawidłowe włożenie modułu. Otwórz zamki, wypychając je na zewnątrz. Niektóre deski mają zamek tylko na jednym końcu, drugi koniec jest zamocowany.
Włóż moduł pamięci
Z modułami DIMM wchodzą prosto. Upewnij się, że wycięcia w pamięci RAM pokrywają się z małymi wybojami w gnieździe.
Zablokuj moduł na miejscu
W przypadku modułów DIMM wszystko, co musisz zrobić, to dalej wciskać moduł pamięci, aż zatrzask lub zatrzaski po obu stronach gniazda pamięci zostaną automatycznie wepchnięte do pozycji zamkniętej. Czasami może zajść potrzeba pomocy w zamknięciu zacisków wyrzutnika, ale chodzi o to, że te zaciski muszą się zamknąć, aby zablokować moduł na swoim miejscu. Jeśli się nie zamykają, oznacza to, że moduł nie jest wsunięty do końca w gniazdo.
Powtórz tę procedurę dla wszystkich innych modułów pamięci, które zamierzasz zainstalować.
Test samotestu po włączeniu zasilania (POST)
W tym momencie masz zainstalowany procesor, radiator i wentylator oraz pamięć na płycie głównej. W większości przypadków jesteś już gotowy do zainstalowania płyty głównej w obudowie. Zalecam jednak szybkie uruchomienie „po wyjęciu z obudowy”, aby upewnić się, że podstawowe komponenty działają.
Ustaw płytę główną na nieprzewodzącej powierzchni. NIE używaj torby antystatycznej, w której dostarczono płytę. Używam pudełka, w którym dostarczono płytę główną, przykrytego kawałkiem papieru na wypadek, gdyby pudełko było zadrukowane metalicznym atramentem. Jeśli twoja płyta/procesor nie ma wbudowanego wideo, włóż do końca kartę graficzną do odpowiedniego gniazda. Większość nowych płyt będzie korzystała z podstawowego gniazda PCI-Ex16, które jest najbliżej procesora. Większość posiada również zamki do trzymania karty w gnieździe. Niektóre są zaczepami z tyłu gniazda, inne są blokadami z tyłu gniazda, podobnymi do blokad gniazda pamięci. Jeśli to jeden z nich, upewnij się, że jest odblokowany.
Następnie ustaw zasilacz na stoliku obok tablicy. Włóż główne 24-pinowe złącze ATX (niektóre zasilacze mają 20-pinową wtyczkę z osobną 4-pinową wtyczką, która jest zaciskana z boku). Włóż 4 lub 8-pinowe złącze (niektóre zasilacze będą miały 2 4-pinowe złącza, które łączą się ze sobą) złącze procesora do gniazda, niektóre płyty mają 4-pinowe, inne mają 8-pinowe. Wszystkie te złącza są wyposażone w klucze, dzięki czemu można je zainstalować tylko w jeden sposób, we właściwy sposób. Jeśli karta graficzna ma pomocnicze złącza zasilania (oznaczone PCI-E), podłącz odpowiednie kable zasilające. Dostępne są 6 i 8-pinowe złącza PCI-E, niektóre karty mają oba, a niektóre zasilacze mają oba. Inne zasilacze będą miały „6+2”, których można używać w dowolny sposób, na przykład złącza 20+4 ATX i 4+4 CPU. Podłącz monitor za pomocą kabla VGA lub DVI do portu wideo na płycie lub karcie graficznej i włącz go.

Podłącz zasilacz do zasilania sieciowego i włącz przełącznik kołyskowy (jeśli jest na wyposażeniu). Korzystając z instrukcji płyty głównej, zlokalizuj 2 styki przycisku zasilania – zwykle oznaczone jako PWR_BTN lub podobnie. Za pomocą małego śrubokręta na chwilę zewrzyj ze sobą 2 styki. Wystarczy chwilowe dotknięcie – nie trzymaj na nich śrubokręta dłużej niż sekundę. Niektóre płyty główne mają przycisk zasilania na płycie, który można nacisnąć, aby to zrobić. Wentylator procesora powinien zacząć działać, obserwuj ekran. Jeśli widzisz jakikolwiek rodzaj wyświetlacza – ekran powitalny płyty głównej lub dane POST, a nawet migający kursor, jesteś dobry. Wyłącz go za pomocą przełącznika kołyskowego lub pociągając za przewód zasilający AC i odłącz zasilanie od płyty. Jeśli zainstalowałeś kartę graficzną, wyjmij ją, aby odblokować typ zatrzasku, po prostu ostrożnie odegnij zakładkę od karty, aż zatrzask blokujący opróżni się, wysuń drugi typ, tak jak przy użyciu tarana.
Instalowanie płyty głównej w obudowie
Teraz musisz zainstalować płytę główną w obudowie. Jeśli będziesz postępować zgodnie z tym samouczkiem, procesor, wentylator i pamięć będą już zainstalowane na płycie głównej, więc teraz zainstalujesz całą konfigurację w obudowie.
Odwróć obudowę komputera na bok. Jeśli używasz obudowy, w której można usunąć płytę montażową płyty głównej, możesz ją teraz wyjąć i zainstalować płytę główną poza samą obudową.
Znajdź otwory w płycie głównej i otwory w obudowie lub płycie montażowej płyty głównej. Możesz trzymać płytę tuż nad płytą płyty głównej obudowy i zobaczyć, które otwory w obudowie pokrywają się z otworami na płycie głównej. Wszystkie płyty główne posiadają otwory montażowe w różnych miejscach.
Teraz zbierz swoje dystanse. Wkręć je w otwory w obudowie lub płycie montażowej, które pokrywają się z otworami na płycie głównej. Niektóre obudowy mają fabrycznie zainstalowane podkładki lub nawet podniesione podkładki, które nie wymagają podkładek; musisz najpierw ustalić, czy tak jest. Możesz je dokręcić kluczem nasadowym 3/16″ lub ręcznie. Niektóre obudowy mają małe przekładki, które zatrzaskują się na swoim miejscu. Za ich pomocą wsuwasz je przez płytkę montażową od tyłu i zatrzasną się na swoim miejscu. Usuń wszystkie wstępnie zainstalowane elementy dystansowe, które nie mają pasującego otworu na płytę główną.
Chwyć płytę główną za krawędzie i przytrzymaj ją nad obudową. Dopasuj go tak, aby był właściwie wyrównany z tylnymi złączami skierowanymi do tyłu itp.

Włóż płytę główną do obudowy. Posadź go na wierzchu właśnie zainstalowanych wsporników, tak aby każdy wspornik był wyrównany z otworem na śrubę na płycie głównej. Będziesz musiał obniżyć go nieco bliżej przodu obudowy, niż idealnie wyrównać, a następnie ostrożnie wsunąć go z powrotem, aby porty przeszły przez osłonę we/wy. Może to być trudne, uważnie obserwuj, aby porty przechodziły przez otwory, nie zaczepiając się o żadne zaczepy sprężynowe.
Włóż śruby, których użyjesz do dokręcenia płyty i przykręć je bardzo lekko. Następnie przytul je, używając pewnego rodzaju wzoru krzyżowego. Nie muszą być naprawdę ciasne, po prostu przytulne. Jeśli instalowałeś płytę na zdejmowanej płycie montażowej, zainstaluj płytę montażową płyty głównej z powrotem w obudowie. W niektórych przypadkach płyta jest montowana z boku. Na nich wkładasz dolną krawędź płyty do szyny prowadzącej na spodzie obudowy, a następnie obracasz w górę. Górna krawędź płytki zetknie się z obudową, w tym momencie można ją wkręcić lub sprężynowy uchwyt ją zablokuje. W innych przypadkach płytka może przesuwać się w inny sposób, np. od tyłu. Płyty te można łatwo usunąć później, jeśli kiedykolwiek zajdzie potrzeba wyjęcia płyty głównej.
Dokładnie sprawdź swoją pracę. Upewnij się, że tył płyty głównej nie dotyka żadnej części obudowy lub płyty montażowej. Upewnij się, że gniazda i złącza są wyrównane z otworami z tyłu obudowy. I na pewno upewnij się, że deska jest sztywna i szczelna. Jeśli w dowolnym momencie naciśniesz deskę, nie powinna się ona uginać.
Podłączanie płyty głównej
Teraz nadszedł czas, aby rozpocząć podłączanie nowo zainstalowanej płyty głównej do różnych przewodów obudowy oraz źródła zasilania.
UWAGA: Jeśli pracowałeś z usuniętą płytą montażową płyty głównej, będziesz musiał zainstalować płytkę z powrotem w obudowie, aby móc wykonać połączenia poniżej.
Instalowanie zasilacza
Weź zasilacz i umieść go w obudowie komputera. Przewody powinny być skierowane do przodu. Lokalizacja wentylatora różni się w zależności od tego, czy jest to mocowanie górne czy dolne. Wentylatory montowane od góry powinny być skierowane w dół. Dolne mocowanie można zamontować w obie strony, niektóre obudowy umożliwiają montaż w obie strony, inne nie. Jeśli masz wybór, jeśli w dolnej części obudowy pod zasilaczem są otwory, wolę wentylator w dół.
Włóż zasilacz do obudowy. Czasami wymaga to trochę manewrowania, aby ustawić go na swoim miejscu.
Po umieszczeniu urządzenia sprawdź tył obudowy i upewnij się, że otwory z tyłu zasilacza pokrywają się z otworami na śruby w obudowie. Jeśli tak się nie stanie, może być konieczne odłączenie zasilania.
Za pomocą śrubokręta dokręć zasilacz za pomocą standardowych śrub montażowych.
Upewnij się, że napięcie jest ustawione prawidłowo. Z tyłu znajduje się mały przełącznik, który pozwala przełączać się między 120 a 220 woltami. W Stanach Zjednoczonych jest to 120. Jeśli jesteś za granicą, najprawdopodobniej 220. Jeśli używasz 220, upewnij się, że przewód jest do tego przystosowany. Powinien powiedzieć z boku sznurka. Najłatwiej jest to sprawdzić teraz, gdy o tym myślisz.
Podłącz zasilanie do płyty głównej.
Włóż główne 24-pinowe złącze ATX (niektóre zasilacze mają 20-pinową wtyczkę z osobną 4-pinową wtyczką, która jest zaciskana z boku). Włóż 4 lub 8-pinowe złącze (niektóre zasilacze będą miały 2 4-pinowe złącza, które łączą się ze sobą) złącze procesora do gniazda, niektóre płyty mają 4-pinowe, inne mają 8-pinowe. Wszystkie te złącza są wyposażone w klucze, dzięki czemu można je zainstalować tylko w jeden sposób, we właściwy sposób.
Podłącz wentylator procesora do nagłówka CPU_FAN na płycie głównej.
Sprawdź złącza obudowy na płycie głównej i dopasuj je do przewodów złącza obudowy. Złącza to zazwyczaj duży blok pinów umieszczony w dolnej części płytki. Niektóre płytki mają mały blok, do którego podłącza się przewody, a następnie blok jest podłączany do nagłówka płytki. Asus nazywa to „Q-Connect”. Niektóre tablice oznaczają szpilki, ale najlepiej jest mieć swoją instrukcję, ponieważ czasami może być trudno określić, która etykieta pasuje do którego zestawu szpilek. Jeśli masz dobry futerał, każde złącze będzie oznaczone etykietą informującą, do jakiej funkcji obudowy prowadzi. Jeśli tak nie jest, być może będziesz musiał fizycznie prześledzić przewody, aby zobaczyć, do jakiej funkcji się trafia. Podczas podłączania zapoznaj się z instrukcją dotyczącą styków 1, aby upewnić się, że każde złącze jest podłączone we właściwy sposób. Pamiętaj, że jeśli konkretna funkcja obudowy nie działa później, być może będziesz musiał tylko obrócić złącze na płycie głównej. Kolejne kroki przeprowadzą Cię przez proces łączenia każdego przewodu.
- Podłącz wyłącznik zasilania – Złącze jest zwykle oznaczone jako PWR_SW, a może po prostu PWR, ale musisz wykonać to połączenie. Można go podłączyć w dowolny sposób, tylko upewnij się, że podłączasz go do właściwych pinów. Zrobienie tego źle może spowodować, że system nie uruchomi się później.
- Podłącz przełącznik resetowania. Można go podłączyć w dowolny sposób, tylko upewnij się, że podłączasz go do właściwych pinów. Kołki mogą być oznaczone jako RST lub RESET, ale najlepiej jest również zapoznać się z instrukcją.
- Podłącz diodę LED zasilania. Może być oznaczony jako PLED. Wrażliwy na polaryzację, jeśli odwrócisz go, dioda LED nie będzie działać. Niczego nie skrzywdzisz, po prostu odwróć.
- Podłącz diodę LED aktywności dysku twardego. Zwykle jest oznaczony jako HDD, HDD_LED lub podobnie. Jest również wrażliwy na polaryzację. Jeśli zrobisz to odwrotnie, światło może nigdy nie zapalić się później lub będzie świecić przez cały czas, gdy komputer jest uruchomiony.
- Podłącz głośnik PC (jeśli jest w wyposażeniu). W większości przypadków podłącz go do wtyczki 4-przewodowej. Wystarczy podłączyć go do 4 pinów na płycie głównej. Inne przypadki umieszczają złącze głośnikowe na dwóch wtyczkach 1-wire. W takim przypadku podłącz je do pinów 1 i 4. Nigdy nie mogłem zrozumieć, dlaczego to zrobili. Niektóre etui są dostarczane z małym głośnikiem piezo w torbie na akcesoria. Niektóre płyty główne mają wbudowany głośnik piezoelektryczny i nie mają pinów głośnikowych.
- Podłącz pozostałe przewody panelu przedniego (audio, USB, 1394, eSATA itp. do odpowiednich złączy).
Jak zawsze, sprawdź swoją pracę. Zwróć uwagę, że jeśli dioda LED się nie świeci, jej złącze w obudowie należy obrócić o 180 stopni.
Instalowanie dysków
napęd DVD
Wybierz, w której zewnętrznej wnęce na napęd 5,25″ chcesz zainstalować napęd DVD, i zdejmij płytę czołową z tej wnęki. Zachowaj płytę czołową do wykorzystania w przyszłości. Teraz wsuń napęd do wnęki od przodu. Upewnij się, że przód napędu jest wyrównany z przodem komputera. Upewnij się również, że otwory na śruby w napędzie są wyrównane z otworami na śruby w stelażu montażowym napędu.
Jeśli twoja obudowa ma wyjmowany stojak, może być konieczne wyjęcie stojaka z systemu, aby zabezpieczyć dysk. Jednak korzystając z wyjmowanych stelaży, należy zwrócić uwagę na to, który zestaw otworów na śruby należy użyć w stelażu, co spowoduje, że płyta czołowa napędu będzie zrównana z przodem komputera. W niektórych przypadkach nadal łatwiej jest zainstalować napęd od przodu i wyrównać go, aby zobaczyć, których otworów na śruby użyć. Następnie możesz wyjąć stelaż dysku, zapamiętując, których otworów użyć. W niektórych przypadkach znajdują się stojaki beznarzędziowe, w których wsuwa się napęd od przodu i zamyka zatrzaski lub dźwignie blokujące.
Dysk twardy/SSD
Zanim po prostu zastosujesz się do poniższych wskazówek dotyczących montażu dysku twardego, zwróć uwagę na to, gdzie go kładziesz. Technicznie rzecz biorąc, dysk twardy można umieścić w dowolnej wolnej wnęce obudowy, ale należy wziąć pod uwagę kilka kwestii:
Dyski twarde generują ciepło, zwłaszcza dyski o wyższych prędkościach obrotowych. Therefore, it is best to place these drives as far from other hardware as possible. Give them room to breathe.
If it is necessary to install a drive cooler, make sure you have room for it.
Some cases give room under the power supply to install a hard drive. This is bad idea! A power supply is like a magnet, and magnets and your data do not go together. Don't install a hard drive anywhere near the power supply. Keep your hard drive near the front of the case.
Okay, let's install the actual drive:
Determine which drive bay to install the hard drive into. In most cases, the hard drive usually goes into a 3.5″ slot toward the front of the case, near the bottom. These bays do not have a corresponding opening to the front of the case simply because there is no reason to see the hard drive from the front. Some cases use a removable drive rack to hold the hard drive. If your case uses this type of setup, remove the rack now.
Slide in the hard drive. If you are using a removable drive rack, just push the drive into the rack so that the screw holes line up. If your case has the drive rack as part of the chassis, then just lift the drive into the case and line up the screw holes on the drive with the drive rack. If the rack faces fore and aft, be sure the drive connectors face toward the back of the case. If it's a sideways rack, determine which side it is designed for, ensuring clearance for the power and data cables.
Fasten the hard drive into place using your screws. This is easy to do on removable racks. In non-removable racks, tightening down screws on the far side of the hard drive can be a problem, because the screws are not highly visible and thus it is hard to get to them with a screwdriver. It can take a little creativity to get at them. Most cases which have this problem have little holes where you can stick the screwdriver through and tighten the screw beneath. If the screw is not in there, I've even had to do a controlled drop of the screw onto the hole and then use the screwdriver to position it into the hole. It can be a real feat to do it sometimes, and this is one reason some manufacturers went to the removable racks. If you have a magnetic screwdriver that can hold the screw, this might be less of a problem for you. Some hard drive racks are toolless, or require screws and rubber bushings be installed on the drive before inserting it into the rack.
For SSD's, some cases have 2.5″ bays for them, if not, you will need a 2.5″ to 3.5″ adapter which may or may not come with the drive or case.
If using a removable drive rack, you can now install the rack back into your case. Some racks are fastened into place using a simple thumb lever. Others need to be screwed in. If you have any other drives which you are installing as you build your PC, then repeat the steps above for the other drives.
Attach the power cable. Choose an unused power lead from the power supply and plug it into the power plug on the drive. The plug will be keyed so that it will only go in the correct way. SATA power connectors are thin and black.
Attach the data cables to the drives. Start with the lowest number port (usually 0 or 1) for the SSD/hard drives, then the DVD drive should be last. Use the ports native to the motherboard (ie Intel or AMD) first, avoid 3rd party controllers (ie Marvell, Jmicron, etc.).
Video Card Installation
You must have a video card installed or operable onboard video in order to complete this tutorial so that you can see the output from your new PC once you turn it on. Installing a video card (or any expansion card for that matter) is incredibly straight-forward and easy.
Find the correct slot for your video card. Most new boards will use the primary PCI-Ex16 slot, which is closest to the CPU. Most also have locks to keep the card in the slot. Some are tabs on the back side of the socket, others are locks at the back of the socket similar to the memory slot locks. If it's one of those, make sure it's unlocked.

Wyjmij wkładkę obudowy, która odpowiada gnieździe na płycie głównej. Odbywa się to zwykle przez odkręcenie, ale niektóre przypadki mają wkładki wycinane. Jeśli nie jest to jasne, to, co nazywamy „wkładką”, to mała płytka, która zakrywa tylne gniazda w obudowie, z której wyjdą twoje karty rozszerzeń.
Włóż kartę graficzną do gniazda. Być może trzeba będzie wsunąć kartę, wkładając najpierw jeden koniec, a następnie wsuwając pozostałe szpilki na miejsce. Podczas naciskania upewnij się, że płyta główna nie wygina się. Jeśli deska ma tendencję do wyginania się, może być konieczne podłożenie jednej ręki pod deskę, aby ją podtrzymać. Ponadto w niektórych przypadkach może wystąpić problem z uderzeniem przedniej krawędzi metalowej płytki karty graficznej w obudowę za płytą główną. W rezultacie uniemożliwia to wciśnięcie karty do końca. Próbowałem różnych dziwnych metod, aby rozwiązać ten problem, w tym chwytając szczypce do karty i faktycznie ją zginając. Czasami możesz chwycić płaski śrubokręt i podważyć otwór szerszy, do którego wystaje krawędź karty. Ale w większości przypadków wystarczy trochę pobawić się nim.
Po włożeniu karty graficznej do odpowiedniego gniazda prawdopodobnie będzie tam siedzieć bez żadnego wsparcia. Nadal jednak konieczne jest dokręcenie go śrubą. Metalowa płytka karty będzie miała wycięcie na śrubę i zrówna się z otworem na śrubę z boku otworu rozprężnego z tyłu obudowy. Wystarczy włożyć śrubę w ten otwór i dokręcić.
Sprawdź dokładnie swoją pracę. Upewnij się, że karta jest dobrze zamocowana, a jeśli karta graficzna jest wyposażona w wentylator, upewnij się, że żadne kable taśmowe ani przewody zasilające nie dostają się do łopatek wentylatora. Jeśli karta graficzna ma pomocnicze złącza zasilania (oznaczone PCI-E), podłącz odpowiednie kable zasilające. Dostępne są 6 i 8-pinowe złącza PCI-E, niektóre karty mają oba, a niektóre zasilacze mają oba. Inne zasilacze będą miały „6+2”, których można używać w dowolny sposób, na przykład złącza 20+4 ATX i 4+4 CPU.
Sprawdzanie Twojej pracy
Cóż, zaszedłeś tak daleko. Gratulacje! Zakończyłeś część sprzętową związaną ze składaniem komputera.
Trzeba przyznać, że jeśli postępujesz zgodnie z tym samouczkiem co do joty, Twój komputer jest w tym momencie raczej goły. Być może instalujesz dodatkowy sprzęt, taki jak karta interfejsu sieci bezprzewodowej (nowoczesne płyty główne mają wbudowane przewodowe karty Ethernet), karta dźwiękowa premium (nowoczesne płyty główne mają wbudowany dźwięk), może modem telefoniczny lub inny sprzęt. Niektórzy lubią instalować wszystko od razu. Zwykle budując komputer, lubię zaczynać od podstaw. Powodem jest to, że ułatwia proces instalacji systemu operacyjnego. Po zainstalowaniu systemu operacyjnego możesz wejść i zainstalować dodatkowy sprzęt i uruchomić te elementy pojedynczo. Próba uruchomienia wszystkiego w tym samym czasie może być trochę zniechęcająca, zwłaszcza jednocześnie z instalacją samego systemu operacyjnego.
Teraz jesteś już prawie gotowy do pierwszego włączenia nowego komputera. Ale zanim to zrobimy, musimy oddać wszystko raz jeszcze i upewnić się, że niczego nie przegapiliśmy. Tak więc za pomocą latarki sprawdź całą swoją pracę. Lepiej jest „marnować” czas, niż angażować się w zmarnowany czas, próbując wyśledzić, dlaczego system się nie uruchamia.
- Przejrzyj wszystkie połączenia i instalacje wykonane w poprzednich krokach. Oto lista najważniejszych informacji, które Cię poprowadzą:
- Napędy prawidłowo podłączone do zasilania.
- Wentylator procesora podłączony do złącza zasilania wentylatora procesora na płycie głównej.
- Przełącznik 110/220 V z tyłu zasilacza jest odpowiednio skonfigurowany dla danego obszaru.
Kable danych SATA podłączone prawidłowo i bezpiecznie - Wszystkie połączenia szczelne, żadne złącza nie są odłączane za pomocą jednego zestawu kołków
- Brak przewodów i kabli wystających z łopatek wentylatora
Złącze wyłącznika zasilania w maszynach ATX prawidłowo podłączone do pinów PWR_SW na płycie głównej. Jeśli nie zostanie to wykonane prawidłowo, urządzenie może się nawet nie włączyć po naciśnięciu przełącznika.
Czas na chwilę prawdy. Aby zobaczyć, czy to działa!!
Połączmy wszystko i przygotujmy do włączenia:
Podłącz mysz i klawiaturę
Podłącz monitor do karty graficznej i podłącz przewód zasilający do monitora.
Podłącz przewód zasilający do zasilacza w samym komputerze.
Zasilanie włączone!
Dobra, teraz czas na rozruch!
Włącz monitor.
Zanim wciśniesz wyłącznik zasilania, zwróć uwagę, czego się spodziewać. Jeśli od razu zauważysz coś nie tak, może być konieczne szybkie ponowne wyłączenie komputera. Oto, czego szukać:
- Dioda zasilania powinna się włączyć
- Wentylatory procesora i zasilacza powinny zacząć się obracać
- Dysk twardy powinien się włączyć
- Najpierw zobaczysz ekran BIOS (lub ekran powitalny producenta płyty głównej)
- Możesz usłyszeć jeden sygnał dźwiękowy z głośnika komputera. Możliwe, że usłyszysz więcej niż jeden sygnał dźwiękowy, co oznacza błąd, którym się zajmiemy.
- Możesz również otrzymać „błąd sumy kontrolnej CMOS” lub inny błąd mówiący, że CMOS lub czas nie są ustawione.
- Dowiedz się, jakie klawisze należy nacisnąć, aby przejść do konfiguracji CMOS. Zostanie to pokazane na dole ekranu, zwykle podczas liczenia pamięci. Będziesz chciał nacisnąć podaną kombinację klawiszy, aby natychmiast przejść do konfiguracji, ponieważ następnym krokiem jest konfiguracja CMOS.
Jeśli usłyszysz dziwne dźwięki, takie jak zgrzytanie, skrobanie lub głośne skomlenie, bądź gotowy do natychmiastowego wyłączenia systemu.
Pamiętaj, że jeśli przegapisz podaną sekwencję, aby wejść do konfiguracji CMOS przed rozpoczęciem sekwencji rozruchowej, nie ma nic złego w naciśnięciu przycisku resetowania i ponownym uruchomieniu, dopóki nie złapiesz, co to jest. Nie zaszkodzi Twojemu komputerowi natychmiastowe zresetowanie go lub szybkie wyłączenie, jeśli zauważysz problem.
Naciśnij wyłącznik zasilania. Jeśli się włączy, uważnie obserwuj system. Jak tylko pojawi się BIOS lub ekran powitalny, naciśnij odpowiednie klawisze i wejdź do konfiguracji CMOS. Prawidłowa kombinacja klawiszy powinna być widoczna u dołu ekranu. Czasami wyskakuje zbyt szybko, aby zobaczyć, które klawisze nacisnąć. Nie ma problemu. Nie wahaj się, po prostu naciśnij reset i spróbuj ponownie, jak wspomniano powyżej.
Jeśli wszystko uruchomiło się zgodnie z oczekiwaniami i udało ci się przejść do ekranu konfiguracji CMOS, po prostu pozwól mu tam siedzieć, wyjmując lampę błyskową i sprawdzaj system podczas pracy. Upewnij się, że wszystkie wentylatory działają. Upewnij się, że wszystkie wentylatory działają płynnie i nie generują żadnych dziwnych dźwięków. Upewnij się, że dioda LED zasilania obudowy jest włączona. Jeśli kontrolka dysku twardego świeci, wyłącz i odwróć połączenie. Jeśli któryś z wentylatorów się nie obraca, natychmiast wyłącz komputer i podłącz wentylator. Nie chcesz długo uruchamiać komputera bez działających wentylatorów, zwłaszcza bez wentylatora procesora.
Zamknij go, a teraz nadszedł czas, aby porządnie związać i ubrać wszystkie kable, możesz użyć opasek na suwak lub skręcać, aby w tym pomóc. Im jest schludniejszy, tym chłodniej będzie działał. Zasilacze modułowe bardzo w tym pomagają, ponieważ do zasilania podłączasz tylko potrzebne kable. Niektóre przypadki mają przepisy dotyczące prowadzenia kabli za płytą główną.
Forum społeczności PCMech
Jeśli w tym momencie jesteś niesamowicie sfrustrowany, ponieważ twój nowy komputer nie działa i po prostu nie możesz znaleźć problemu, nie rozpaczaj. Nie jesteś sam ! W PCMech mamy rozległą społeczność forum. Na forach możesz zadawać pytania i uzyskiwać odpowiedzi od wielu niezwykle kompetentnych osób. Wystarczy się zarejestrować. Jest całkowicie darmowy. Fora są ogromnym atutem dla użytkowników PC Mechanic, pozwalając każdemu czerpać z doświadczeń innych. Wejdź na fora!
Uruchom go i przejdź do konfiguracji CMOS.
Następnym krokiem jest upewnienie się, że BIOS używa właściwych ustawień. Podczas gdy niektórzy użytkownicy lubią używać BIOS-u, aby podkręcać system, aby działał jak natłuszczone mydło, podczas początkowej kompilacji najlepiej jest zachować konserwatywne ustawienia, co zwykle oznacza pozostawienie ich z ustawieniami domyślnymi. Pamiętaj, że w tym momencie najbardziej zależy nam na tym, aby ten komputer działał. Omówię niezbędne kroki. Opcjonalne kroki wykraczają poza zakres tego podstawowego samouczka i można je zbadać osobno. Miej przed sobą instrukcję płyty głównej, aby otworzyć sekcję opisującą ustawienia CMOS.
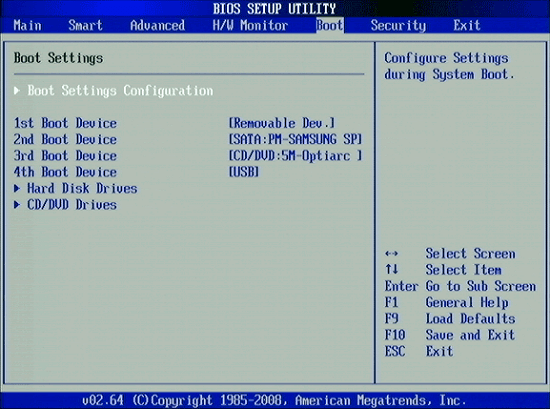
Nowe płyty główne mają tak zwany bios UEFI. To graficzny bios z podstawowymi i zaawansowanymi trybami. Będę mówić ogólnikami, ponieważ różne tablice są różnie ustawione. Poniższe kroki są rodzajem listy kontrolnej.
- Ustaw poprawną datę i godzinę.
- Sprawdź, czy rozpoznaje twój procesor za to, czym jest i odpowiednią ilość pamięci RAM.
- Sprawdź prędkość i napięcie suwaka, jeśli automatyczne wykrywanie nie działa prawidłowo, zmień je. W nowoczesnych systemach opartych na Intelu wszystko, co jest szybsze niż 1333 MHz pamięci RAM, musi korzystać z XMP (Intel Extreme Memory Profile). Dowiedz się w instrukcji, jak to ustawić.
- Sprawdź, czy wszystkie dyski są prawidłowo widoczne i upewnij się, że kontroler SATA jest ustawiony na AHCI. Aby przyspieszyć uruchamianie, wyłącz nieużywane kontrolery innych firm, jeśli są w wyposażeniu.
- Ustaw kolejność rozruchu. Zalecam najpierw ustawić go na DVD, a następnie na dysk twardy lub dysk SSD, na którym będziesz instalować system operacyjny. Zwykle jest osobny ekran do ustawiania kolejności dysków twardych/SSD, jeśli masz wiele dysków. Wyłącz rozruch sieciowy.
- Sprawdź, czy zintegrowane urządzenia peryferyjne, których używasz, są włączone, a te, których nie masz, są wyłączone.
- Zapisz i wyjdź, powinien ponownie uruchomić się do jakiegoś ekranu błędu, mówiącego o braku urządzenia rozruchowego lub braku systemu operacyjnego lub czegoś w tym rodzaju.
Zakładając, że prawidłowo sobie z tym poradziłeś, komputer powinien być gotowy do pracy. Teraz, gdy komputer po prostu siedzi i działa, nadszedł dobry czas, aby przetestować kilka rzeczy, zanim przejdziesz dalej. Naciśnij przycisk resetowania i ponownie wprowadź konfigurację CMOS.
Sprawdź następujące:
- Sprawdź diody LED z przodu obudowy. Podczas uruchamiania dioda HDD powinna się zaświecić, a następnie zgasnąć. Jeśli tak, jest prawidłowo podłączony do płyty głównej. Jeśli nie, spróbuj odwrócić przewody na wtyczce LED lub po prostu odwrócić. Możesz również sprawdzić, czy świeci się dioda LED zasilania.
- Sprawdź dysk twardy. Upewnij się, że się kręci. Możesz to usłyszeć/poczuć. Jednak nie można tego powiedzieć z dyskiem SSD, ponieważ nie jest to urządzenie mechaniczne.
- Sprawdź wentylatory. Upewnij się, że wentylator procesora, wentylator zasilacza i wentylatory obudowy obracają się bez żadnych przewodów. Jeśli twoja karta graficzna ma wentylator, upewnij się, że również się swobodnie obraca.
- Upewnij się, że DVD ma zasilanie, naciskając przycisk wysuwania i sprawdzając, czy się otwiera.
Pozwól systemowi pracować przez 10-15 minut. Gdy jest uruchomiony, przejdź do konfiguracji CMOS i przejdź do ekranu PC Health, aby monitorować temperaturę procesora podczas jego działania. Ma to na celu zapewnienie, że procesor jest odpowiednio chłodzony i nie prowadzi do niestabilności. Jeśli chcesz, możesz również – OSTROŻNIE – uziemić się, a następnie sięgnąć i delikatnie dotknąć boków procesora i radiatora podczas jego pracy. Jeśli radiator jest letni w dotyku (nie za gorący w dotyku), to wykonuje swoją pracę prawidłowo. W tym okresie testowym możesz po prostu pozwolić komputerowi działać przez chwilę. Jeśli po kilku minutach radiator za bardzo się nagrzeje lub odczyty temperatury staną się nienormalnie wysokie lub jeśli ekran PC Health zawiesza się i nie możesz nic zrobić z klawiaturą, prawdopodobnie masz problem z chłodzeniem procesora. Używasz wentylatora chłodzącego, który nie jest odpowiedni dla twojego procesora lub występuje problem z niewystarczającym przepływem ciepła między procesorem a radiatorem, co oznacza, że może być konieczna ponowna instalacja procesora i lepsze wykorzystanie ciepła tym razem zlewozmywak. W przypadku procesorów Intel może się to zdarzyć, jeśli którykolwiek z pinów nie jest całkowicie wpięty w płytę główną.
Kończenie konfiguracji
Teraz, gdy pomyślnie zakończyliśmy konfigurację sprzętu, możesz teraz skonfigurować komputer tak, jak chcesz.
- Upewnij się, że Zapora systemu Windows jest włączona. Możesz również upewnić się, że będziesz później podłączony do Internetu, czy to za pomocą kabla Ethernet, czy konfigurując swoją kartę bezprzewodową.
- Następnie przejdź do Panelu sterowania i otwórz Windows Update. Skanuj w poszukiwaniu aktualizacji i pobieraj wszystkie ważne aktualizacje i dowolne opcje. Nie zalecam pobierania jakichkolwiek aktualizacji sterowników sprzętu, chyba że nie ma dostępnych sterowników producenta. Jeśli chcesz zaktualizować sterowniki, przejdź do witryny producenta i pobierz najnowsze stamtąd. Po zainstalowaniu aktualizacji prawdopodobnie będziesz musiał ponownie uruchomić komputer. Powtarzaj, aż nie będzie więcej dostępnych aktualizacji, które chcesz.
- Teraz zainstaluj jakieś oprogramowanie zabezpieczające. Windows Defender w Windows 7 nie jest odpowiedni, ale jest w Windows 8/8.1./10 Istnieje kilka darmowych alternatyw, które działają dobrze.
- Teraz, jeśli używasz systemu Windows 7, musisz aktywować system Windows. Aby aktywować, po prostu postępuj zgodnie z instrukcjami kreatora. Najłatwiej jest aktywować przez Internet. Robienie tego w ten sposób jest bardzo automatyczne i odbywa się przy użyciu bezpiecznego serwera. Jeśli Twój komputer nie jest podłączony do Internetu, możesz go aktywować przez telefon. Zadzwoń pod bezpłatny numer widoczny na ekranie, odczytaj operatorowi numer wyświetlony na ekranie i wpisz numer potwierdzenia, który ci podadzą.
W tym momencie twój nowy komputer jest gotowy do pracy! Następnie możesz rozpocząć instalację oprogramowania i dostosowywanie nowego komputera do własnych potrzeb.
Gratulacje. Ciesz się swoim nowym komputerem!
