Jak zbiorczo zmienić rozmiar wielu obrazów w systemie Windows za darmo?
Opublikowany: 2021-01-04Jeśli jesteś użytkownikiem Internetu od jakiegoś czasu, wiesz, że umieszczanie w postach mediów wizualnych (obrazów i filmów) czyni je bardziej atrakcyjnymi i pomaga skuteczniej dotrzeć do kontekstu. W rzeczywistości liczne badania na przestrzeni lat wykazały, że większość internautów woli treści wizualne od ich tekstowych, statycznych odpowiedników. Ponieważ media — w szczególności obrazy — odgrywają tak kluczową rolę w każdym elemencie treści, warto poświęcić czas na dopasowanie ich do wytycznych dotyczących wymiarów platformy (na której je publikujesz). W ten sposób nie ma problemów z rozdzielczością lub kompatybilnością, a zamiast tego udaje mu się dodać wartość do twojego postu.
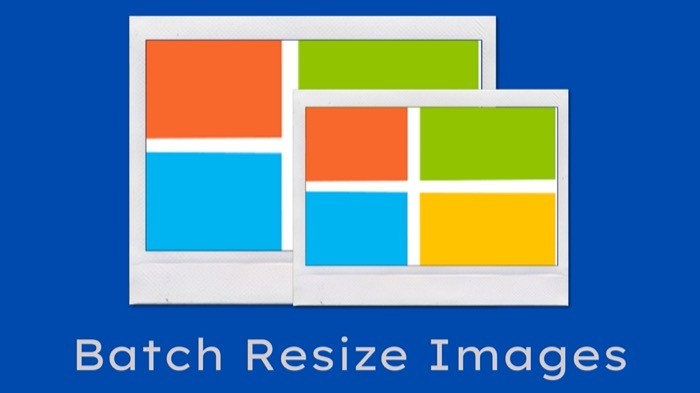
W rzeczywistości, nie tylko w serwisach społecznościowych, jeśli piszesz posty na blogu — niezależnie od platformy — musisz zmienić rozmiar zdjęć, aby dobrze pasowały, a co za tym idzie, poprawić szybkość ładowania witryny i zapobiec zajmowaniu miejsca na dysku przez duże pliki graficzne Twój hosting. Chociaż proces zmiany rozmiaru obrazu w systemie Windows jest dość prosty, problem pojawia się, gdy trzeba jednocześnie wsadowo zmienić rozmiar obrazów. Ponieważ, w przeciwieństwie do macOS, który jest dostarczany z Automatorem (wbudowana usługa automatyzacji), która pozwala tworzyć skrypty i automatyzować przyziemne zadania, takie jak masowa zmiana rozmiaru obrazów, masowa zmiana nazw obrazów itp., Windows niestety nie ma wbudowanego- w równoważnej użyteczności.
Jeśli więc chcesz zmienić rozmiar wielu obrazów jednocześnie na komputerze z systemem Windows, musisz skorzystać z innych metod i usług. W takim przypadku oto przewodnik, który pomoże Ci w tym samym.
Spis treści
1. Masowa zmiana rozmiaru wielu obrazów w systemie Windows natywnie (aka hack odbiorcy poczty)
Jeśli szukasz natywnego narzędzia do zmiany rozmiaru obrazu dla systemu Windows, który nie wymaga pobierania aplikacji lub usługi innej firmy, istnieje obejście polegające na zmianie rozmiaru wielu obrazów jednocześnie. W tym celu użyjemy narzędzia odbiorcy poczty. Oto jak:
i. Przejdź do folderu, w którym masz obrazy, których rozmiar chcesz zmienić.
ii. Wybierz obrazy do zmiany rozmiaru i skopiuj je.
iii. Teraz przejdź na Pulpit i utwórz nowy folder.
iv. Tutaj wklej skopiowane obrazy. [ Jeśli masz obrazy z różnych folderów do zmiany rozmiaru, postępuj zgodnie z instrukcjami do tej pory. ]
v. Wybierz wszystkie obrazy, kliknij prawym przyciskiem myszy i wybierz Wyślij do > Odbiorca poczty .
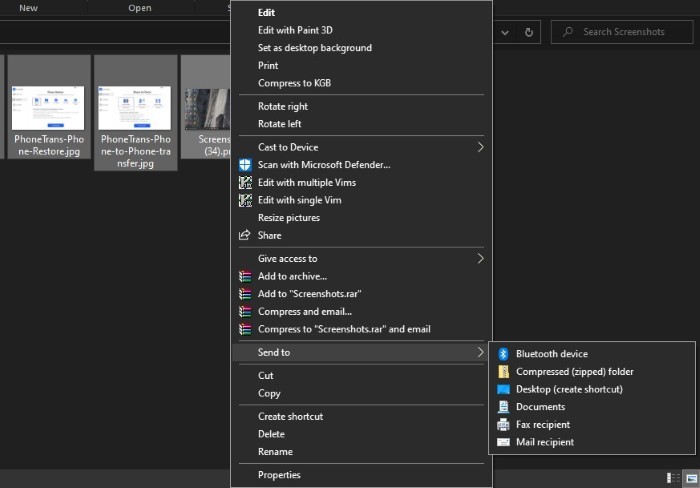
vi. W oknie Dołącz pliki wybierz rozmiar obrazów i kliknij Dołącz . [ Jeśli pojawi się wyskakujące okienko, nie zamykaj go. ]
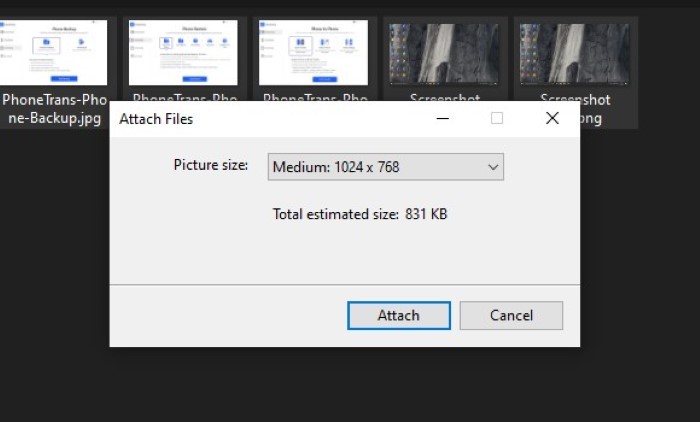
vii. Przejdź do pola wyszukiwania systemu Windows i wpisz %temp% .
Możesz teraz wybrać wszystkie obrazy o zmienionym rozmiarze z folderu tymczasowego i przenieść je do innej lokalizacji na komputerze. W ten sposób nie stracisz dostępu do tych obrazów o zmienionym rozmiarze.
Chociaż ta metoda działa dobrze, jednym z zastrzeżeń jest to, że ponieważ używamy narzędzia odbiorcy poczty do zmiany rozmiaru obrazów, nie tylko zmieniany jest rozmiar obrazów, ale także są one kompresowane. W rezultacie zauważalna jest utrata jakości obrazu w porównaniu z obrazami, których rozmiar zmieniono przy użyciu konwencjonalnego sposobu lub niektórych aplikacji do zmiany rozmiaru obrazu innych firm. Jeśli więc nie używasz tej metody do zmiany rozmiaru zrzutów ekranu, dane wyjściowe są nadal użyteczne w większości scenariuszy.
2. Masowa zmiana rozmiaru wielu obrazów w systemie Windows za pomocą aplikacji innej firmy
(1) ImageResizer
Jeśli jakość obrazu jest dla Ciebie kwestią niepokojącą, a ponieważ metoda odbiorcy poczty nie działa na tym froncie, możesz użyć Image Resizer. Image Resizer to darmowy program do zmiany rozmiaru obrazów innej firmy dla systemu Windows, który umożliwia jednoczesną zmianę rozmiaru obrazów. Niedawno został włączony do pakietu Microsoft PowerToys i można go pobrać bez żadnych obaw. Udaj się na tę stronę, aby pobrać ImageResizer na swój komputer. Po pobraniu możesz go użyć do zbiorczej zmiany rozmiaru obrazów.
i. Przejdź do folderu zawierającego obrazy, których rozmiar chcesz zmienić. [Jeśli masz obrazy w różnych folderach, przenieś je do jednego folderu .]
ii. Wybierz obrazy do zmiany rozmiaru, kliknij je prawym przyciskiem myszy i wybierz z listy opcję Zmień rozmiar obrazów .
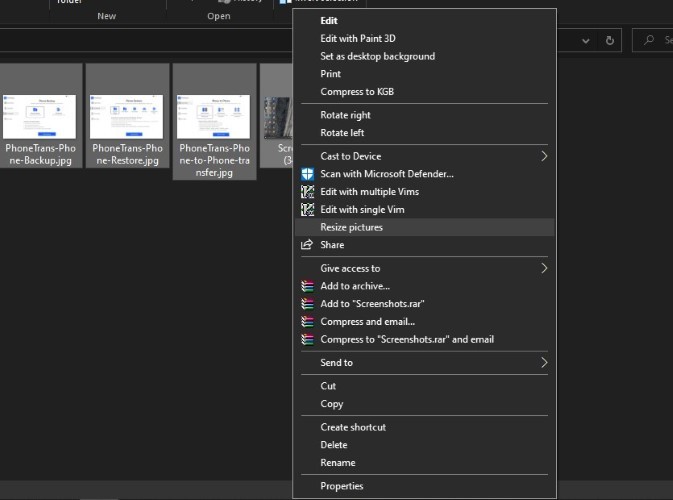
iii. W oknie zmiany rozmiaru wybierz żądany rozmiar obrazów. Co więcej, możesz także zmienić rozmiar oryginalnych obrazów lub utworzyć osobne kopie.
iv. Na koniec naciśnij przycisk Zmień rozmiar na dole.
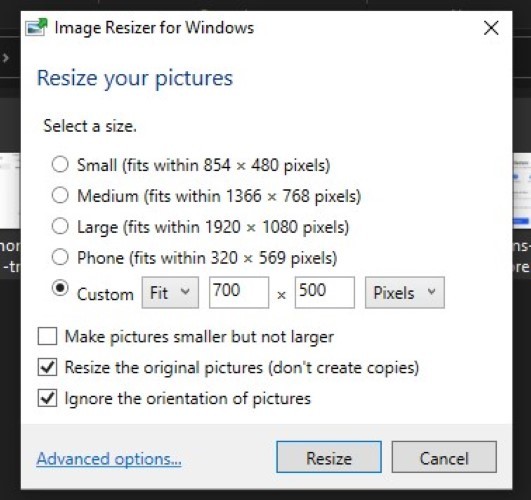

Jedną z zalet tego narzędzia jest różnorodność oferowanych opcji. Na przykład otrzymujesz wstępnie ustawione szablony rozmiarów, które możesz wybrać, aby zmienić rozmiar obrazów. Lub, jeśli chcesz mieć większą kontrolę, możesz dodać niestandardową witrynę i rodzaj dopasowania swoich obrazów. Oprócz tego aplikacja udostępnia również zaawansowane opcje, których możesz użyć do stworzenia szablonu preferowanego rozmiaru. Może się to przydać, jeśli często zmieniasz rozmiar obrazów w określonym wymiarze. Oprócz rozmiaru możesz również wybrać ustawienia kodowania, takie jak typ kodera, poziom jakości itp., wraz ze schematem nazewnictwa dla obrazów o zmienionym rozmiarze.
(2) Irfan Widok
IrfanView to jedna z popularnych aplikacji do przeglądania obrazów dla systemu Windows. W rzeczywistości jest to jeden z naszych najlepszych wyborów jako alternatywa dla domyślnej aplikacji Zdjęcia. Aplikacja jest dostępna bezpłatnie i oferuje przejrzysty i prosty wygląd oraz szereg funkcji. Jedną z tych funkcji jest przetwarzanie wsadowe, które umożliwia wykonywanie operacji na wielu obrazach jednocześnie. W tym celu najpierw pobierz i zainstaluj aplikację IrfanView na swoim komputerze z systemem Windows. Po zakończeniu, oto jak możesz zmienić rozmiar wielu obrazów za pomocą aplikacji.
i. Otwórz IrfanView i przejdź do Plik > Konwersja wsadowa/Zmień nazwę .
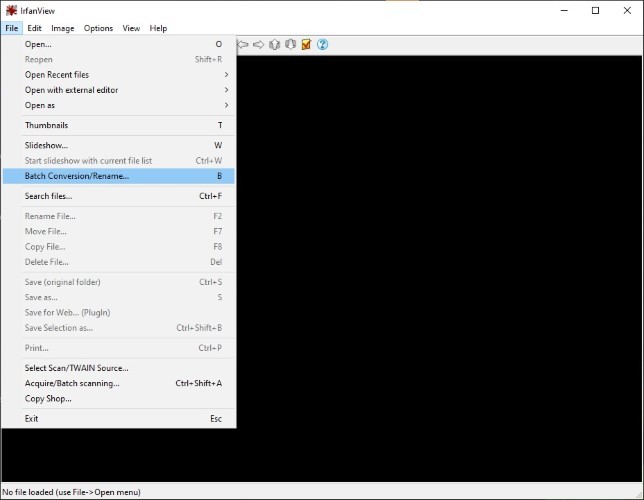
ii. W następnym oknie wybierz opcję Pracuj jako do konwersji wsadowej .
iii. Ustaw format wyjściowy na JPG (lub preferowany format obrazu) i zaznacz pole wyboru obok opcji Użyj opcji zaawansowanych . A następnie kliknij sąsiedni przycisk Zaawansowane .
iv. W oknie Ustaw dla wszystkich obrazów zaznacz pole wyboru ZMIEŃ ROZMIAR i ustaw rozmiar obrazów. Upewnij się, że masz zaznaczoną opcję Zachowaj proporcje . I kliknij przycisk OK .
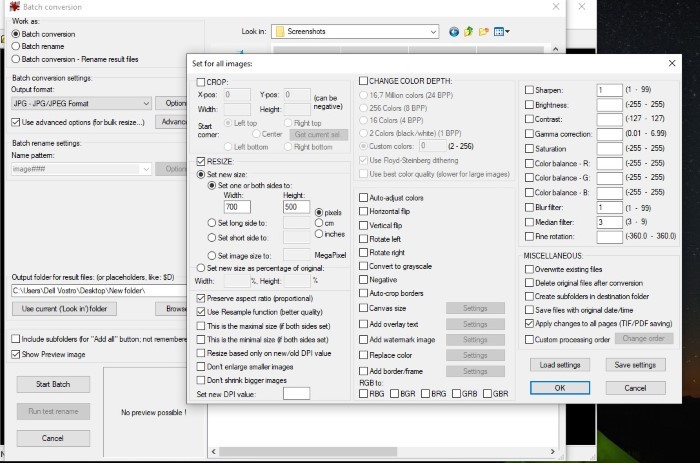
v. Teraz w oknie głównym użyj okna nawigacji plików w prawym okienku, aby przejść do lokalizacji ze swoimi obrazami i kliknij przycisk Dodaj, aby dodać te obrazy do aplikacji. [ Jeśli masz zdjęcia przechowywane w różnych folderach, dla wygody przenieś je do jednego folderu. ]
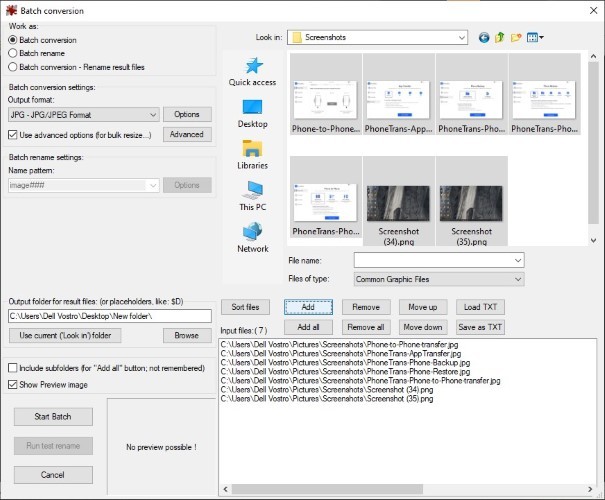
vi. Po dodaniu obrazów ustaw folder Output na miejsce, w którym chcesz zmienić rozmiar obrazów.
vii. Na koniec naciśnij przycisk Start Batch , aby rozpocząć proces zmiany rozmiaru obrazu.
Po zakończeniu przetwarzania możesz przejść do folderu wyjściowego, aby znaleźć wszystkie zdjęcia o zmienionym rozmiarze. Poza tym, jak wspomniano na początku, istnieje wiele różnych funkcji, które otrzymujesz dzięki IrfanView. Jeśli więc chcesz zrobić więcej na swoich obrazach, na przykład przycinanie, dostosowywanie kolorów i tym podobne, możesz znaleźć opcje tego samego w sekcji Zaawansowane .
(3) XnZmień rozmiar
Innym narzędziem do zmiany rozmiaru obrazów dla systemu Windows, które umożliwia grupową zmianę rozmiaru obrazów, jest XnResize. Jest to bezpłatna, wieloplatformowa aplikacja ze wszystkimi niezbędnymi funkcjami. Znajduje się pomiędzy ImageResizer i IrfanView — gdzie ImageResizer ma podstawowe funkcje, a IrfanView przesadza z całym mnóstwem funkcji przetwarzania obrazu. Oznacza to, że dzięki XnResize otrzymujesz niektóre z brakujących funkcji z ImageResizer (dostęp do metadanych i możliwość dostosowania właściwości obrazu) bez przesadzania z tymi oferowanymi w IrfanView. Aby rozpocząć, pobierz XnResize stąd i zainstaluj go na swoim komputerze. Po zainstalowaniu aplikacji możesz zmienić rozmiar wielu obrazów za pomocą XnResize.
i. Otwórz XnResize i kliknij Dodaj pliki lub Dodaj folder — w zależności od tego, czy chcesz wybrać obrazy, czy cały folder.
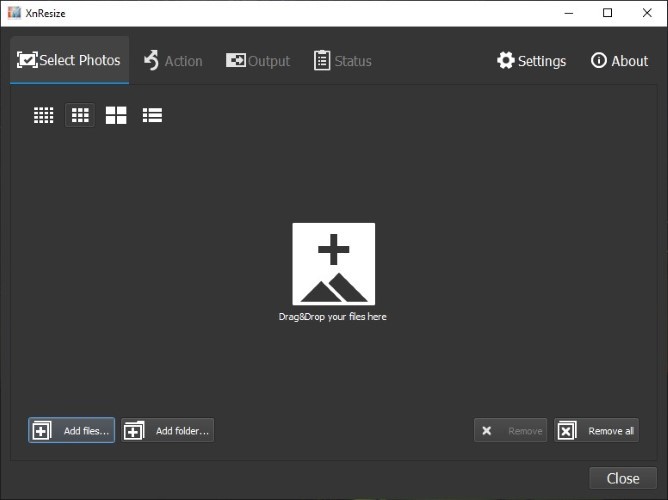
ii. Po zaimportowaniu obrazów kliknij Dalej .
iii. Następnie kliknij menu rozwijane obok opcji Ustawienia wstępne i wybierz wymiar dla swoich obrazów. Możesz wybrać opcję Niestandardowy , aby dodać preferowany rozmiar niestandardowy.
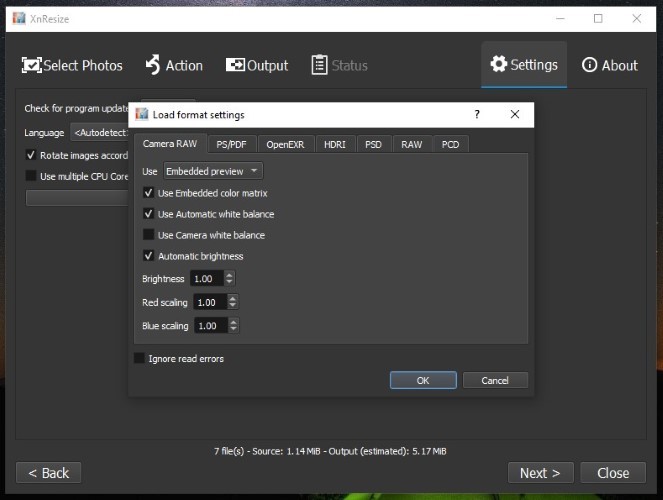
iv. Zaznacz pole wyboru obok Zachowaj współczynnik i kliknij Dalej. [ Upewnij się, że pole wyboru obok opcji Obróć nie jest zaznaczone. ]
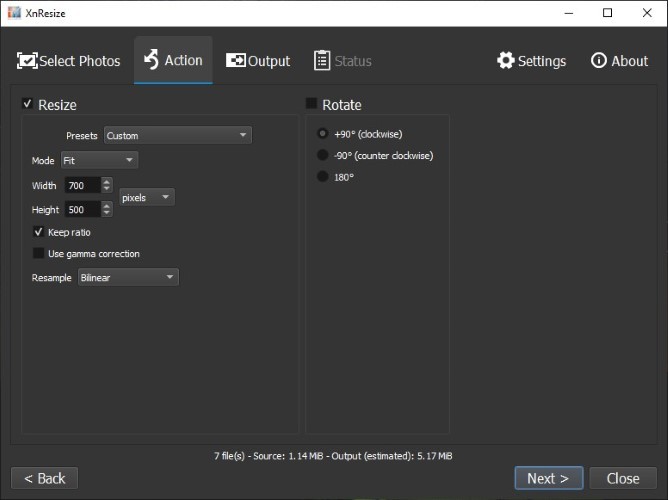
v. Teraz wybierz folder docelowy dla obrazów o zmienionym rozmiarze, wybierz format wyjściowy i kliknij Konwertuj .
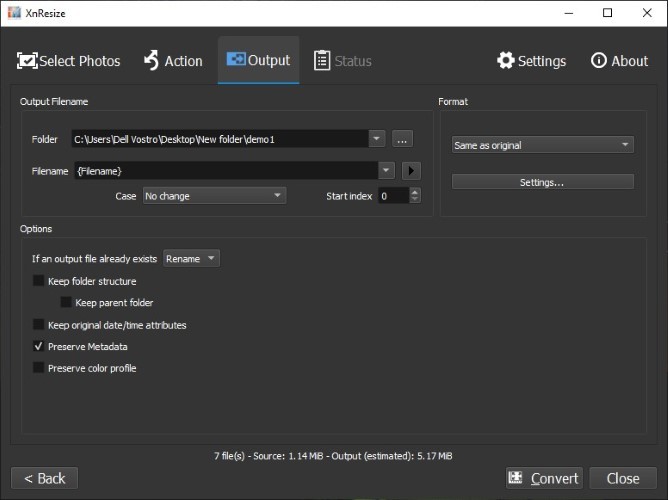 Po zakończeniu procesu możesz znaleźć obrazy o zmienionym rozmiarze w ustawionym folderze docelowym.
Po zakończeniu procesu możesz znaleźć obrazy o zmienionym rozmiarze w ustawionym folderze docelowym.
Z dwóch wymienionych powyżej metod zalecamy użycie drugiej metody — która polega na użyciu aplikacji do zmiany rozmiaru obrazu innej firmy — w celu zbiorczej zmiany rozmiaru wielu obrazów na komputerze z systemem Windows. Ponadto spośród trzech aplikacji innych firm najłatwiejszą (ale niezawodną) opcją dla większości użytkowników jest ImageResizer, po prostu dlatego, że oferuje przejrzysty i łatwy w użyciu interfejs ze wszystkimi podstawowymi funkcjami, których zwykle potrzebujesz do zmiany rozmiaru obrazu. Jeśli jednak potrzebujesz większej kontroli nad procesem zmiany rozmiaru i chcesz mieć możliwość dostosowania niektórych aspektów obrazu, IrfanView oferuje szereg funkcji spełniających wszystkie takie wymagania. Wreszcie istnieje XnResize, który, jak już wspomniano, znajduje się pomiędzy dwiema aplikacjami, zapewniając tylko niezbędny zestaw funkcji, których potrzebujesz, bez nadmiernego komplikowania doświadczenia.

Co więcej, biorąc pod uwagę jakość obrazów, które oferują wszystkie te rozwiązania, na górze znajduje się ImageResizer z bardzo niewielką utratą jakości, na drugim miejscu znajduje się XnResize, a na trzecim IrfanView. Jeśli chodzi o metodę natywną, jakość wyjściowa jest znacznie niższa niż ta, którą oferują te aplikacje innych firm, co czyni ją najmniej zalecaną metodą masowej zmiany rozmiaru obrazów na komputerze z systemem Windows.
