Jak przenieść konta Google Authenticator na nowy telefon
Opublikowany: 2020-12-28Google Authenticator to jedna z najpopularniejszych aplikacji 2FA na Androida i iPhone'a, która umożliwia wdrożenie weryfikacji dwuetapowej na Twoich kontach internetowych. Jest łatwy w użyciu, zawiera wszystkie niezbędne funkcje i może być bezpieczniejszym podejściem do przechowywania tokenów 2FA.
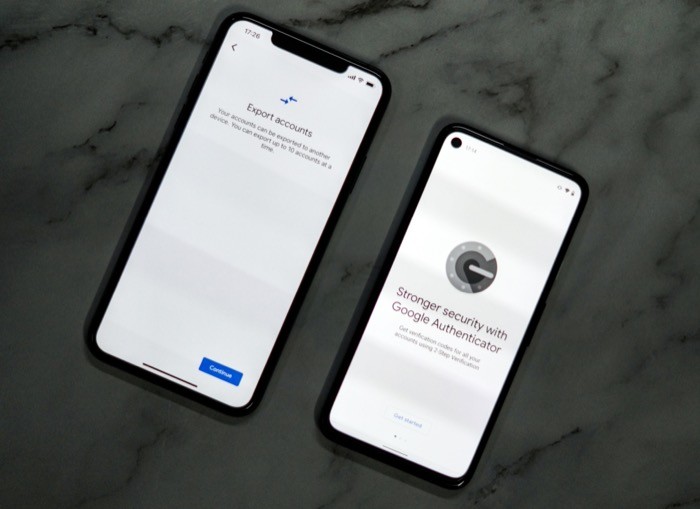
Jednak to, czego do tej pory brakowało Google Authenticatorowi w stosunku do innych aplikacji 2FA - oprócz niektórych opcji synchronizacji i tworzenia kopii zapasowych - była możliwość eksportowania kont między urządzeniami. [ Technicznie rzecz biorąc, jest to wersja Google Authenticator na iOS, w której brakowało tej funkcji; wersja aplikacji na Androida ma ją od ponad roku. ]
Ale w ramach najnowszej aktualizacji Google w końcu wprowadził obsługę zbiorczego przenoszenia kont w Google Authenticator, aby znacznie ułatwić przenoszenie kont między urządzeniami. Teraz możesz łatwo przenieść wiele kont w aplikacji Google Authenticator z jednego urządzenia na drugie, nie martwiąc się o utratę dostępu w tym procesie.
Postępuj zgodnie z instrukcjami, gdy omawiamy tę funkcję, jej cel i kroki, aby zbiorczo przenieść konta między urządzeniami.
Spis treści
Dlaczego miałbyś przenosić konta na nowy telefon?
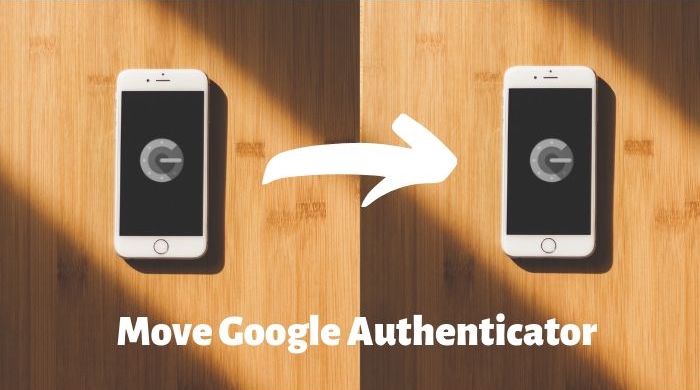
W przeciwieństwie do niektórych innych aplikacji do uwierzytelniania dwuskładnikowego, kody weryfikacji zabezpieczeń 2FA z Google Authenticator nie mają scentralizowanej lokalizacji. Podobnie kody weryfikacyjne 2FA (dla kont podłączonych do Authenticator) są połączone bezpośrednio ze sprzętem (telefonem), a nie z kartą SIM w nim. W rezultacie Google Authenticator nie obsługuje synchronizacji międzyplatformowej na wielu urządzeniach.
Jeśli więc kupisz nowy telefon i planujesz dokonać zmiany, jedynym sposobem, aby nadal uzyskiwać dostęp do kodów 2FA dla wszystkich swoich kont, jest przeniesienie aplikacji Google Authenticator ze starego telefonu na nowy.
Do tej pory, jeśli musiałeś przenosić tokeny Google Authenticator między urządzeniami, proces ten był dość żmudny: potrzebowałeś dostępu do swojego starego telefonu z nadal obecną aplikacją Google Authenticator (i wszystkimi połączonymi kontami), aby móc zalogować się do te konta i pojedynczo zmieniaj zarejestrowane urządzenie na nowe.
Chociaż działało to dobrze, wymagało to dużo czasu, wysiłku i cierpliwości - zwłaszcza jeśli masz włączone uwierzytelnianie dwuskładnikowe na wielu kontach i bardzo często zmieniałeś urządzenia. Najnowsza aktualizacja upraszcza ten proces i znacznie ułatwia przenoszenie kont Authenticator ze starego urządzenia na nowe.
Czego potrzebujesz, aby przenieść konta Google Authenticator?
Aby przenieść konta Google Authenticator na nowy telefon, najważniejszym elementem procesu jest Twój stary telefon ze wszystkimi kontami nadal połączonymi. Następnie upewnij się, że masz najnowszą wersję aplikacji Google Authenticator działającą na obu (starych i nowych) urządzeniach. Najnowszą aktualizację Google Authenticator znajdziesz w Sklepie Play — na telefon z Androidem oraz w App Store — jeśli masz iPhone'a.

Jak przenieść konta Google Authenticator na nowy telefon
Po pobraniu (lub zaktualizowaniu) aplikacji Google Authenticator na oba urządzenia wykonaj poniższe czynności, aby przenieść konta Google Authenticator na nowy telefon:
- Otwórz aplikację Authenticator na starym urządzeniu.
- Kliknij menu (trójpoziomowa kropka) i wybierz Eksportuj konta .
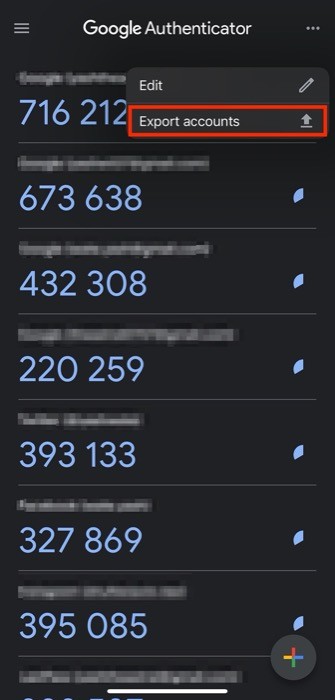
- Następnie naciśnij przycisk Kontynuuj na dole i uwierzytelnij się za pomocą hasła urządzenia / FaceID, TouchID, odcisku palca.
- Na następnej stronie zobaczysz listę wszystkich swoich kont. Tutaj wybierz te, które chcesz przenieść do nowego telefonu.
- Po zakończeniu naciśnij przycisk Eksportuj na dole.
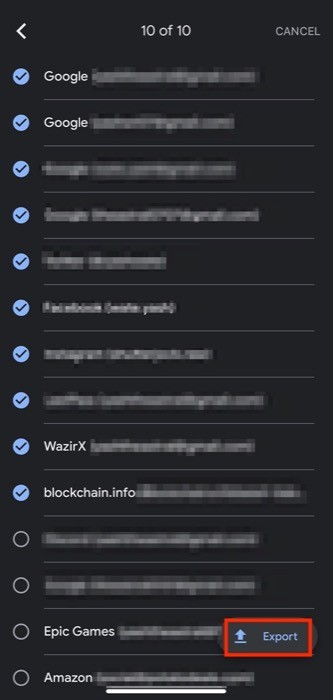
- Otwórz aplikację Authenticator na nowym telefonie i kliknij przycisk plus ( + ).
- Z listy opcji wybierz Skanuj kod QR .
- Skieruj aparat nowego urządzenia na kod QR, który pojawia się na starym urządzeniu.
- Po zeskanowaniu kodu dotknij przycisku Dalej na urządzeniu, z którego przenosisz konta.
- Wybierz Usuń wszystkie wyeksportowane konta, aby usunąć wpisy z drugiego urządzenia i kliknij Gotowe .
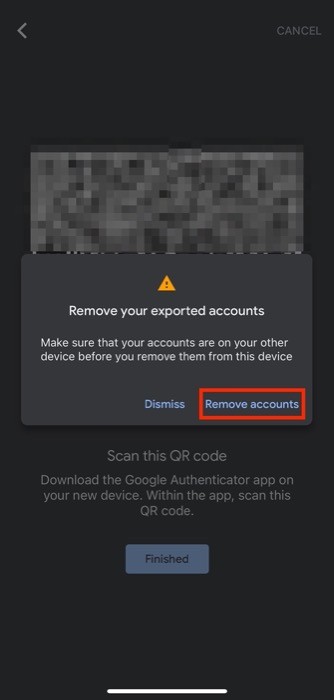
Po zakończeniu wyeksportowane konta nie będą już wyświetlane w aplikacji Authenticator na starym telefonie.
Pomyślnie przenoszę konta Google Authenticator na nowy telefon
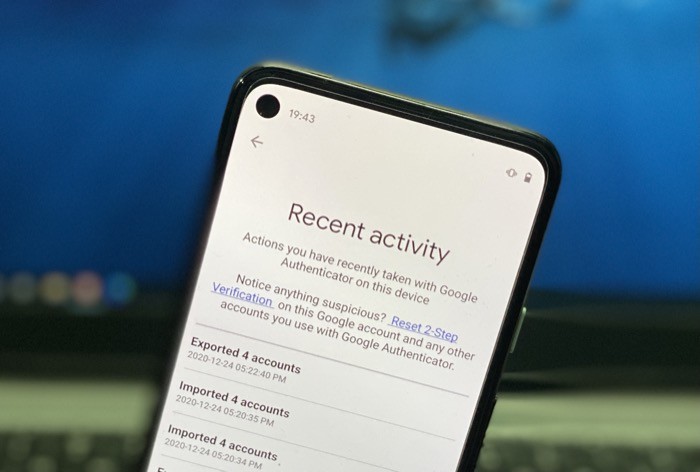
Dzięki nowej funkcji zbiorczego eksportu kont możesz teraz bezproblemowo zbiorczo przenosić konta ze starego telefonu na nowy bez konieczności przechodzenia przez żmudny proces przenoszenia kont, jak poprzednio, i ryzyka ich utraty.
Funkcja eksportu zbiorczego działa z najnowszą wersją aplikacji Authenticator na Androida i iOS, co oznacza, że możesz jej użyć do przeniesienia wszystkich kont powiązanych z Authenticator z Androida na iOS, a także z Androida na Androida i iOS na iOS. Jednak w przeciwieństwie do swojego odpowiednika na Androida aplikacja Authenticator na iOS nie wyświetla historii ostatnich transferów. Ale możemy się spodziewać, że Google w pewnym momencie wprowadzi tę funkcję na iOS.
Często zadawane pytania dotyczące przenoszenia kont Google Authenticator
1. Jak przenieść Google Authenticator ze zepsutego telefonu?
Jak wspomnieliśmy wcześniej w poście, jednym z podstawowych warunków przeniesienia Google Authenticator między urządzeniami jest dostęp do kodów Authenticator na starym telefonie.
W przypadku zepsutego telefonu upewnij się, że jest włączony i że masz na nim dostęp do aplikacji Google Authenticator. Jeśli to zadziała, możesz wykonać czynności opisane w powyższym przewodniku, aby przenieść Google Authenticator z uszkodzonego telefonu na nowy. Jeśli tak się nie stanie, musisz użyć jednego ze swoich kodów zapasowych, aby uzyskać dostęp do Google Authenticator, a następnie wyłączyć (a następnie ponownie włączyć) 2FA na swoim koncie Google. Jeśli z Google Authenticator połączonych jest wiele kont, musisz to zrobić osobno dla każdego z nich.
2. Czy możesz mieć Google Authenticator na 2 telefonach?
Tak, możesz mieć Google Authenticator na dwóch telefonach jednocześnie. Aby to zrobić, najpierw wykonaj zwykłą procedurę konfiguracji, aby skonfigurować 2FA na jednym ze swoich telefonów. Następnie pobierz i zainstaluj aplikację Google Authenticator na innym telefonie. Teraz wykonaj czynności opisane w powyższym przewodniku, aby wyeksportować żądane konta na obu urządzeniach. Po wyświetleniu monitu o wybranie, co chcesz zrobić z istniejącym wpisem/wpisami, wybierz opcję Zachowaj wszystkie wyeksportowane konta i naciśnij Gotowe , aby mieć kopię wpisów na obu urządzeniach.
