Pobieranie i aktualizacja sterowników Canon PIXMA MG2522 dla systemu Windows 10
Opublikowany: 2023-04-07W tym przewodniku pokażemy, jak pobrać i zaktualizować sterownik Canon PIXMA MG2522 w systemie Windows 10, aby utrzymać drukarkę w optymalnym stanie.
Drukarka Canon Pixma MG2522 All-in-One Inkjet ze skanerem/kopiarką to jedno z najpopularniejszych i najwydajniejszych urządzeń do domowego druku. Głównym powodem, dla którego PIXMA MG2525 jest tak popularna, jest możliwość drukowania wysokiej jakości dokumentów w bardzo przystępnej cenie. Aby jednak drukarka działała bezproblemowo, należy zawsze aktualizować oprogramowanie sterownika Canon MG2522.
Jeśli nie wiesz, jak zainstalować najnowsze wersje sterowników bez płyty CD z oprogramowaniem Canon PIXMA MG2522, nie martw się. Istnieje kilka sposobów uzyskania zaktualizowanego pliku sterownika, nawet jeśli płyta instalacyjna drukarki MG2522 zostanie zgubiona lub uszkodzona.
Poniższa sekcja wpisu przeprowadzi Cię przez kilka sposobów pobierania sterowników drukarki Canon PIXMA MG2522 dla systemu Windows 10 i starszych wersji systemu operacyjnego.
Zdecydowanie zalecany sposób pobierania sterownika Canon PIXMA MG2522
Jeśli chcesz automatycznie aktualizować wszystkie sterowniki urządzeń jednocześnie za pomocą jednego kliknięcia, możesz wypróbować Bit Driver Updater . Jest to znane na całym świecie oprogramowanie, które automatycznie rozpoznaje Twój system i instaluje sterowniki za Ciebie. Oprogramowanie upraszcza proces aktualizacji sterowników, automatyzując każdą operację. Za pomocą tego oprogramowania można naprawić wszystkie uszkodzone sterowniki w ciągu zaledwie kilku kliknięć myszką. Naciśnij przycisk pobierania poniżej.
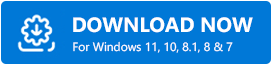
Jak pobrać sterowniki Canon PIXMA MG2522 dla systemu Windows 10?
Jeśli w systemie pojawia się komunikat o błędzie Niedostępność sterownika Canon MG2522, nie martw się. Poniżej wymieniamy trzy (dwie ręczne i jedną automatyczną) najskuteczniejsze metody, które pomogą Ci pobrać i zainstalować sterowniki Canon PIXMA MG2522 w systemie Windows 10 i wcześniejszych wersjach systemu operacyjnego.
Metoda 1: Pobierz sterownik drukarki Canon PIXMA MG2522 z oficjalnej witryny firmy Canon
Użytkownicy mogą samodzielnie pobierać, instalować i aktualizować sterowniki Canon MG2522 z oficjalnej strony internetowej firmy Canon. Warto zauważyć, że ta metoda wymaga dużej ilości czasu i szczegółowej znajomości urządzenia obliczeniowego.
Mimo to, jeśli chcesz samodzielnie zainstalować sterownik Canon Pixma MG2522, możesz postępować zgodnie z instrukcjami krok po kroku podanymi poniżej.
- Odwiedź oficjalną witrynę firmy Canon.
- Stuknij opcję Wsparcie dostępną na pasku menu u góry, a następnie wybierz Oprogramowanie i sterowniki
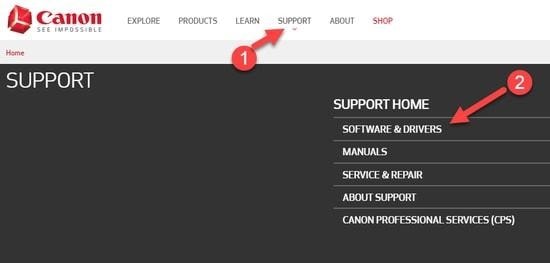
- W sekcji Przeglądaj według typu produktu wybierz Drukarki
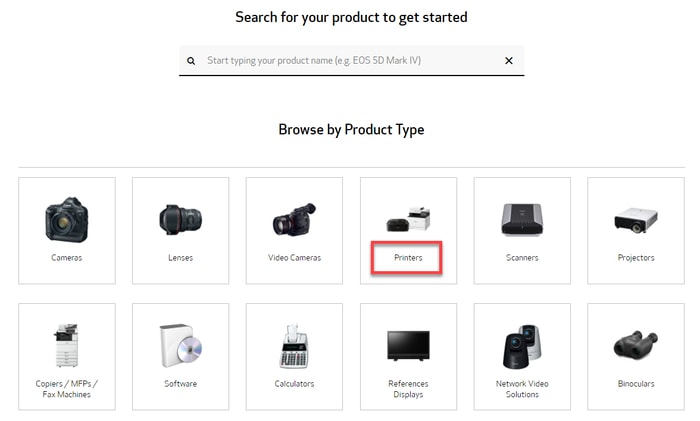
- W sekcji Wybierz swoje urządzenie kliknij PIXMA > Seria MG > PIXMA MG2522.
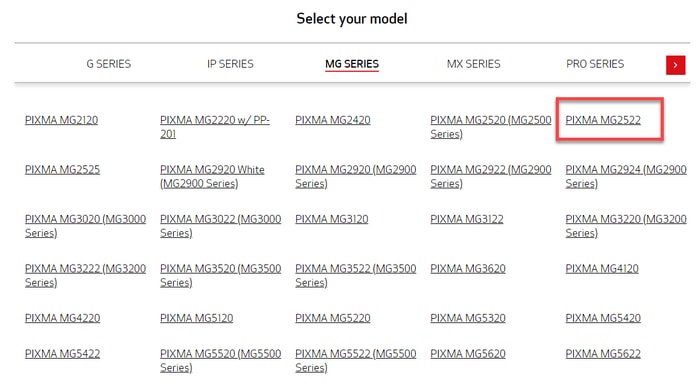
- W sekcji Sterowniki i pliki do pobrania wybierz odpowiednią wersję swojego systemu operacyjnego (w moim przypadku jest to Windows 10, 64-bit).
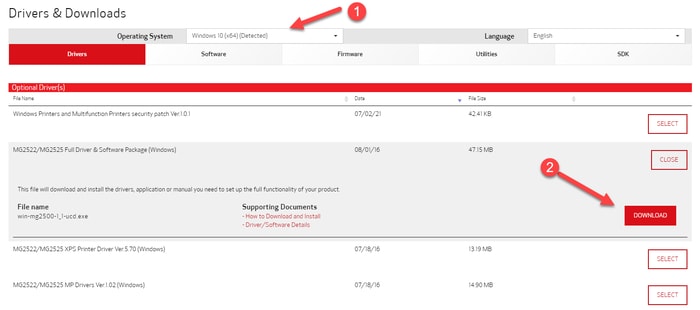
- Następnie wybierz pełny pakiet sterowników i oprogramowania MG2522/MG2525 (Windows ) i dotknij opcji Pobierz
- Po pobraniu pliku instalacyjnego urządzenia Canon PIXMA MG2522 kliknij go dwukrotnie i postępuj zgodnie z instrukcjami wyświetlanymi na ekranie, aby zainstalować aktualizacje sterownika.
- Opublikuj pomyślną instalację, uruchom ponownie system.
Przeczytaj także: Pobierz sterownik drukarki i skanera Canon Pixma MP287 dla systemu Windows 10
Metoda 2: Pobieranie sterownika Canon PIXMA MG2522 za pośrednictwem Menedżera urządzeń
Menedżer urządzeń to narzędzie narzędziowe wbudowane w systemy operacyjne Microsoft Windows. Pozwala użytkownikom przeglądać i zarządzać urządzeniami peryferyjnymi podłączonymi do systemu komputerowego. Jeśli więc chcesz pobrać sterowniki Canon MG2522 dla systemu Windows 10 i starszych wersji, możesz to zrobić za pomocą narzędzia Menedżer urządzeń. Oto jak to zrobić:
- Na klawiaturze naciśnij jednocześnie logo Windows i klawisz R , a następnie wybierz Menedżer urządzeń z menu szybkiego dostępu.
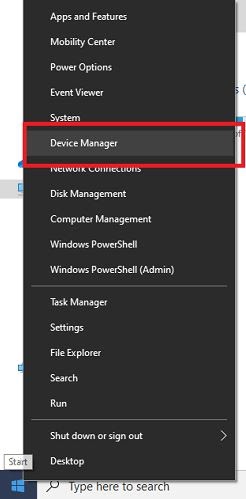
- W Menedżerze urządzeń musisz zlokalizować i rozwinąć Drukarki lub Kolejki drukarek
- Kliknij prawym przyciskiem myszy drukarkę Canon PIXMA MG2522 i wybierz opcję Aktualizuj sterownik z menu kontekstowego.
- Następnie zostaną wyświetlone dwie opcje: Wyszukaj automatycznie zaktualizowane oprogramowanie sterownika i Przeglądaj mój komputer w poszukiwaniu oprogramowania sterownika. Jeśli nie masz zaktualizowanego pliku instalacyjnego sterownika MG2522, musisz przejść do pierwszej opcji.
- Następnie musisz cierpliwie poczekać, aż system Windows znajdzie i zainstaluje nowo wydaną wersję sterownika dla twojego modelu drukarki.
- W końcu musisz ponownie uruchomić system.
Przeczytaj także: Pobieranie, instalowanie i aktualizowanie sterownika drukarki Canon MF3010 w systemie Windows 10

Metoda 3: Skorzystaj z usługi Windows Update, aby zainstalować sterownik Canon PIXMA MG2522
Wreszcie, Windows Update to usługa firmy Microsoft, która automatycznie pobiera i instaluje najnowsze aktualizacje systemu na komputerze. Zawiera nowe funkcje, zaawansowane funkcje, ulepszenia wydajności, poprawki błędów i aktualizacje sterowników. Możesz więc skorzystać z usługi Windows Update, aby pobrać sterownik Canon MG2522 w systemie Windows 10. Aby to zrobić, wykonaj poniższe czynności:
- W sumie naciśnij klawisze klawiatury Windows + I, aby otworzyć Ustawienia systemu Windows .
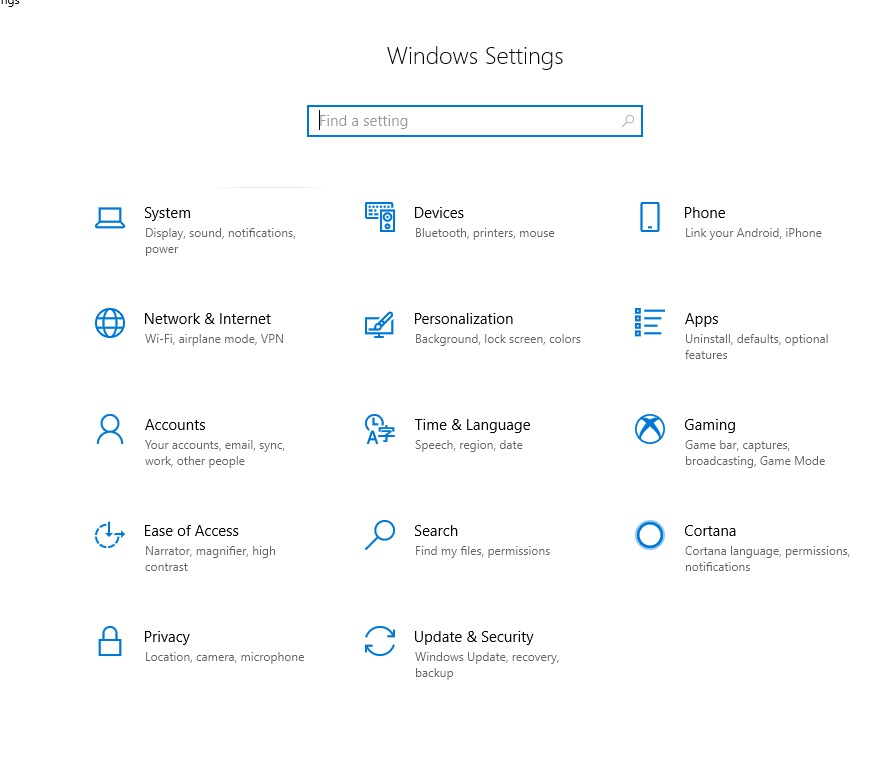
- Następnie znajdź i kliknij Aktualizacja i bezpieczeństwo .
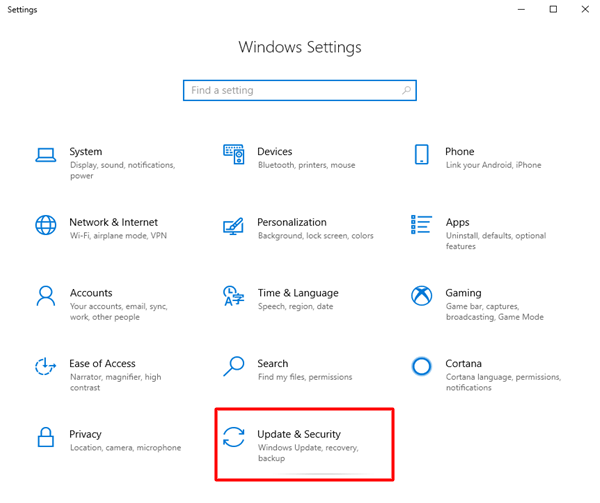
- Upewnij się, że opcja Windows Update jest wybrana z lewego panelu menu.
- Na koniec kliknij opcję Sprawdź aktualizacje .
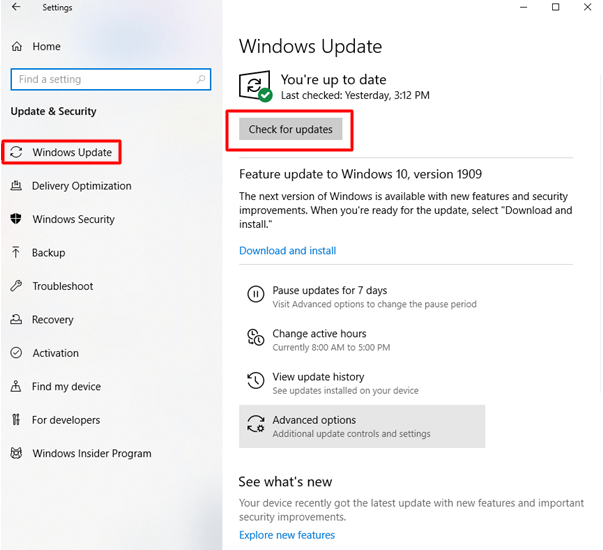
Teraz poczekaj, aż system Windows wyszuka najnowsze aktualizacje. W przypadku wykrycia system Windows automatycznie pobierze i zainstaluje dostępne aktualizacje, w tym aktualizację sterownika Canon PIXMA MG2522. Po pomyślnym zainstalowaniu najnowszych aktualizacji uruchom ponownie komputer, aby zastosować te aktualizacje.
Metoda 4: Pobieranie sterowników Canon PIXMA MG2522 za pomocą Bit Driver Updater (zalecane)
Jest to najprostsza, ale najskuteczniejsza metoda pobierania, instalowania i aktualizowania sterowników Canon MG2522 w systemach Windows 10, 8 i 7. Korzystanie z potężnego narzędzia, takiego jak Bit Driver Updater, pomaga zaoszczędzić mnóstwo czasu i wysiłku, który zmarnowałbyś podczas wyszukiwania odpowiednich sterowników online.
Oprogramowanie automatycznie rozpoznaje konfigurację komputera i pomaga użytkownikom zainstalować najbardziej odpowiednie i autentyczne wersje sterowników dla szeregu urządzeń.
Poniżej przedstawiono trzy proste kroki, które należy wykonać, aby zainstalować sterownik Canon PIXMA MG2522 za pomocą narzędzia Bit Driver Updater.
- Uruchom narzędzie Bit Driver Updater po pobraniu i zainstalowaniu go w systemie.
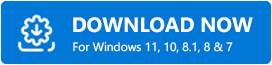
- Kliknij przycisk Skanuj sterowniki i usiądź wygodnie, podczas gdy program szuka brakujących i nieaktualnych sterowników na komputerze. Skanowanie nie potrwa długo.
- Następnie wystarczy wybrać sterownik Canon MG2522 i kliknąć znajdujący się obok niego przycisk Aktualizuj teraz .
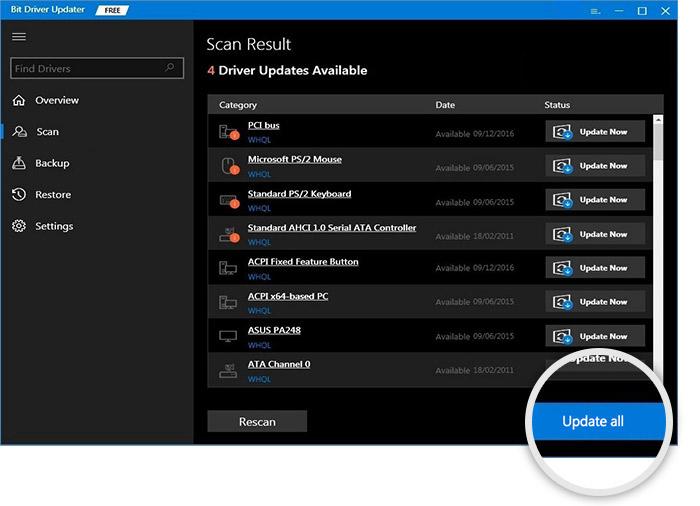
Przeczytaj także: Pobieranie i aktualizowanie sterownika drukarki Canon MF4700 dla systemu Windows
Często zadawane pytania (FAQ)
W tym miejscu zajmiemy się najczęściej zadawanymi pytaniami dotyczącymi pobierania i aktualizacji oprogramowania sterownika drukarki Canon PIXMA MG2522.
Q1. Czy Canon PIXMA MG2522 to drukarka bezprzewodowa?
Nie, Canon PIXMA MG2522 nie obsługuje łączności bezprzewodowej, ma tylko funkcję USB.
Q2. Jak podłączyć Canon MG2522 do Wi-Fi?
Wykonując poniższe czynności, możesz podłączyć swój Canon MG2522 do Wi-Fi. Przeczytajmy je:
- Włącz drukarkę Canon PIXMA MG522, naciskając przycisk zasilania.
- Tylko upewnij się, że masz zainstalowaną najnowszą wersję sterownika drukarki Canon MG2522 w swoim systemie lub laptopie.
- Następnie naciśnij przycisk WiFi na odpowiedniej drukarce Canon.
- Teraz zobaczysz, że wskaźnik komunikacji bezprzewodowej zaczyna migać.
- Poczekaj, aż drukarka wyszuka pobliskie sieci.
- Następnie wybierz preferowaną sieć Wi-Fi dla swojej drukarki Canon i wpisz hasło Wi-Fi lub routera.
- Drukarka Canon MG2522 zostanie automatycznie podłączona do Twojej sieci Wi-Fi.
- Po podłączeniu jesteś gotowy do drukowania.
Q3. Dlaczego moja drukarka Canon miga?
Zwykle lampka alarmowa na zbiorniku miga, gdy kończy się atrament. W takim przypadku należy wymienić zbiornik z atramentem. Co więcej, gdy drukarka Canon napotyka błąd lub usterkę, lampka ostrzegawcza miga na pomarańczowo i wyświetla komunikat o błędzie.
Q4. Jak zresetować drukarkę Canon MG2522?
Oto kilka kroków, które należy wykonać, aby zresetować drukarkę Canon MG2522:
- Wyłącz drukarkę Canon MG2522.
- Następnie pozostaw urządzenie na chwilę bezczynne, a następnie wykonaj wymagane połączenia.
- Po zakończeniu spróbuj podłączyć kable zasilające USB do odpowiednich portów.
- Teraz usiądź wygodnie i poczekaj, aż drukarka Canon sama się zrestartuje. Jeśli to się nie powiedzie, naciśnij przycisk zasilania na urządzeniu, aby uruchomić go ręcznie.
To wszystko! Jest to ogólny sposób resetowania drukarki Canon.
Pytanie 5. Jak zainstalować drukarkę Canon Pixma MG2522 bez płyty CD/DVD?
Za pomocą kabla USB można zainstalować drukarkę Canon MG2522 bez dysku instalacyjnego. W tym celu warto zauważyć, że kabel USB powinien być zgodny z komputerem i drukarką. Oto jak to zrobić:
- Podłącz drukarkę do źródła zasilania i włącz ją.
- Teraz za pomocą przewodu USB spróbuj podłączyć drukarkę do systemu komputerowego.
- Następnie kliknij przycisk Start.
- Kliknij Ustawienia.
- Następnie wprowadź drukarki i skanery i naciśnij klawisz Enter na klawiaturze.
- Kliknij nazwę, aby dodać drukarkę.
- Na koniec postępuj zgodnie z instrukcjami wyświetlanymi na ekranie, aby zakończyć proces instalacji przez USB.
Ostatnie słowa: Pobierz sterownik drukarki Canon PIXMA MG2522 dla systemu Windows 10
Korzystając z metod opisanych w tym poście, możesz nie tylko pobrać sterowniki Canon PIXMA MG2522 dla systemu Windows 10, ale także łatwo zaktualizować sterowniki innych problematycznych urządzeń. Jeśli nie możesz ręcznie znaleźć najbardziej poprawnych i aktualnych sterowników, zalecamy użycie narzędzia Bit Driver Updater. Narzędzie może pomóc uniknąć błędów i zaktualizować wszystkie przestarzałe sterowniki jednocześnie za pomocą jednego kliknięcia.
Mamy nadzieję, że ten post był dla Ciebie przydatny. Jeśli potrzebujesz dalszych wyjaśnień dotyczących wyżej wymienionych kroków, upuść swoje pytania w sekcji komentarzy.
