Pobieranie i aktualizacja sterownika Canon TS3522 dla systemu Windows 10, 11
Opublikowany: 2023-09-22Oto kilka różnych metod pobrania i zainstalowania sterownika Canon TS3522 na komputerze z systemem Windows 10/11.Przeczytaj cały artykuł, aby dowiedzieć się więcej!
Jeśli szukasz prostej, wielofunkcyjnej drukarki wielofunkcyjnej, Canon Pixma TS3522 będzie doskonałym wyborem. Oprócz prostej instalacji i obsługi, drukarka atramentowa Canon umożliwia szybkie wydruki dokumentów o wysokiej jakości. Możliwość podłączenia tej drukarki zarówno do Wi-Fi, jak i USB sprawia, że jest to doskonały wybór dla większości użytkowników domowych. Aby jednak ta wielofunkcyjna drukarka mogła w pełni wykorzystać swój potencjał, na komputerze musi być zainstalowany oryginalny sterownik drukarki Canon TS3522.
W tym przewodniku pobierania sterownika przedstawiono różne techniki i kroki w katalogu, które pomogą w procesie pobierania i aktualizacji sterownika drukarki Canon. Dlatego bez zbędnych ceregieli przejdźmy do kilku metod pobierania sterownika Canon TS3522 w systemie Windows 11, 10.
Metody pobierania, instalowania i aktualizowania sterownika Canon TS3522 w systemie Windows 11, 10
Zapoznaj się z metodami udostępnionymi poniżej, aby szybko pobrać sterownik Canon TS3522 dla systemu Windows 10, 11.
Metoda 1: Pobierz sterownik Canon TS3522 z oficjalnej witryny firmy Canon
Podobnie jak inni producenci, firma Canon również często wydaje dla siebie aktualizacje sterowników. Dlatego najnowszą wersję sterowników Canon PIXMA TS3522 można pobrać z oficjalnej strony internetowej firmy Canon. Zanim jednak przejdziesz dalej, musisz wiedzieć głównie o dwóch rzeczach. Po pierwsze, musisz znać dokładną wersję systemu operacyjnego Windows, z której aktualnie korzystasz, a po drugie, model lub numer seryjny drukarki. Teraz wykonaj poniższe kroki, aby pobrać i ręcznie zainstalować sterownik Canon TS3522:
Krok 1: Odwiedź oficjalną stronę internetową firmy Canon.
Krok 2: Najedź kursorem na sekcję Wsparcie i rozwiń ją.Następnie z menu rozwijanego wybierz opcję Oprogramowanie i sterowniki . 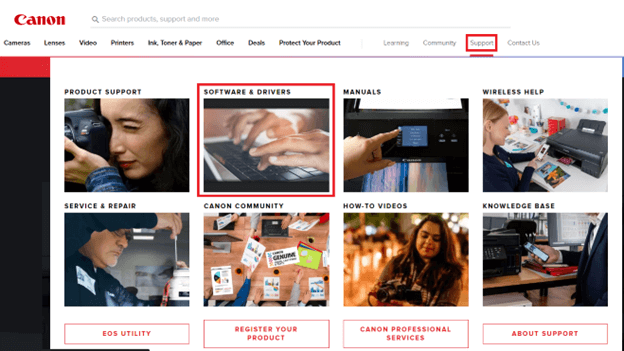
Krok 3: Następnie wybierz kategorię produktu, tj. Drukarki z dostępnych opcji.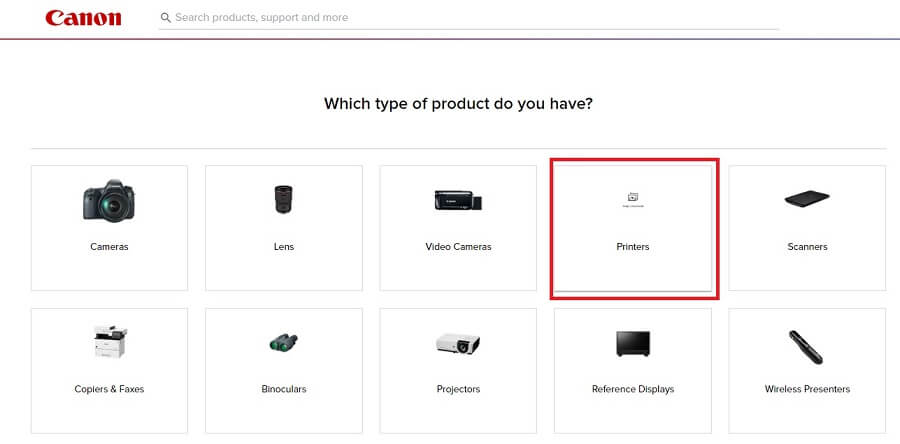
Krok 4: Teraz wybierz PIXMA , aby kontynuować.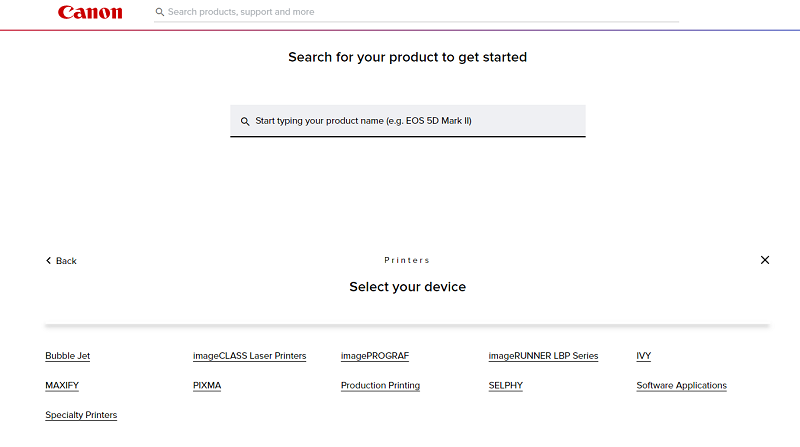
Krok 5: Następnie wybierz serię TS, a następnie wybierz PIXMA TS3522 .
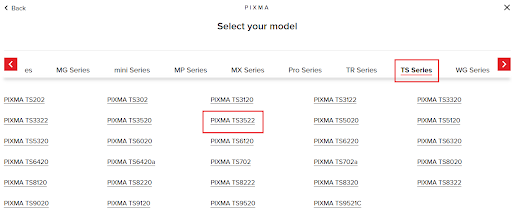
Krok 6: Wybierz właściwy system operacyjny i odpowiednią wersję z menu rozwijanego.
Krok 7: Przewiń stronę w dół, aż znajdziesz opcję pobierania widoczną obok instalatora sterownika Canon TS3522.Kliknij przycisk Pobierz. 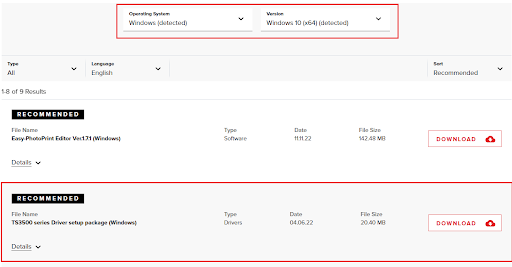
Krok 8: Uruchom pobrany plik i postępuj zgodnie z instrukcjami wyświetlanymi na ekranie, aby zakończyć proces instalacji sterowników w systemie.Po zakończeniu uruchom ponownie komputer, aby zapisać ostatnie zmiany.
Przeczytaj także: Pobieranie i aktualizacja sterownika Canon G7020 dla systemu Windows
Metoda 2: Ręcznie zainstaluj najnowszą aktualizację sterownika Canon TS3522 w Menedżerze urządzeń
System Windows zawiera wbudowane narzędzie o nazwie Menedżer urządzeń. Narzędzie utrzymuje wszystkie sterowniki komputera w dobrym stanie. Korzystając z Menedżera urządzeń, możesz bezproblemowo pobrać sterownik Canon PIXMA TS3522 dla systemu Windows 10, 11. W tym celu wystarczy wykonać poniższe kroki:
Krok 1: W sumie naciśnij klawisze Win + X na klawiaturze.Następnie wybierz Menedżera urządzeń z wyświetlonej listy. 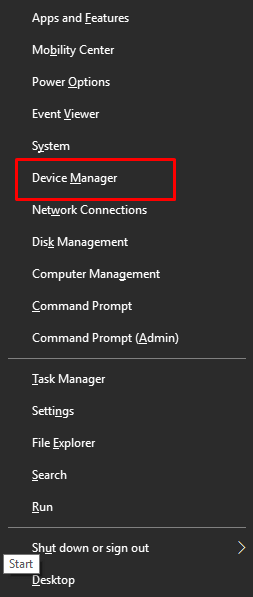
Krok 2: Powyższa czynność przeniesie Cię do Menedżera urządzeń.Tutaj musisz znaleźć i dwukrotnie kliknąć kategorię Drukarki/Kolejki druku, aby ją rozwinąć. 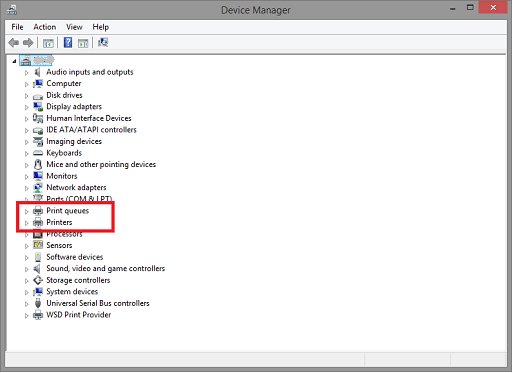
Krok 3: Następnie kliknij prawym przyciskiem myszy sterownik Canon TS3522 i wybierz opcję Aktualizuj sterownik , aby kontynuować.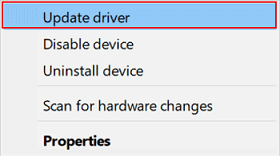

Krok 4: W kolejnym oknie kliknij opcję Wyszukaj automatycznie sterowniki .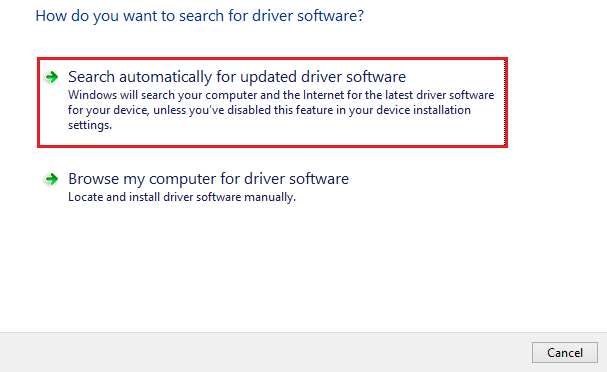
Krok 5: Teraz poczekaj, aż Menedżer urządzeń znajdzie dostępne sterowniki dla Twojego systemu.Następnie postępuj zgodnie z instrukcjami wyświetlanymi na ekranie, aby zakończyć proces instalacji.
Po pomyślnym zainstalowaniu sterowników Canon PIXMA TS3522 uruchom ponownie komputer, aby zapisać nowe sterowniki. Jeśli powyższe dwie metody aktualizacji przestarzałych sterowników wydają Ci się nieco zniechęcające, możesz wypróbować kolejne metody, aby automatycznie i bez wysiłku zainstalować najnowszą wersję sterowników komputera PC na komputerze z systemem Windows.
Przeczytaj także: Pobieranie, aktualizacja i instalacja sterownika Canon iP110 dla systemu Windows 10,11
Metoda 3: Użyj narzędzia Bit Driver Updater, aby automatycznie zainstalować sterownik Canon TS3522 (zalecane)
Nie masz czasu lub wymaganej wiedzy technicznej, aby ręcznie zainstalować sterownik Canon PIXMA TS3522? Nie ma się czym martwić, możesz automatycznie wykonać zadanie za pomocą najlepszego programu do aktualizacji sterowników, takiego jak Bit Driver Updater. Jest to najłatwiejszy i najszybszy sposób na wymianę przestarzałych, uszkodzonych lub brakujących sterowników na nowe i kompatybilne. Podobnie, korzystając z narzędzia Bit Driver Updater, możesz szybko znaleźć i pobrać najbardziej oryginalną aktualizację sterownika Canon TS3522 dla systemu Windows 10/11.
Bit Driver Updater to uznane na całym świecie oprogramowanie, które automatycznie wykrywa Twój system i znajduje dla niego nowe sterowniki. Nie tylko to, ale także zapewnia lepszą i zaktualizowaną wydajność komputera. Narzędzie do aktualizacji sterowników udostępnia wyłącznie sterowniki przetestowane i zweryfikowane przez WHQL. Oznacza to, że nie ma ryzyka pobrania i zainstalowania nieprawidłowych sterowników. Użytkownicy mogą zaktualizować przestarzałe sterowniki za pomocą wersji bezpłatnej lub wersji pro. Ale w wersji pro otrzymujesz pomoc techniczną 24 godziny na dobę, 7 dni w tygodniu i 60-dniową gwarancję zwrotu pieniędzy. Pomaga także odblokować pełny potencjał oprogramowania.
Poniżej opisano, jak pobrać sterownik Canon PIXMA TS3522 za pomocą narzędzia Bit Driver Updater:
Krok 1: Aby rozpocząć, pobierz plik instalacyjny Bit Driver Updater za pomocą przycisku poniżej.
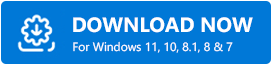
Krok 2: Kliknij dwukrotnie pobrany plik i postępuj zgodnie z instrukcjami kreatora instalacji, aby zakończyć proces.
Krok 3: Po instalacji uruchom Bit Driver Updater i kliknij opcję Skanuj dostępną w lewym panelu menu.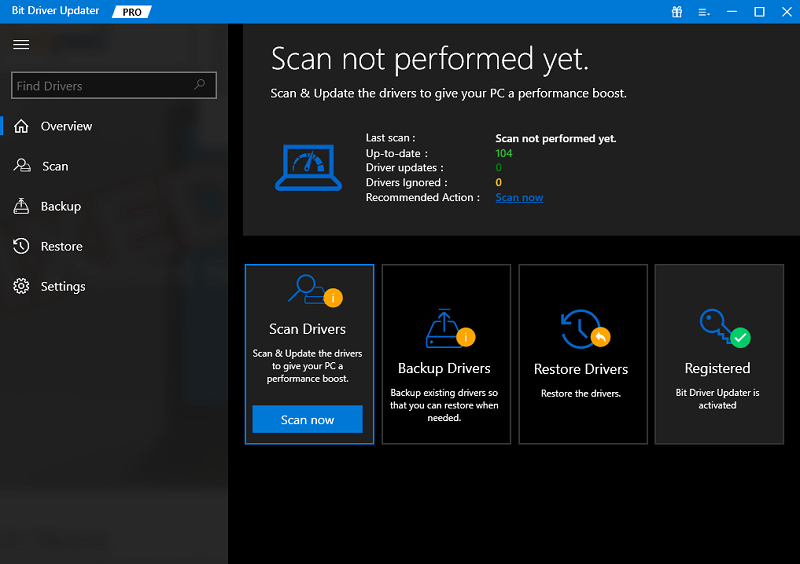
Krok 4: Teraz wystarczy kliknąć przycisk Aktualizuj wszystko , aby jednym kliknięciem zainstalować najnowszą wersję wszystkich sterowników komputera.Jednak funkcja aktualizacji jednym kliknięciem jest dostępna tylko dla użytkowników korzystających z wersji pro. Jeśli więc korzystasz z wersji darmowej, musisz kliknąć przycisk Aktualizuj teraz dostępny obok sterownika, który chcesz zaktualizować. 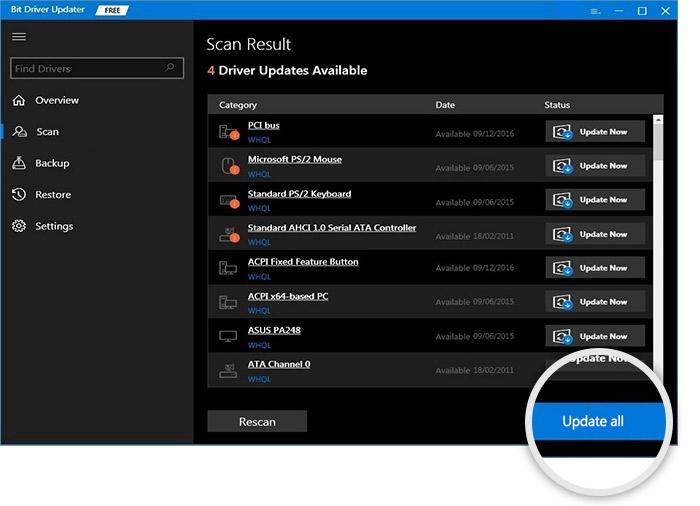
Gdy wszystko zostanie wykonane, uruchom ponownie komputer, aby zastosować nowe sterowniki.
Przeczytaj także: Pobieranie i aktualizacja sterowników Canon MG2522 dla systemu Windows 10
Metoda 4: Uruchom usługę Windows Update, aby zainstalować sterownik Canon TS3522
Na koniec możesz skorzystać z usługi Windows Update, aby wyszukać i zainstalować najnowszą wersję sterowników dla swojego komputera. Aby zainstalować sterownik Canon TS3522 za pomocą witryny Windows Update, wykonaj poniższe czynności:
Krok 1: Na klawiaturze naciśnij jednocześnie klawisze Windows + I, aby otworzyć Ustawienia systemu Windows.
Krok 2: W ustawieniach systemu Windows znajdź i kliknij opcję Aktualizacja i zabezpieczenia. 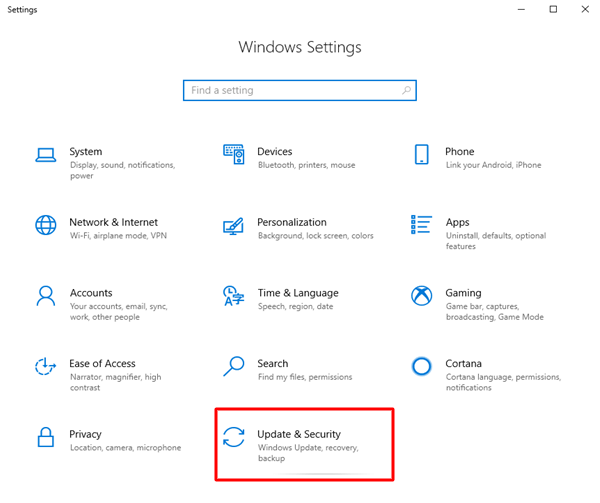
Krok 3: Teraz sprawdź, czy w lewym panelu menu wybrano opcję Windows Update. Jeśli nie, wybierz Windows Update.
Krok 4: Następnie kliknij opcję Sprawdź aktualizacjedostępną w prawym panelu. 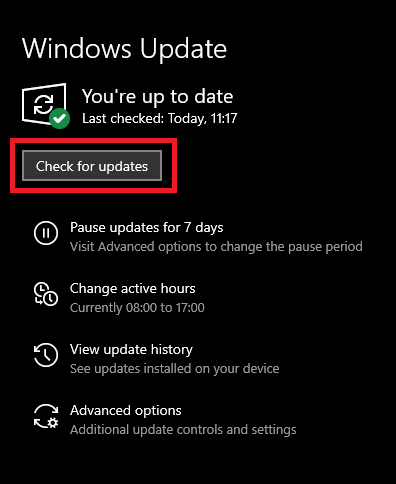
Teraz po prostu usiądź wygodnie i poczekaj, aż aktualizacje systemu Windows znajdą dostępne sterowniki i inne aktualizacje systemu dla Twojego urządzenia. Jeśli zostaną wykryte jakiekolwiek aktualizacje, system Windows automatycznie zainstaluje je na komputerze. Po zainstalowaniu oczekujących aktualizacji konieczne będzie ponowne uruchomienie komputera, aby zastosować zmiany.
Przeczytaj także: Pobieranie sterownika Canon MG2500 dla systemu Windows 10, 11
Jak pobrać i zaktualizować sterownik Canon TS3522 w systemie Windows 10, 11: wyjaśniono
Powyższe sugerowane to niektóre z nieporęcznych i prostych metod, które można rozważyć w celu pobrania sterownika Canon TS3522 dla systemu Windows 11, 10. Mamy nadzieję, że ten przewodnik pobierania sterowników okazał się pouczający i pomocny. Jeśli jednak masz jakieś pytania na ten temat, możesz podzielić się nimi w sekcji komentarzy poniżej.
Aby uzyskać więcej informacji związanych z technologią, możesz zapisać się do naszego biuletynu i śledzić nas w mediach społecznościowych – Facebooku, Instagramie, Twitterze lub Pintereście.
