Nie możesz usunąć aplikacji Mac, ponieważ jest nadal otwarta? Oto 5 sposobów, aby to naprawić
Opublikowany: 2023-11-18Instalowanie i odinstalowywanie aplikacji to częste zadanie, które wykonujemy na naszych komputerach. Na komputerze Mac może się czasami zdarzyć, że podczas próby odinstalowania aplikacji system wyświetli komunikat: „ Nie można usunąć aplikacji na komputerze Mac, ponieważ jest ona nadal otwarta ”. Jest to częsty problem, z którym boryka się wielu użytkowników komputerów Mac, ale dobrą wiadomością jest to, że można go rozwiązać, wymuszając zamknięcie aplikacji.
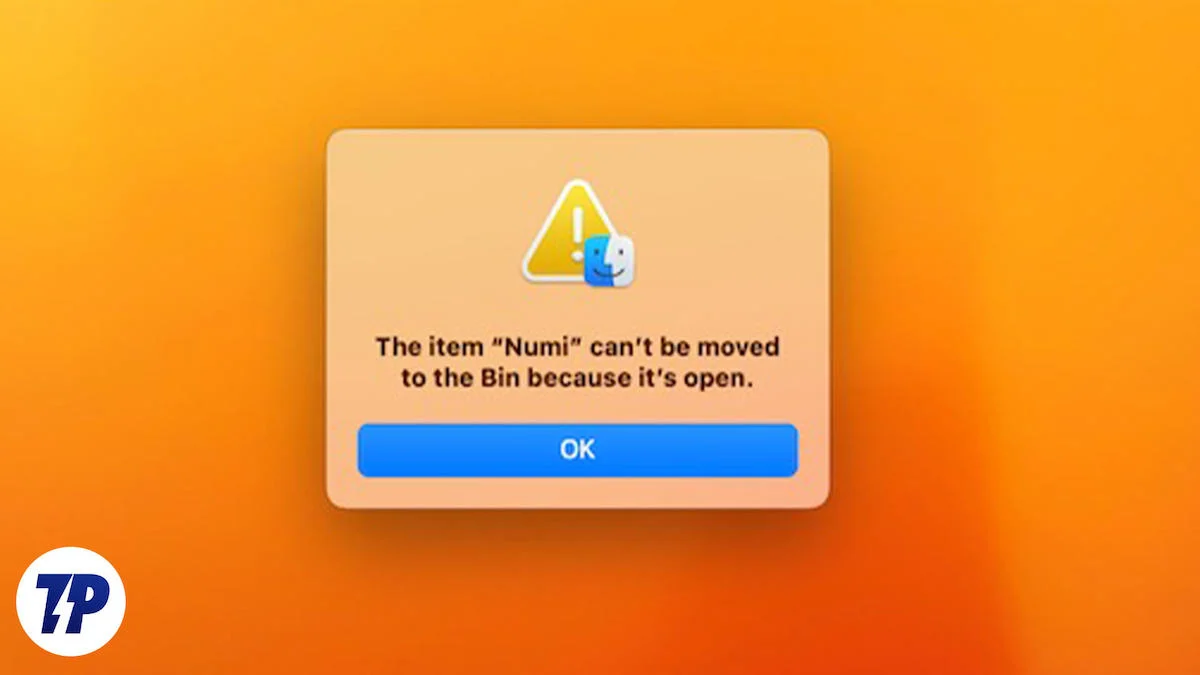
W tym przewodniku przedstawimy różne sposoby wymuszenia zamknięcia aplikacji w celu odinstalowania jej z komputera Mac. Rozwiązania te obejmują użycie podstawowych ustawień systemowych w celu wymuszenia zamknięcia aplikacji, obsługę plików wykonywalnych, ponowne uruchomienie komputera i nie tylko. Więc jeśli jesteś gotowy, zaczynajmy!
Spis treści
Napraw: Nie można usunąć aplikacji Mac, ponieważ nadal jest ona otwarta na komputerze Mac
1. Wymuś zatrzymanie aplikacji, a następnie odinstaluj
Powodem, dla którego nie można usunąć aplikacji Mac, jest to, że jest nadal otwarta. Dzieje się tak głównie dlatego, że aplikacja nadal działa w tle. Program dezinstalacyjny systemu Mac nie może odinstalowywać aplikacji, jeśli są otwarte i działają w tle. Dlatego przy próbie odinstalowania aplikacji pojawia się komunikat ostrzegawczy. Możesz łatwo rozwiązać ten problem, wymuszając zatrzymanie lub zamknięcie aplikacji. Możesz wymusić zamknięcie aplikacji na różne sposoby. Metody te są proste i nie wymagają żadnej wiedzy technicznej.
Menu jabłkowe:
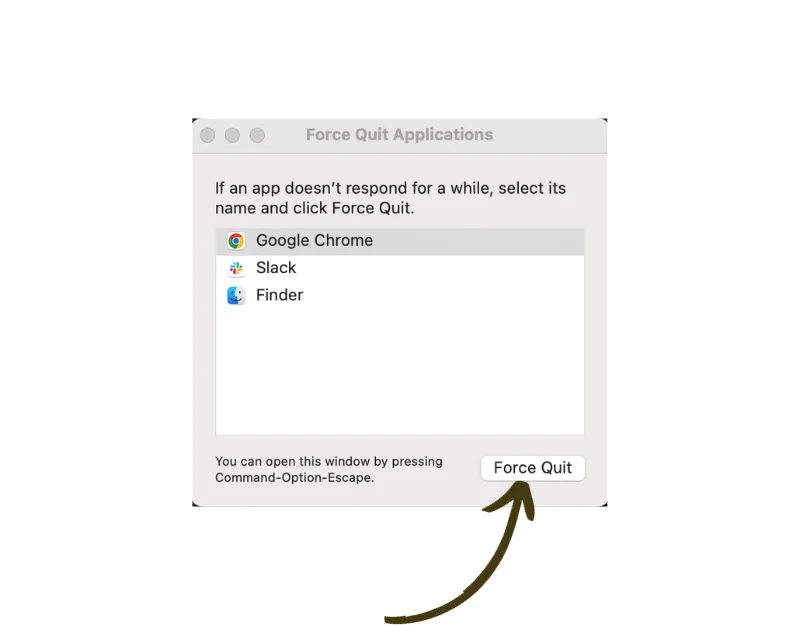
- Kliknij logo Apple w lewym górnym rogu ekranu.
- Z menu rozwijanego wybierz opcję „ Wymuś zakończenie ”.
- Spowoduje to również otwarcie okna „Wymuś zamknięcie aplikacji” i możesz wykonać te same kroki, co powyżej, aby zamknąć nieodpowiadającą aplikację.
- Alternatywnie możesz także nacisnąć i przytrzymać klawisze Command + Opcja + Esc na klawiaturze. Spowoduje to otwarcie okna „ Wymuś zakończenie ”.
Metoda dokowania:
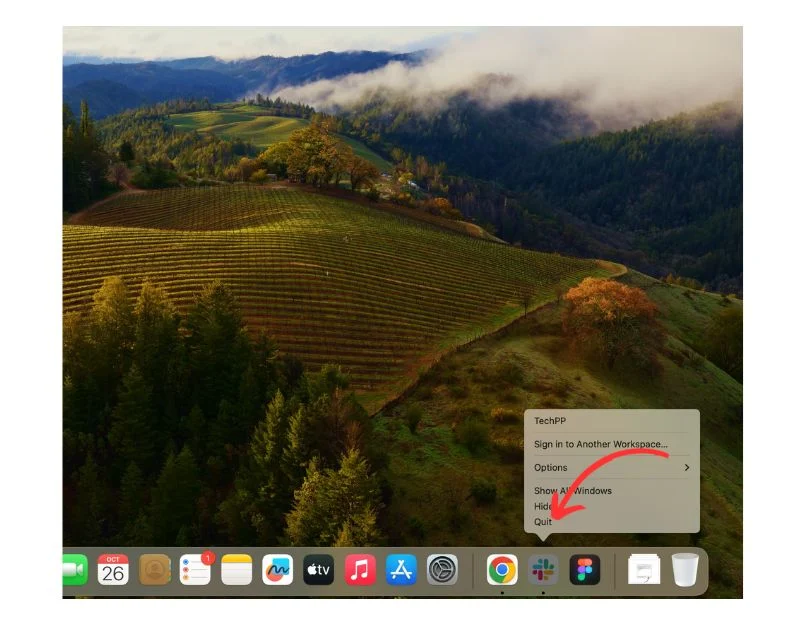
- Znajdź aplikację, którą chcesz odinstalować, w Docku, jeśli się nie pojawia. Postępuj zgodnie z metodą 2.
- Kliknij prawym przyciskiem myszy ikonę aplikacji.
- Naciśnij i przytrzymaj klawisz Opcja na klawiaturze, a „Zakończ” zmieni się na „Wymuś zakończenie”. Kliknij „Wymuś zamknięcie” , aby zamknąć aplikację.
2. Użyj Monitora aktywności
Krok 1: Otwórz Spotlight:
- Naciśnij jednocześnie klawisz Command (Cmd) i spację (Spacja) na klawiaturze. Spowoduje to otwarcie Spotlight, funkcji wyszukiwania na komputerze Mac.
Krok 2: Uzyskaj dostęp do Monitora aktywności:
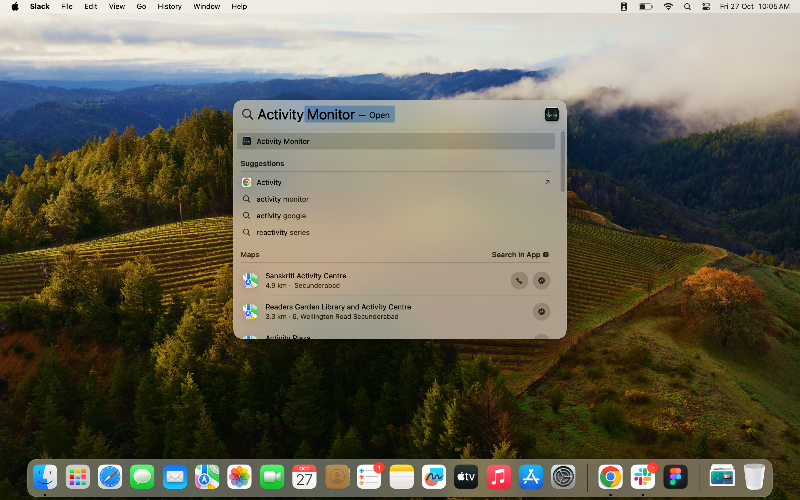
- W wyświetlonym pasku wyszukiwania Spotlight wpisz Monitor aktywności i naciśnij Enter na klawiaturze.
Krok 3: Znajdź aplikację:
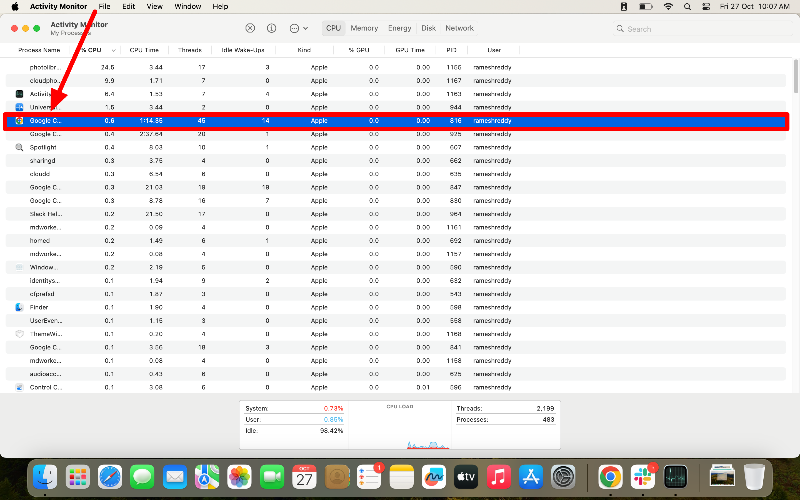
- Spójrz na listę uruchomionych aplikacji w Monitorze aktywności, aby znaleźć aplikację, którą chcesz zamknąć.
Krok 4: Rozpocznij wymuszone zakończenie:
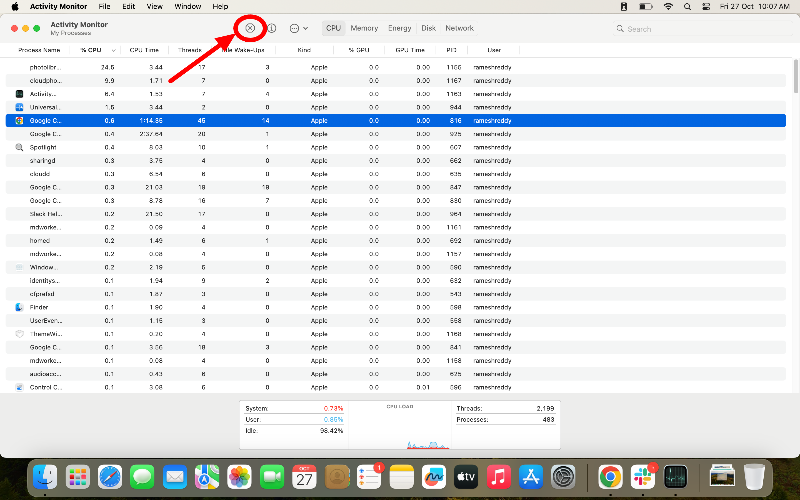
- Po znalezieniu aplikacji kliknij ją, aby ją podświetlić.
- Zobaczysz mały przycisk X w lewym górnym rogu okna Monitora aktywności. Kliknij ten przycisk.
Krok 5: Potwierdź wymuszenie wyjścia:
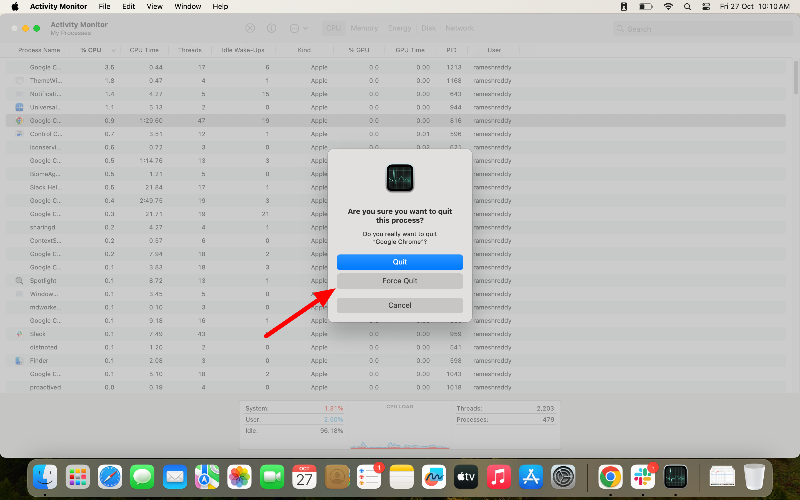
- Pojawi się małe okno z pytaniem, czy chcesz zakończyć proces.
- Kliknij przycisk „Wymuś zakończenie ”, aby potwierdzić.
Krok 6: Otwórz Finder:
- Teraz ponownie otwórz aplikację Finder na komputerze Mac
Krok 7: Przejdź do katalogu aplikacji:
- W oknie Findera po lewej stronie znajdź zakładkę „Aplikacje” i kliknij ją. Spowoduje to przejście do listy wszystkich programów zainstalowanych na komputerze Mac.
Krok 8: Znajdź i usuń aplikację:


- Przewiń listę aplikacji, aż znajdziesz tę, którą chcesz usunąć.
- Kliknij prawym przyciskiem myszy ikonę aplikacji i z wyświetlonego menu wybierz opcję Przenieś do kosza .
3. Usuń plik wykonywalny
Usuń plik wykonywalny aplikacji. Zapobiegnie to uruchomieniu pliku. Możesz usunąć plik z folderu pakietu aplikacji.
Krok 1: Otwórz Findera
- Kliknij ikonę Findera w doku na dole ekranu, aby otworzyć nowe okno Findera.
Krok 2: Przejdź do katalogu aplikacji:
- W oknie Findera poszukaj zakładki „ Aplikacje ” po lewej stronie i kliknij ją. Spowoduje to przejście do listy wszystkich programów zainstalowanych na komputerze Mac.
Krok 3: Uzyskaj dostęp do zawartości pakietu aplikacji:
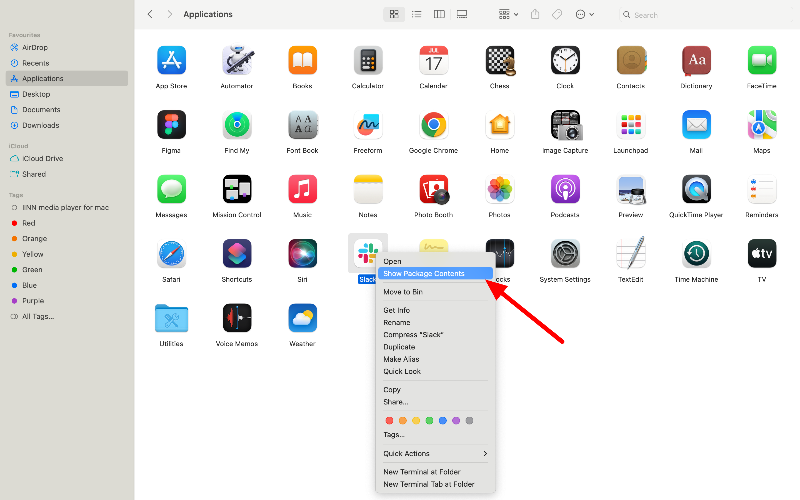
- Znajdź aplikację, którą chcesz odinstalować, kliknij ją prawym przyciskiem myszy i wybierz „ Pokaż zawartość pakietu ” z wyświetlonego menu.
Krok 4: Przejdź do folderu macOS:
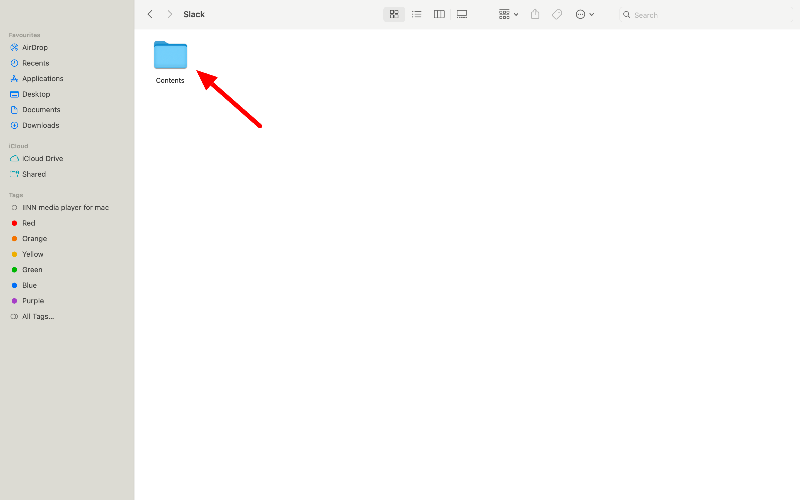
- W folderze „Zawartość pakietu” kliknij dwukrotnie folder o nazwie „Zawartość” , aby go otworzyć, a następnie otwórz folder MacOS .
Krok 5: Zlokalizuj i usuń plik wykonywalny Uniksa:
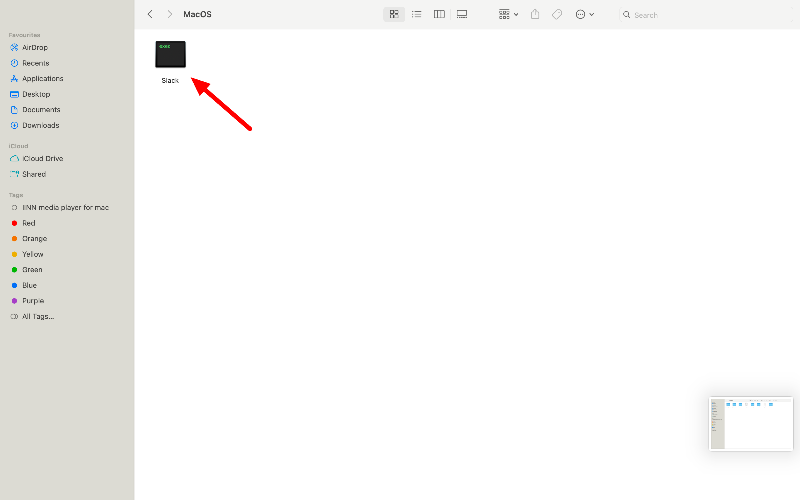
- Poszukaj pliku w folderze „MacOS” o tej samej nazwie co aplikacja. Ten plik jest plikiem wykonywalnym aplikacji w systemie Unix.
- Kliknij ten plik prawym przyciskiem myszy i wybierz „Przenieś do kosza” z menu, które się pojawi, aby go usunąć.
Krok 6: Otwórz Monitor aktywności i wymuś zamknięcie aplikacji:
- Otwórz Spotlight, naciskając Command + Spacja na klawiaturze, wpisz „Monitor aktywności ” i naciśnij Enter.
- Znajdź i kliknij aplikację w Monitorze aktywności, aby ją podświetlić.
- Kliknij mały przycisk X w lewym górnym rogu okna Monitora aktywności, a następnie kliknij „Wymuś zamknięcie” w wyskakującym oknie, aby potwierdzić.
Krok 7: Usuń aplikację z folderu aplikacji:

- Wróć do folderu „Aplikacje” w Finderze.
- Kliknij aplikację prawym przyciskiem myszy i wybierz „Przenieś do kosza” z menu, które się pojawi, aby usunąć aplikację.
4. Odinstaluj aplikacje za pomocą dezinstalatorów innych firm
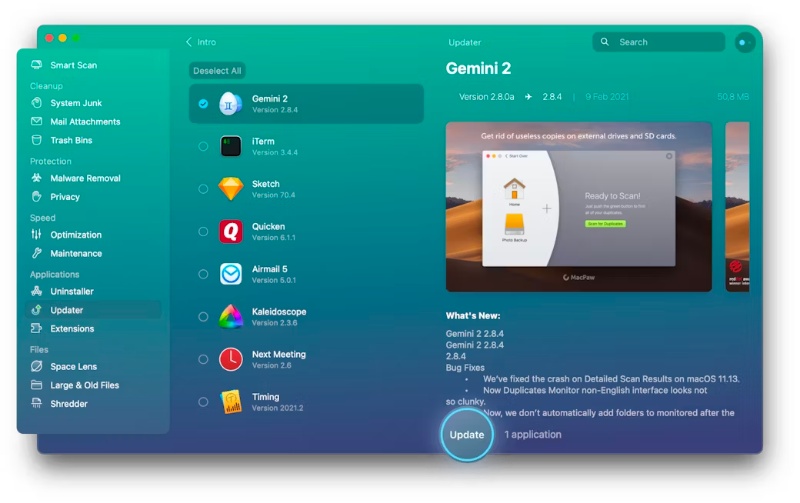
Jeśli te dwie metody nie zadziałają, spróbuj odinstalować aplikację za pomocą aplikacji innych firm. Te aplikacje pomogą Ci usunąć aplikację z komputera Mac i wszystkie powiązane z nią pliki. Istnieje wiele opcji deinstalatorów. Po testach uznaliśmy, że CleanMyMac X i App Cleaner to najlepsze opcje. Dzięki tym aplikacjom możesz odinstalować aplikacje, które chcesz usunąć ze swojego App Store.
5. Uruchom ponownie komputer Mac
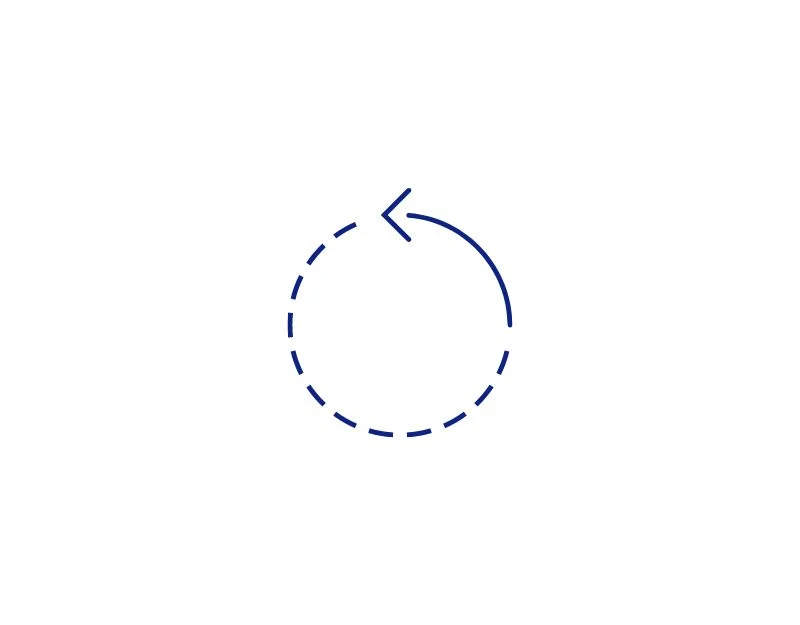
Jeśli żaden z kroków nie zadziała, uruchom ponownie komputer. Ponowne uruchomienie komputera zatrzyma procesy działające w tle i zamknie uruchomione aplikacje. Jest to najskuteczniejszy sposób rozwiązania problemu, chyba że aplikacja otworzy się automatycznie po ponownym uruchomieniu komputera. Aby to naprawić, kliknij aplikację prawym przyciskiem myszy, najedź kursorem na Opcje i odznacz „Otwórz przy logowaniu” lub przejdź do Preferencji systemowych > Użytkownicy i grupy > Elementy logowania i odznacz wszystkie aplikacje, których nie chcesz otwierać przy uruchomieniu.
Często zadawane pytania dotyczące usuwania aplikacji w systemie macOS
1. Dlaczego nie mogę usunąć aplikacji na komputerze Mac?
Możesz usunąć aplikację na komputerze Mac z wielu powodów. Może to być spowodowane tym, że aplikacja, którą chcesz odinstalować, jest aplikacją systemową, nie masz uprawnień do odinstalowania aplikacji, wystąpił błąd dysku twardego lub przyczyną błędu jest złośliwe oprogramowanie. W takim przypadku problem najprawdopodobniej wynika z tego, że aplikacja jest aktualnie otwarta lub procesy z nią związane działają w tle. Możesz po prostu wymusić zatrzymanie aplikacji i odinstalować ją z komputera Mac.
2. Jak mogę zapobiec temu problemowi w przyszłości?
Możesz zapobiec tym problemom, identyfikując aplikacje działające w tle i zamykając je przed odinstalowaniem. Możesz także ponownie uruchomić komputer Mac, aby zatrzymać proces działający w tle, który może uniemożliwiać odinstalowanie aplikacji.
3. Czy korzystanie z dezinstalatorów innych firm jest bezpieczne?
Tak, do odinstalowywania aplikacji można bezpiecznie używać instalatorów innych firm; upewnij się jednak, że Twoja aplikacja jest godna zaufania i ma dobrą reputację.
4. Co mam zrobić, jeśli nie mogę znaleźć aplikacji w Monitorze Aktywności?
Upewnij się, że przewinąłeś całą listę aplikacji i procesów w Monitorze aktywności. Czasami aplikacja jest wymieniona pod inną nazwą procesu systemowego. Zakładki takie jak Procesor, Pamięć, Zasilanie, Dysk i Sieć. Sprawdź każdą kartę, aby zobaczyć, czy aplikacja jest tam widoczna. Jeśli nadal nie możesz jej znaleźć, użyj narzędzia innej firmy, np. MacKeeper, aby przeskanować komputer Mac i znaleźć aplikację.
5. Co powinienem zrobić, jeśli na moim Macu ciągle pojawia się komunikat „Aplikacja nadal otwarta”?
Jest bardzo mało prawdopodobne, że aplikacja pojawi się ponownie po wykonaniu tych kroków. Jeśli problem nadal występuje, przyczyną może być złośliwe oprogramowanie na komputerze Mac lub awaria. Aby rozwiązać problem, możesz zresetować komputer Mac lub skontaktować się ze Wsparciem Apple.
