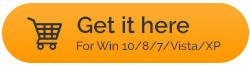Nie można opróżnić kosza w systemie Windows 10 — oto poprawki
Opublikowany: 2021-04-11Kosz to miejsce, w którym możesz znaleźć wszystkie usunięte pliki. Można go użyć do trwałego usunięcia plików z Kosza lub przywrócenia przypadkowo usuniętego pliku. Ale powiedzmy, że z innych powodów po prostu nie można opróżnić kosza. Możliwe, że niektóre aplikacje zakłócają działanie Kosza lub Kosz sam w sobie uległ uszkodzeniu. Niezależnie od sytuacji, blog wskaże Ci kilka skutecznych sposobów przywrócenia Kosza do pracy.
Kosz nie jest pusty, po prostu nie mam do niego dostępu, co robić?
Poniższe poprawki mogą rozwiązać każdy problem między Tobą a Koszem. Ale zanim zagłębimy się w poprawki, zdecydowanie zalecamy utworzenie punktu przywracania , aby jeśli coś pójdzie nie tak, przynajmniej będziesz mieć punkt awaryjny. Ponadto zdecydowanie zalecamy wykonanie kopii zapasowej wszystkich ważnych plików na dysku twardym przed wykonaniem któregokolwiek z poniższych kroków rozwiązywania problemów.
Na przykład EaseUS Todo Backup to jedno z najlepszych dostępnych programów do tworzenia kopii zapasowych . Oto niektóre funkcje EaseUS Todo Backup –
Przeczytaj także: Najlepsze usługi tworzenia kopii zapasowych poczty e-mail Jak korzystać z kopii zapasowej EaseUS Todo: Bez względu na to, co chcesz wykonać kopię zapasową systemu, pliku lub partycji, wszystko jest dość oczywiste i przyjemne do zrobienia. Załóżmy, że chcesz wykonać kopię zapasową systemu, więc oto kroki, aby zrobić to samo – 1. Zainstaluj i uruchom aplikację 2. Utwórz nowe zadanie, klikając ikonę + po lewej stronie i wybierz odpowiednią lokalizację 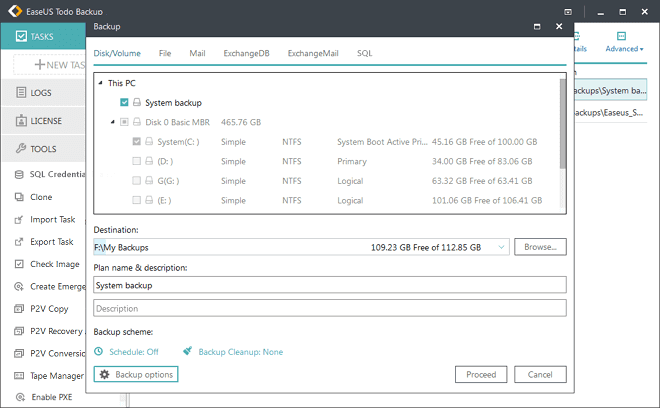 3. Możesz nawet zaplanować tworzenie kopii zapasowej w żądanym czasie i dniu oraz wybrać żądany typ kopii zapasowej 4. Wybierz opcję tworzenia kopii zapasowej i kliknij Kontynuuj Pobierz kopię zapasową EaseUS Todo |
Przejdźmy teraz do tego, co możesz zrobić, jeśli nie możesz opróżnić Kosza –
Zamknij aplikacje działające na komputerze
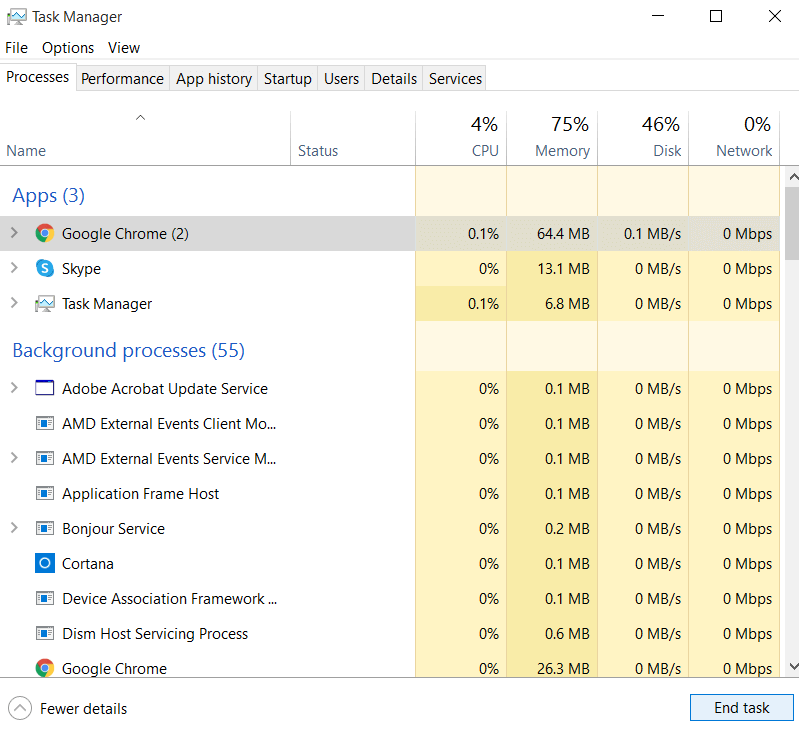
Mogą istnieć aplikacje, które mogą zakłócać działanie Twojego Kosza. Możesz bezpiecznie wyjść ze wszystkich aplikacji i sprawdzić, czy problem został rozwiązany oraz czy możesz lub nie możesz opróżnić Kosz. Mówiąc dokładniej, niektórzy użytkownicy zostali powiadomieni, że problem jest w szczególności spowodowany przez OneDrive. Jednak może tak nie być w przypadku Ciebie. Oto, jak możesz korzystać z Menedżera zadań i pozbyć się aplikacji aktualnie uruchomionych na komputerze z systemem Windows.
1. Naciśnij Ctrl + Shift + Esc , co spowoduje uruchomienie Menedżera zadań
2. Wybierz aplikację, którą chcesz wymusić zamknięcie
3. Kliknij Zakończ zadanie w prawym dolnym rogu ekranu
Powtórz tę samą procedurę ze wszystkimi elementami widocznymi w sekcji Aplikacje .
Uruchom ponownie Eksploratora Windows
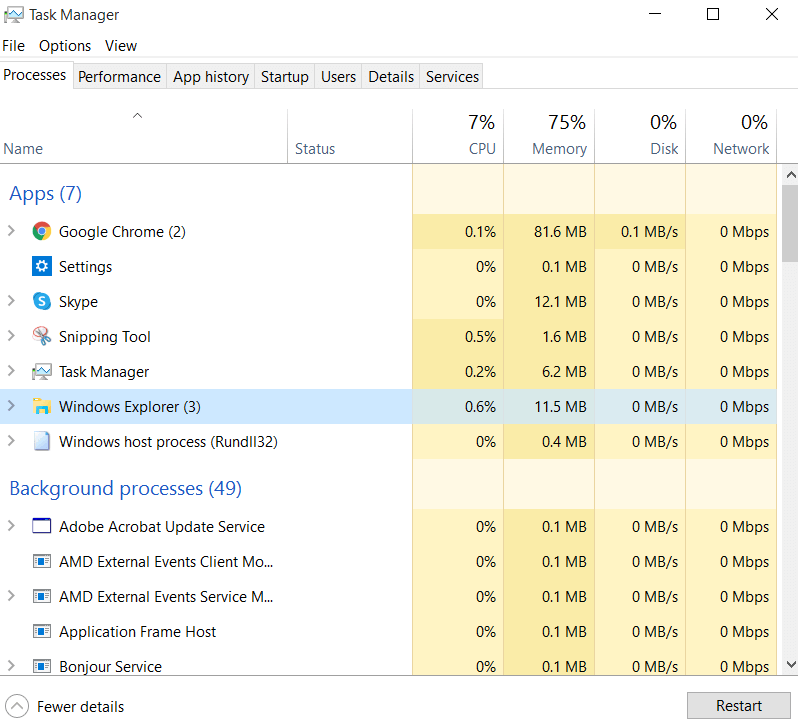
Kroki tej metody są dość podobne do tych wymienionych powyżej. Jeśli nie możesz opróżnić Kosza, otwórz Menedżera zadań (Shift + Ctrl + Esc). W obszarze Aplikacje znajdź Eksploratora Windows. Kliknij go, ale zamiast Zakończ zadanie , zobaczysz teraz opcję Uruchom ponownie , kliknij ją. Mamy nadzieję, że powinno to rozwiązać problem, a Kosz powinien działać płynnie.
Użyj funkcji TaskKill w wierszu polecenia
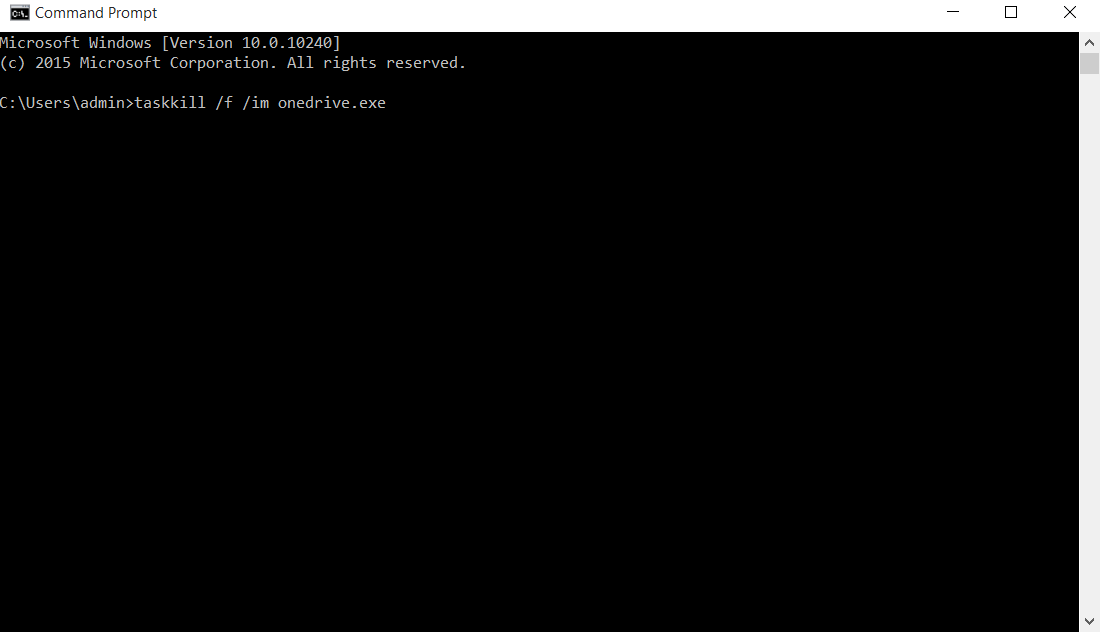
Załóżmy teraz, że istnieje aplikacja, co do której podejrzewasz, że powoduje problemy z Recycle BIn i nie można jej zobaczyć w Menedżerze zadań, w takim przypadku możesz użyć wiersza polecenia i pozbyć się aplikacji. Na przykład, jeśli podejrzewasz, że OneDrive tworzy problemy i nie widzisz go w Menedżerze zadań, wykonaj czynności wymienione poniżej –
1. W pasku wyszukiwania systemu Windows wpisz cmd
2. Wybierz Uruchom jako administrator z prawego panelu
3. Po otwarciu wiersza polecenia wpisz polecenie wymienione poniżej. Zaleca się skopiowanie i wklejenie tego polecenia i upewnienie się, że składnia jest poprawna –

taskkill / f / im onedrive.exe
4. Naciśnij Enter
5. Alternatywnie możesz odinstalować OneDrive, jeśli nie jesteś w dużym stopniu od niego zależny i masz alternatywę.
Wykonaj czysty rozruch
Wykonanie czystego rozruchu to skuteczny krok rozwiązywania problemów, który działa w przypadku różnych problemów i jeśli z jakiegoś powodu nie możesz opróżnić Kosza lub nie możesz uzyskać dostępu do Kosza, wykonanie czystego rozruchu może być pomocne. Poniżej znajdują się kroki, aby wykonać czysty rozruch na komputerze z systemem Windows 10 –
1. W pasku wyszukiwania systemu Windows wpisz Konfiguracja systemu
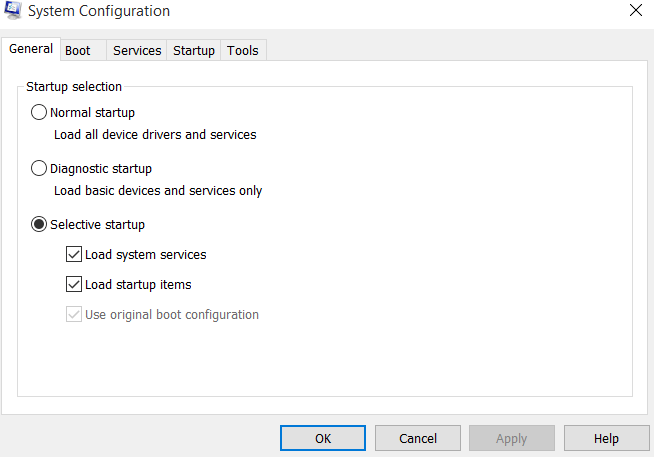
2. W zakładce Ogólne wybierz przycisk opcji Uruchamianie selektywne i upewnij się, że odznaczyłeś opcję Załaduj elementy startowe
3. Teraz kliknij zakładkę Usługi i zaznacz Ukryj wszystkie usługi Microsoft i kliknij opcję Wyłącz wszystkie .
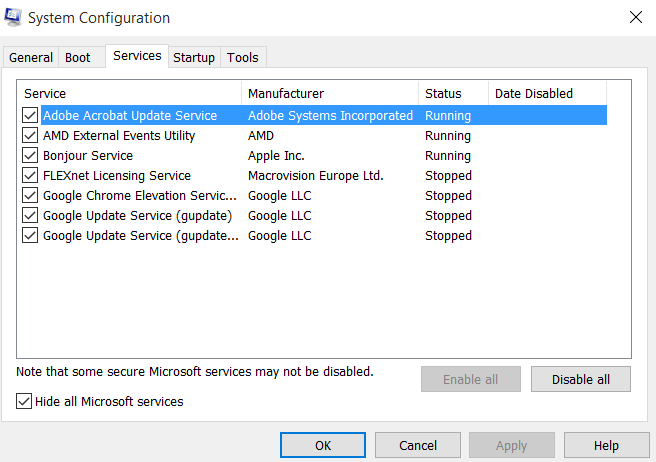
4. Przejdź do zakładki Uruchamianie i kliknij Otwórz Menedżera zadań
5. Po otwarciu Menedżera zadań kliknij każdy z elementów startowych i kliknij Wyłącz
6. Wróć do konfiguracji systemu , kliknij Zastosuj , a następnie OK
Użyj ustawień, aby opróżnić kosz
Jeśli nie możesz ręcznie uzyskać dostępu do Kosza lub po prostu nie możesz opróżnić kosza, możesz wybrać trasę Ustawienia , a następnie kliknąć opcję Usuń pliki . Poniżej znajdują się kroki dla tego samego –
1. Naciśnij Windows + I, aby otworzyć Ustawienia
2. Kliknij System , a następnie Przechowywanie
3. Kliknij Pliki tymczasowe . Upewnij się, że opcja Kosz jest zaznaczona
4. Kliknij Usuń pliki
Zmień konfigurację Kosza
Ta metoda może być bardzo pomocna w kilku sytuacjach, takich jak – (i) Gdy okaże się, że Kosz nie jest pusty oraz (ii) Nie możesz uzyskać dostępu do Kosza, gdy chcesz odzyskać przypadkowo usunięte pliki. Tak więc, zanim wykonasz kroki wymienione poniżej, zalecamy utworzenie punktu przywracania i dla bezpieczeństwa nawet wykonanie kopii zapasowej wszystkich danych.
1. W systemie Windows wpisz w obszarze wyszukiwania Panel sterowania
2. Po pierwsze, w obszarze Wyświetl według wybierz Duże ikony , jeśli jeszcze nie zostały wybrane
3. Kliknij Opcje Eksploratora Plików , a następnie kliknij kartę Widok
4. Odznacz opcję Ukryj chronione pliki systemu operacyjnego (zalecane) i wybierz Pokaż ukryte pliki, foldery i dyski
5. Kliknij Zastosuj , a następnie OK
6. Następnie będziesz mógł zobaczyć folder $RECYCLE.BIN w każdym folderze. Kiedy klikniesz na ten folder, znajdziesz folder Recycle BIn i folder/foldery uprawnień
7. Otwórz wiersz polecenia jako administrator i skopiuj i wklej wymienione poniżej polecenie dla każdego z dysków. Postępuj zgodnie z instrukcjami dla jasności –
rd /s /q D:\$Recycle.bin (naciśnij Enter)
8. Tutaj za każdym razem będziesz musiał podmienić literę dysku (np. w powyższym poleceniu jest to „D”). Powtórz te kroki dla wszystkich istniejących dysków w komputerze. W ten sposób foldery Recycle BIn i Permission zostaną usunięte ze wszystkich folderów. Wróć do widoku folderów i ukryj pliki chronione przez system . Wybierz też Nie pokazuj ukrytych plików, folderów i dysków
9. Uruchom ponownie komputer
10. Po uruchomieniu komputera otwórz Ustawienia (klawisze Windows + I) i w pasku wyszukiwania wpisz Ikony pulpitu, a następnie kliknij Ustawienia ikon pulpitu
11. Gdy otworzy się Ustawienia ikony pulpitu , sprawdź Kosz
Teraz Kosz powinien działać idealnie na twoim komputerze. Możesz powtórzyć te same kroki w trybie awaryjnym, aby uzyskać lepsze wyniki.
Zawijanie
Mamy nadzieję, że dzięki wyżej wymienionym sposobom będziesz w stanie opróżnić Kosz i rozwiązać wszelkie inne problemy. Jeśli podobał Ci się blog, daj mu kciuk w górę i aby uzyskać więcej takich aktualizacji, czytaj dalej Tweak Library. Możesz nas również znaleźć na YouTube, Facebooku, Flipboard, Pinterest, Twitter, Instagram i Tumblr.
Zalecane lektury:
Wskazówki, jak odzyskać usunięte pliki z kosza
Jak odzyskać kosz w systemie Windows 10?
Najlepsze alternatywy do odzyskiwania danych EaseUS dla systemu Windows