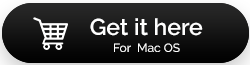Nie można opróżnić kosza na komputerze Mac, oto, co możesz zrobić
Opublikowany: 2021-06-22Opróżnianie kosza na Macu to nie taka wielka sprawa. Control + kliknij ikonę Kosza w doku i wybierz Opróżnij kosz. Zdarzały się jednak przypadki, w których użytkownicy po prostu nie mogli opróżnić kosza, mimo że dużo próbowali. Jeśli to Ty, musisz zaryzykować z czasem, ponieważ jeśli pozwolisz, by śmieci gromadziły się, możesz w końcu rozdać cenne miejsce do przechowywania, a nie tylko to, nawet funkcjonalność komputera Mac może ucierpieć.
Ale po pierwsze, lepiej wiedzieć, co powstrzymuje Cię przed wyczyszczeniem śmieci? Widzisz, czasami, gdy znajdziesz przyczynę problemu, rozwiązanie staje się łatwiejsze –
Dlaczego kosz nie opróżnia się na twoim Macu?
Jednym z typowych sposobów czyszczenia kosza na Macu jest opróżnianie folderu kosza, który jest również nazywany koszem. Ale, jak wspomnieliśmy wcześniej, zdarzają się sytuacje, w których plik lub pliki po prostu odmawiają usunięcia, a tutaj niektóre z możliwych powodów, dla których tak się dzieje –
- Zamierzone pliki są używane przez tę lub inną aplikację
- Pliki są zablokowane w koszu
- Ochrona integralności systemu jest aktywna
- Niektóre uprawnienia przerywają podstawowe zadania, takie jak usuwanie plików
- Masz przestarzały system operacyjny
Sposoby opróżniania kosza na komputerze Mac?
Rozumiemy, że jeśli od czasu do czasu nie opróżnisz kosza komputera Mac, możesz stracić dużo cennego miejsca. Więc tutaj porozmawiamy o możliwych sposobach opróżniania kosza na Macu –
1. Uruchom ponownie komputer Mac
Zaczniemy od bardzo podstawowego rozwiązywania problemów, czyli ponownego uruchomienia komputera Mac. Jest całkiem możliwe, że pliki, które chcesz usunąć, są używane przez inną aplikację, a ponowne uruchomienie komputera Mac pomogłoby je zamknąć.
2. Czy Twoje pliki są zablokowane?
Czy próbujesz usunąć zablokowane pliki? Tak! To jedna z możliwości i prawdopodobny powód, dla którego nie możesz opróżnić kosza. Aby kosz komputera Mac został opróżniony, oto kilka prostych kroków, w których możesz sprawdzić, czy pliki są zablokowane, czy nie –
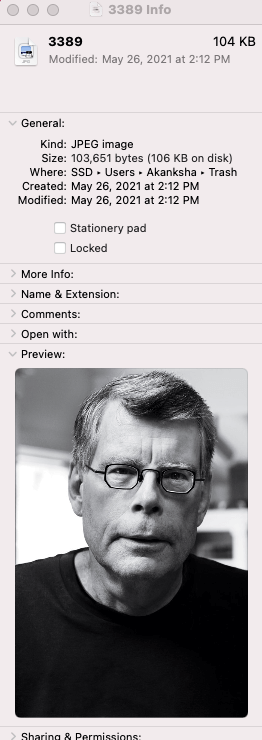
- Kliknij otwórz Kosz
- Ctrl + kliknij plik, który chcesz usunąć
- Kliknij Uzyskaj informacje
- Odznacz pole wyboru Zablokowane
Teraz ponownie wybierz plik / pliki, naciśnij pusty przycisk i sprawdź, czy możesz teraz usunąć pliki, czy nie.
3. Sprawdź, czy pliki są nadal używane
Często, gdy aplikacje działają w tle, możesz nie być w stanie wyczyścić kosza, ponieważ pliki, które chcesz usunąć, są nadal używane przez te aplikacje. Tutaj możesz najpierw zamknąć wszystkie aplikacje działające w tle, a następnie spróbować wyczyścić kosz. Chociaż w większości przypadków powinno to zadziałać, jeśli nie, możesz spróbować innych kroków.
Przeczytaj także: Jak znaleźć i usunąć zduplikowane zdjęcia na komputerze Mac
4. Opróżnij kosz z pomocą specjalisty
Są chwile, kiedy lepiej zostawić sprawy specjalistom, zwłaszcza po wyczerpaniu wszystkich możliwych sposobów czyszczenia kosza na Macu lub jeśli nie chcesz mieszać się z mnóstwem technicznych rzeczy na Macu. CleanMyMac X jest jednym z takich specjalistów.
Dlaczego warto używać CleanMyMac X do czyszczenia kosza na komputerze Mac?
Na komputerze Mac jest nie tylko jeden, ale wiele folderów na śmieci, które znajdują się w najgłębszych zakamarkach komputera Mac, a narzędzie takie jak CleanMyMac X inteligentnie zagłębia się w takie zakamarki (foldery systemowe) i pomaga pozbyć się śmieci.
Jak CleanMyMac X pomaga wyczyścić kosz?
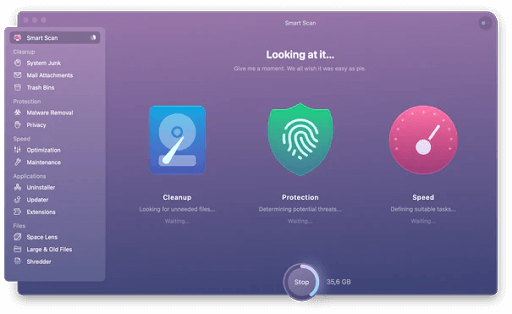

Oto kilka sposobów, w jakie CleanMyMac X może pomóc w czyszczeniu śmieci na komputerze Mac –
- Użyj koszy na śmieci –
Po pobraniu i zainstalowaniu CleanMyMac X wybierz Kosze na śmieci z lewego panelu, a następnie kliknij przycisk Pusty . Otóż to! W mgnieniu oka Twój Mac zostanie uwolniony od wszelkiego rodzaju śmieci.
- Użyj uprawnień do naprawy dysku —
Może się zdarzyć, że na komputerze Mac zostaną złamane pewne uprawnienia, z powodu których nie możesz wykonywać zadań, takich jak opróżnianie Kosza. Możesz użyć karty Konserwacja w CleanMyMac X i Napraw uprawnienia do dysku. W ten sposób ponownie będziesz mógł opróżnić kosz na Macu.
Pobierz teraz CleanMyMac X
5. Użyj trybu awaryjnego, aby pozbyć się śmieci na komputerze Mac
Czasami, aby uzyskać wyraźny obraz ilości śmieci na komputerze Mac, tryb normalny może nie wystarczyć. Tak więc, podobnie jak Windows, Mac również ma tryb awaryjny. Ten tryb pomaga wyeliminować rozszerzenia systemu, elementy logowania i wiele innych tego typu elementów. W ten sposób będziesz wiedział, czy istnieją aplikacje, które utrudniają czyszczenie śmieci. Aby przejść do trybu awaryjnego, a następnie wyczyścić kosz na komputerze Mac, wykonaj czynności wymienione poniżej –
- Kliknij ikonę Apple, a następnie kliknij Uruchom ponownie
- Podczas ponownego uruchamiania komputera Mac przytrzymaj klawisz Shift. Musisz to zrobić, aż pojawi się logo Apple i pasek postępu
- W prawym górnym rogu ekranu pojawi się również Bezpieczny rozruch
- Gdy jesteś w trybie awaryjnym , żadne aplikacje innych firm nie będą powodować żadnych zakłóceń i możesz łatwo opróżnić kosz, tak jak zwykle
- Po wyczyszczeniu kosza możesz po prostu ponownie uruchomić komputer Mac w trybie normalnym
6. Wymuś opróżnienie kosza
Kiedy nawet po wykonaniu wszystkich powyższych czynności nie możesz opróżnić kosza na Macu, możesz wymusić opróżnienie kosza, a poniżej znajdują się kroki, aby zrobić to samo –
Załóżmy, że plik, który próbujesz usunąć, jest zablokowany. W takim przypadku możesz go usunąć, przytrzymując klawisz Option , co pomoże ominąć wszelkie blokady na żądanym pliku. Inny środek, jeśli to nie działa, jest nieco zaawansowany. Możesz użyć Terminala i wyczyścić kosz na Macu. Pamiętaj, aby użyć poniższych poleceń / kroków dokładnie tak, jak wspomnieliśmy poniżej-
- Naciśnij Cmd + spację, aby otworzyć reflektor
- W wyszukiwaniu wpisz Terminal i naciśnij klawisz Return, aby go uruchomić
- Teraz wpisz sudo rm -R i naciśnij spację, aby wymusić usunięcie plików
- Wróć do Kosza i przeciągnij i upuść pliki, które chcesz usunąć
- Naciśnij Powrót. Zostaniesz teraz poproszony o podanie hasła administracyjnego, aby potwierdzić polecenie
- Ponownie naciśnij Return, aby uruchomić polecenie
Zawijanie:
Czy te metody pomogły ci opróżnić kosz na Maca? Jeśli tak, daj nam znać w sekcji komentarzy poniżej. I nie tylko zachowaj dobroć dla siebie, zamiast tego podziel się tymi sposobami z przyjacielem lub członkiem rodziny, który może mieć ten sam problem. Aby uzyskać więcej takich treści, czytaj dalej Tweak Library. Możesz również połączyć się z nami na YouTube, Facebooku, Twitterze, Instagramie, Flipboard, Pinterest i Tumblr.
Następny Przeczytaj:
Najlepsze 9 najlepszych programów do czyszczenia komputerów Mac
Niezbędne aplikacje Mac do użycia
Jak wymusić zamknięcie aplikacji na komputerze Mac?