Proste kroki, aby przesyłać spotkania Zoom do telewizora
Opublikowany: 2020-04-10Zoom jest znany jako najbardziej znana aplikacja do wideokonferencji. Zoom jest tworzony z fajnymi funkcjami, takimi jak czat grupowy, do 1000 uczestników rozmów wideo z funkcjami nagrywania. Zoom jest obsługiwany przez wszystkie systemy, takie jak iOS, Android i Windows.
Jeśli chcesz połączyć się ze swoimi uczestnikami na większym ekranie, ten blog jest dla Ciebie! Za pośrednictwem tego bloga zapisałem proste kroki dotyczące „ przesyłania spotkań Zoom do telewizji ”. Możesz podłączyć Zoom do telewizora, aby uzyskać lepszy obraz i poprawić jakość dźwięku.
Przeczytaj także: Jak ekranować spotkanie z zoomem nagrywania z dźwiękiem
Jak przesyłać spotkania Zoom do telewizora
- Przesyłaj spotkanie Zoom na telewizor dla użytkowników Firestick
- Mirror Zoom Spotkanie do telewizora dla użytkowników kabla HDMI
- Wyświetl Zoom Meeting na telewizorze dla użytkowników Androida i iOS
Dla użytkowników Firestick lub Fire TV
Poniżej wymieniono przewodnik krok po kroku, jak podłączyć Zoom z systemu Windows do Amazon Fire Stick.
Krok 1 – Konfiguracja aplikacji konferencyjnej Zoom
- Wejdź na oficjalną stronę Zoom i zarejestruj się lub zaloguj.
- Kliknij „Zorganizuj spotkanie” lub „Dołącz do spotkania” zgodnie ze swoimi wymaganiami.
(Podczas pracy nad Krokiem 2 zobaczysz trzy listy rozwijane, jak przy włączonym wideo, przy wyłączonym wideo, udostępniaj tylko ekran, wybierz menu rozwijane zgodnie z własnymi wymaganiami) - Przeczytaj poprawnie instrukcje wyświetlane na ekranie i zaproś innych uczestników do dołączenia do spotkania Zoom.
Krok 2 – Konfiguracja Amazon Fire Stick
Przed rozpoczęciem rozmowy wideo wykonaj poniższe czynności, aby skonfigurować Amazon Fire Stick.
- Podłącz Amazon Fire Stick do telewizora.
- Zaloguj się do urządzenia przy użyciu danych logowania Amazon.
- Upewnij się, że Fire Stick i komputer są połączone za pomocą połączenia Wi-Fi.
- Następnie przytrzymaj przycisk home na Fire Stick
- Pojawi się menu rozwijane, stąd wybierz opcję Mirroring .
- Wreszcie połącz.

Krok 3 – konfiguracja w systemie Windows 10 do dublowania zoomu w telewizorze
- Kliknij ikonę powiadomienia na swoim komputerze z systemem Windows 10.
- Kliknij Połącz . (Wyświetlany jako Firestick MT).
- Podłącz komputer do Fire Stick.
- Zobaczysz, że urządzenia są połączone .
Odłączanie kopii lustrzanej od komputera
Aby zatrzymać dublowanie, spójrz na krok 2 i odłącz. Jeśli nie możesz znaleźć przycisku rozłączenia, możesz również użyć pilota do poleceń.
Krok 4: Kończenie spotkania Zoom
Po zakończeniu spotkania Zoom kliknij ikonę Zakończ spotkanie znajdującą się na dole okna strony Zoom i kliknij Zakończ spotkanie dla wszystkich . Możesz także kliknąć ikonę Opuść spotkanie i przypisać innego gospodarza.
Dla użytkowników kabla HDMI
Jeśli nie masz Fire Stick ani żadnego innego urządzenia do przesyłania strumieniowego, możesz również użyć kabla HDMI. Kabel HDMI to metoda starej szkoły i zawsze działa. Podłącz kabel HDMI i zmień źródło telewizora na port HDMI za pomocą pilota telewizora.
Łatwa opcja dublowania!
Dla użytkowników iOS lub Android
Dzięki aplikacji możesz wykonać kopię lustrzaną ekranu Zoom z systemu iOS lub Android na telewizor. W tym celu możesz użyć aplikacji do przesyłania innych firm, aby przesyłać spotkania Zoom na telewizor.
Dla użytkowników Androida
- Aby się połączyć, musisz pobrać ApowerMirror na swój Android TV i telefon z Androidem. Połącz urządzenia z tym samym Wi-Fi
Pobierz teraz na Androida
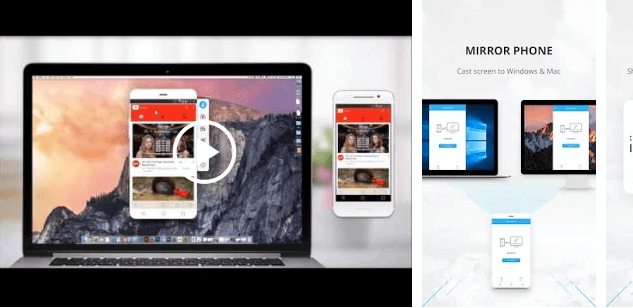
- Otwórz aplikację Zoom i wybierz przycisk lustrzany, aby połączyć się z telewizorem. Alternatywnie możesz również skorzystać z opcji skanowania QR, aby połączyć się natychmiast i łatwo.
- Uruchom aplikację Zoom na telewizor, dołącz do spotkania i ciesz się wideokonferencją na dużym ekranie.
Dla użytkowników iOS
- Aby się połączyć, musisz pobrać ApowerMirror na swój telewizor i telefon Apple. Połącz urządzenia z tym samym Wi-Fi
Pobierz teraz na iOS

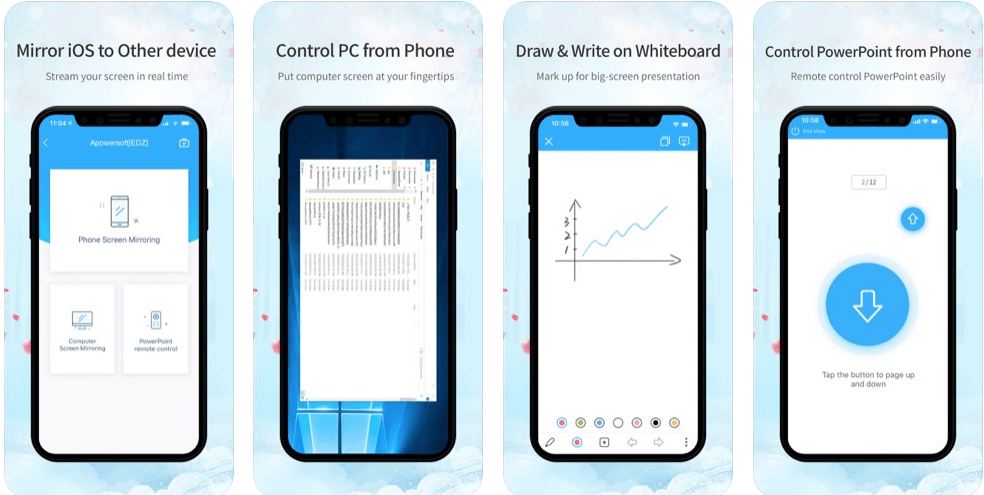
- Otwórz aplikację i wybierz przycisk dublowania, aby połączyć się z telewizorem. Alternatywnie możesz również skorzystać z opcji skanowania QR, aby połączyć się natychmiast i łatwo.
- Uruchom aplikację Zoom na telewizor, dołącz do spotkania Zoom na telewizorze i ciesz się wideokonferencją na dużym ekranie.
Przeczytaj także: Pracuj z aplikacji domowych, aby ułatwić sobie życie zawodowe
Dla użytkowników komputerów Mac
Mac nie zapewnia żadnej opcji bezpośredniego odbicia ekranu na telewizor. Możesz też użyć funkcji AirPlay Mirroring , aby przesyłać spotkania Zoom na telewizor. Jednak inteligentne telewizory, takie jak Sony czy Samsung, obsługują bezpośrednią opcję przesyłania kopii lustrzanej.
FAQ
1. Czy możesz transmitować Zoom Meetings w telewizji?
Tak, jeśli Twój telewizor obsługuje aplikacje do wideokonferencji, możesz łatwo przesyłać spotkania z zoomem na telewizor. Korzystając z telewizora do spotkań z zoomem, możemy poruszać się po przeglądarce internetowej w celu prowadzenia wideokonferencji, webinariów, konferencji internetowych, a nawet udostępniania ekranu. Następnie możesz łatwo dołączyć do spotkania lub go poprowadzić.
2. Czy mogę przesyłać Zoom Meetings na telewizor z mojego iPhone'a?
Tak, możemy z łatwością przesyłać spotkania Zoom na telewizor z iPhone'a za pomocą funkcji Airplay Mirroring. Kopia lustrzana AirPlay to bezprzewodowa procedura udostępniania zawartości z urządzeń iOS lub macOS jednym kliknięciem podczas spotkania Zoom. Bezprzewodowe kopiowanie lustrzane AirPlay działa w oparciu o protokół AirPlay bonjour do komunikacji między klientem Zoom na iOS lub macOS a salą konferencyjną Zoom.
Istnieją różne metody udostępniania zawartości z urządzenia iOS w pokoju konferencyjnym Zoom. Takie jak bezpośrednie udostępnianie bezprzewodowe za pomocą kodu udostępniania lub zbliżenia, udostępnianie bezprzewodowe za pośrednictwem share.zoom.us i nie tylko.
3. Czy możesz spotkać się z AirPlay Zoom?
Tak, możemy łatwo powiększać spotkania AirPlay. Musisz tylko upewnić się, że protokół AirPlay jest dozwolony w sieci, a dublowanie Airplay jest domyślnie dozwolone w salach konferencyjnych Zoom. Możesz z łatwością korzystać z funkcji AirPlay Mirroring na urządzeniach Mac OSX i iOS. Dodatkowo możesz włączyć funkcję ręcznego uruchamiania usługi AirPlay.
4. Czy możesz Chromecastować spotkanie Zoom?
Tak, możemy spotkania Chromecast Zoom. Ponadto nie ma wbudowanej opcji przesyłania, ale możemy użyć opcji dublowania ekranu na iOS i iOS, aby przesłać spotkanie z powiększeniem z Chromecasta. Co więcej, możemy również użyć komputera lub laptopa, aby przesłać spotkanie z zoomem do Chromecasta.
Jeśli chodzi o Chromecasta, spotkanie Zoom zobacz: Jak przesłać Zoom do Chromecasta
5. Czy spotkania Zoom działają na Smart TV?
Tak, możemy przesłać spotkanie z zoomem na Smart TV. Ogólnie rzecz biorąc, zależy to całkowicie od ekosystemu sprzętu i oprogramowania telewizora, możliwości włączenia kamery i wielu innych. Dodatkowo, jeśli Twój telewizor obsługuje Sklep Google Play i jest oparty na systemie Android, możesz łatwo przesyłać spotkania z zoomem również na telewizory Smart TV.
6. Czy spotkania Zoom działają na Apple TV?
Tak, spotkania Zoom działają na Apple TV z alternatywami. Nie ma możliwości zainstalowania i używania aplikacji Spotkania Zoom na Apple TV. Możemy jednak użyć funkcji dublowania ekranu AirPlay, aby przesłać spotkanie Zoom na Apple TV. Upewnij się tylko, że pobrałeś i zainstalowałeś aplikację Zoom na urządzeniu z systemem iOS i urządzenie z systemem iOS lub komputer Mac i Apple TV są połączone za pomocą tego samego połączenia Wi-Fi.
7. Jak uzyskać dostęp do Zoom Cloud Meeting?
Spotkania Zoom są również dostępne w aplikacji i na stronie internetowej. W ten sposób możemy łatwo uzyskać dostęp do spotkań zoom w aplikacjach na naszych urządzeniach takich jak iOS, Android, laptop, PC, komputer, Mac PC lub MacBook. Możesz łatwo pobrać aplikację na swoje urządzenia.
Z tego bloga wywnioskowaliśmy, że Zoom to naprawdę świetna aplikacja do prowadzenia spotkań online, wideokonferencji czy webinarów. Mam nadzieję, że podoba Ci się ten blog. Skomentuj i połącz się z nami oraz daj nam znać, jeśli napotkasz jakiekolwiek trudności podczas przesyłania spotkania Zoom w telewizji.
Dziękuje za przeczytanie.
Następny Przeczytaj:
Najlepsze alternatywy Zoom do zdalnych spotkań / wideokonferencji
Wszystko nie tak z prywatnością i bezpieczeństwem Zoom
