Jak zmienić Chromecasta na nową sieć Wi-Fi
Opublikowany: 2020-02-05Linki do urządzeń
Android
iPhone'a
- Brakuje urządzenia?
Różne urządzenia przesyłające umożliwiają strumieniowe przesyłanie plików multimedialnych z telefonów komórkowych i tabletów do telewizora lub komputera, ale Google Chromecast to jedno z najbardziej przenośnych urządzeń. Można go zabrać wszędzie, ale jest mały haczyk, może zapamiętać tylko jedną sieć Wi-Fi na raz.
Jeśli zabierasz ze sobą Chromecasta lub masz w domu więcej niż jedno źródło Wi-Fi, musisz regularnie zmieniać jego sieć Wi-Fi. W zależności od przyczyny zmiany proces może być prosty lub nieco skomplikowany.
Dwa główne powody zmiany sieci Wi-Fi
Jeśli nie masz pewności, czy warto zmieniać sieć Wi-Fi na urządzeniu Chromecast, oto kilka typowych powodów, dla których byłoby to konieczne.
Powód 1: Zmiany w sieci
Zwykle powodem zmiany Chromecasta na nowe połączenie Wi-Fi jest proste przełączanie między sieciami, na przykład przejście z łącza szerokopasmowego na mobilny hotspot lub w podróży. Wykonanie tych kroków to bułka z masłem, a jedyne, co musisz zrobić, to upewnić się, że Twoje urządzenie mobilne znajduje się blisko urządzenia do transmisji strumieniowej.
Powód 2: Sieć nie jest już aktywna
Jeśli sieć Wi-Fi, do której podłączyłeś Chromecasta, nie jest już aktywna, sytuacja będzie nieco skomplikowana. Stanie się tak po zmianie routera. Skonfigurowałeś Chromecasta do pracy w sieci, która już nie istnieje, więc aplikacja Google Home na Twoim urządzeniu mobilnym nie będzie mogła go rozpoznać.
Istnieje rozwiązanie dla obu sytuacji, a w tym artykule znajdziesz przewodnik krok po kroku, który pomoże Ci ponownie zacząć działać.

Wykonaj prosty przełącznik sieciowy Chromecasta
Jeśli Twoja istniejąca sieć jest aktywna, po prostu przełączasz Chromecasta z jednego na drugi. Jest to również rozwiązanie w przypadku problemów z łącznością.
Niestety przełączanie sieci nie jest tak proste, jak mogłoby się wydawać. Będziesz musiał zapomnieć swoją obecną sieć (podczas połączenia z tą siecią), a następnie skonfigurować ją ponownie.
- Włącz telewizor podłączony do urządzenia Chromecast i upewnij się, że smartfon (lub tablet) jest podłączony do Internetu.
- Otwórz aplikację Dom na smartfonie lub tablecie.
- Kliknij swoje urządzenie Chromecast.

- Kliknij trybik Ustawienia w prawym górnym rogu.

- Stuknij w Wi-Fi .

- Kliknij, aby potwierdzić, że chcesz zapomnieć bieżącą sieć.

Po wykonaniu tych kroków konieczne będzie ponowne podłączenie urządzenia Chromecast do Internetu. Poniżej opisaliśmy te kroki. Pamiętaj, że sieć Wi-Fi na Chromecaście musi odpowiadać tej w telefonie. Jeśli pojawi się komunikat o błędzie, może to oznaczać problem.
Uwaga : jeśli opcja Wi-Fi nie pojawia się w ustawieniach aplikacji Home, oznacza to, że albo nie jesteś podłączony do tej samej sieci Wi-Fi, co Twoje urządzenie Chromecast, albo telewizor nie jest włączony. Jeśli nie masz dostępu do tej sieci, wykonaj poniższe kroki, aby zmienić sieć.
Skonfiguruj Chromecasta dla nowego modemu lub routera
Jeśli zmienisz sieć, Twój telefon z Androidem lub iPhone nie połączy się z Chromecastem.
W takim przypadku najlepszym rozwiązaniem będzie ręczne zresetowanie Chromecasta. Spowoduje to usunięcie starej sieci Wi-Fi i umożliwi korzystanie z nowej.
Przycisk obok portu micro-USB w Chromecaście to przycisk Resetuj. Naciśnij go i przytrzymaj przez 15 sekund.

Gdy przytrzymujesz przycisk, lampka na urządzeniu będzie migać, więc zwolnij go, gdy lampka przestanie migać i pozostanie zapalona.

Teraz Twój Chromecast uruchomi się ponownie i przywróci domyślne ustawienia fabryczne. Urządzenie usunie starą sieć Wi-Fi, a także wszystkie bieżące ustawienia. Dlatego konfiguracja zaczyna się od nowa. Podłącz Chromecasta do nowej sieci Wi-Fi i gotowe!
Jeśli zapomniałeś o tych krokach lub zleciłeś to komuś innemu, postępuj zgodnie z poniższym przewodnikiem.
Skonfiguruj Chromecasta na Androidzie lub iPhonie po zresetowaniu
Konfigurowanie Chromecasta jest takie samo w przypadku iPhone'ów i telefonów z Androidem i jest to dość prosty proces.
- Podłącz urządzenie Chromecast do portu HDMI telewizora. Następnie weź pilota i ustaw wejście na to, którego użyłeś w Chromecaście.

- Ponieważ masz już zainstalowaną aplikację Google Home na swoim urządzeniu mobilnym, dotknij opcji Skonfiguruj 1 urządzenie na ekranie głównym. Wybierz Dom dla swojego urządzenia i naciśnij Dalej.

- Aplikacja wyszukuje urządzenia bezprzewodowe w pobliżu. Po znalezieniu Chromecasta kliknij Tak , aby przejść dalej. Kod zobaczysz na telefonie i ekranie telewizora. Stuknij ponownie opcję Tak, aby potwierdzić, że ją widzisz, a następnie postępuj zgodnie z instrukcjami.

- Wybierz lokalizację swojego Chromecasta. Kliknij Dalej i postępuj zgodnie z instrukcjami, aby połączyć się z nową siecią.

Możliwe rozwiązania nieudanego połączenia Chromecasta
Jeśli podczas procesu konfiguracji napotkasz pewne trudności, musisz sprawdzić kilka rzeczy na swoim urządzeniu z Androidem lub iPhonie.
Rozwiązanie 1: Upewnij się, że oba urządzenia znajdują się w tej samej sieci
Najpierw upewnij się, że zarówno Chromecast, jak i Twoje urządzenie mobilne znajdują się w tej samej sieci Wi-Fi. Aby to zrobić, przejdź do Ustawień i wybierz Wi-Fi.
Pamiętaj, że możesz mieć dostępnych wiele sieci, 2,4 GHz i 5 GHz, więc upewnij się, że jesteś podłączony do tej samej częstotliwości.
Rozwiązanie 2: Upewnij się, że Bluetooth jest włączony
Opcja Bluetooth również musi być włączona. Aby to sprawdzić, przejdź do Ustawień i wybierz Bluetooth .
Rozwiązanie 3: Połącz się ponownie z siecią
Po upewnieniu się, że Twój smartfon i Chromecast są w tej samej sieci Wi-Fi i że Bluetooth jest włączony, przejdź ponownie do Ustawień , wybierz Wi-Fi , a następnie dotknij otwartej sieci Wi-Fi Chromecasta, aby się z nią połączyć. Pamiętaj, że nie wybierasz tutaj routera Wi-Fi.
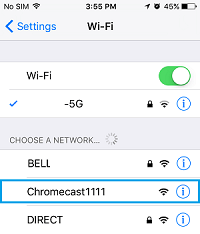
Ogólnie rzecz biorąc, proces konfiguracji Wi-Fi Chromecasta zależy od tego, czy zmieniasz sieć, czy też zmieniasz router lub modem. W pierwszym przypadku kroki są dość proste. Drugi scenariusz wymaga zresetowania Chromecasta i ponownego przejścia przez proces konfiguracji.
Często Zadawane Pytania
Przesyłanie za pomocą Chromecasta powinno być proste i jednoznaczne, ale zawsze można się dowiedzieć czegoś więcej. Dlatego właśnie umieściliśmy tę sekcję, aby odpowiedzieć na więcej Twoich pytań.
Czy mogę używać Chromecasta bez Wi-Fi?
Chociaż możesz używać Chromecasta bez dedykowanego połączenia Wi-Fi, nadal będziesz potrzebować połączenia z Internetem. Niezależnie od tego, czy połączenie pochodzi z mobilnego punktu dostępu, czy nawet z sieci Ethernet (z adapterem), musisz znaleźć sposób na połączenie Chromecasta z Internetem.
Na szczęście mamy tutaj artykuł, który pokazuje wszystkie opcje.
Co mam zrobić, jeśli kupię Chromecasta od kogoś innego i muszę połączyć się z moją siecią Wi-Fi?
Jeśli kupiłeś lub ktoś podarował Ci urządzenie Chromecast, musisz je skonfigurować do użytku osobistego. Najlepszym sposobem na korzystanie z Chromecasta jest rozpoczęcie od nowa i przywrócenie ustawień fabrycznych. W zależności od modelu Chromecasta, z którym pracujesz, możesz wykonać kroki wymienione powyżej lub zapoznać się z tym artykułem, aby uzyskać bardziej szczegółowy samouczek.
