Jak zmienić skojarzenia plików w systemie Windows 10?
Opublikowany: 2021-08-19Firma Microsoft używa skojarzeń plików do ustawiania domyślnych programów do otwierania różnych typów plików we wszystkich swoich systemach operacyjnych. W rezultacie, gdy otwierasz plik, czy to tekst, obraz czy dokument, na komputerze z systemem Windows, automatycznie otwiera on ten plik w kompatybilnym programie.
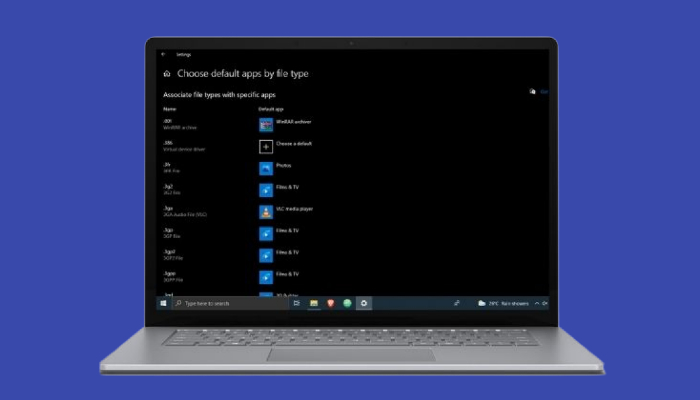
Chociaż domyślne skojarzenia plików działają całkiem dobrze, zdarzają się sytuacje, w których możesz chcieć zastąpić je programami innych firm.
W tym przewodniku przyjrzymy się bliżej powiązaniom plików systemu Windows i udostępnimy różne metody zmiany skojarzeń plików w systemie Windows 10.
Spis treści
Co to jest powiązanie plików systemu Windows?
Skojarzenie plików to niezbędny składnik systemu operacyjnego, który kojarzy różne rodzaje plików obsługiwanych w systemie z kompatybilnymi aplikacjami, dzięki czemu nie musisz ręcznie wybierać odpowiedniego programu dla pliku za każdym razem, gdy chcesz go otworzyć.
Wszystkie główne systemy operacyjne — Linux, macOS i Windows — mają swój sposób implementowania skojarzeń typów plików. Mówiąc w szczególności o systemie Windows, system operacyjny używa czasownika „open” do wywołania powiązanego programu dla typu pliku i przedstawienia go użytkownikowi w celu wykonania edycji lub innej czynności.
Wszystkie skojarzenia plików w systemie Windows 10 są przechowywane jako zestawy czasowników w rejestrze systemu Windows i można je zmienić w zależności od swoich preferencji.
Określanie skojarzeń plików typu pliku
Zanim wskoczysz i zaczniesz zmieniać domyślny program w swoim systemie, musisz najpierw określić bieżące skojarzenie dla typu pliku, którego domyślną aplikację chcesz zmienić.
Aby określić skojarzenia plików typu pliku, otwórz Eksplorator plików i przejdź do folderu zawierającego pliki typu pliku, który chcesz zmodyfikować.
Na przykład, jeśli chcesz znaleźć domyślne skojarzenie plików dla typu pliku txt, przejdź do folderu zawierającego pliki tekstowe (txt).
Następnie kliknij plik prawym przyciskiem myszy i wybierz z menu opcję Właściwości . W oknie Właściwości sprawdź wartości w polach Typ pliku i Otwiera za pomocą . Typ pliku , jak sama nazwa wskazuje, informuje o typie pliku i jego rozszerzeniu. W naszym przykładzie jest to dokument tekstowy .
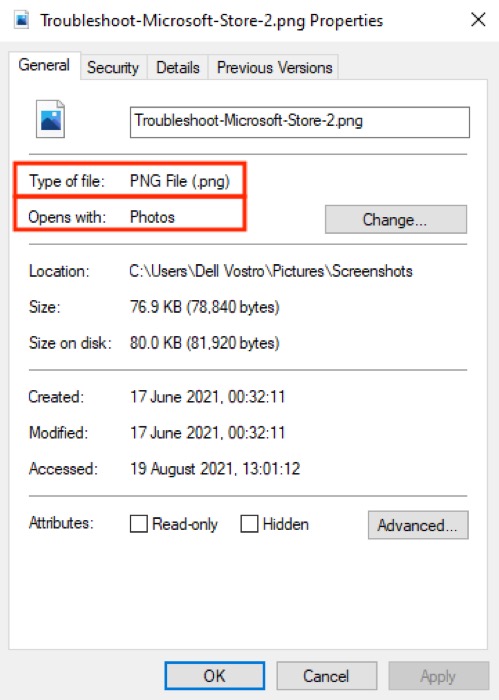
Z drugiej strony Opens with identyfikuje bieżący program lub aplikację przypisaną do otwarcia wybranego pliku. W naszym przypadku jest to Notatnik.
Jak zmienić skojarzenia plików w systemie Windows 10?
Firma Microsoft oferuje trzy sposoby zmiany skojarzeń typów plików w systemie Windows 10, z których każdy ma swoje zalety i zakres zastosowania.
1. Zmiana skojarzeń plików za pomocą Otwórz za pomocą
Jeśli jesteś użytkownikiem systemu Windows od jakiegoś czasu, prawdopodobnie znasz już metodę Otwórz za pomocą: jest to najłatwiejszy sposób zmiany skojarzeń plików w systemie Windows.
Wykonaj poniższe czynności, aby zmienić domyślne skojarzenie plików za pomocą Otwórz za pomocą :
- Przejdź do folderu zawierającego pliki, których powiązanie chcesz zmienić.
- Kliknij plik prawym przyciskiem myszy, najedź kursorem na Otwórz za pomocą i wybierz Wybierz inną aplikację .
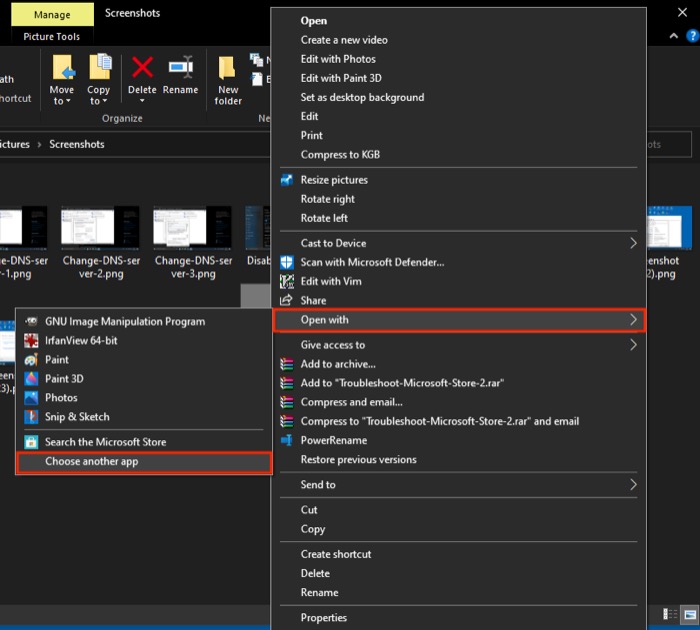
- W oknie Jak chcesz otworzyć ten plik wybierz aplikację z listy.
- Zaznacz pole wyboru obok opcji Zawsze używaj tej aplikacji do otwierania plików .ext , gdzie .ext jest rozszerzeniem wybranego pliku.
Np.: .txt dla plików tekstowych, .jpg i .png dla plików graficznych.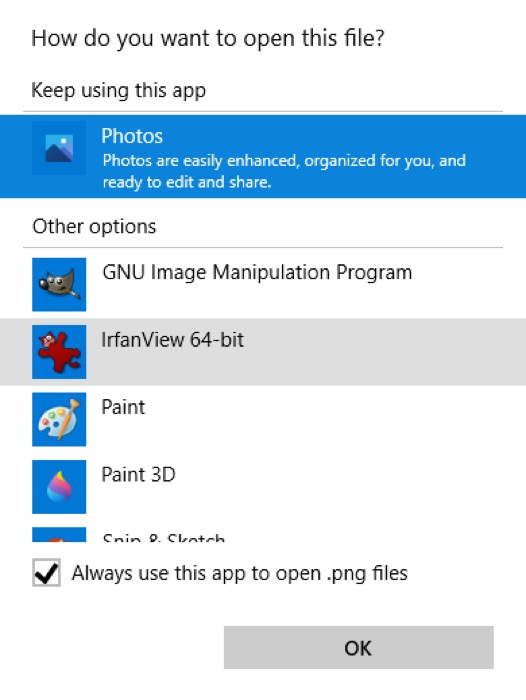
- Naciśnij OK .
Jeśli z jakiegoś powodu nie widzisz żądanego programu na liście, przewiń w dół i wybierz Wyszukaj inną aplikację na tym komputerze . Następnie użyj Eksploratora plików, aby przejść do ścieżki instalacji programu, którego chcesz użyć, wybierz go i naciśnij OK .
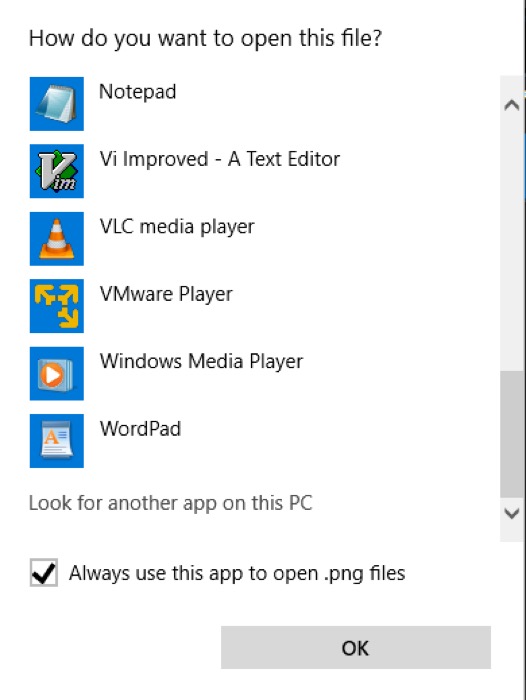
2. Zmiana skojarzeń plików za pomocą ustawień
Ustawienia systemu Windows 10 oferują bardziej szczegółowy sposób zarządzania skojarzeniami plików na komputerze. Przedstawia wszystkie używane typy plików, dzięki czemu możesz z łatwością zmienić ich domyślne programy. Co więcej, masz również możliwość zmiany domyślnych aplikacji między innymi do poczty e-mail, muzyki, map i przeglądania stron internetowych.
Aby zmienić skojarzenia plików w Ustawieniach , wykonaj następujące czynności:
- Naciśnij skrót klawiszowy Windows + I, aby otworzyć Ustawienia . Tutaj przejdź do Aplikacje > Aplikacje domyślne .
- Przewiń w dół i wybierz Wybierz aplikacje domyślne według typu pliku .
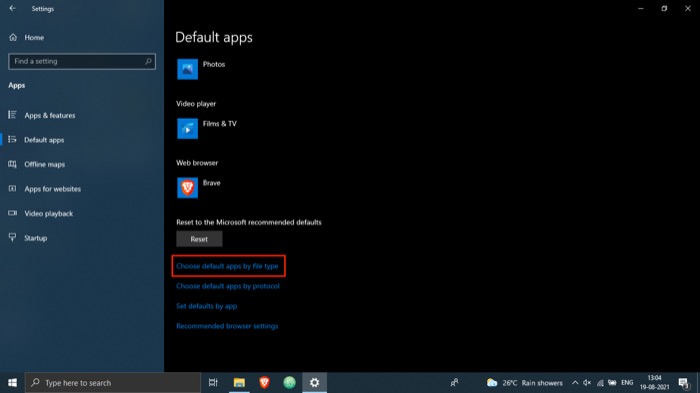
- Z listy skojarzeń plików dotknij aplikacji odpowiadającej rozszerzeniu typu pliku, który chcesz zmodyfikować.
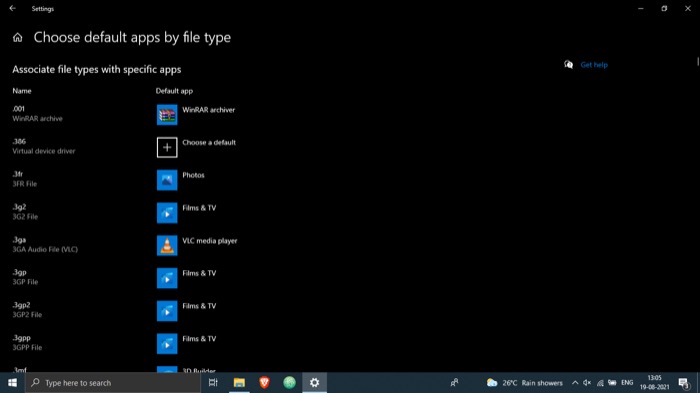
- Kliknij program na liście, którego chcesz użyć do otwarcia tego typu pliku.
Za pomocą tej metody można również wybrać opcje Wybierz domyślne aplikacje według protokołu i Ustaw domyślne według aplikacji w kroku 2. Podczas gdy pierwsza pozwala wybrać domyślny program dla działań lub łączy, druga umożliwia zarządzanie całym programem (powiązanym plikiem typy i protokoły).

3. Zmiana skojarzeń plików za pomocą wiersza polecenia
Mimo że obie metody, które do tej pory wymieniliśmy, działają, jeśli chcesz szybkiego i wydajnego sposobu zmiany skojarzeń plików na komputerze, powinieneś rozważyć użycie wiersza polecenia.
Aby użyć wiersza polecenia do zmiany skojarzeń plików, wykonaj następujące kroki:
- Naciśnij skrót Windows + X , aby wywołać menu Użytkownicy zaawansowani i wybierz z menu Wiersz polecenia (administrator) . [Kliknij Tak w oknie Kontrola konta użytkownika .]
- W oknie CMD wpisz assoc , a następnie rozszerzenie pliku, którego domyślny program chcesz określić i naciśnij Enter . Na przykład, aby poznać domyślne skojarzenie plików .txt, uruchom:
assoc .txt - Uruchom polecenie w następującej składni, aby zmienić skojarzenia plików:
assoc file_extension="path_to_program"Na przykład, aby ustawić Notatnik jako domyślny program dla plików .txt, uruchom:
assoc .txt="C:\Program Files\Windows\System32\notepad.exe" - Na koniec zweryfikuj zmiany, korzystając z poniższej składni:
assoc file_extension
Np:
assoc .txt
Jeśli dane wyjściowe zwracają Notatnik lub nazwę aplikacji ustawioną dla tego typu pliku, pomyślnie zmieniono skojarzenie plików. Jeśli tak się nie stanie, wykonaj te czynności ponownie.
Resetowanie skojarzeń plików w systemie Windows 10
Jeśli błędnie skonfigurowałeś skojarzenia plików, możesz je zresetować, aby przywrócić domyślne skojarzenia plików. Wykonaj poniższe czynności, aby zresetować domyślne ustawienia aplikacji w systemie Windows 10.
- Naciśnij skrót Windows + I, aby otworzyć Ustawienia .
- Wybierz Aplikacje i wybierz Aplikacje domyślne z menu po lewej stronie.
- Przewiń w dół i naciśnij przycisk Resetuj poniżej Resetuj do zalecanych przez Microsoft ustawień domyślnych .
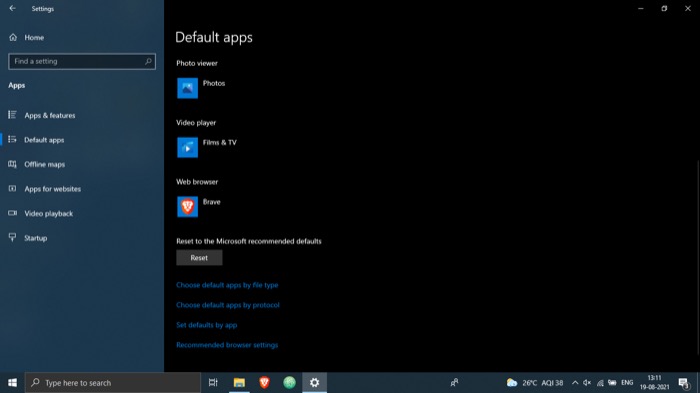
Pomyślna zmiana skojarzeń plików systemu Windows 10
Korzystając z tego przewodnika, możesz łatwo zmienić skojarzenia plików dla różnych typów plików na komputerze z systemem Windows 10 i uruchamiać je przy użyciu preferowanych programów innych firm.
Chociaż wszystkie trzy metody, o których wspomnieliśmy powyżej, wykonają zadanie, druga metoda oferuje bardziej kompleksowe podejście do zmiany skojarzeń plików niż pozostałe dwie metody. Dodatkowo, ponieważ przedstawia całą listę różnych typów plików i powiązanych z nimi domyślnych aplikacji, możesz z łatwością zarządzać prawie wszystkimi rozszerzeniami plików w jednym miejscu.
Należy pamiętać, że skojarzenia typów plików mają tendencję do przywracania ustawień domyślnych po aktualizacji oprogramowania, więc być może trzeba będzie ponownie przejść przez cały proces. Alternatywnie możesz wykonać kopię zapasową powiązań plików i przywrócić ją po aktualizacji systemu, aby oszczędzić kłopotów.
Często zadawane pytania dotyczące zmiany skojarzeń plików w systemie Windows 10
1. Jak wyświetlić skojarzenia plików w systemie Windows 10?
Aby wyświetlić skojarzenia plików w systemie Windows 10, otwórz Eksplorator plików i przejdź do folderu zawierającego pliki typu pliku, który chcesz zmodyfikować. Następnie kliknij plik prawym przyciskiem myszy i wybierz z menu opcję Właściwości . W oknie Właściwości sprawdź wartości w polach Typ pliku i Otwiera za pomocą .
Możesz też przejść do opcji Ustawienia ( Windows + I ) > Aplikacje > Aplikacje domyślne . Tutaj dotknij Wybierz domyślne aplikacje według typu pliku, aby wyświetlić całą listę skojarzeń typów plików na komputerze z systemem Windows 10.
2. Jak zmienić domyślne skojarzenia w systemie Windows 10?
Jak wspomnieliśmy wcześniej w poście, istnieją trzy sposoby zmiany domyślnych skojarzeń plików w systemie Windows 10: Otwórz za pomocą , Ustawienia i Wiersz polecenia . Tak więc, w zależności od wymagań i przypadku użycia, możesz wybrać dowolną z tych metod i wykonać powyższe kroki, aby zmienić domyślne skojarzenia typów plików na komputerze.
3. Jak usunąć skojarzenie plików w systemie Windows 10?
Najłatwiejszym sposobem usunięcia skojarzenia plików w systemie Windows 10 jest zresetowanie domyślnych ustawień aplikacji do zalecanych przez firmę Microsoft. W tym celu przejdź do Ustawień ( Windows + I ) i przejdź do Aplikacje > Aplikacje domyślne . Na tej stronie przewiń w dół i naciśnij przycisk Resetuj poniżej Resetuj do zalecanych przez Microsoft ustawień domyślnych .
4. Jak zmienić program otwierający plik w systemie Windows 10?
Zmiana programu otwierającego plik w systemie Windows 10 wymaga zmiany domyślnych skojarzeń plików. Jak już wspomnieliśmy, operację tę można wykonać na trzy różne sposoby, których kroki wymieniono powyżej.
