Jak zmienić uprawnienia do plików na komputerze Mac i kontrolować dostęp do jego plików i katalogów?
Opublikowany: 2021-07-14System plików udostępnia atrybuty plików i katalogów w systemie operacyjnym, które pomagają określić, którzy użytkownicy na komputerze mogą odczytywać, modyfikować lub wykonywać zawartość jego plików i katalogów.

Większość systemów operacyjnych albo używa tradycyjnych uprawnień Unixa, albo uprawnień ACL (listy kontroli dostępu) do kontrolowania dostępu do plików i katalogów.
Mówiąc o macOS, system operacyjny używa systemu plików Apple (APFS) w wersji 10.3 i nowszych. Ponieważ APFS obsługuje tradycyjne uprawnienia Unix, daje możliwość zmiany uprawnień do plików i katalogów na komputerze Mac dla różnych użytkowników i grup.
Jeśli więc chcesz zmienić uprawnienia użytkowników na komputerze Mac, aby ograniczyć ich dostęp do plików i katalogów systemowych, ten przewodnik powinien Cię przeprowadzić.
Spis treści
Zrozumienie uprawnień do plików w systemie macOS
Na początek przyjrzyjmy się uprawnieniom do plików i katalogów oferowanym przez macOS. MacOS, wywodzący się z systemu operacyjnego Unix, obsługuje zestaw uprawnień Unix, który obejmuje następujące uprawnienia:
- Czytaj: Daje możliwość czytania pliku. W przypadku używania z katalogami, to uprawnienie umożliwia wyświetlanie nazwy katalogu; ale nie jego treść.
- Zapis: Daje możliwość modyfikowania pliku. W przypadku katalogów działa, oferując możliwość modyfikowania wpisów w katalogu, aby umożliwić tworzenie, zmianę nazwy i usuwanie plików.
- Wykonaj: Daje możliwość wykonania pliku (programu). Gdy jest ustawiony dla katalogów, umożliwia dostęp do zawartości katalogu (podkatalogów i plików) i zapewnia funkcję wyszukiwania umożliwiającą dostęp do zawartości pliku — jeśli plik ma również uprawnienia do odczytu.
macOS umożliwia zarządzanie tymi uprawnieniami dla trzech klas na komputerze Mac, a mianowicie użytkownika , grupy i innych . Spośród nich klasa użytkownika jest twórcą/właścicielem pliku, podczas gdy grupa reprezentuje zestaw różnych użytkowników w systemie, którzy mają te same uprawnienia, a pozostali odnoszą się do użytkowników, którzy nie są ani właścicielem, ani członkiem żadnej grupy .
Teraz, w zależności od tego, czy wolisz GUI (graficzny interfejs użytkownika), czy CLI (interfejs wiersza poleceń), możesz użyć Findera lub Terminala do zmiany uprawnień do plików na komputerze Mac.
Zmień uprawnienia do plików na Macu za pomocą Findera
Finder oferuje jeden z najłatwiejszych sposobów zmiany uprawnień do plików i katalogów (lub uprawnień do folderów) na komputerze Mac. Jeśli więc nie masz doświadczenia w macOS i nie czujesz się komfortowo w Terminalu, możesz modyfikować uprawnienia za pomocą Findera.
Oto zestawienie różnych uprawnień do plików i katalogów na Macu oraz sposób ich działania w Finderze:
- Odczyt i zapis: Umożliwia użytkownikowi otwieranie pliku lub katalogu i modyfikowanie go.
- Tylko do odczytu: umożliwia użytkownikowi otwarcie pliku lub katalogu bez wprowadzania w nim żadnych zmian.
- Tylko zapis (Skrzynka wrzutowa): Umożliwia użytkownikowi zapisywanie elementów tylko w skrzynce wrzutowej, która jest folderem w folderze publicznym.
- Brak dostępu: blokuje pełny dostęp do pliku lub katalogu.
Teraz, gdy masz pojęcie o tych uprawnieniach, możesz wykonać poniższe czynności, aby ustawić uprawnienia do plików na komputerze Mac za pomocą Findera. Pamiętaj jednak, że musisz być administratorem systemu, aby móc zmieniać uprawnienia do plików dla różnych użytkowników w systemie.
- Otwórz Finder i przejdź do pliku lub katalogu, którego uprawnienia chcesz zmodyfikować.
- Kliknij prawym przyciskiem myszy plik/katalog i wybierz opcję Uzyskaj informacje z menu kontekstowego, aby uzyskać listę wszystkich kont i grup użytkowników na komputerze Mac z ich kategorią uprawnień.
- W oknie Informacje przewiń w dół do sekcji Udostępnianie i uprawnienia , aby zobaczyć, kto ma jakie uprawnienia.
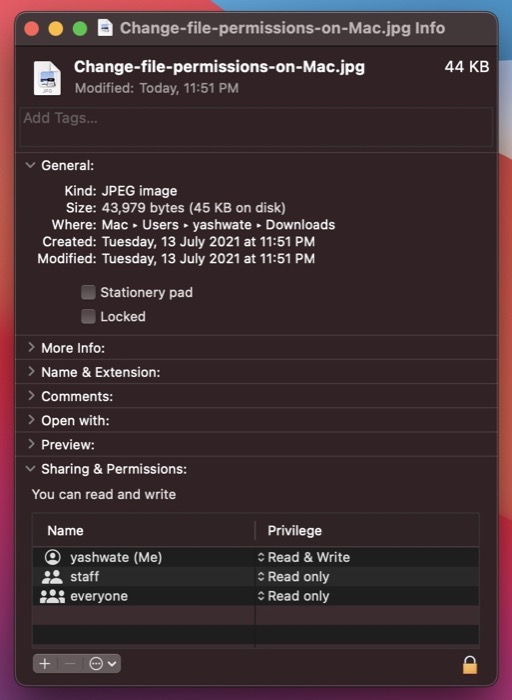
- Stuknij ikonę kłódki w prawym dolnym rogu i wprowadź hasło administratora, aby odblokować dostęp do modyfikacji uprawnień.
- W zależności od uprawnień klasy, którą chcesz zmodyfikować, wybierz ją w sekcji Nazwa , dotknij przycisku strzałki obok niej na karcie Uprawnienia i wybierz typ uprawnień z menu podręcznego.
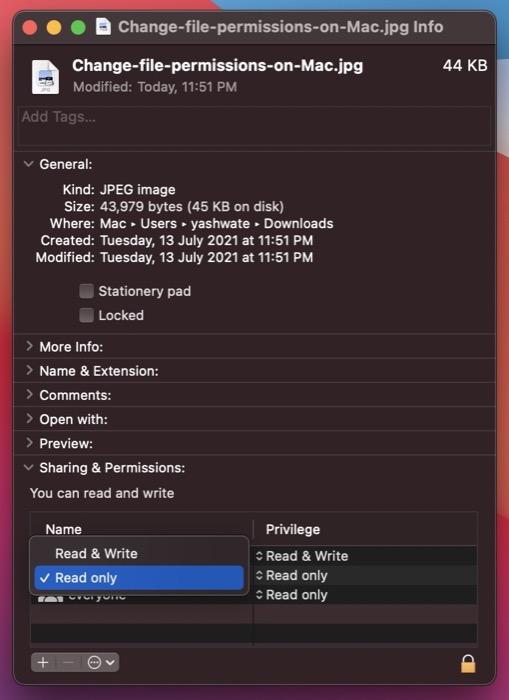
Jeśli chcesz ustawić uprawnienia dla nowego użytkownika na komputerze Mac, którego nie ma na liście Udostępnianie i uprawnienia , kliknij przycisk plusa i dotknij Nowa osoba . W następnym oknie dialogowym podaj nazwę użytkownika i hasło, a następnie dotknij Utwórz konto . Po dodaniu wybierz go z menu użytkownika i kliknij przycisk Wybierz . Następnie możesz ustawić ustawienia uprawnień, wykonując powyższe kroki.
Jak tylko skończysz ustawiać uprawnienia, kliknij ponownie ikonę kłódki, aby zablokować modyfikację uprawnień i zamknij okno informacji .
Jeśli przypadkowo zepsułeś niektóre uprawnienia, możesz je cofnąć, klikając przycisk menu podręcznego czynności (lub menu z trzema kropkami) i naciskając przycisk Cofnij zmiany .

Zmień uprawnienia do plików na komputerze Mac za pomocą terminala
W przeciwieństwie do Findera, używanie Terminala do zmiany uprawnień do plików i katalogów jest trochę skomplikowane. Efektywne wykorzystanie wymaga znajomości poleceń terminala i zrozumienia alfabetycznej i numerycznej reprezentacji (lub notacji ósemkowych uprawnień) uprawnień do plików.
Jednak po zapoznaniu się z nim możesz skorzystać z szczegółowej kontroli nad uprawnieniami, które oferuje, aby skutecznie zmieniać uprawnienia plików i katalogów.
Oto elementarz, aby zapoznać się z alfabetycznymi i numerycznymi reprezentacjami uprawnień.
W uprawnieniach do plików w systemie Unix zestaw uprawnień składa się z jedenastu znaków. Wśród nich już pierwszy znak określa, czy element jest plikiem czy katalogiem; następujące dziewięć znaków identyfikuje uprawnienia; ostatni znak wskazuje, czy przedmiot posiada rozszerzone atrybuty.
Mówiąc o ich reprezentacji, pierwszym znakiem jest zawsze myślnik ( – ) lub litera ( d ), gdzie myślnik reprezentuje plik, podczas gdy d oznacza katalog.
Kolejne dziewięć postaci w zestawie jest podzielonych na trzy grupy/klasy: użytkownik, grupa i inne. Każda z tych grup składa się z trzech znaków, które są zajęte przez dowolny z następujących znaków: – (brak uprawnień), r (odczyt), w (zapis) i x (wykonanie).
Po połączeniu te znaki tworzą następujące uprawnienia:
- — reprezentuje brak uprawnień do odczytu, zapisu, wykonywania.
- r– pokazuje tylko uprawnienia do odczytu.
- rw- oznacza, że plik może być tylko odczytywany i zapisywany.
- rwx oznacza, że plik może być odczytywany, zapisywany i wykonywany.
- rx oznacza, że plik może być tylko odczytywany i wykonywany.
Z drugiej strony numeryczna reprezentacja uprawnień zastępuje powyższe znaki liczbami. Polega na użyciu łącznie ośmiu liczb, a oto, co one reprezentują:
- 0 – brak uprawnień
- 1 – wykonaj
- 2 – napisz
- 3 – wykonaj i napisz
- 4 – przeczytaj
- 5 – przeczytaj i wykonaj
- 6 – czytaj i pisz
- 7 – czytaj, pisz i wykonuj
Ostatnim (jedenastym) znakiem w notacji uprawnień jest @ . Nazywa się to atrybutem rozszerzonym i jest unikalny dla określonych plików i katalogów w systemie macOS.
Pomijając podstawy, możesz ustawić uprawnienia do plików lub katalogów w Terminalu, wykonując następujące czynności:
Otwórz aplikację Terminal — albo za pomocą wyszukiwania Spotlight ( polecenie + spacja ) albo Findera > Aplikacje > Terminal.app .
Przejdź do katalogu lub pliku, którego uprawnienia chcesz zmodyfikować. Aby to zrobić, uruchom ls polecenie, aby wyświetlić elementy (pliki i katalogi) i cd , aby do nich przejść.
Gdy znajdziesz się w żądanym katalogu, użyj następującej składni, aby uruchomić polecenie:
Najpierw zidentyfikujmy bieżące uprawnienia do pliku lub katalogu, uruchamiając:
ls -al file_name
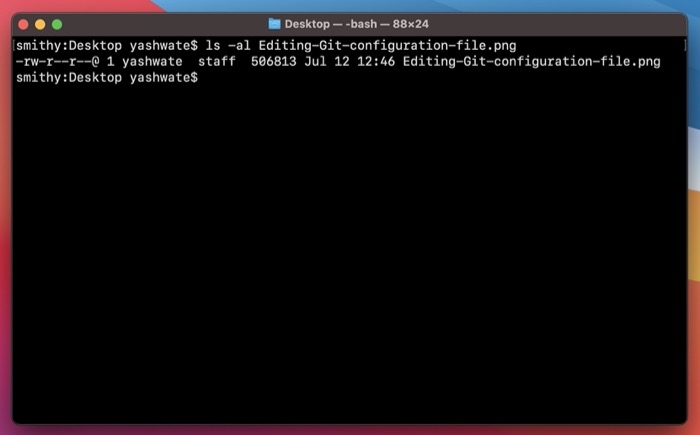
Aby zmienić uprawnienia do odczytu, zapisu, wykonywania dla wszystkich klas (użytkownika, grupy i innych), tak aby użytkownik miał wszystkie trzy uprawnienia, grupa miała uprawnienia do odczytu i zapisu, a inni tylko do odczytu, musisz użyć chmod Komenda. Poniżej przedstawiono różne składnie, jak z niego korzystać:
chmod ugo+rwxrw-r-- file_name
W notacjach uprawnień ósemkowych możesz uruchomić:
chmod 764 file_name
Jeśli masz problemy z konwersją uprawnień z reprezentacji alfabetycznej na liczbową, możesz skorzystać z kalkulatora chmod, który zapewni szybką konwersję.
Gdy chcesz zapewnić dostęp do odczytu i zapisu dla wszystkich klas:
chmod a+rw file_name
lub
chmod 666 file_name
Jeśli chcesz usunąć uprawnienia do wykonywania dla grupy i innych osób, uruchom następujące polecenie w oknie Terminala:
chmod ug-x file_name
lub
chmod 766 file_name
Aby włączyć uprawnienia do odczytu i zapisu w wielu plikach (tego samego rodzaju) w katalogu dla wszystkich klas:
chmod a+rw *.txt
…gdzie flaga a jest używana do określania uprawnień użytkownika dla wszystkich trzech klas: użytkownika, grupy i innych.
lub
chmod 666 *.txt
Oczywiście jest to tylko kilka przypadków użycia, w których można użyć Terminala do zmiany uprawnień do plików na komputerze Mac, i istnieje wiele innych scenariuszy, w których może się to przydać. Powyższe przykłady powinny pomóc w bardzo efektywnym zrozumieniu i ustawieniu uprawnień dla plików i katalogów w takich przypadkach.
Pomyślna zmiana uprawnień do plików na komputerze Mac
Jeśli uważnie postępowałeś zgodnie z przewodnikiem, powinieneś rozumieć różne uprawnienia do plików i katalogów w systemie macOS. A następnie, w zależności od tego, co wolisz - opartego na poleceniach lub interfejsu graficznego - powinieneś być w stanie wybrać odpowiednią metodę, aby zmienić uprawnienia do plików na komputerze Mac.
